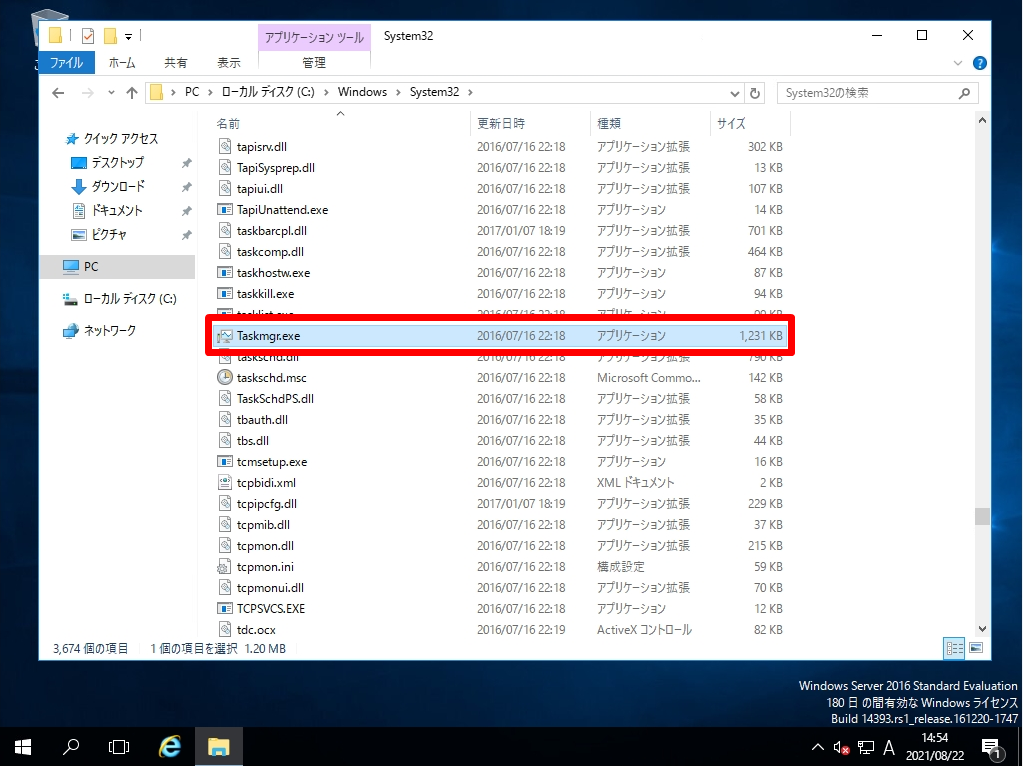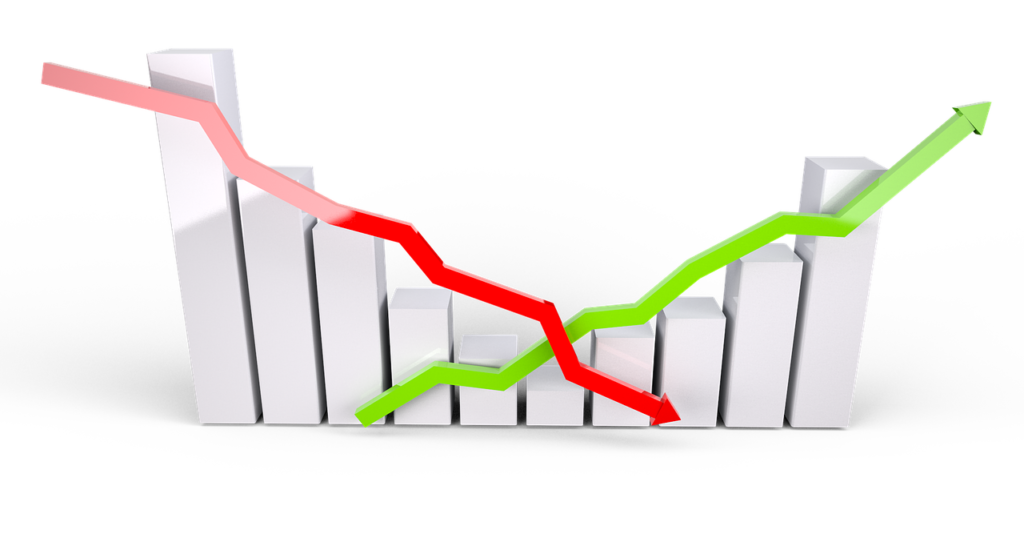タスクマネージャーはシステムの動作状況を調査・確認することができるオペレーティングシステムに含まれている管理ソフトウェアです。使用しているサーバーの動作が重くCPU、メモリ(物理メモリ・仮想メモリ)、ディスクの使用率を確認したい。また、アプリケーションソフトのフリーズがありプロセス状況を確認・終了させたい場合があります。このような場合はWindows OSで標準利用することができる「タスクマネージャー」を起動しプロセス・パフォーマンスを確認します。
使用するケースが多いタスクマネージャー 「プロセス」タブでは、アプリ・バックグラウンドプロセス・Windowsプロセスを確認することができます。
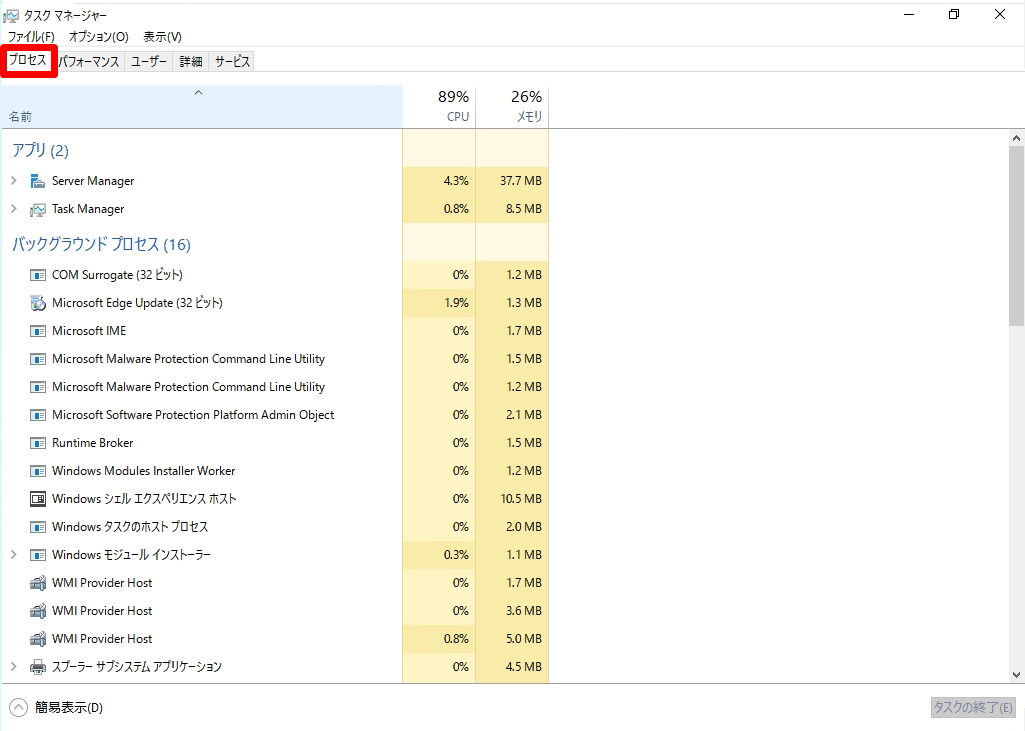
使用するケースが多いタスクマネージャー 「パフォーマンス」タブでは、CPU・メモリ・ディスク・ネットワークの使用率を確認することができます。
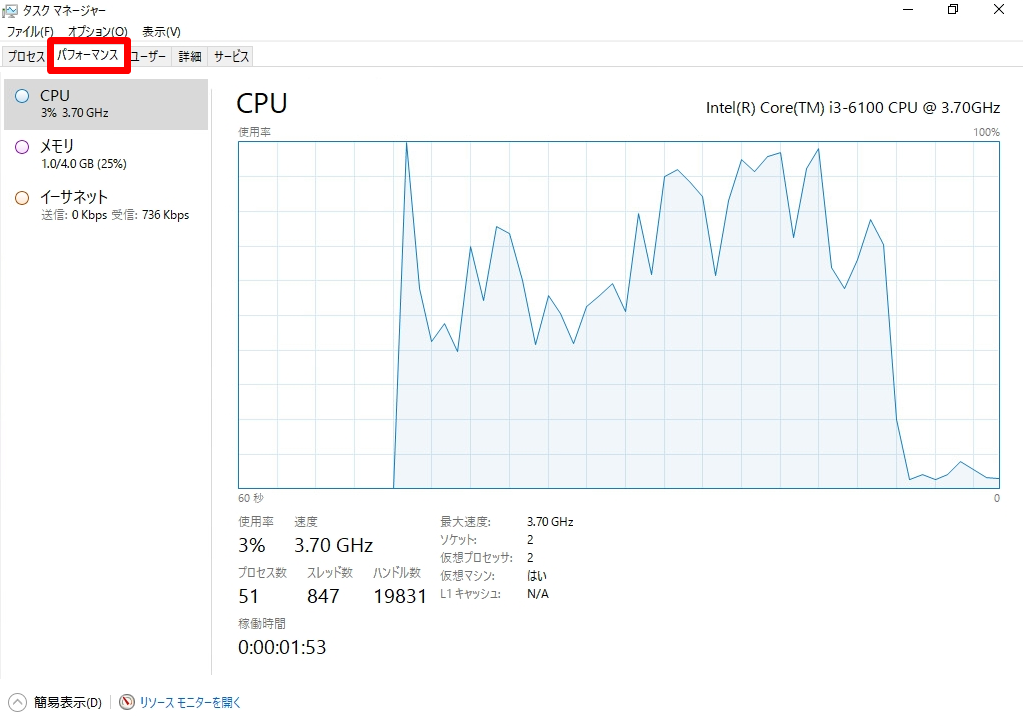
Windows Server 2016のパフォーマンスタブに「ディスク」項目を表示させるにはコマンドプロンプト、もしくはPowerShellで「diskperf -y」コマンドを実行します。本記事では、コマンドプロンプトを利用しディスク項目を表示する手順を以下に説明します。
ディスク項目を表示する手順は、デスクトップ画面左下「 (Windowsアイコン) 」を右クリック -> 「ファイル名を指定して実行」を選択します。
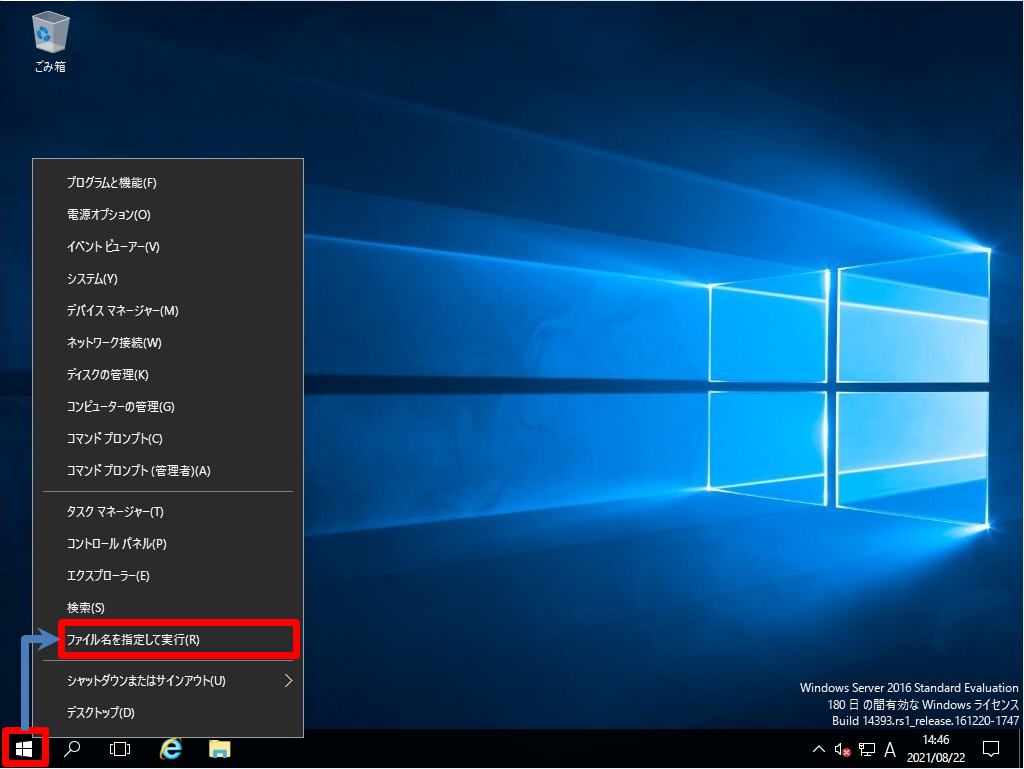
「cmd」を入力 -> 「OK」を選択します。
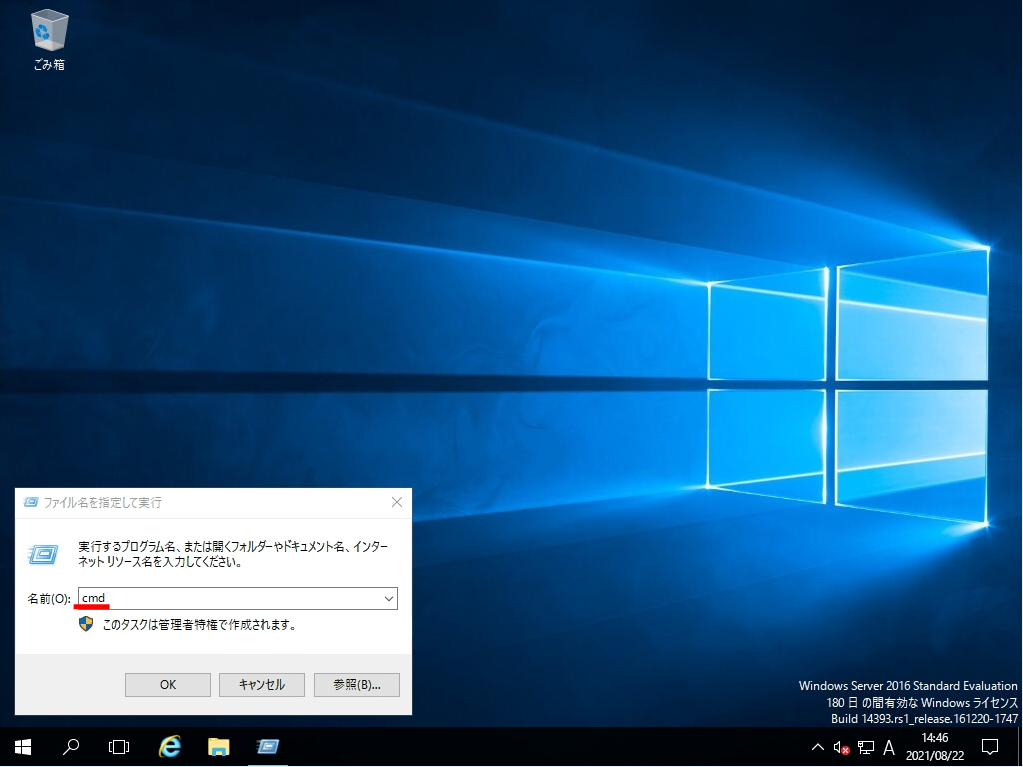
コマンドプロンプトで以下コマンドを実行します。
※実行コマンドは、PowerShellも同様
diskperf -y
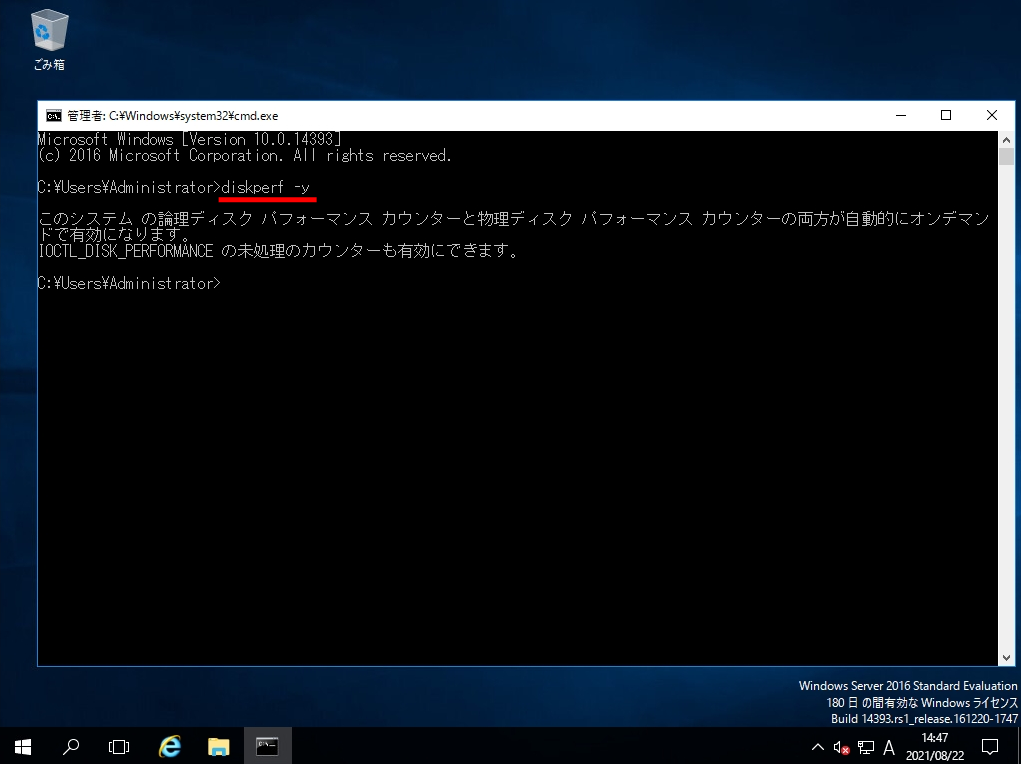
「diskperf -y」実行後、パフォーマンスタブにディスク項目が表示されることを確認できます。
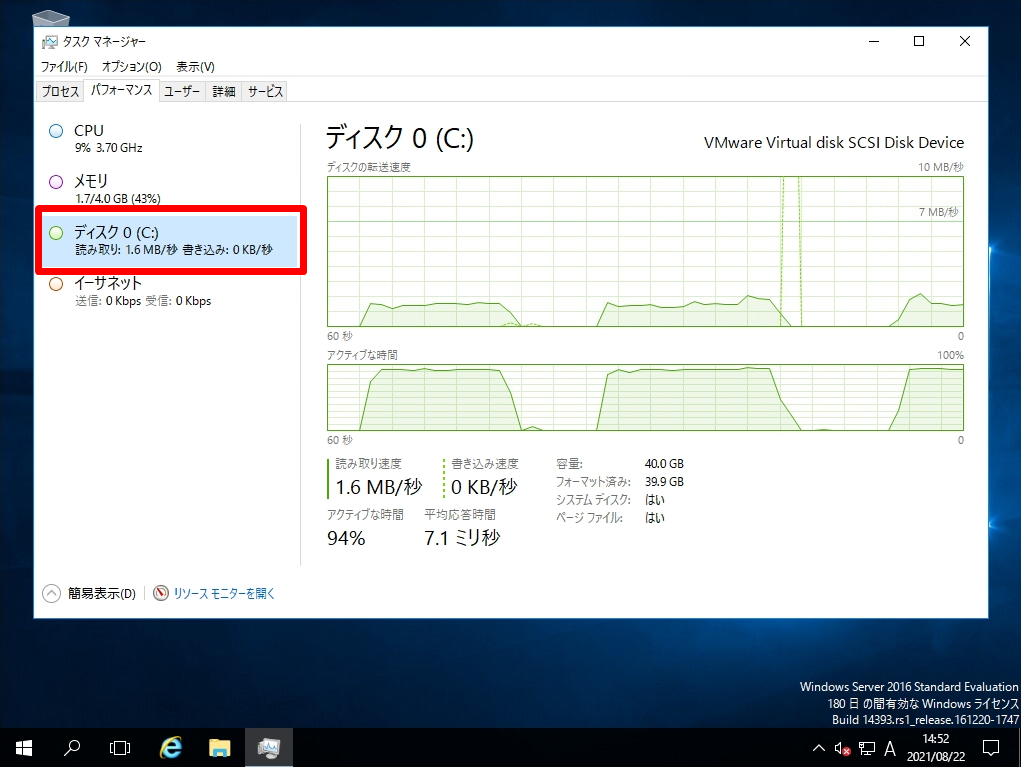
目次
1.デスクトップ上のタスクバーから起動
手順 1:
タスクバーにアイコンが表示されていない空白の部分を右クリックします。
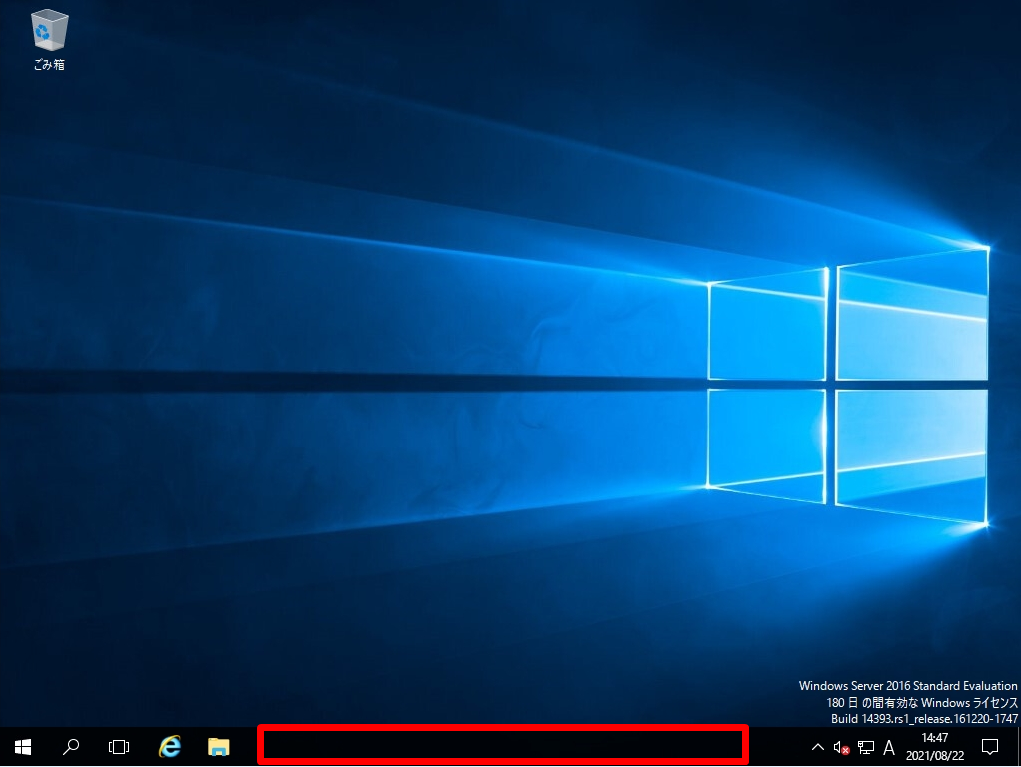
手順 2:
一覧からタスクマネージャーを選択します。
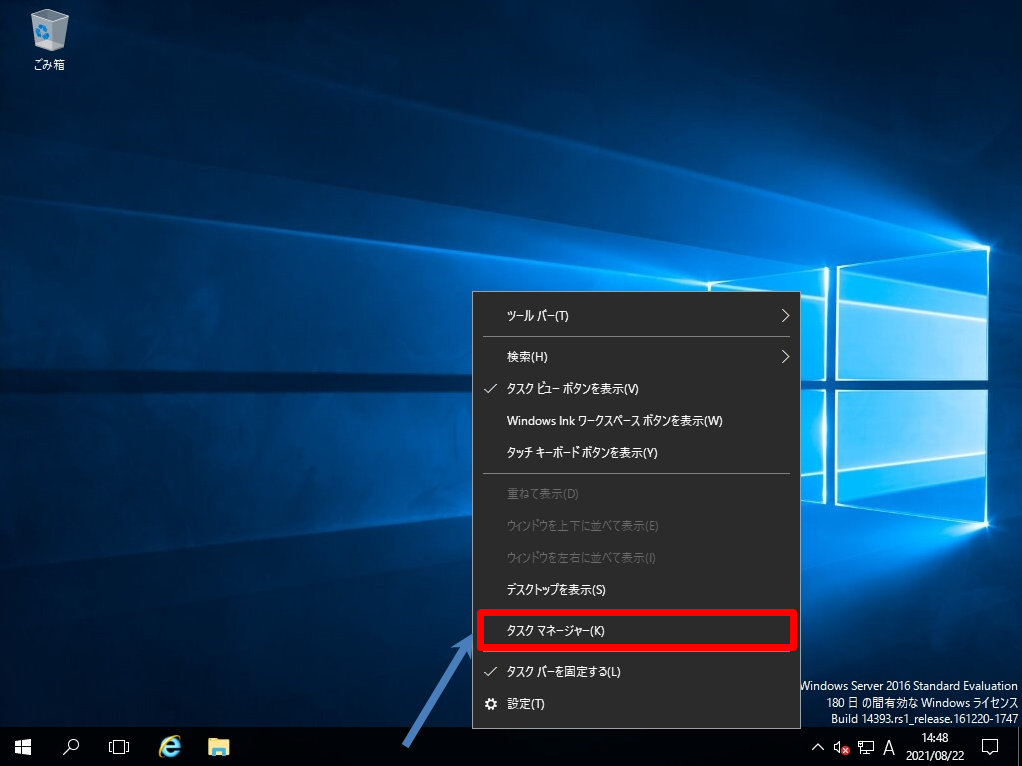
手順 3:
タスクマネージャーが起動できたことを確認します。
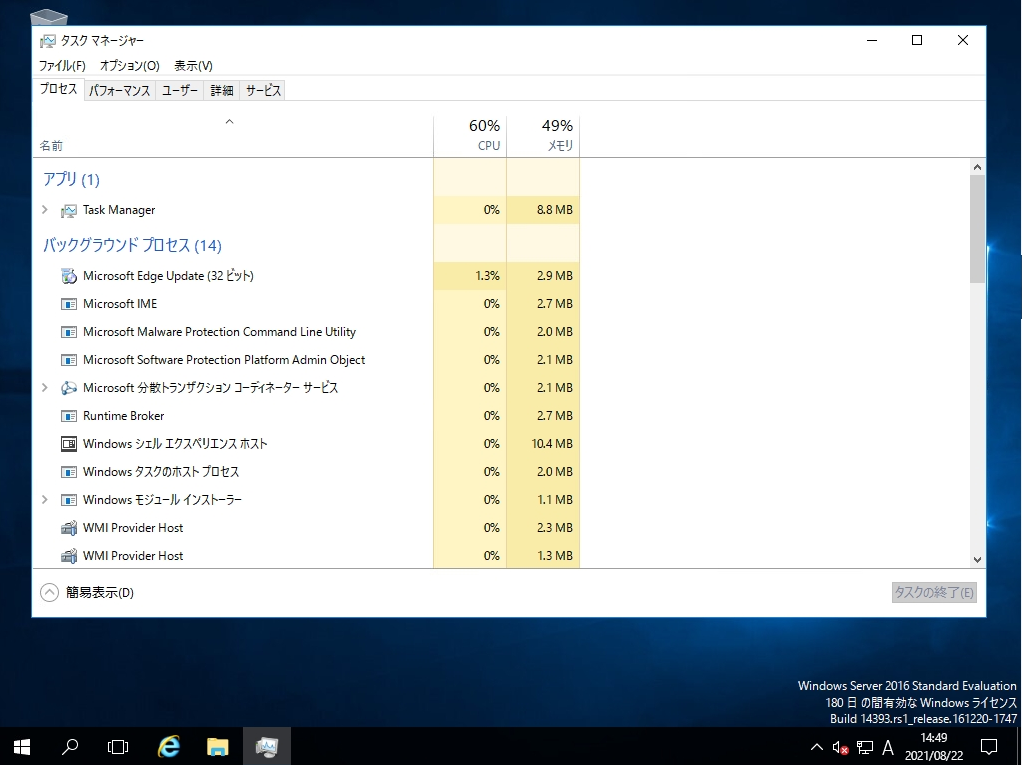
2.Windows システムツールから起動
手順 1:
デスクトップ画面左下の「 Windowsマーク」を選択します。
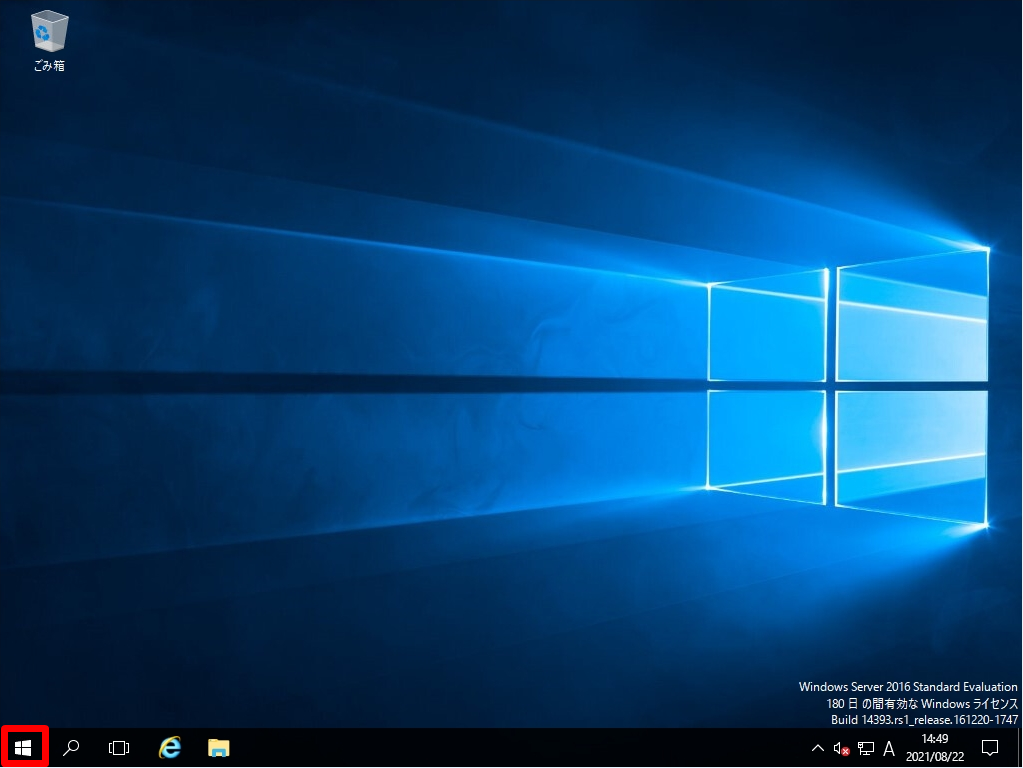
手順 2:
Windows システムツール ->「タスクマネージャー」を選択します。
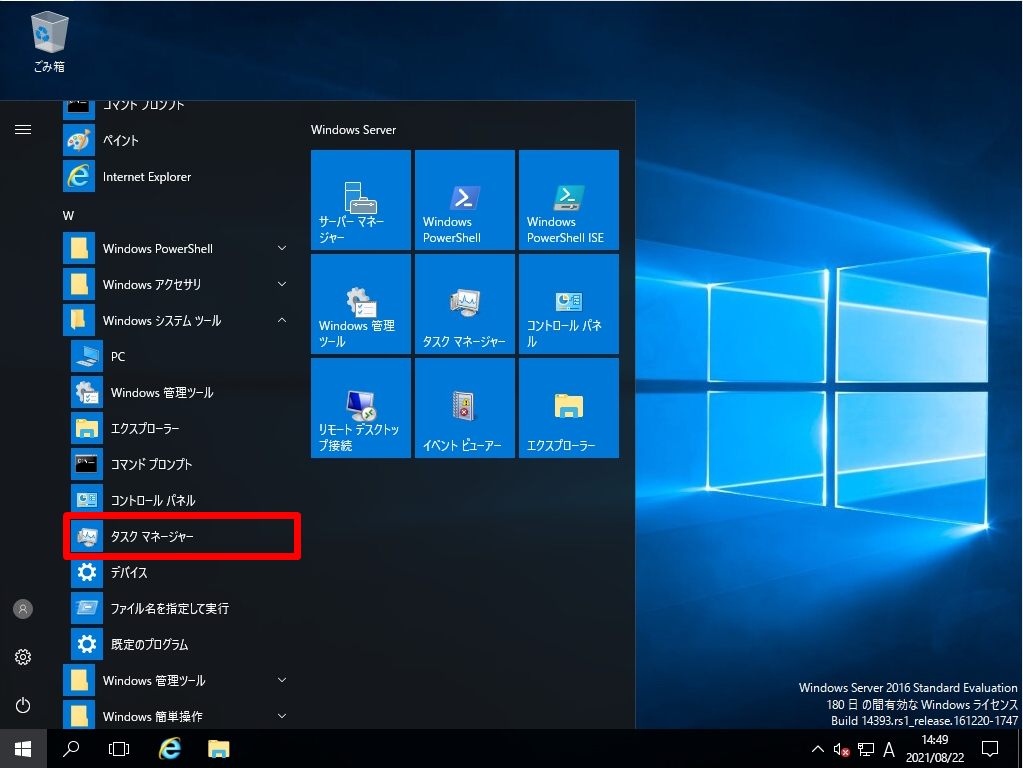
手順 3:
タスクマネージャーが起動できたことを確認します。
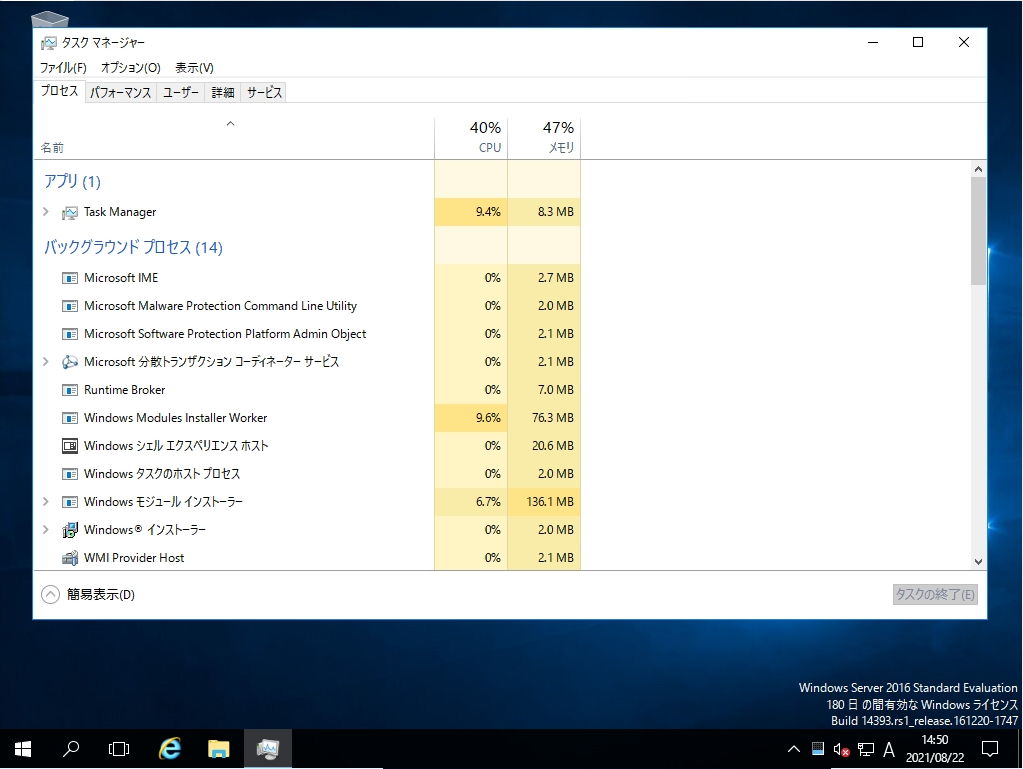
3.ファイル名を指定して実行から起動
手順 1:
デスクトップ画面左下の「 Windowsマーク」を右クリック -> 「ファイル名を指定して実行」を選択します。
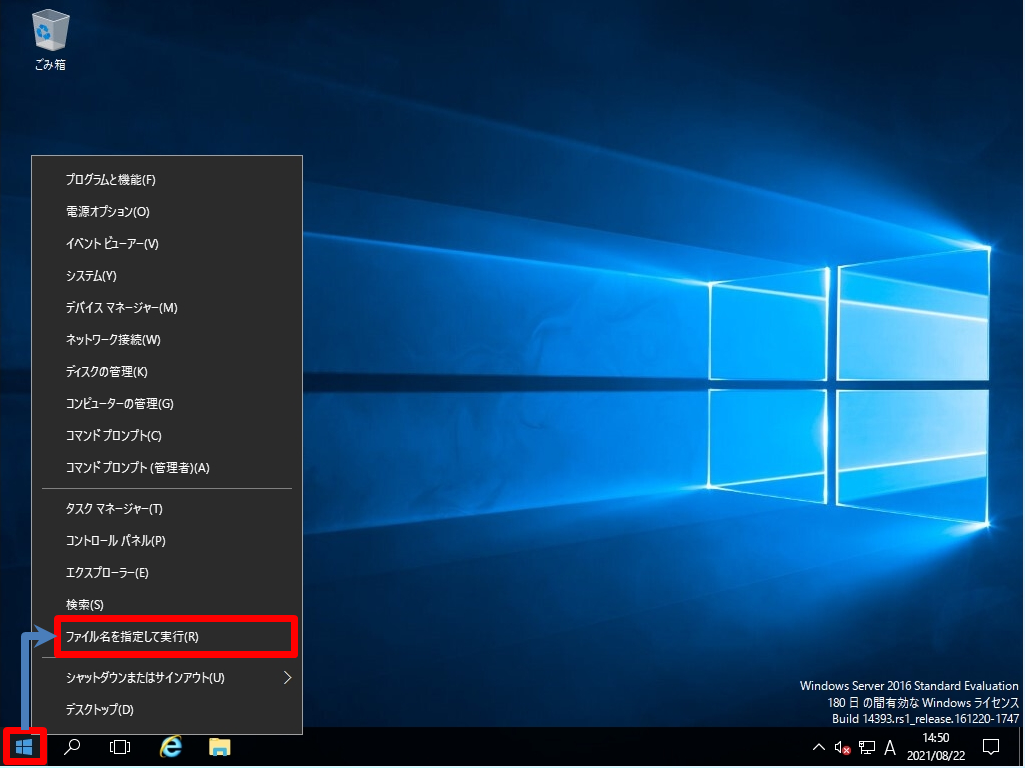
手順 2:
タスクマネージャーを起動するコマンドは「taskmgr」です。名前に「taskmgr」を入力します。
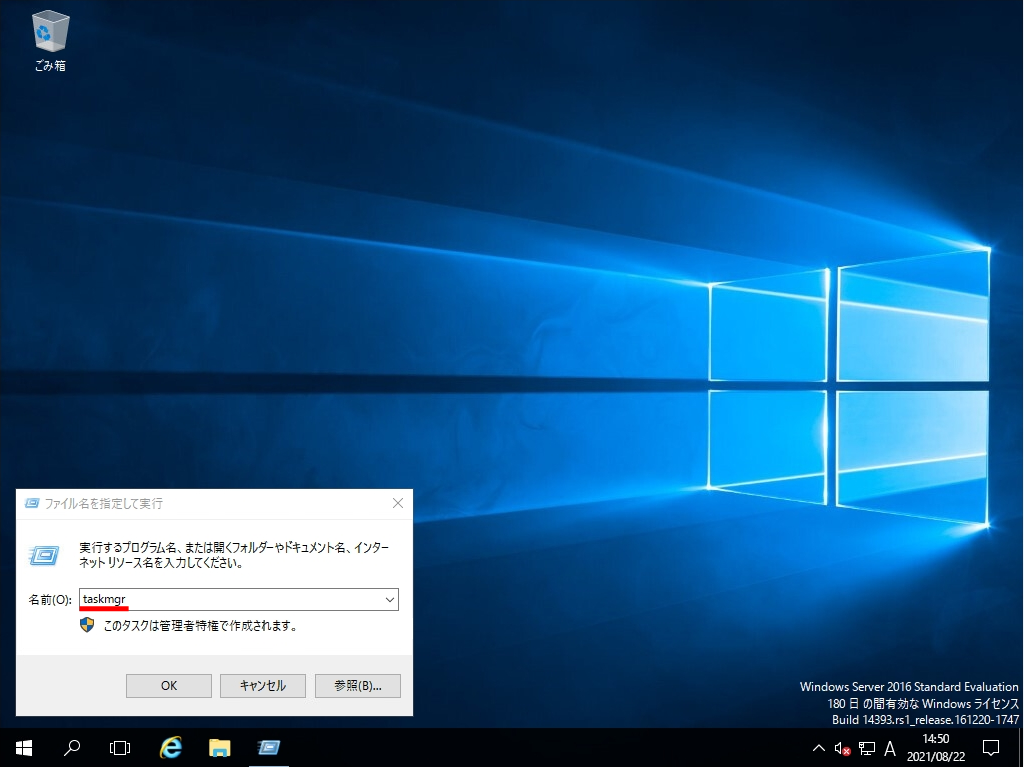
手順 3:
タスクマネージャーが起動できたことを確認します。
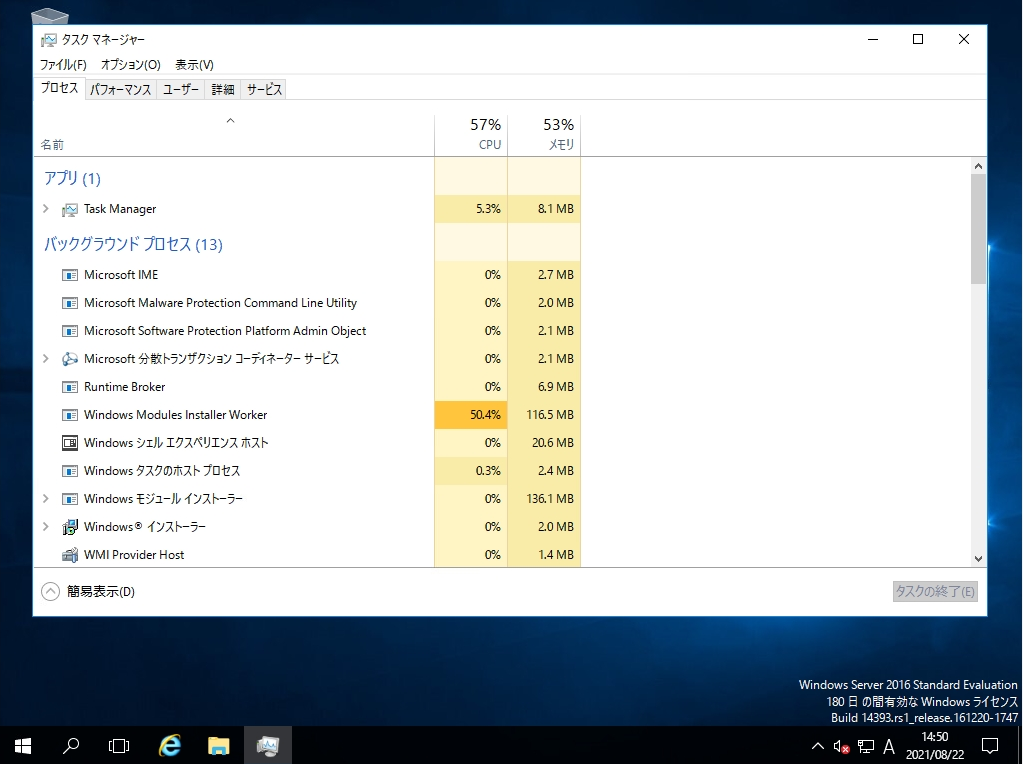
4.デスクトップ上の検索ボックスから起動
手順 1:
デスクトップ画面左下の「 Windowsマーク」を選択します。
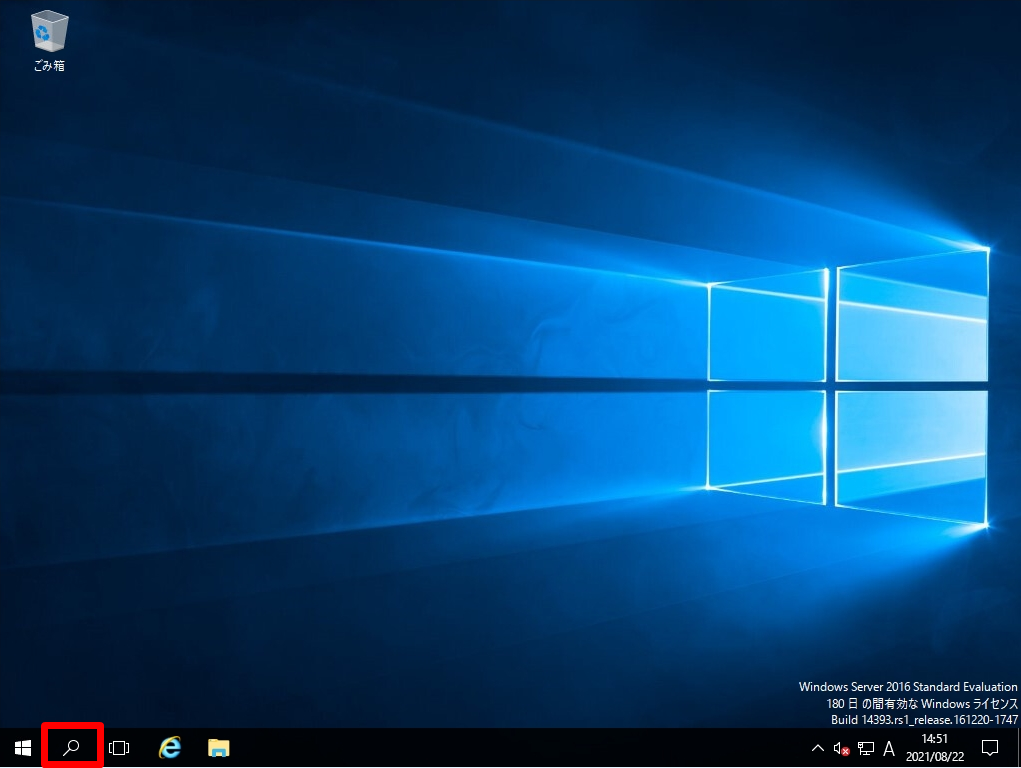
手順 2:
検索ボックスに「task」と入力すると最も一致する検索結果にタスクマネージャーが表示 -> タスクマネージャーを選択します。
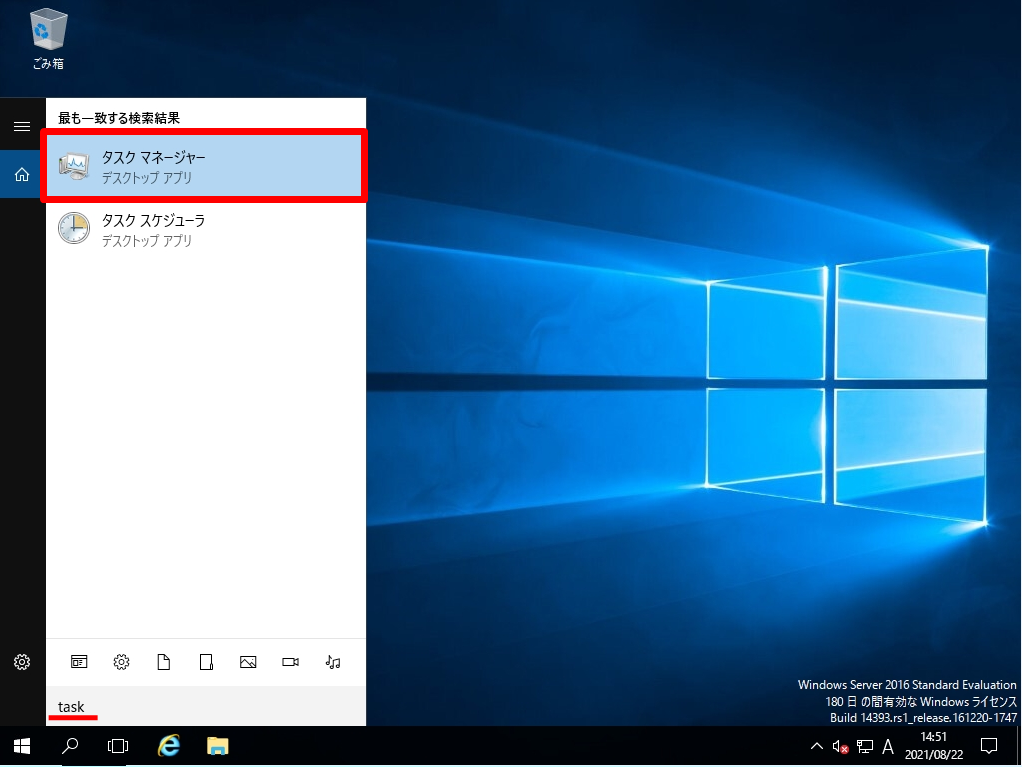
手順 3:
タスクマネージャーが起動できたことを確認します。
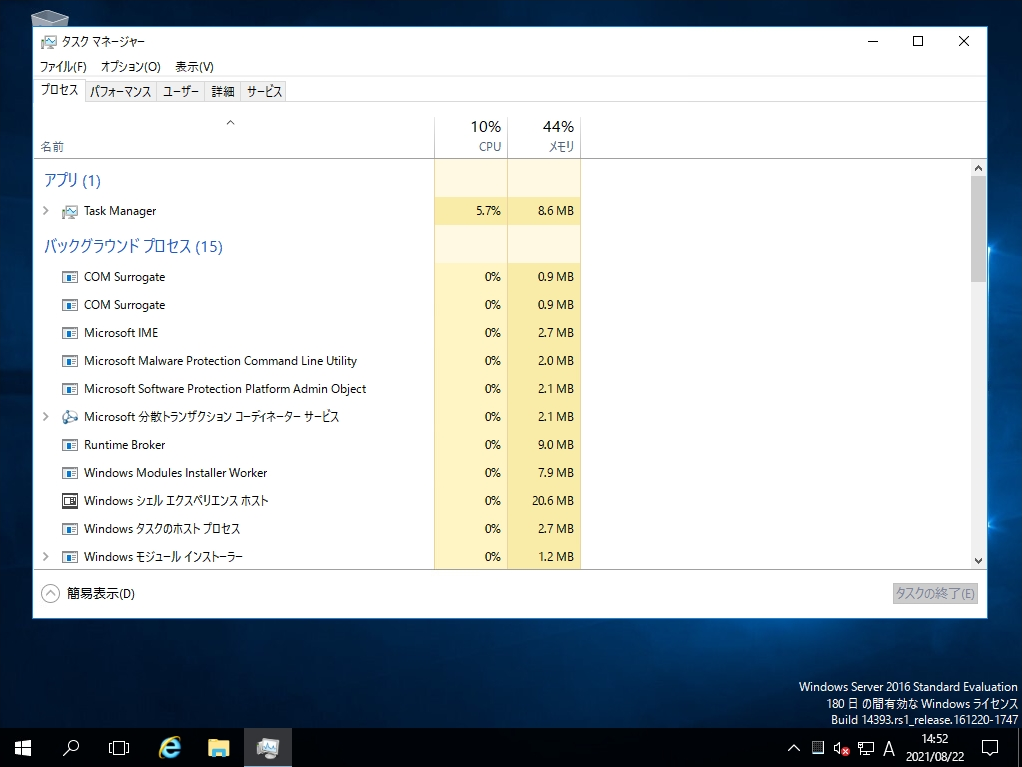
【補足】taskmgr.exeの場所は?
Windows Server 2016のtaskmgr.exeの場所は、「C:\Windows\System32」フォルダー配下です。System32フォルダーの中にあるtaskmgr.exeが「タスクマネージャー」の実行ファイルです。