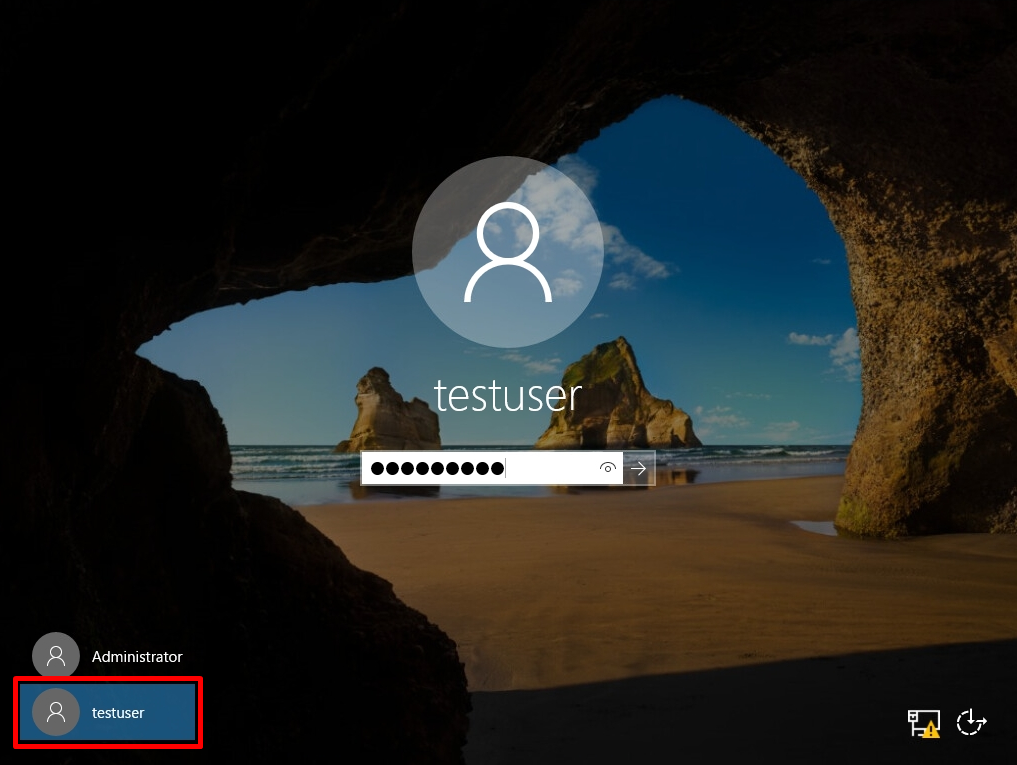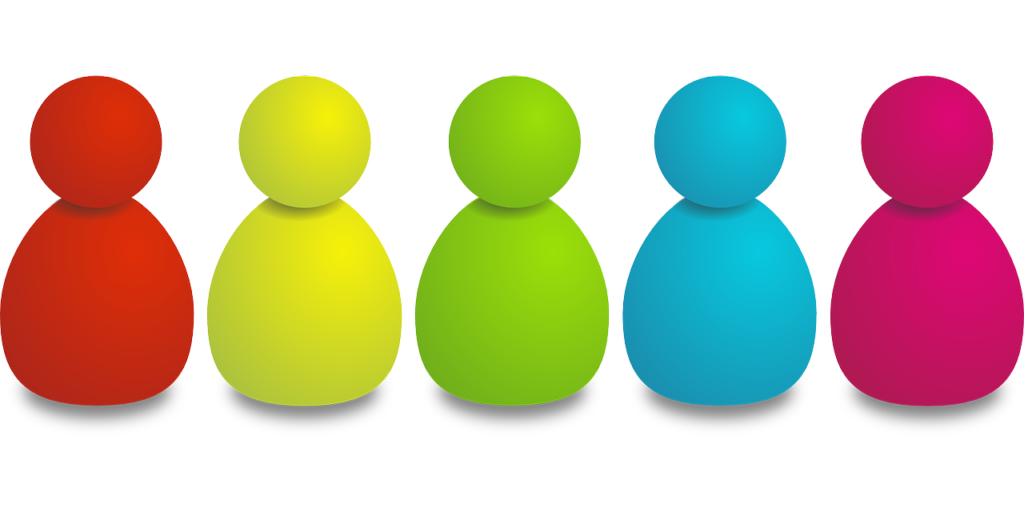Windows Server 2016のローカルユーザーを追加作成する場合は、デスクトップ画面に左下「 Windowsマーク」を右クリック ->「コンピューターの管理」->「システムツール」->「ローカルユーザーとグループ」から作成することができます。 ※Windows Server 2016がドメインコントローラーになっている場合はローカルユーザーとグループ は表示されません。ユーザーの管理はActive Directoryユーザーとコンピューターで管理されます。
Windows Server 2016:ローカルアカウントのユーザー作成・ログイン方法
手順 1:
デスクトップ画面左下の「 Windowsマーク」を右クリック -> 「コンピューターの管理」を選択します。
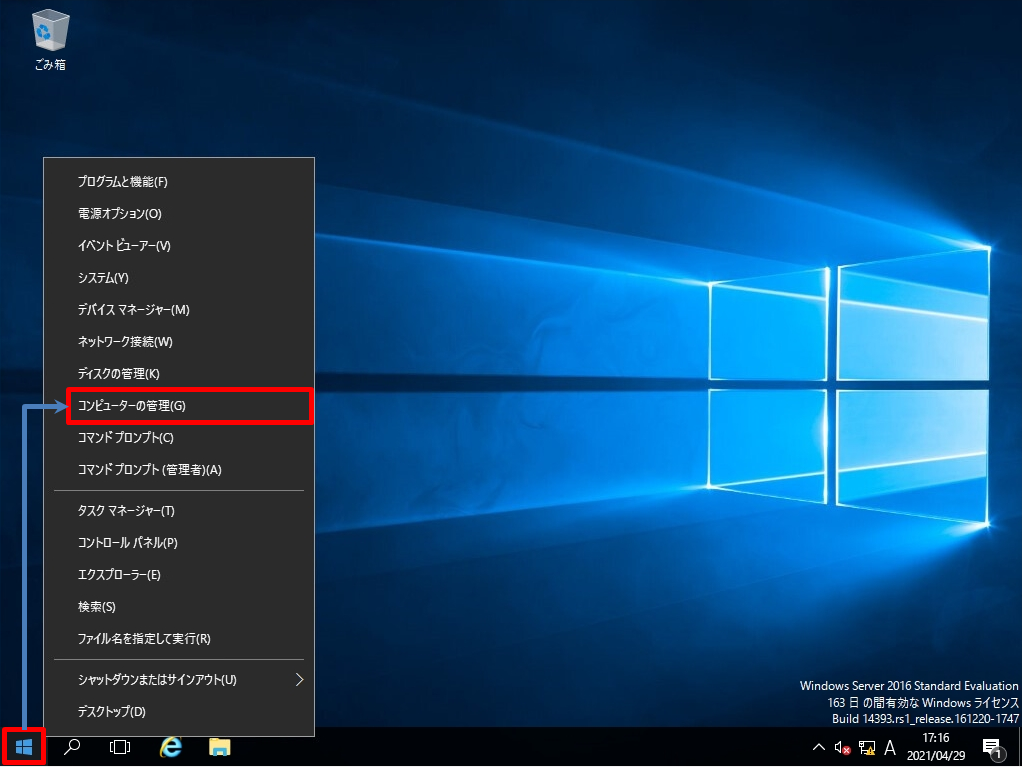
手順 2:
「システムツール」->「ローカルユーザーとグループ」-> 「ユーザー」を右クリック -> 「新しいユーザー」を選択します。
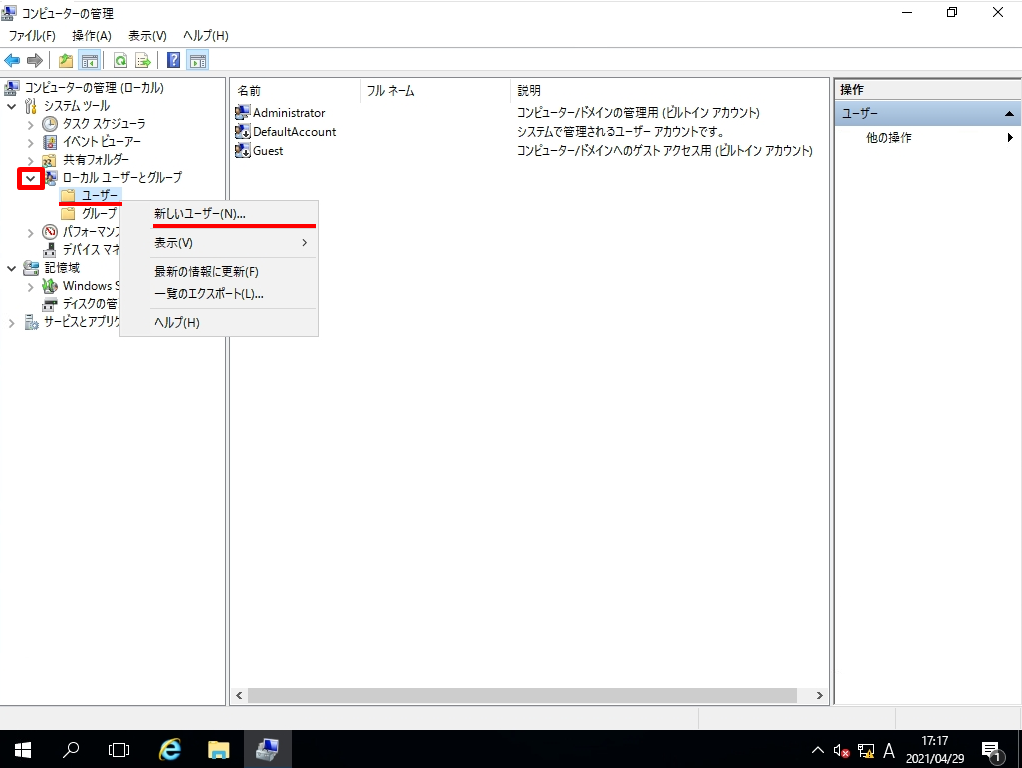
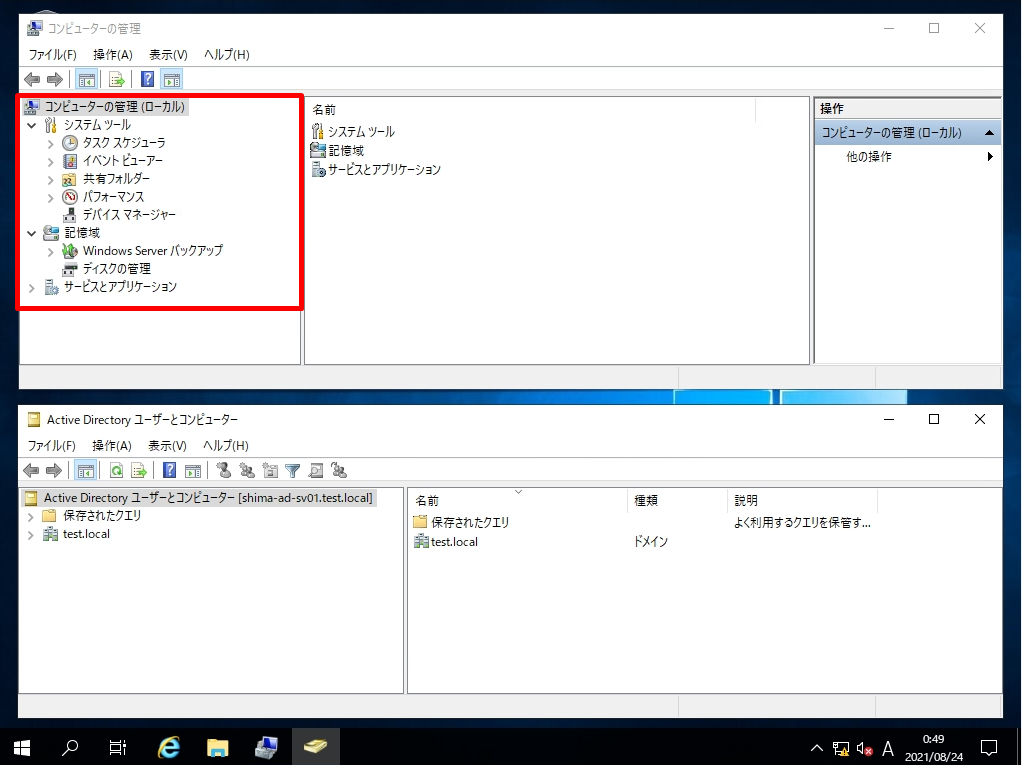
手順 3:
「ユーザー名」・「パスワード」を入力 -> 「作成」を選択します。

パスワードはパスワードポリシーの条件を満たしていません。パスワードの最短の長さ・複雑性のエラーメッセージが出力した場合、デフォルトでローカルグループポリシーのポリシー設定がされているため、以下の条件を満たし設定します。
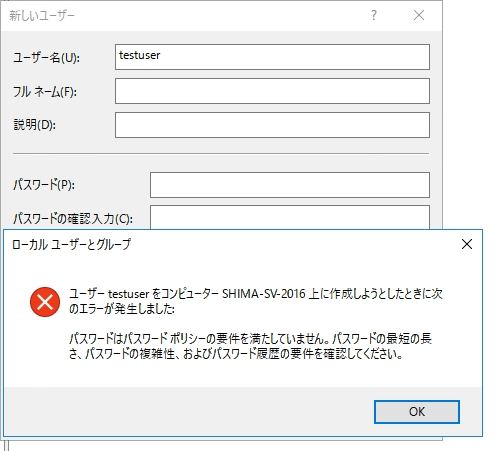
手順 4:
新しいユーザー画面で「閉じる」を選択します。
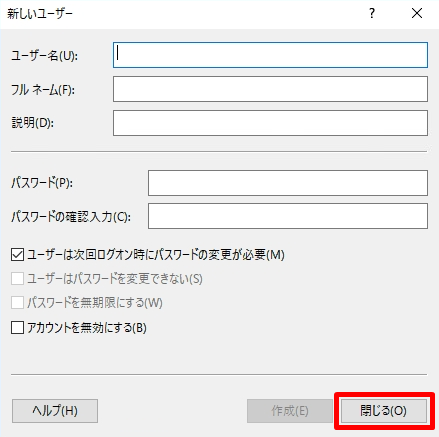
手順 5:
新しく作成したローカルユーザーが表示されることを確認します。
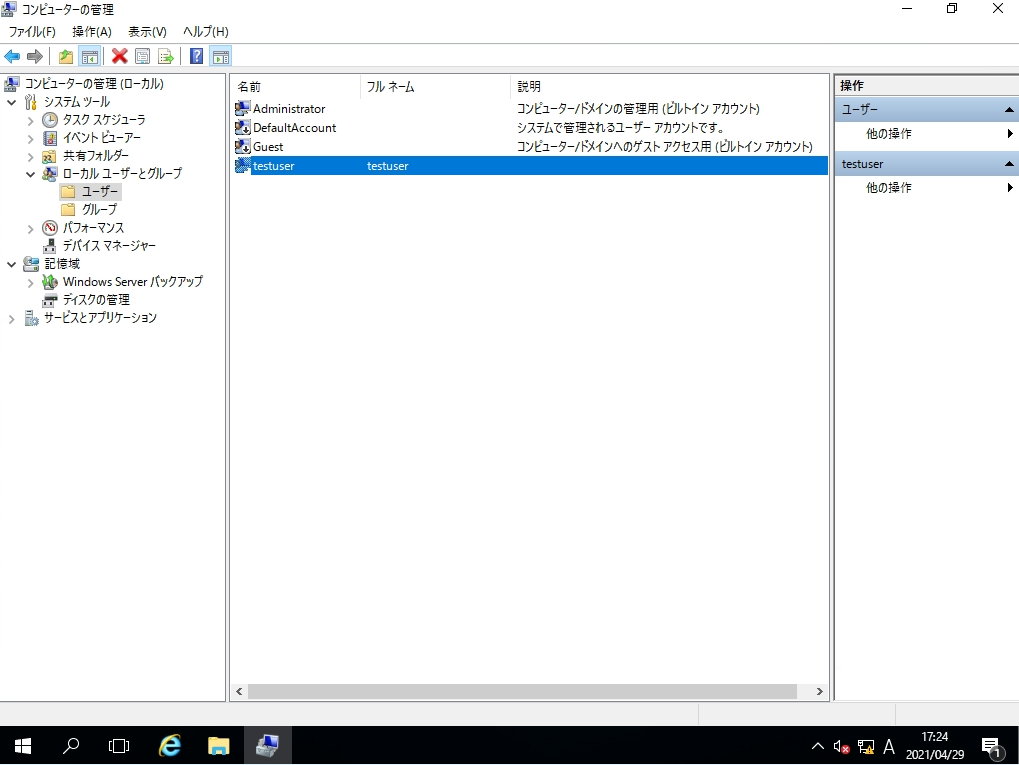
新規作成したローカルユーザーは、標準ユーザーです。標準ユーザーに管理者権限を付与する場合は、「コンピューターの管理」->「システムツール」-> 「ローカルユーザーとグループ」-> 「グループ」 – 「Administrators」を選択します。以下に管理者・標準ユーザーの違いを簡単に説明します。
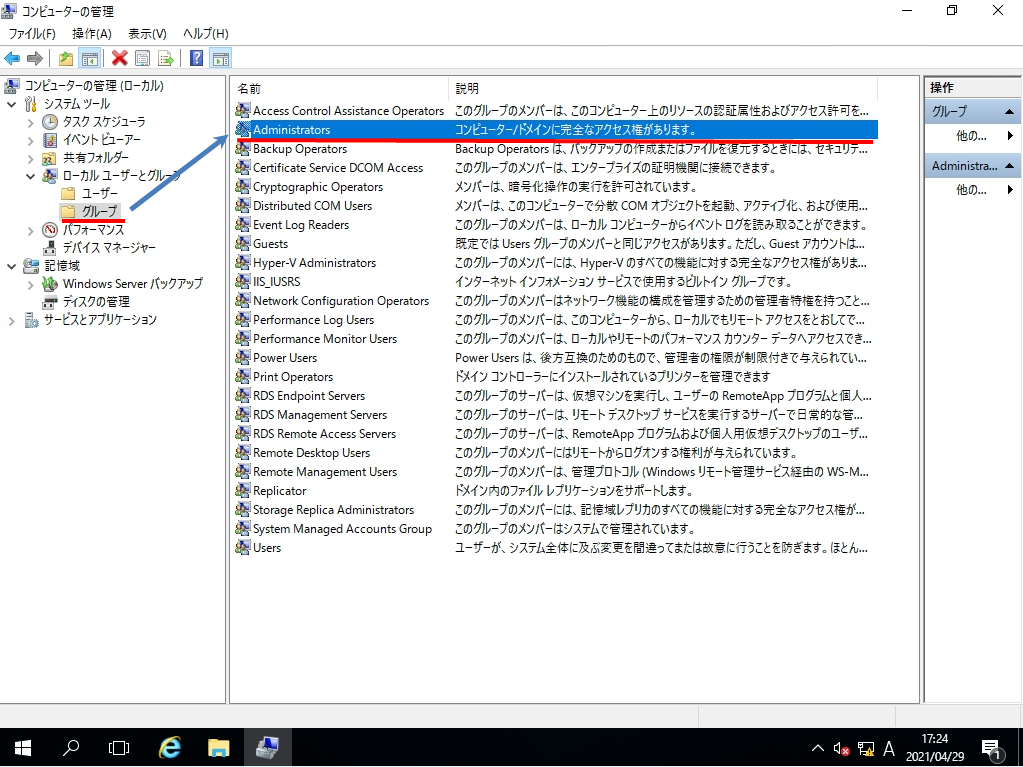
Administratorsのプロパティ画面で「追加」を選択します。
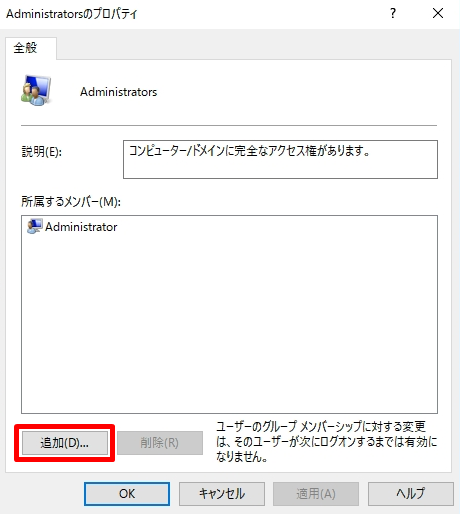
ユーザーの選択画面でローカルログインユーザーを入力 -> 「名前の確認」を選択します。

名前が合致した場合、下線が入った名前が表示されます。
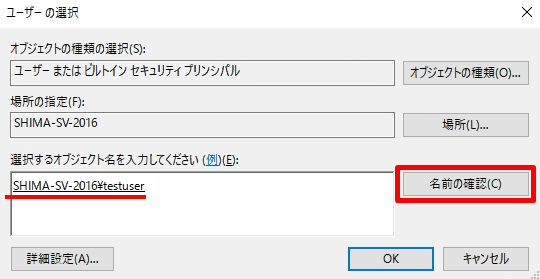
Administratorsのプロパティ – 所属するメンバーのプロパティに追加したアカウントが表示されたことを確認します。
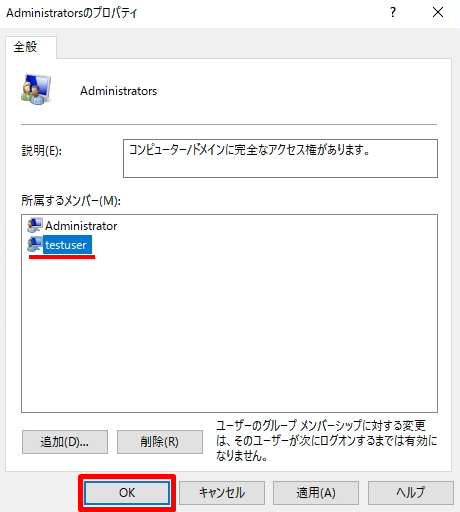
手順 6:
新規作成したローカルユーザーでログインできるか確認します。
デスクトップ画面左下の「 Windowsマーク」を右クリック -> 「シャットダウンまたはサインアウト」 -> 「サインアウト」を選択します。
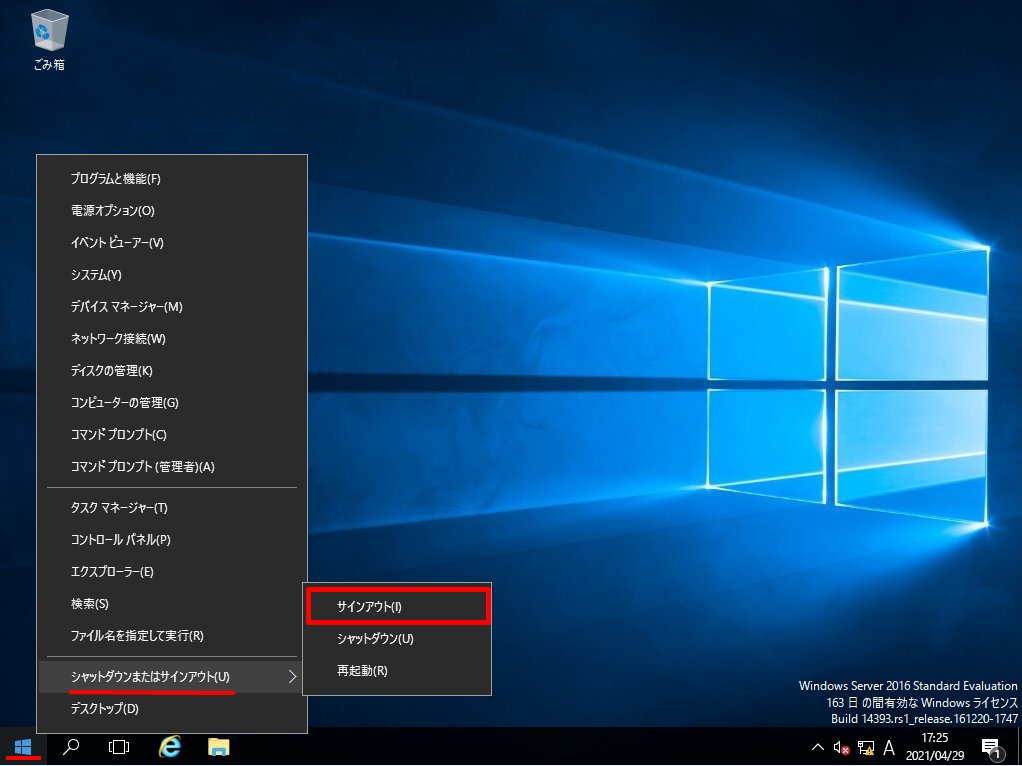
手順 7:
「他のユーザー」を選択し、新規作成したローカルアカウント名、 パスワードを入力しデスクトップ画面にログインします。