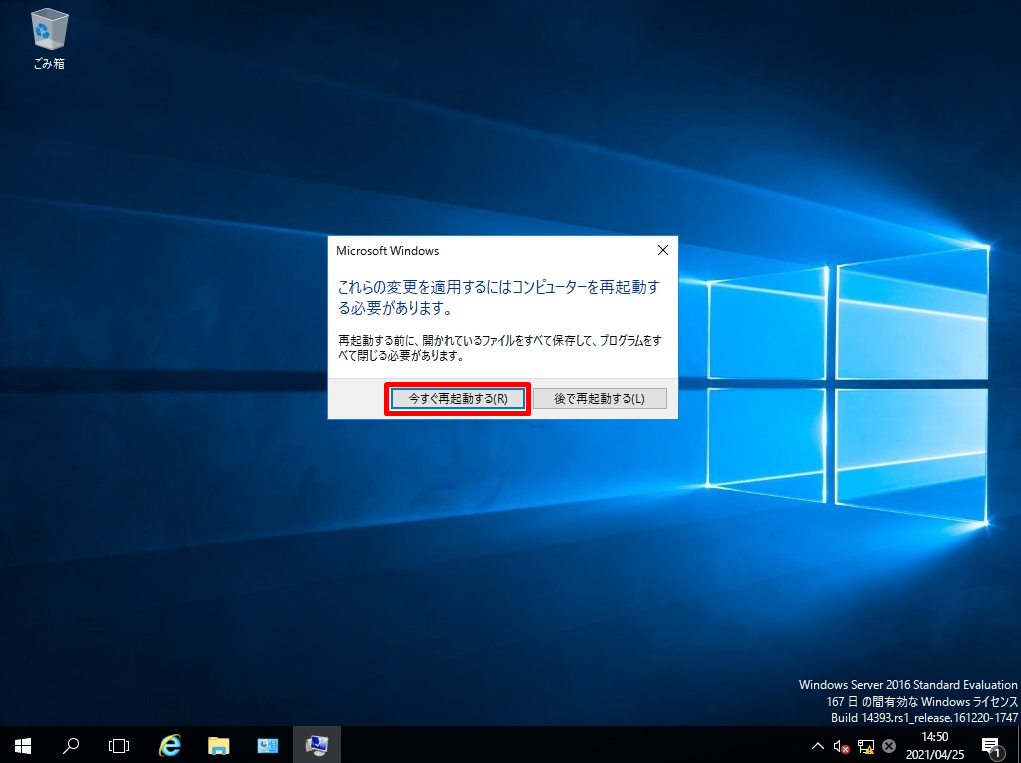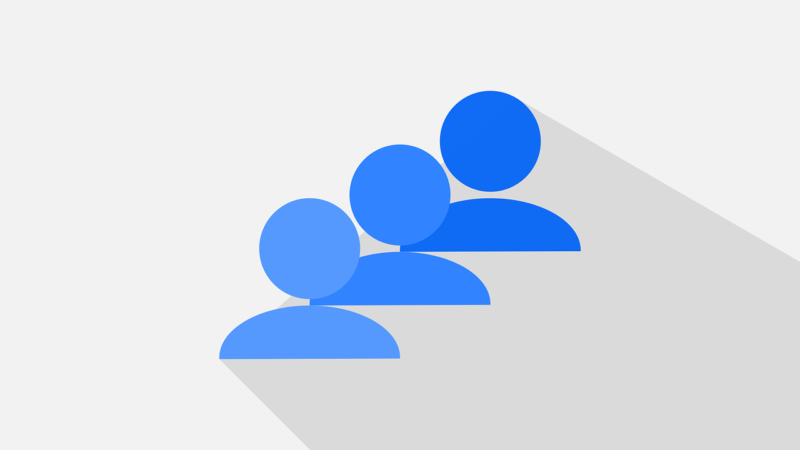本記事では、AD(Active Directory)にドメインに参加しているWindows Server 2016のサーバーをドメインから抜け、ワークグループに戻す手順を説明します。ワークグループへの変更はシステムのプロパティ画面から変更することができます。
Windows Server 2016:Active Directoryドメインから離脱する
手順 1:
デスクトップ画面左下の「 Windowsアイコン」を選択 ->「Windows システムツール」-> 「PC」を選択します。
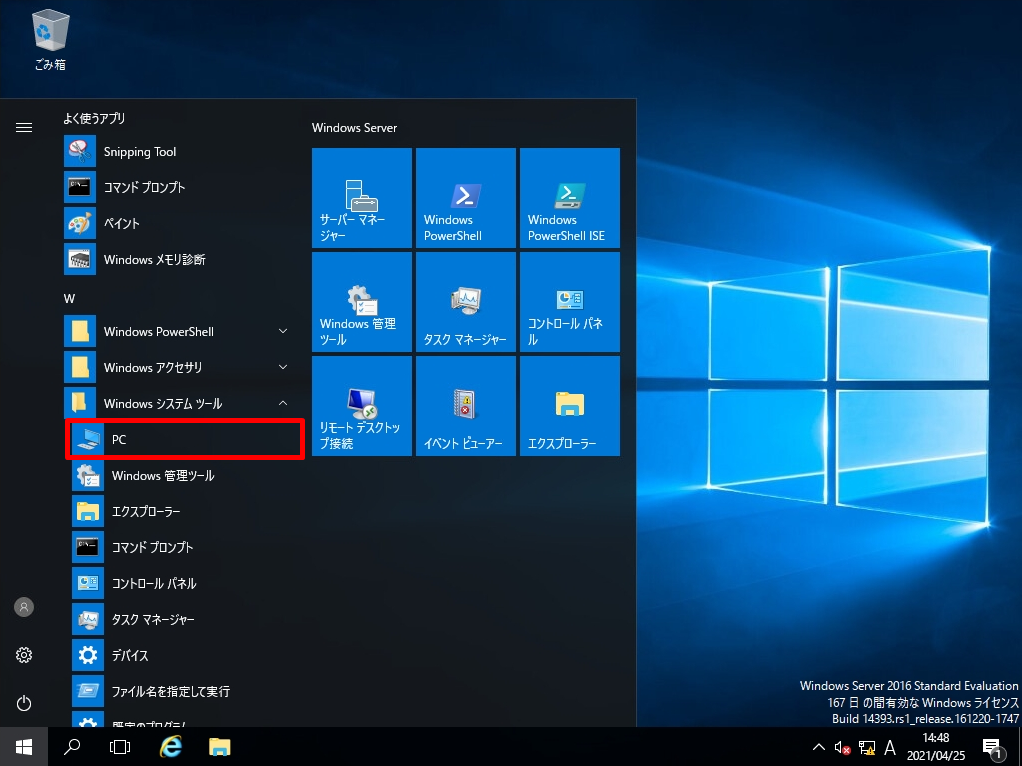
手順 2:
「PC」のアイコンを右クリック ->「プロパティ」を選択します。
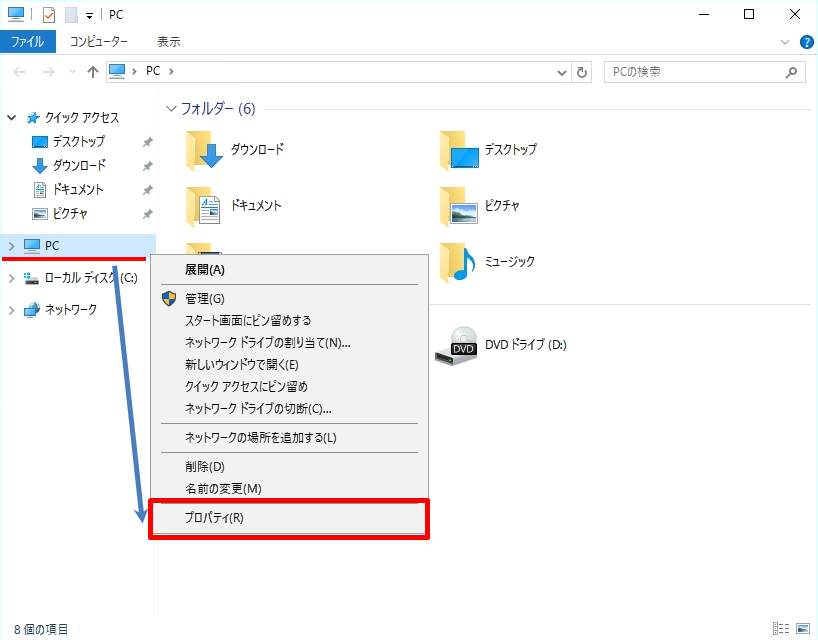
手順 3:
コンピューター名、ドメインおよびワークグループの設定で「設定の変更」を選択します。
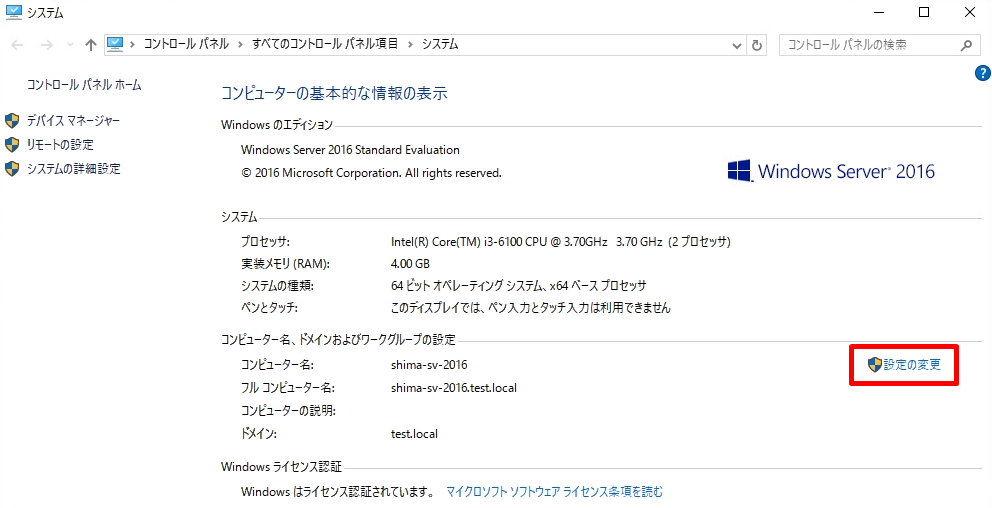
手順 4:
「コンピューター名」タブ -> 「変更」を選択します。
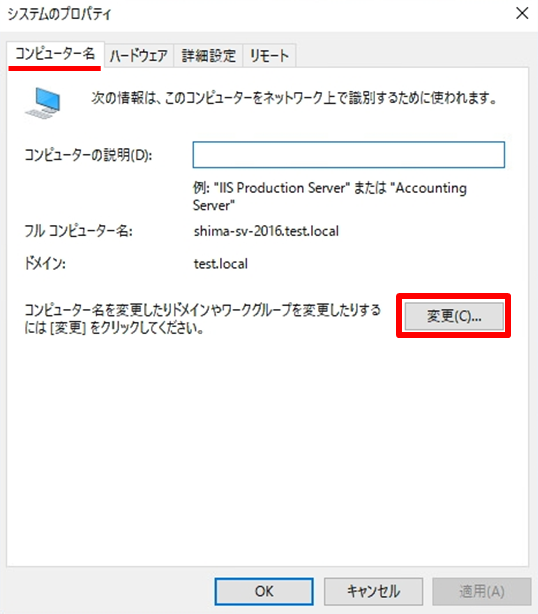
手順 5:
所属するグループ「 ワークグループ」を選択し、任意のワークグループ名を入力します。
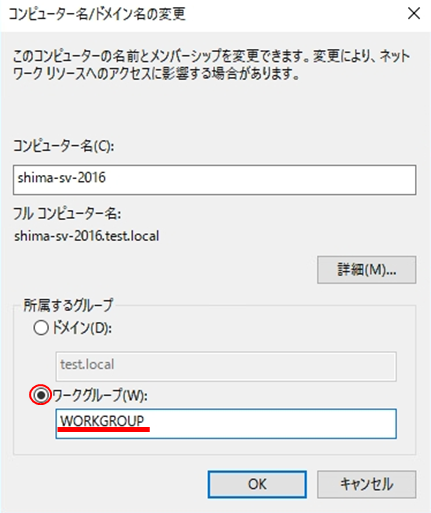
手順 6:
「OK」を選択します。
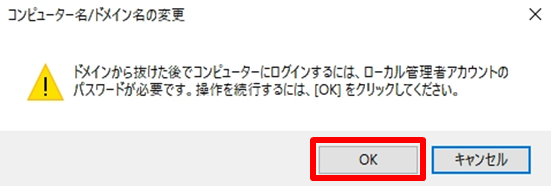
手順 7:
ワークグループへようこそ画面:「OK」を選択します。
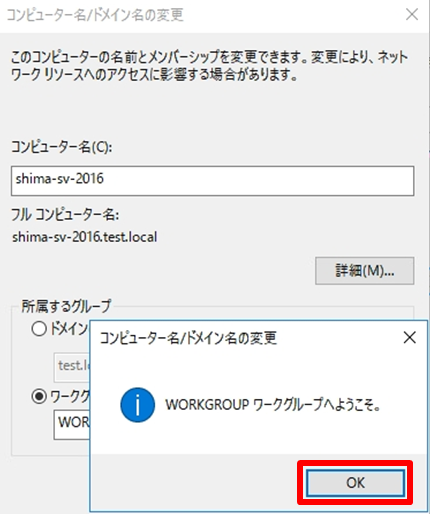
手順 8:
ドメイン離脱設定は、再起動後に有効になります。「OK」を選択します。
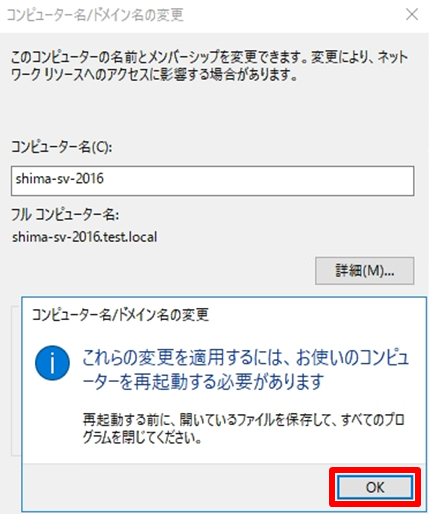
手順 9:
システムのプロパティ画面で「閉じる」を選択します。
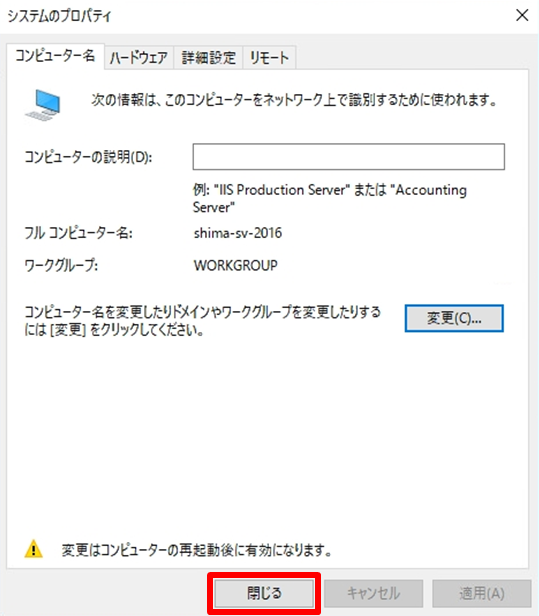
手順 10:
「今すぐ再起動する」を選択します。