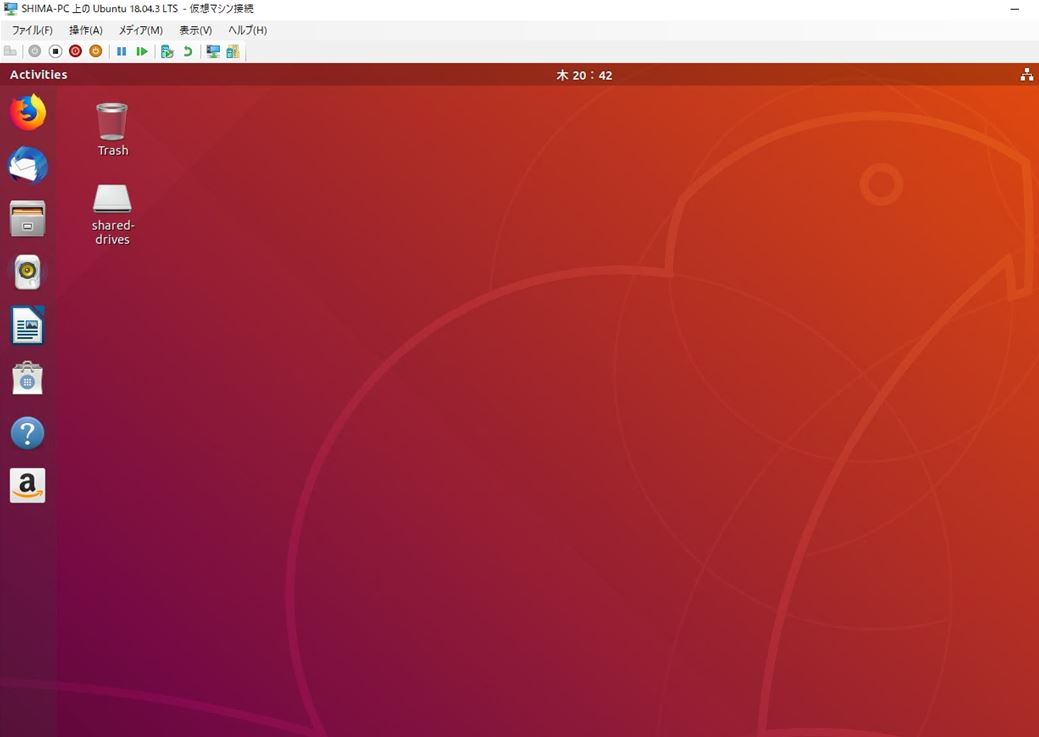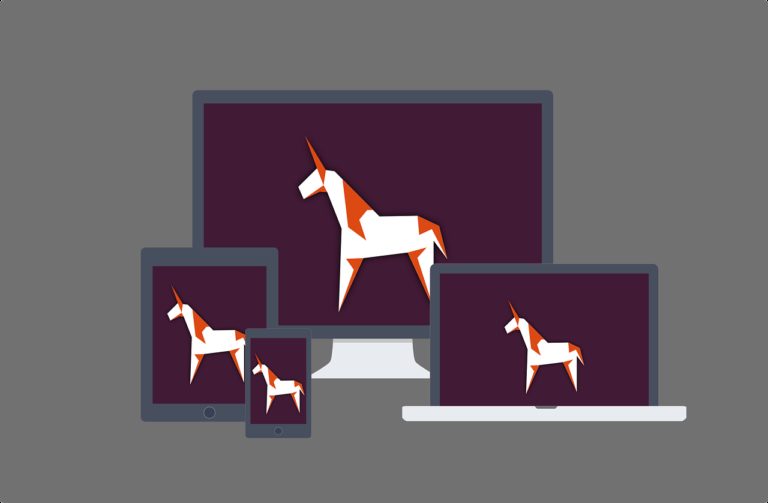Ubuntuはデスクトップ用途として人気が高いLinuxディストリビューションです。コントロールパネルからHyper-Vを有効化することで無償でUbuntuインストールすることができます。今回は、Windows10 Proに搭載されているHyper-VでUbuntuをGUIで操作できるよう一連の手順・操作方法を画像を交え解説します。※Windows10 HomeエディションにはMicrosoft Hyper-Vは搭載されていないため有効化することができません。
また、Microsoft Hyper-Vを動作させるシステム要件は、以下の通りです。
- Windows 10 Enterprise、Pro、または Education
- 第 2 レベルのアドレス変換 (SLAT) の 64 ビット プロセッサ
- VM モニター モード拡張機能 (Intel CPU の VT-c) の CPU サポート
- 最小 4 GB のメモリ
引用元:マイクロソフト公式サイト
1.Microsoft Hyper-V 有効化
手順 1:
「 Windowsロゴ 」をクリック –>「Windows システムツール 」 –> 「コントロールパネル 」を選択します。
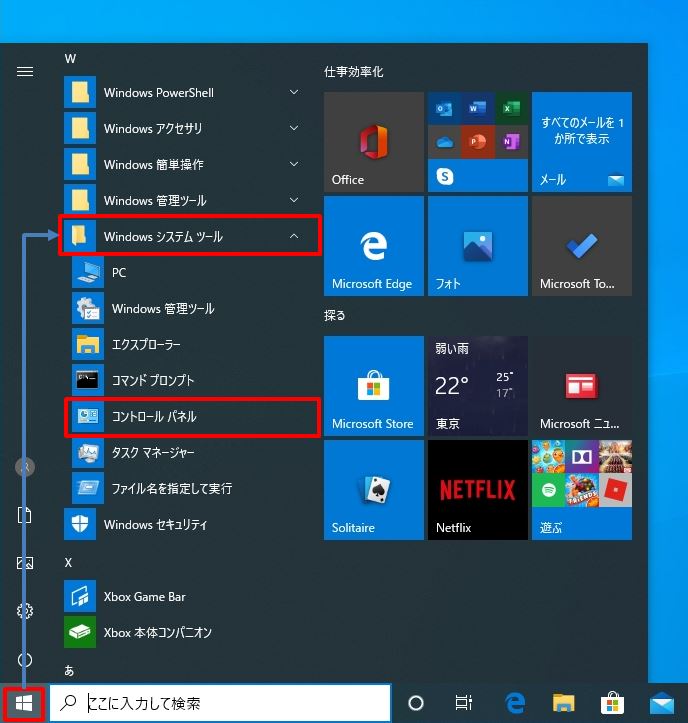
手順 2:
コントロールパネル画面:「 プログラムのアンインストール 」を選択します。
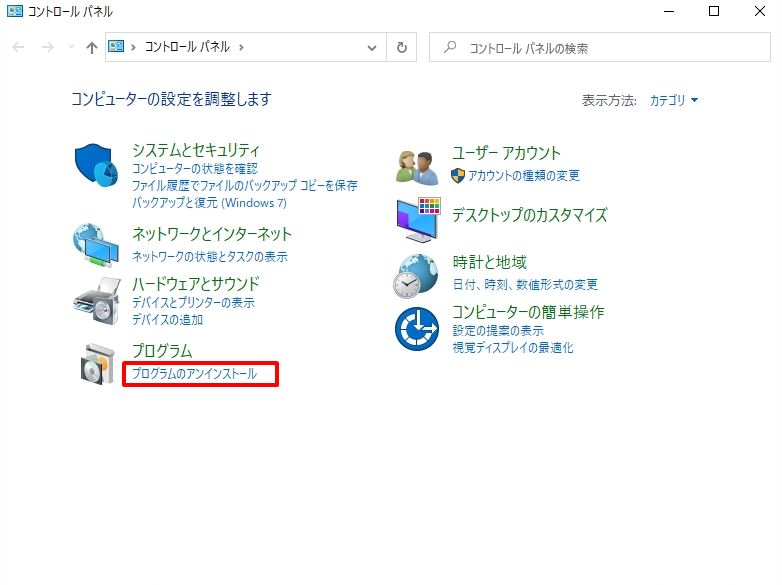
手順 3:
プログラムと機能画面:「 Windows の機能の有効化または無効化 」を選択します。
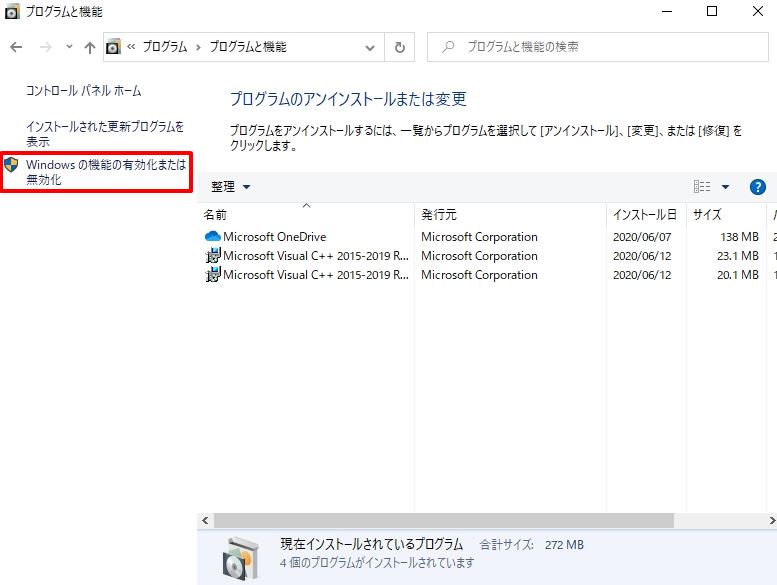
手順 4:
Windowsの機能の有効化または無効化画面:「Hyper-V」を有効化します。
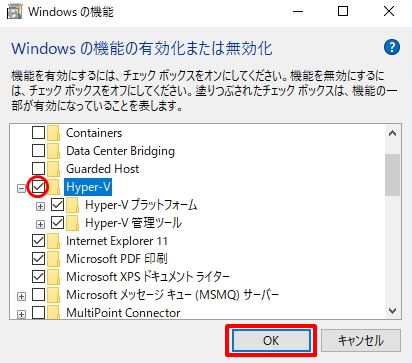
手順 5:
必要な変更が完了画面:「 今すぐ再起動 」を選択します。
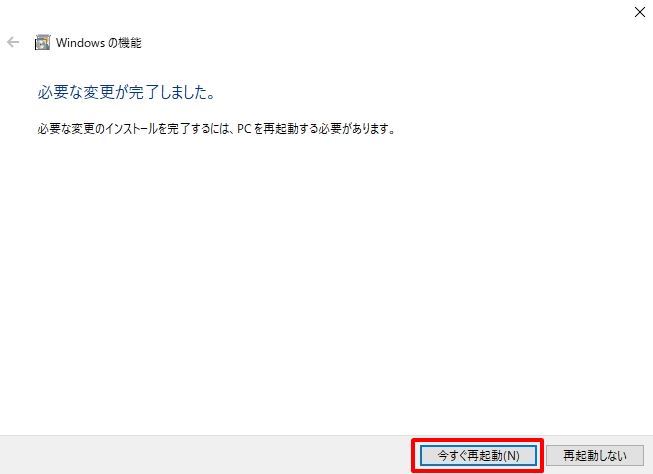
2. Windows 10 Hyper-V: Ubuntu 18.04.3 LTS インストール/仮想マシン作成
手順 1:
「 Windowsロゴ 」をクリック –>「Windows 管理ツール 」 –> 「 Hyper-V マネージャー 」を選択します。
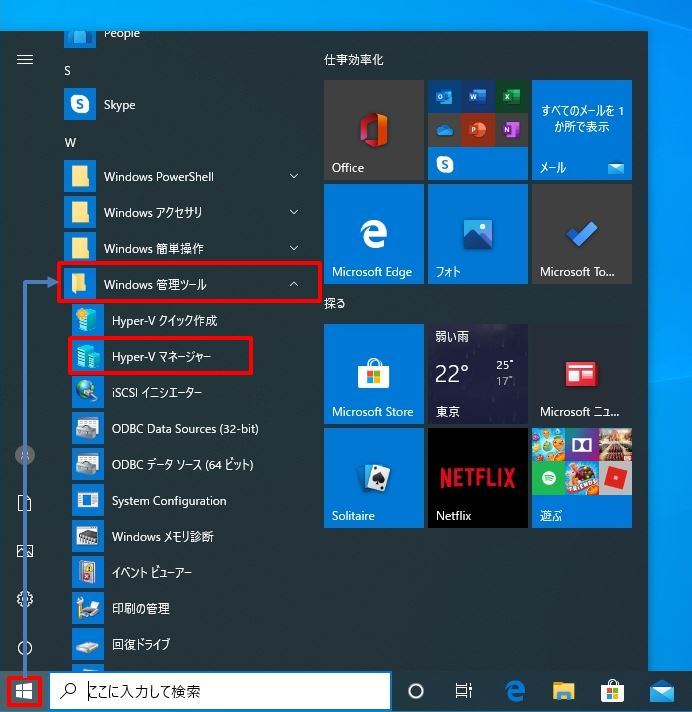
手順 2:
表示されたホスト名を選択し右クリック –>「 クイック作成 」を選択します。
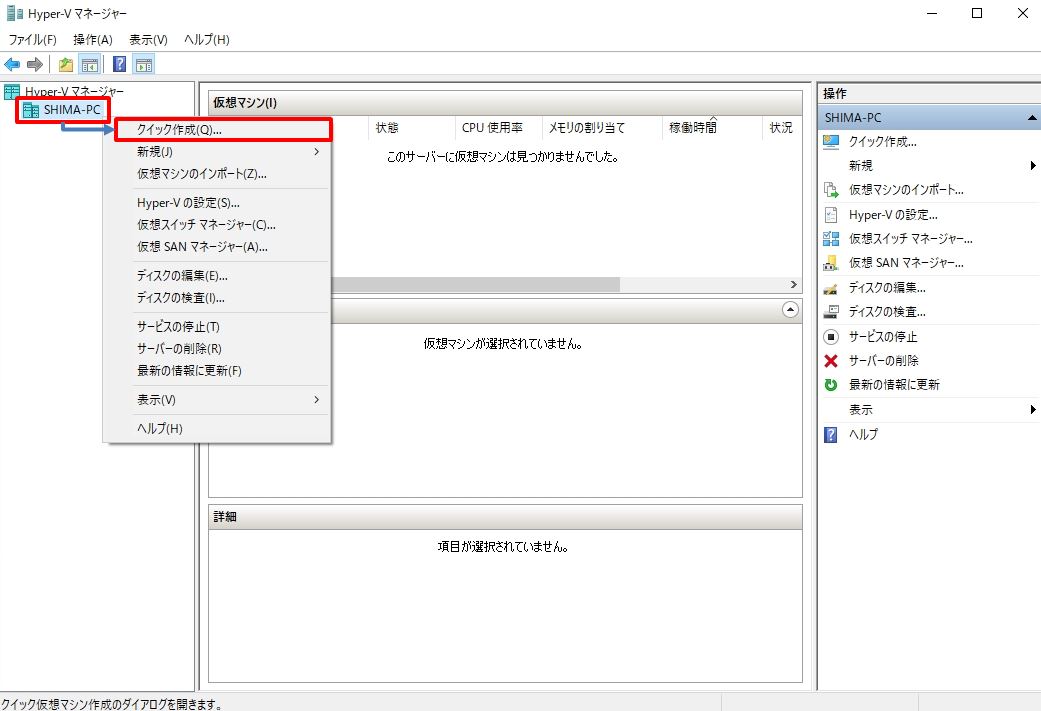
手順 3:
Ubuntu 18.04.3 LTSを選択 –>「 仮想マシンの作成 」を選択します。
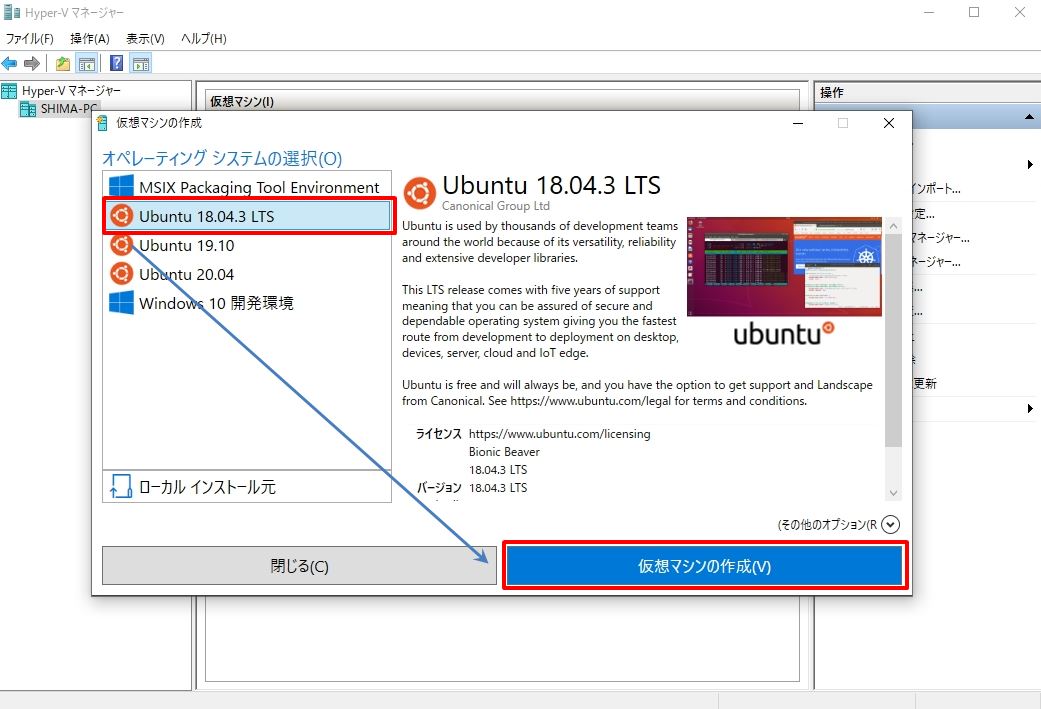
手順 4:
「 接続 」を選択します。
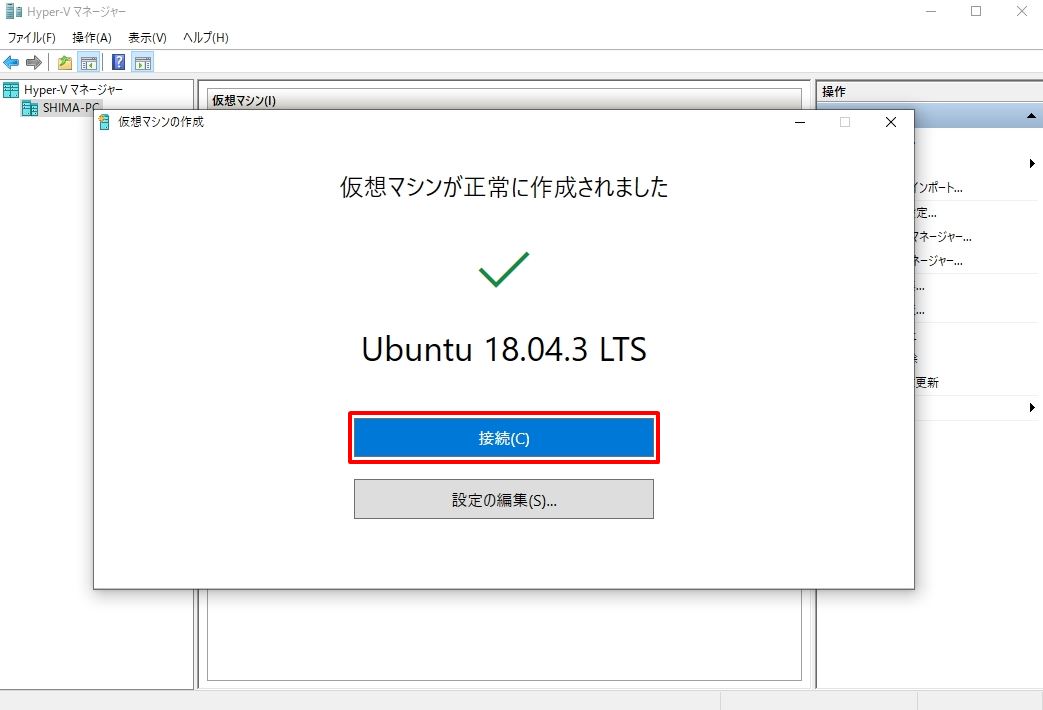
手順 5:
「 起動 」を選択します。
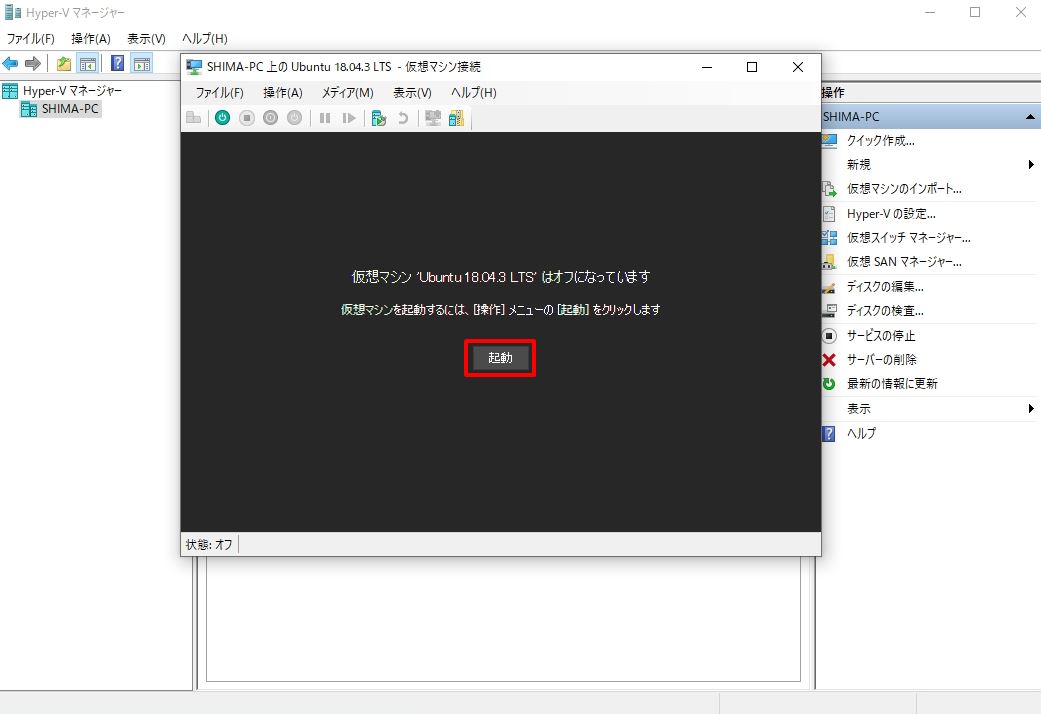
手順 6:
「Press any key to continue…」画面:数秒待つと自動的にインストール処理が開始されます。
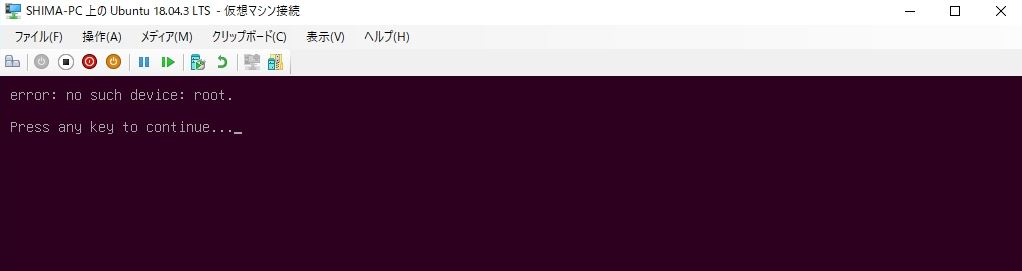
手順 7:
使用する言語を選択し「 続ける 」を選択します。
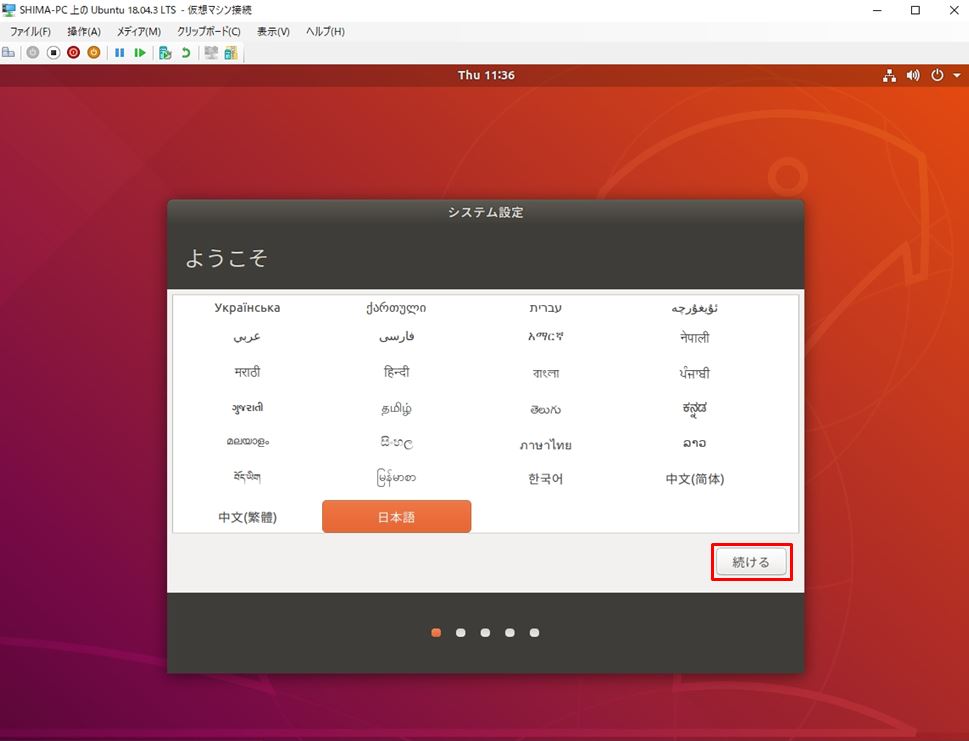
手順 8:
キーボードレイアウトの言語を選択し「 続ける 」を選択します。
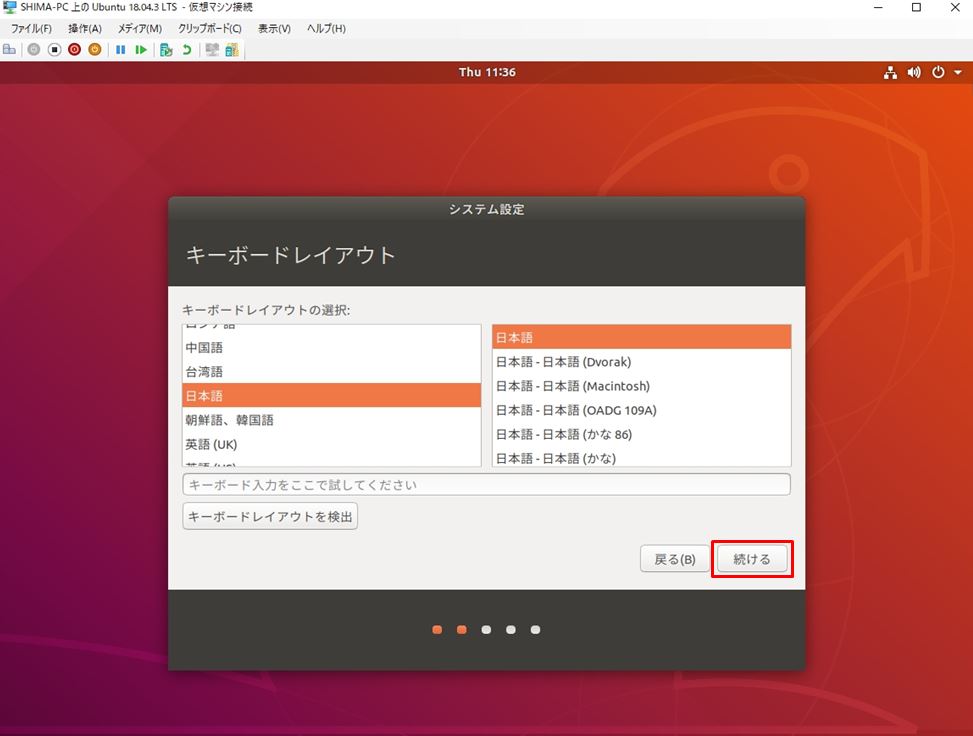
手順 9:
ロケーション(地域)をクリックし「 続ける 」を選択します。
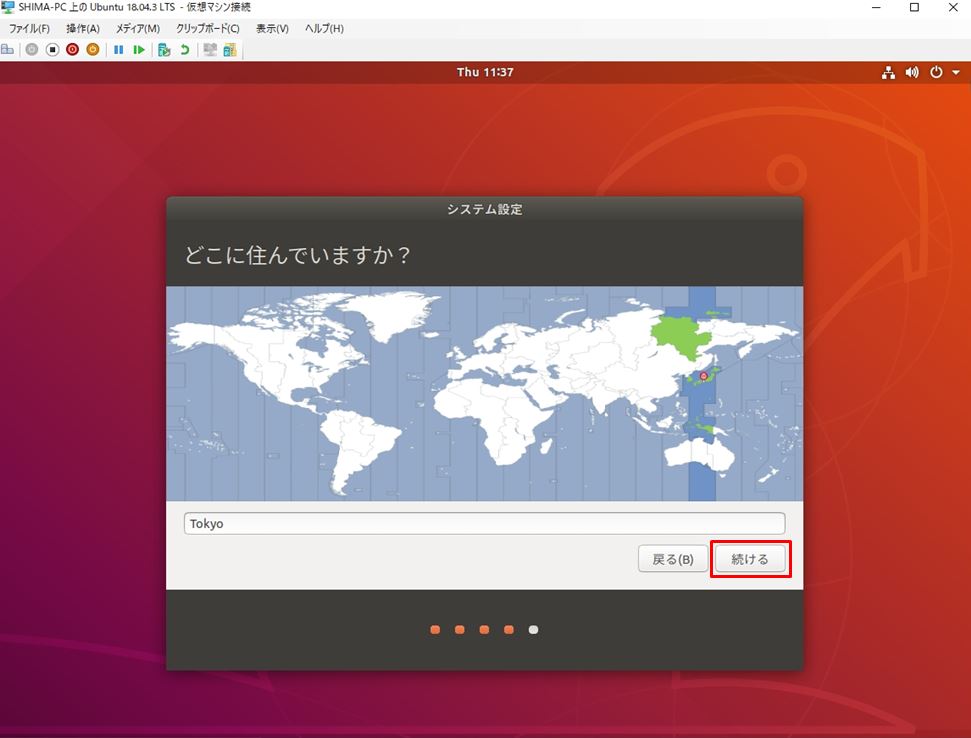
手順 10:
あなたの名前(ログインアカウント)・パスワードを入力 –>「 続ける 」を選択します。
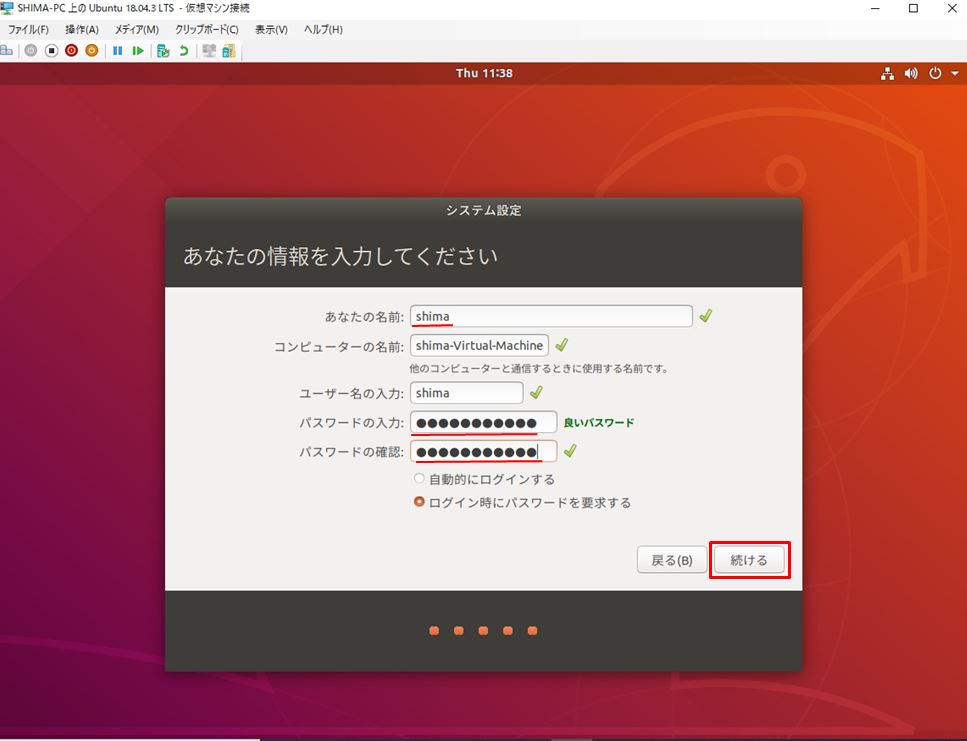
手順 11:
「 接続 」を選択します。
※表示する画面の大きさは好みで可変できます。
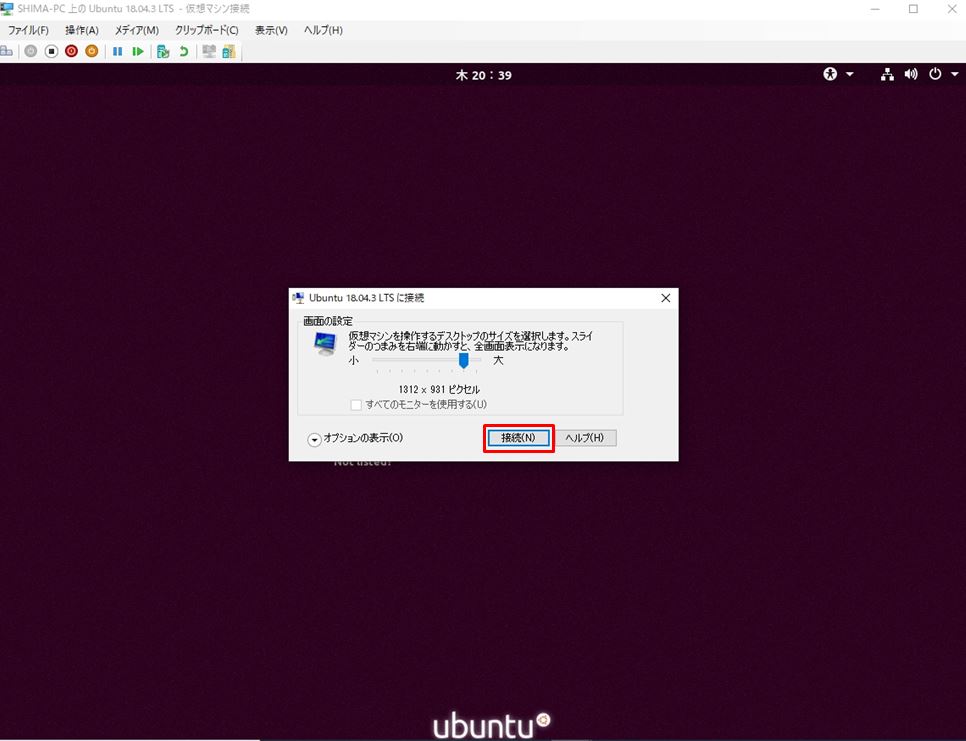
手順 12:
Ubuntu仮想マシンにログインする以下、情報を入力します。
■ Session:Xorg (デフォルト)
■ username:前手順で設定した「あなたの名前」を入力
■ password:前手順で設定したパスワードを入力
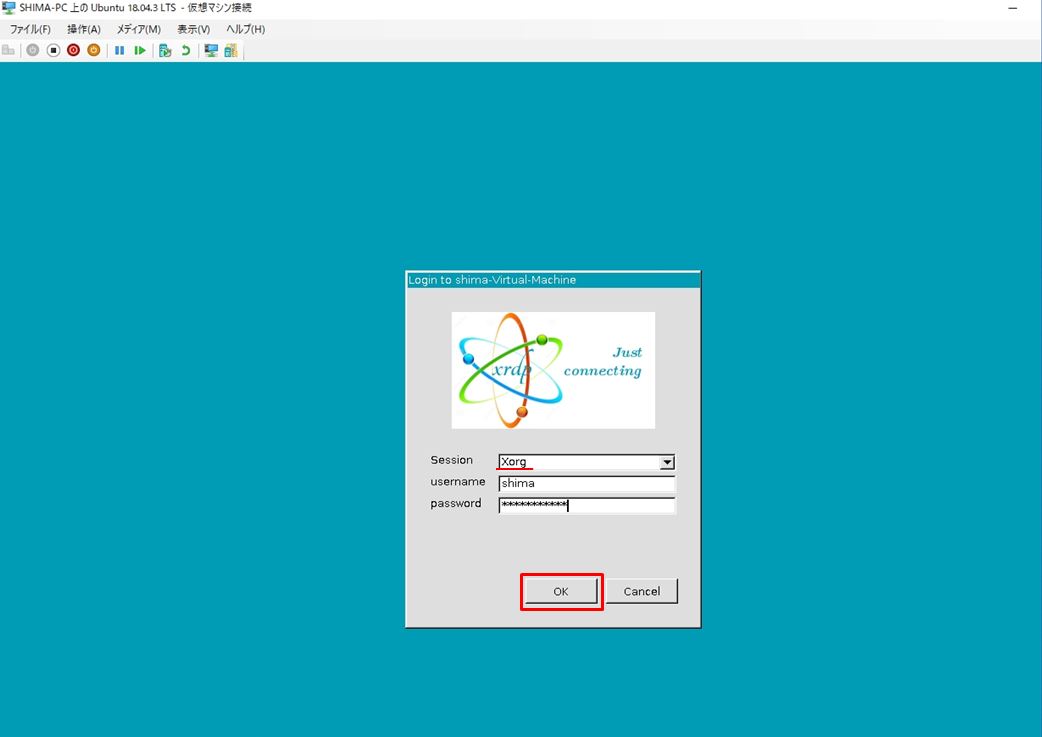
手順 13:
「 Next 」を選択します。
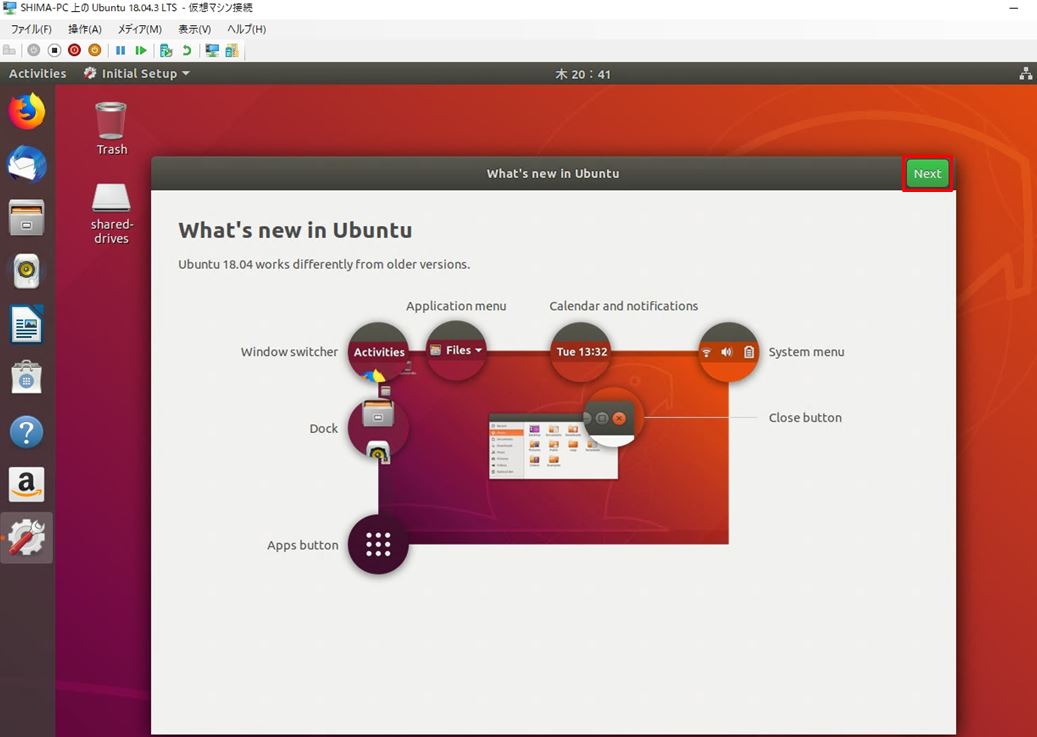
手順 14:
本記事では、OSインストールのみが目的のためLivepatchは適用せず「Next」を選択しました。
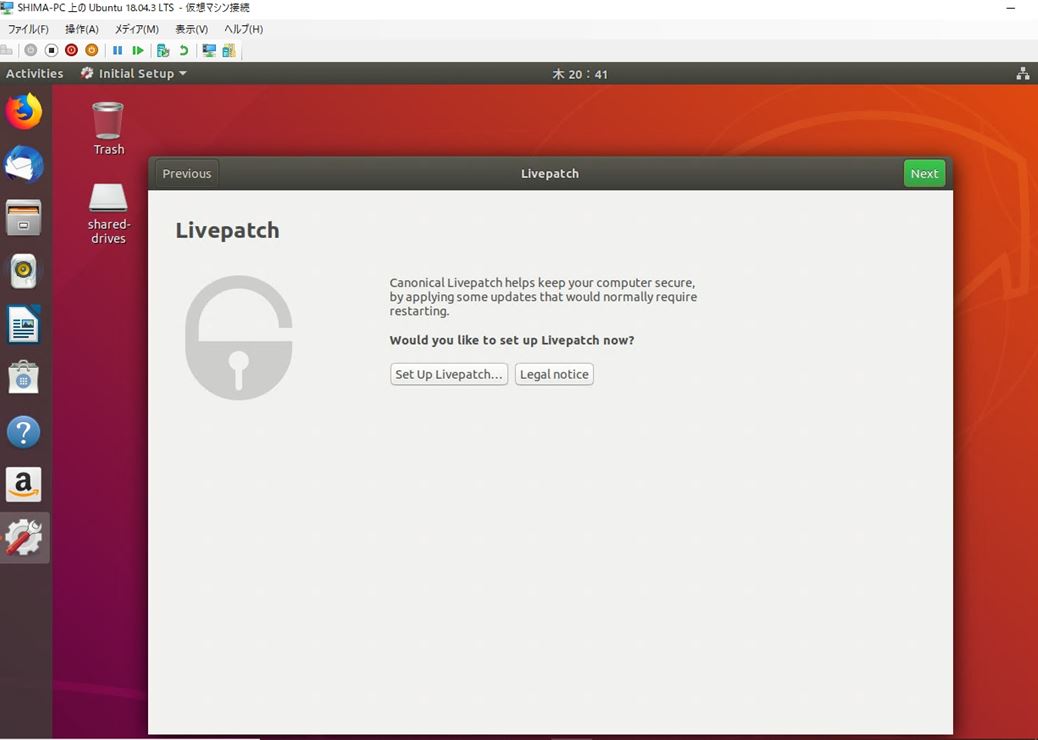
手順 15:
Help improve Ubuntu画面(Ubuntuの改善にご協力ください):Yes or Noを選択 –>「 Next 」を選択します。
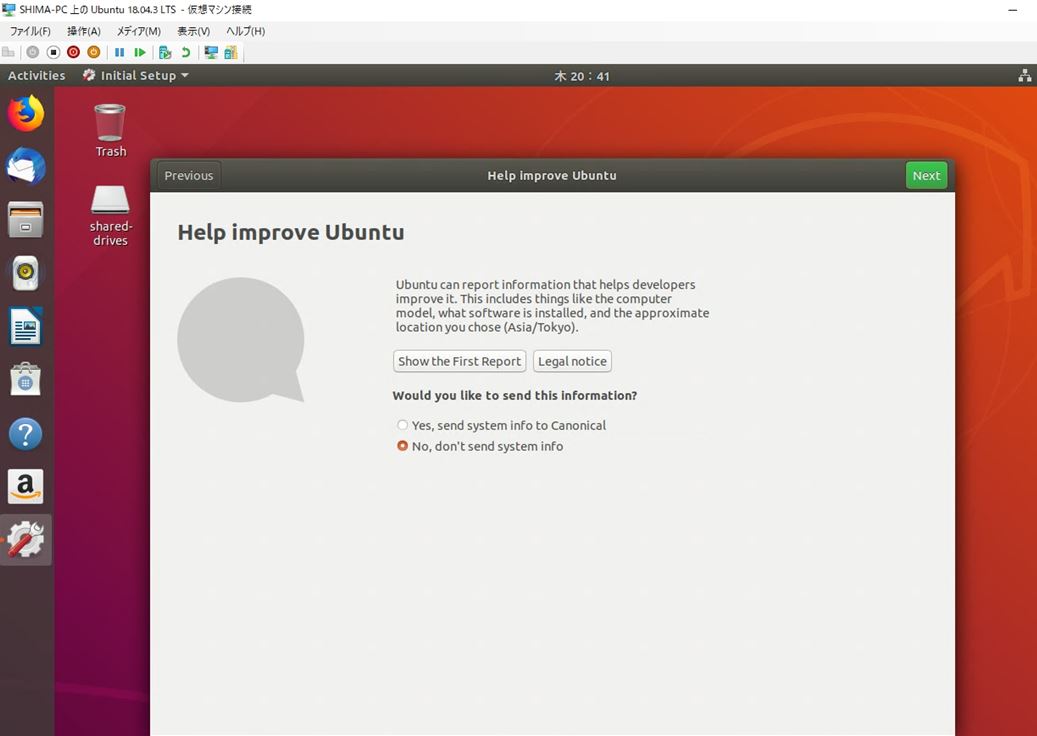
手順 16:
本記事では、OSインストールが目的のため、表示されたアプリをインストールしないで「 Done 」を選択しました。※「You’re ready to go」画面は表示されたアプリをインストールできます。
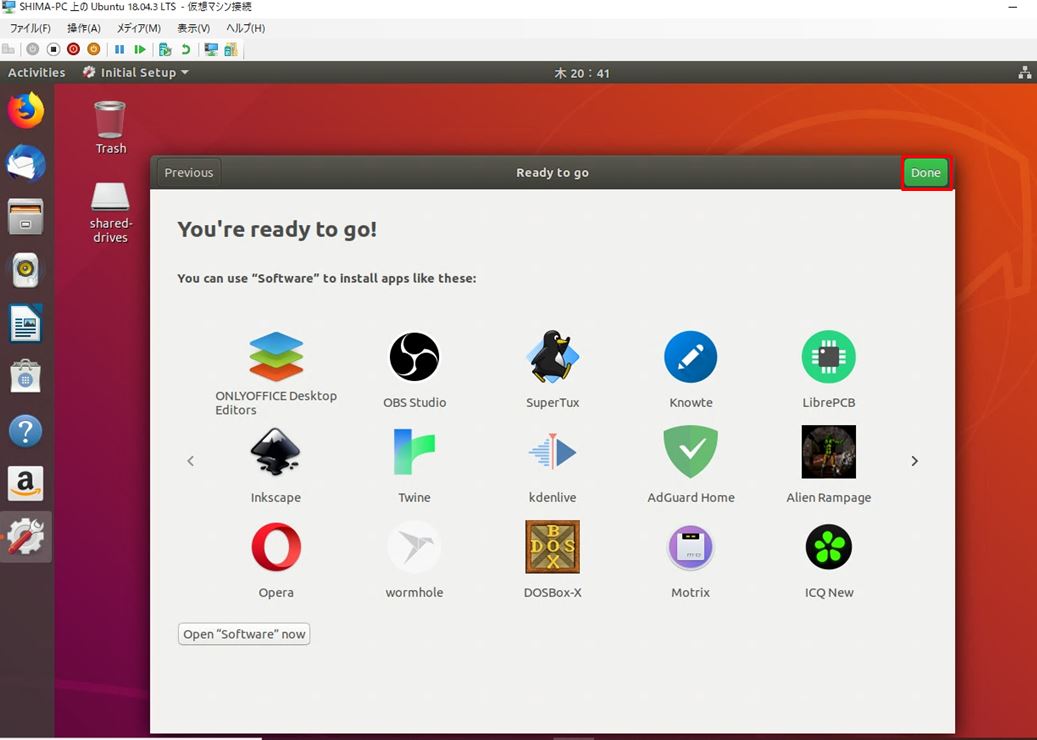
手順 17:
Windows10 Hyper-Vに Ubuntu 18.04.3 LTS インストール完了です。