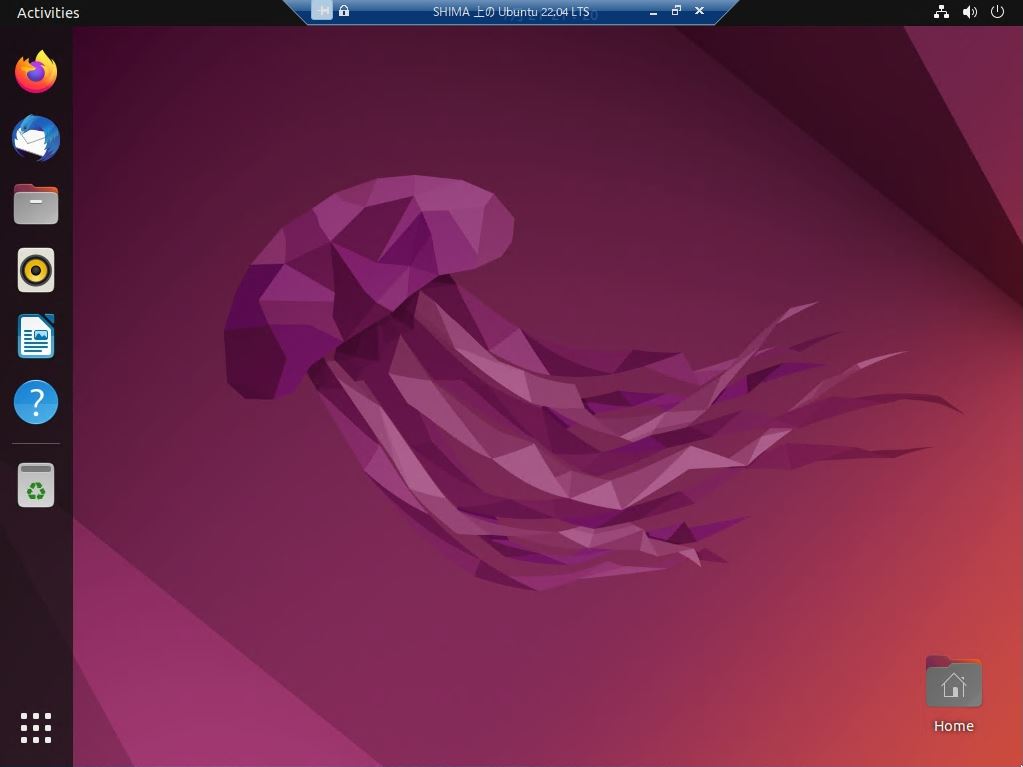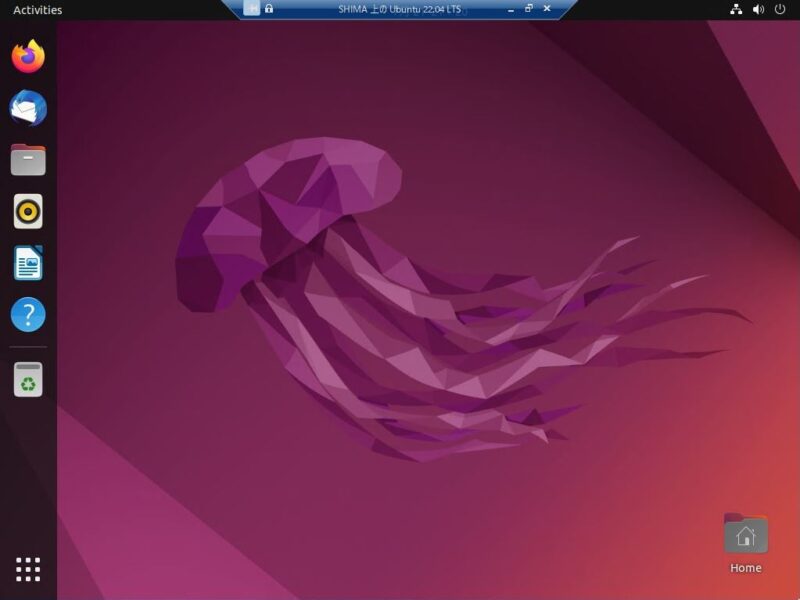Ubuntuはデスクトップ用途として人気が高いLinuxディストリビューションです。Windows11のHyper-Vで Ubuntu 22.04 LTSを利用するためにはコントロールパネルからHyper-Vを有効化->オペレーティングシステムの選択画面でUbuntu 22.04 LTSを選択 -> 仮想マシンを作成することで無償で Ubuntu 22.04 LTS をインストールすることができます。
本記事では、Windows11 Proに搭載されているHyper-VでUbuntu 22.04 LTS をGUIで操作できるよう一連の手順・操作方法を画像で説明します。※Windows11 HomeエディションにはMicrosoft Hyper-Vは搭載されていないため有効化できません。
目次
1. Windows 11:Microsoft Hyper-V 有効化
手順 1:
タスクバー上の「検索ボックス」を選択します。
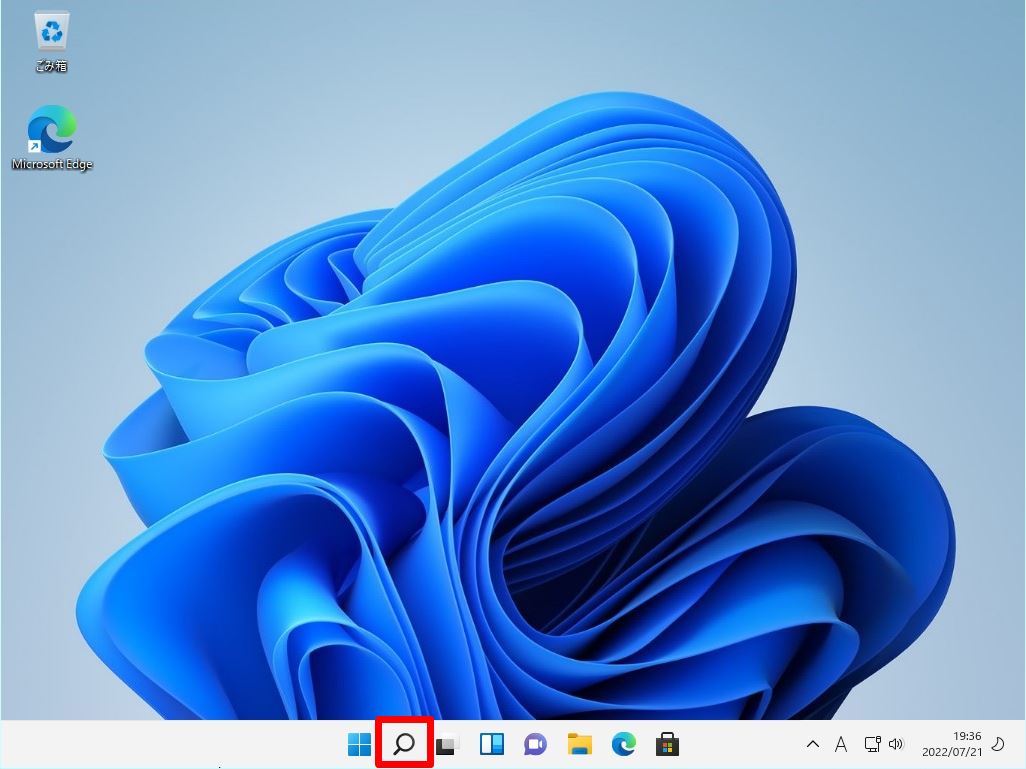
手順 2:
「cont」を入力 ->「コントロールパネル」を選択します。
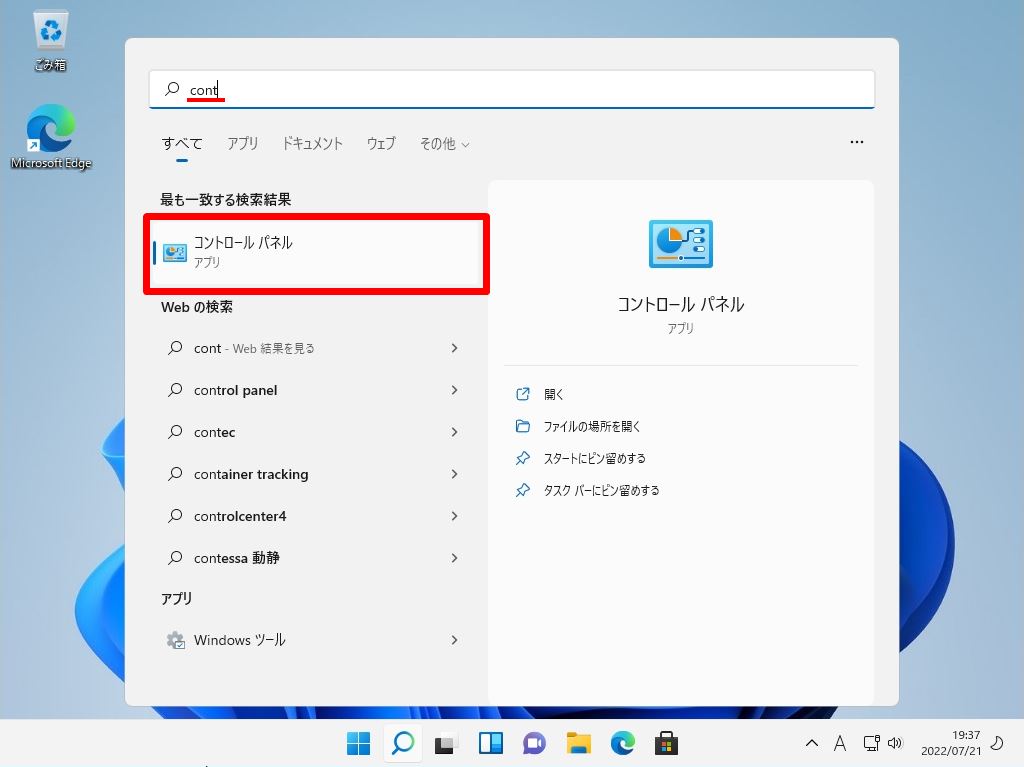
手順 3:
コントロールパネル画面:表示方法 カテゴリ ->「プログラムのアンインストール」を選択します。
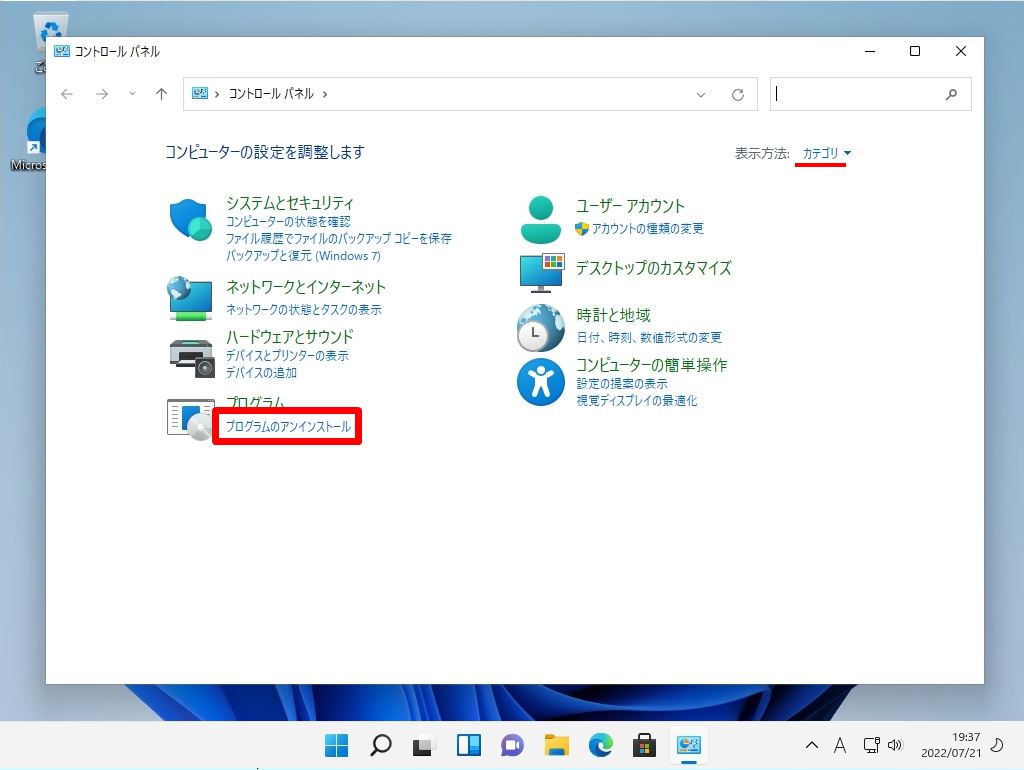
手順 4:
プログラムと機能画面:「Windowsの機能の有効化または無効化」を選択します。
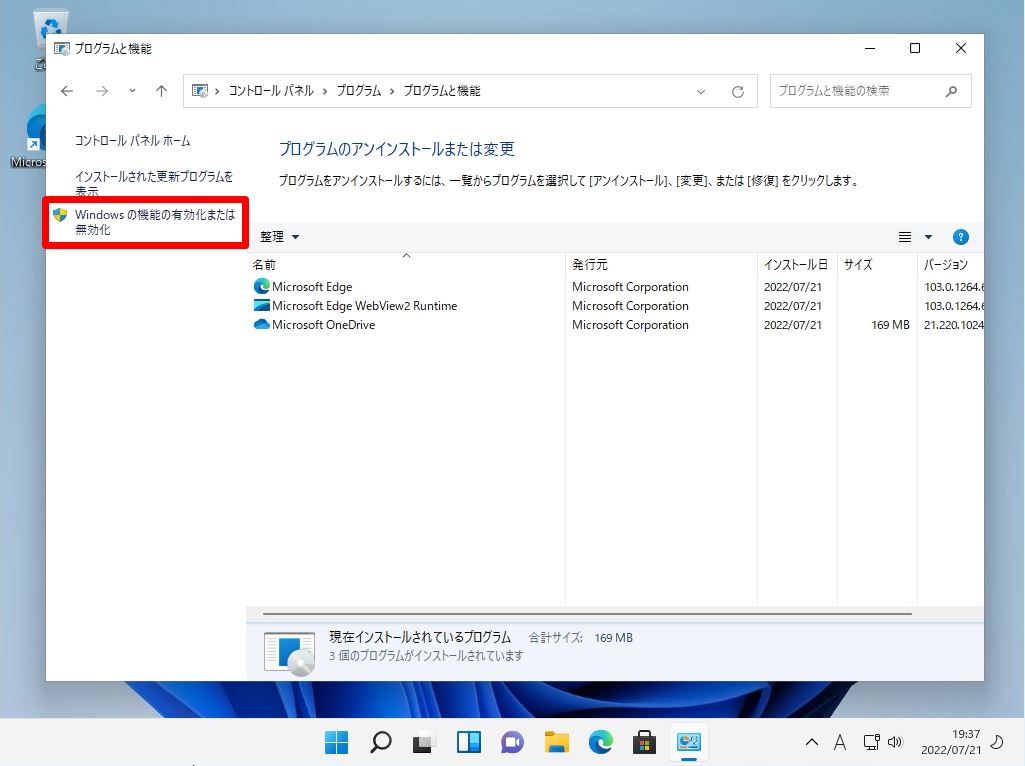
手順 5:
「Hyper-V 」を有効化 ->「OK」を選択します。
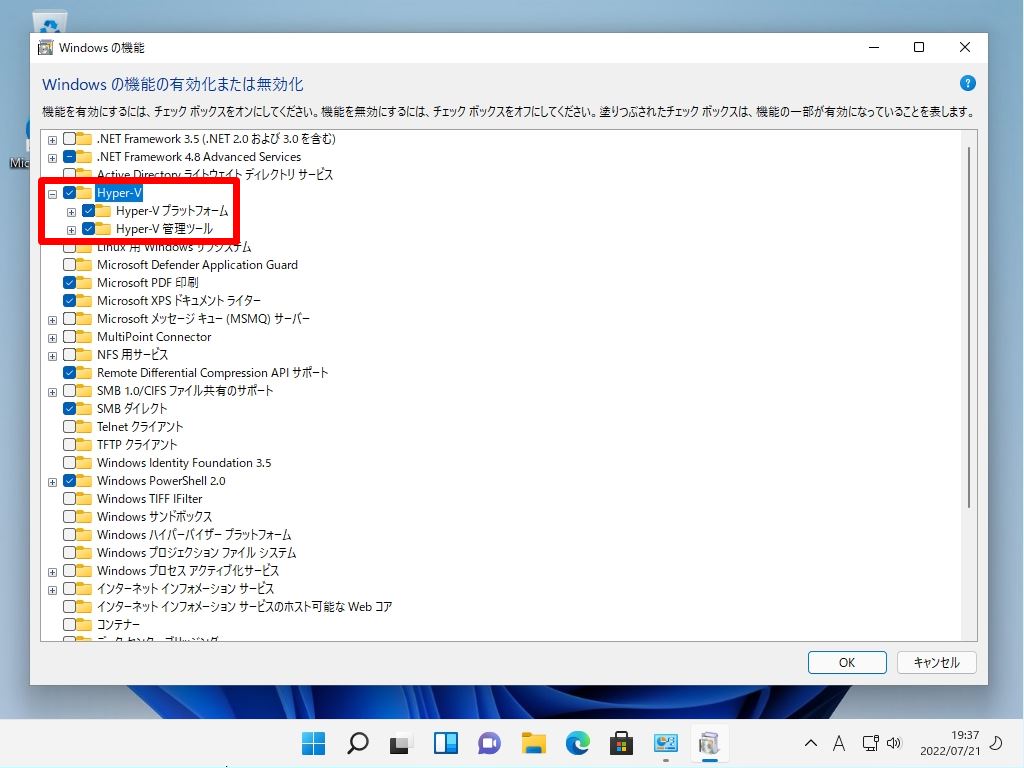
手順 6:
「今すぐ再起動」を選択します。
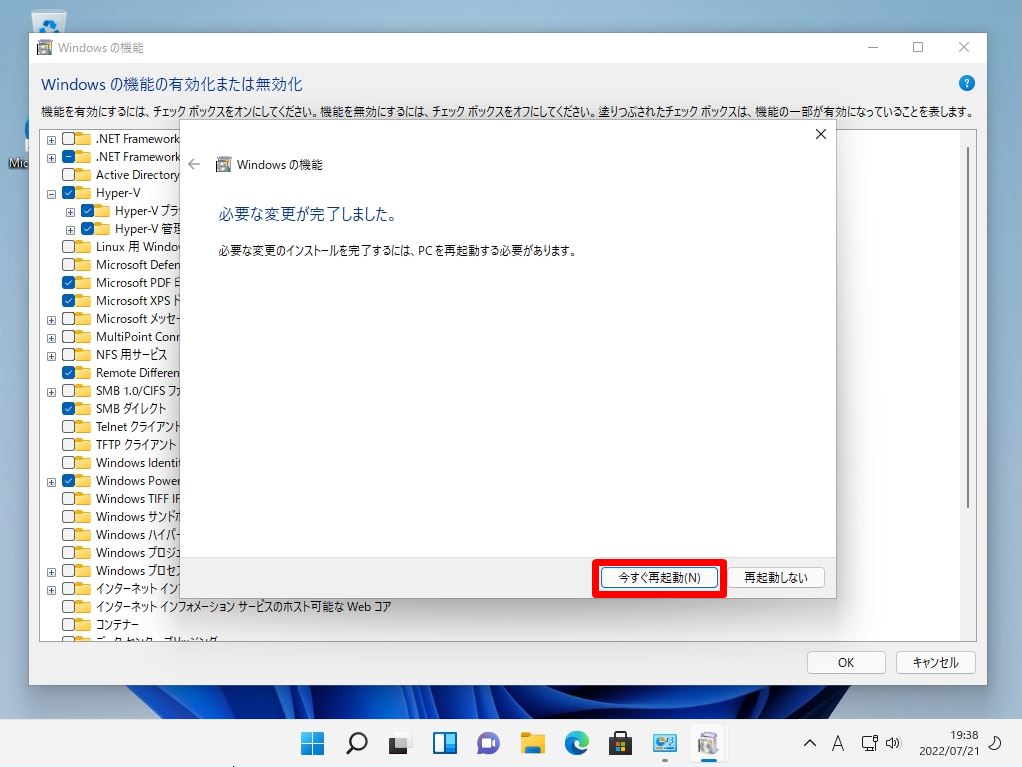
2. Windows 11 Hyper-V:Ubuntu 22.04 LTS インストール/仮想マシン作成
手順 1:
タスクバー上のWindowsマークを選択します。
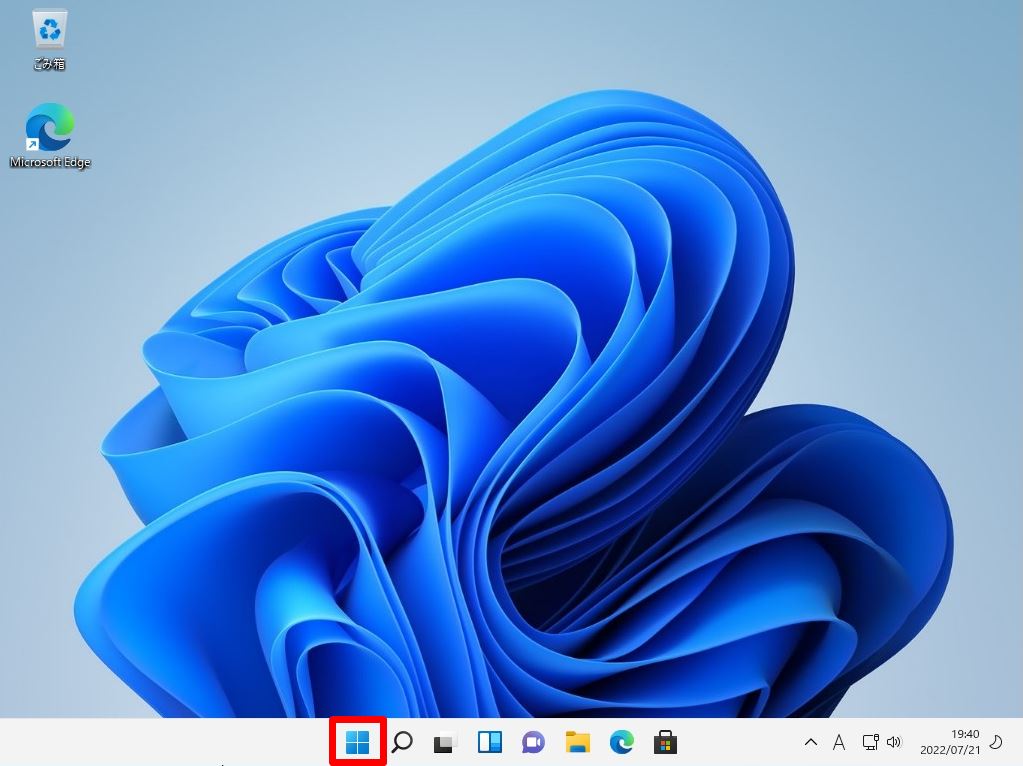
手順 2:
「すべてのアプリ」を選択します。
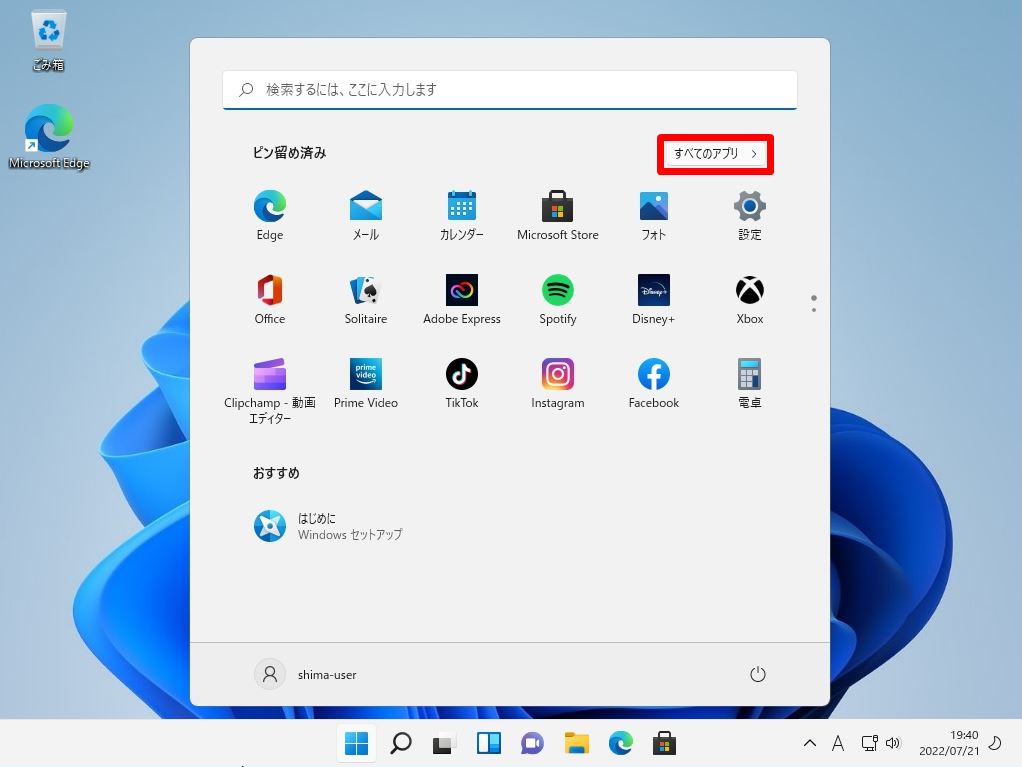
手順 3:
「Windows ツール」を選択します。
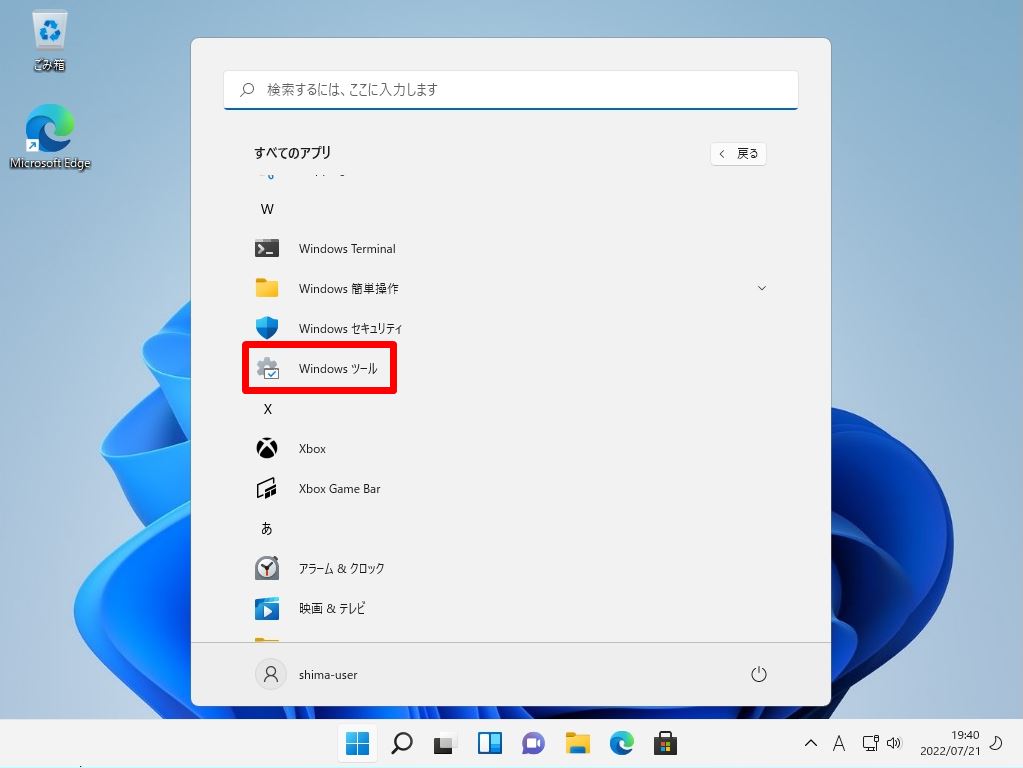
手順 4:
「 Hyper-V クイック作成」を選択します。
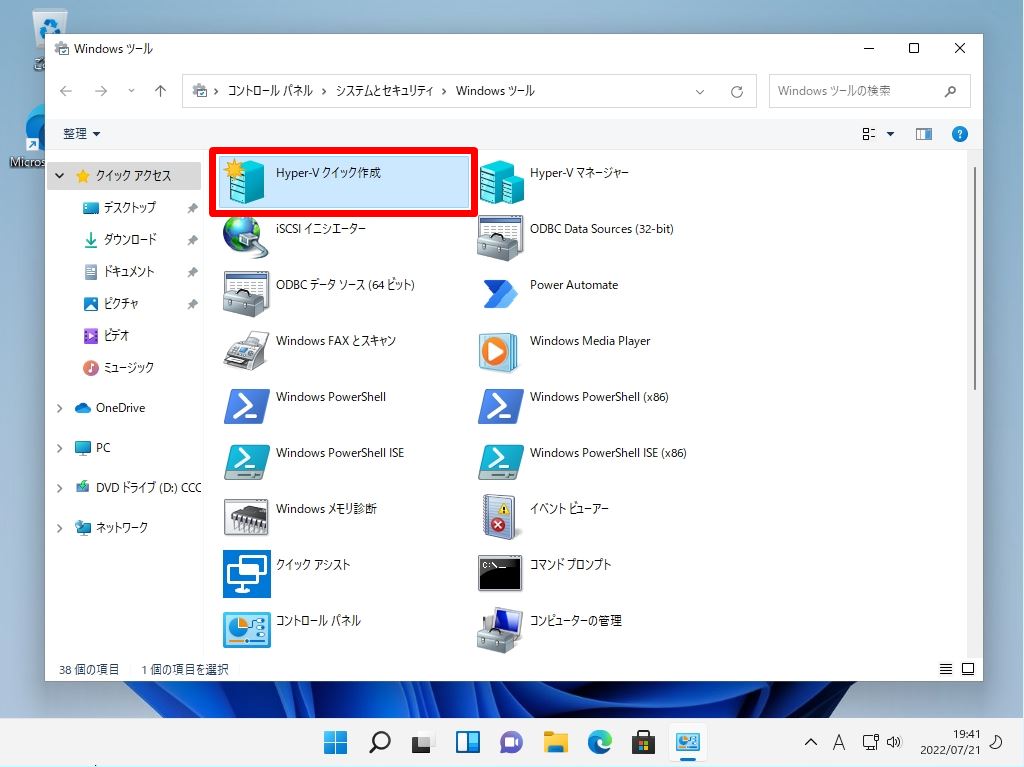
ユーザーアカウント制御画面が表示されたら「はい」を選択します。
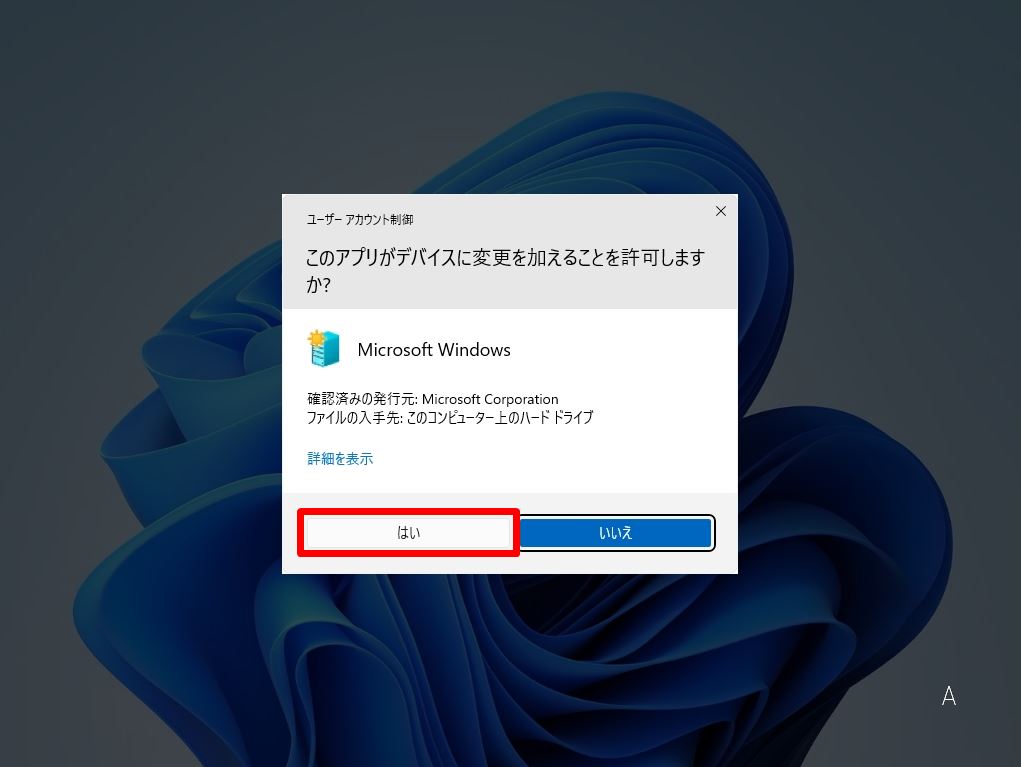
手順 5:
Ubuntu 22.04 LTS を選択 –>「 仮想マシンの作成 」を選択します。
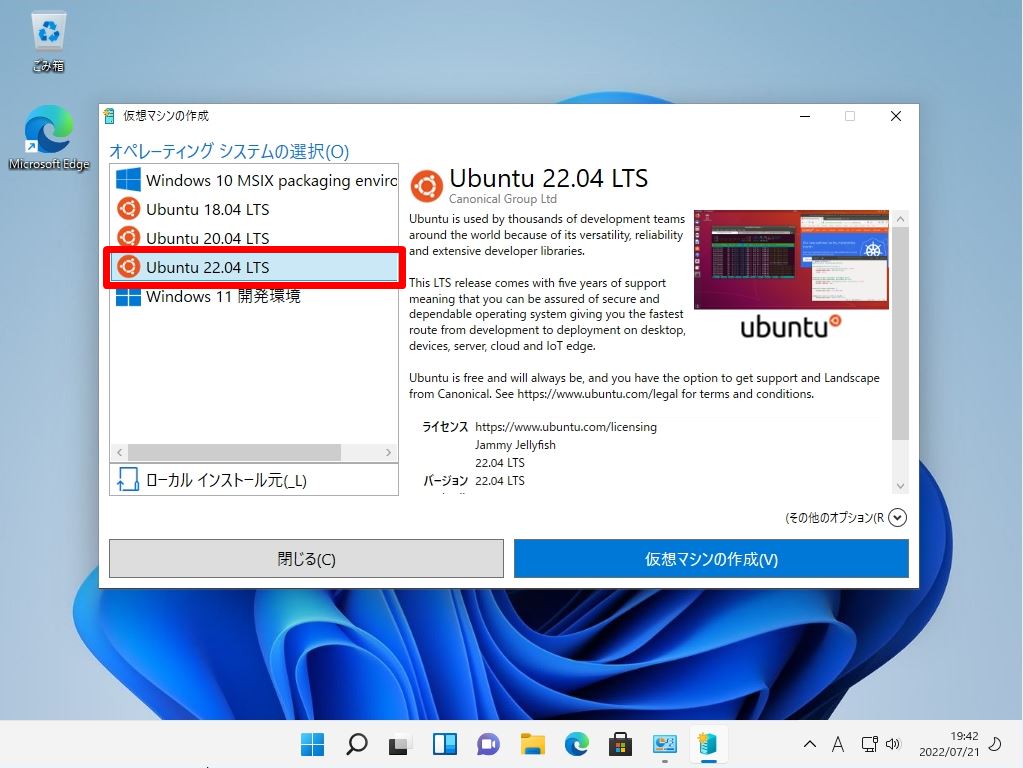
イメージ Ubuntu 22.04 LTS のダウンロード・仮想マシン作成処理が開始されます。終了するまで少し待ちます。
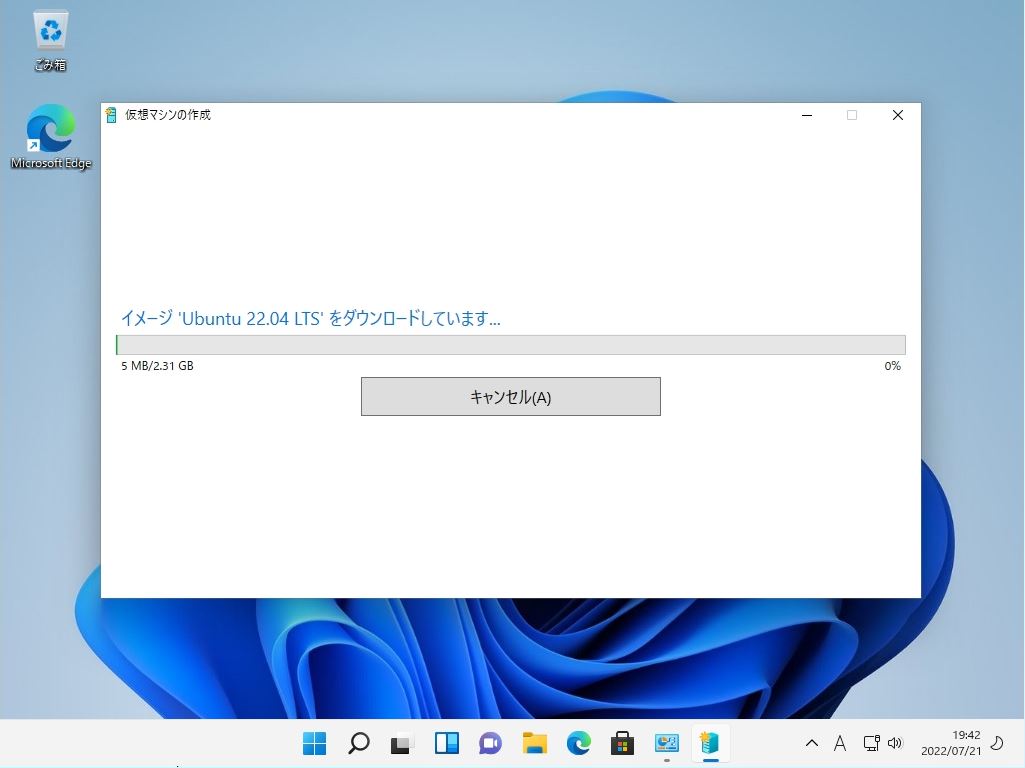
3. Windows 11 Hyper-V: Ubuntu 22.04 LTS 初期設定
手順 1:
「 接続 」を選択します。
CPU・メモリサイズを変更する場合「設定の編集」を選択することで仮想マシンのスペックを変更することができます。本記事では参考として CPU・メモリサイズの変更画面を記載します。
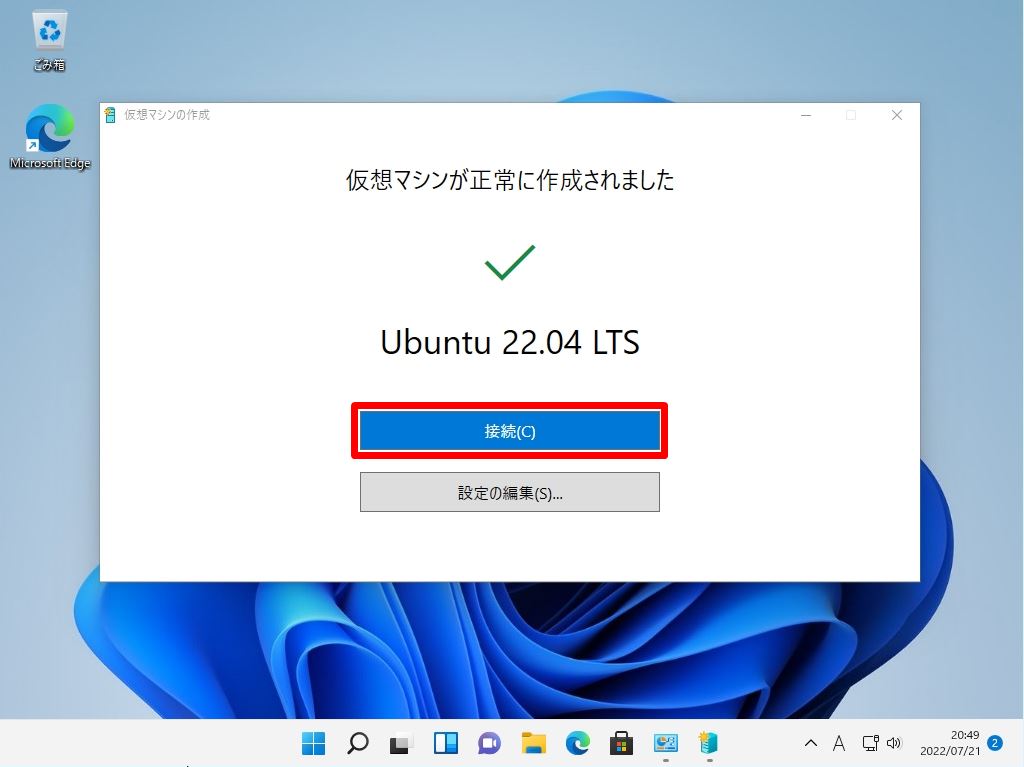
ハードウェア:メモリ項目で仮想マシンのメモリを変更することができます。

ハードウェア:プロセッサ項目で仮想プロセッサの数を変更することができます。
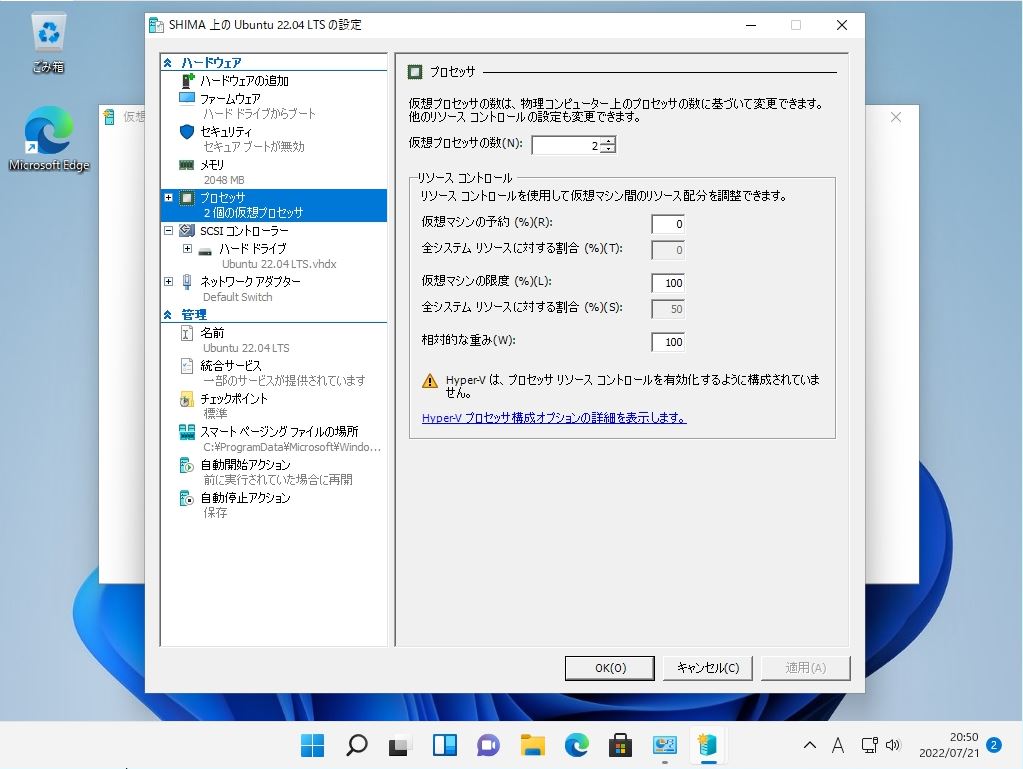
手順 2:
「起動」を選択します。
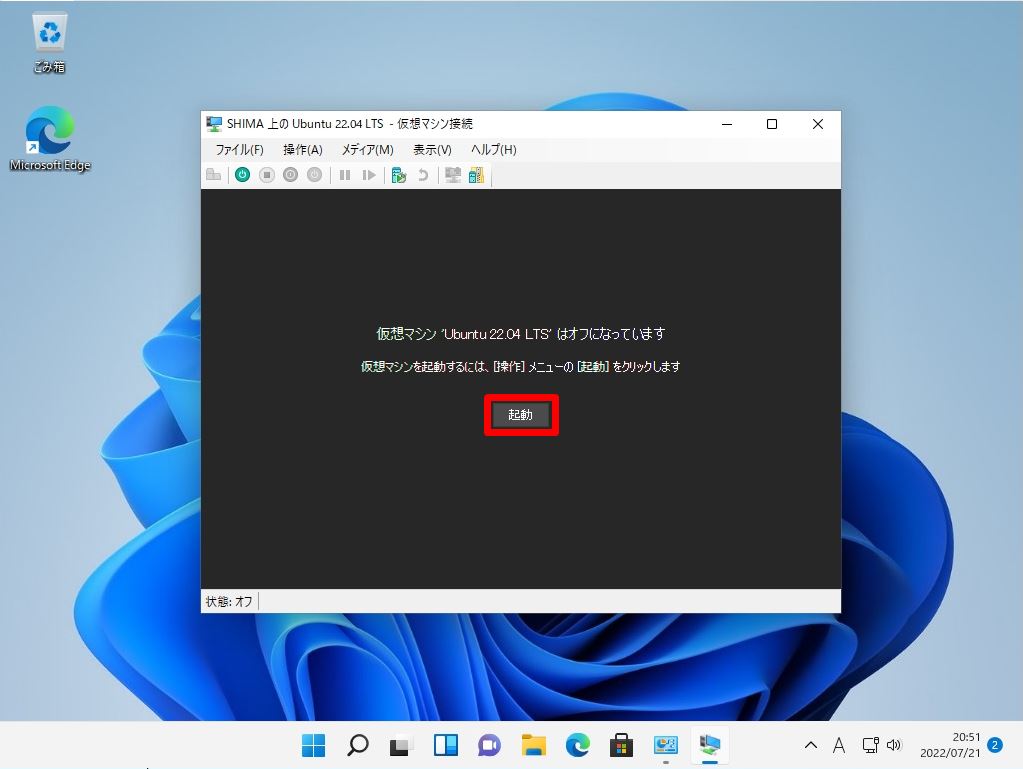
手順 3:
使用する言語を選択し「 続ける 」を選択します。
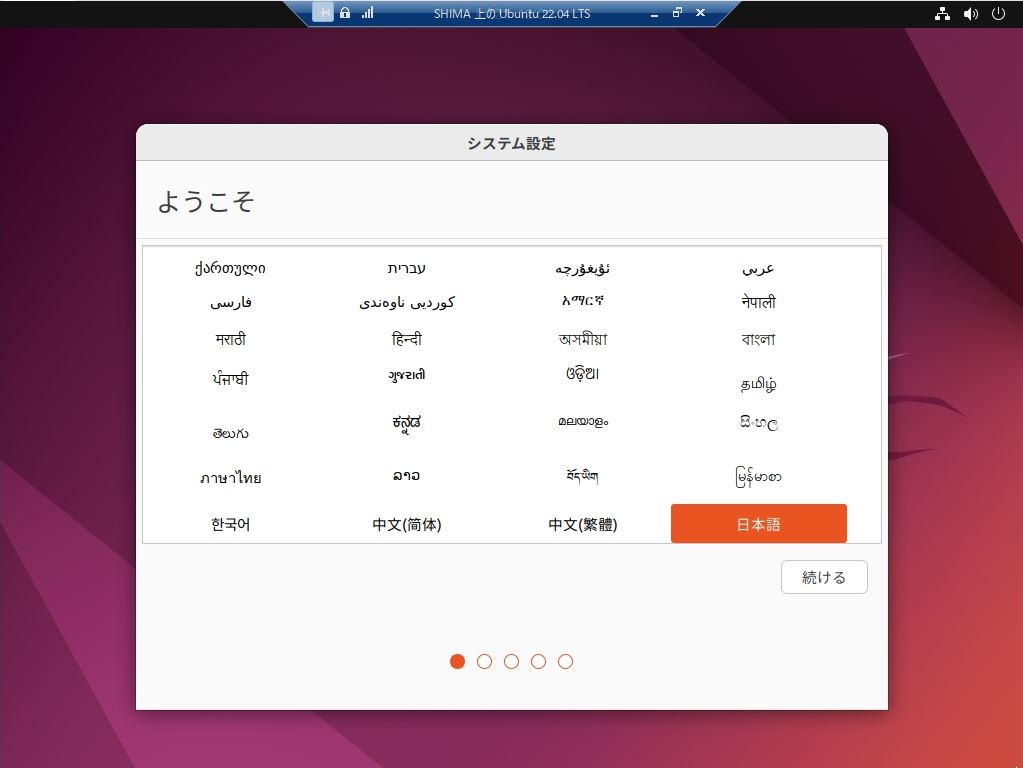
手順 4:
キーボードレイアウトの言語を選択し「 続ける 」を選択します。
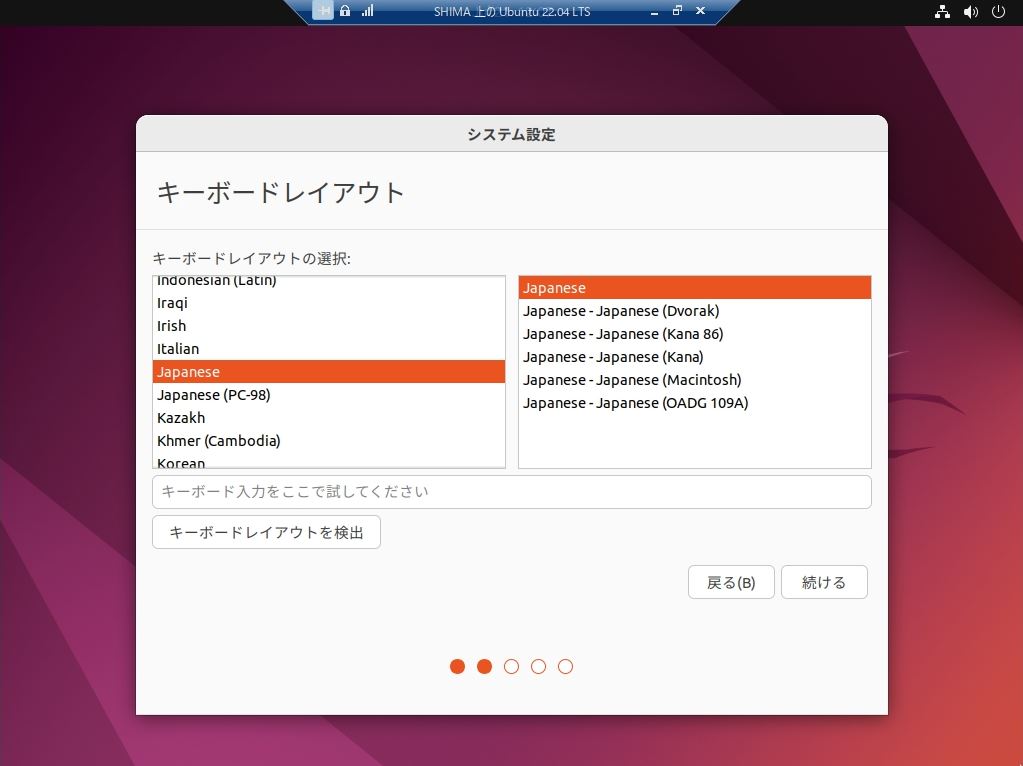
手順 5:
ロケーション(地域)をクリックし「 続ける 」を選択します。
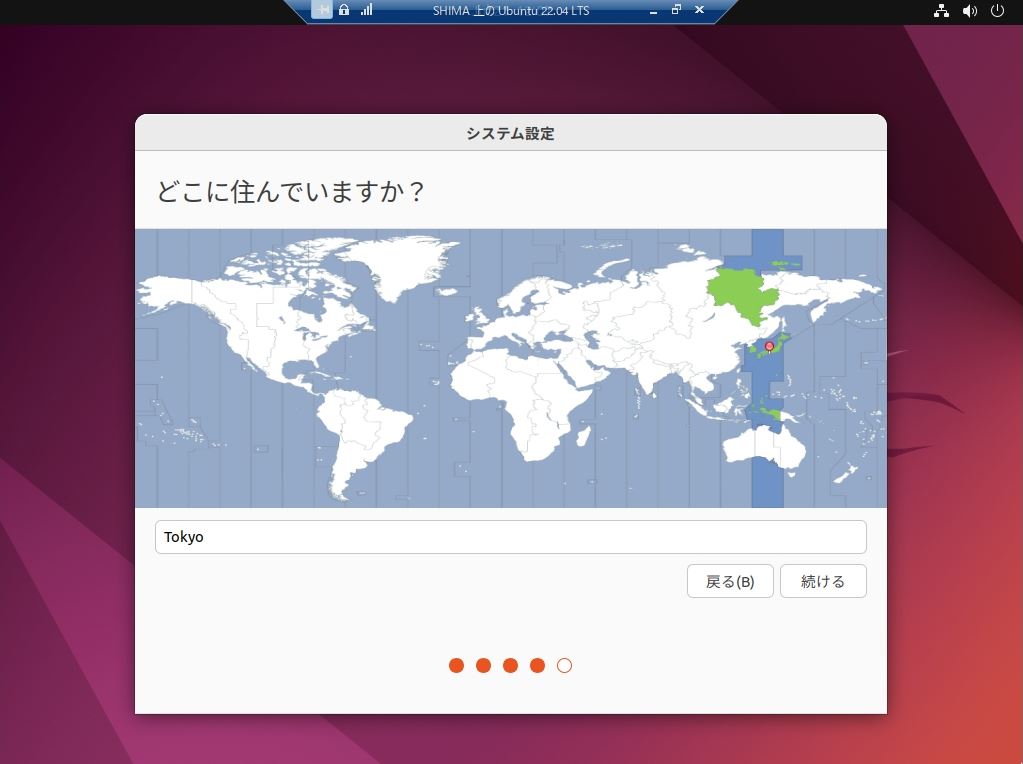
手順 6:
あなたの名前(ログインアカウント)・パスワードを入力 –>「 続ける 」を選択します。
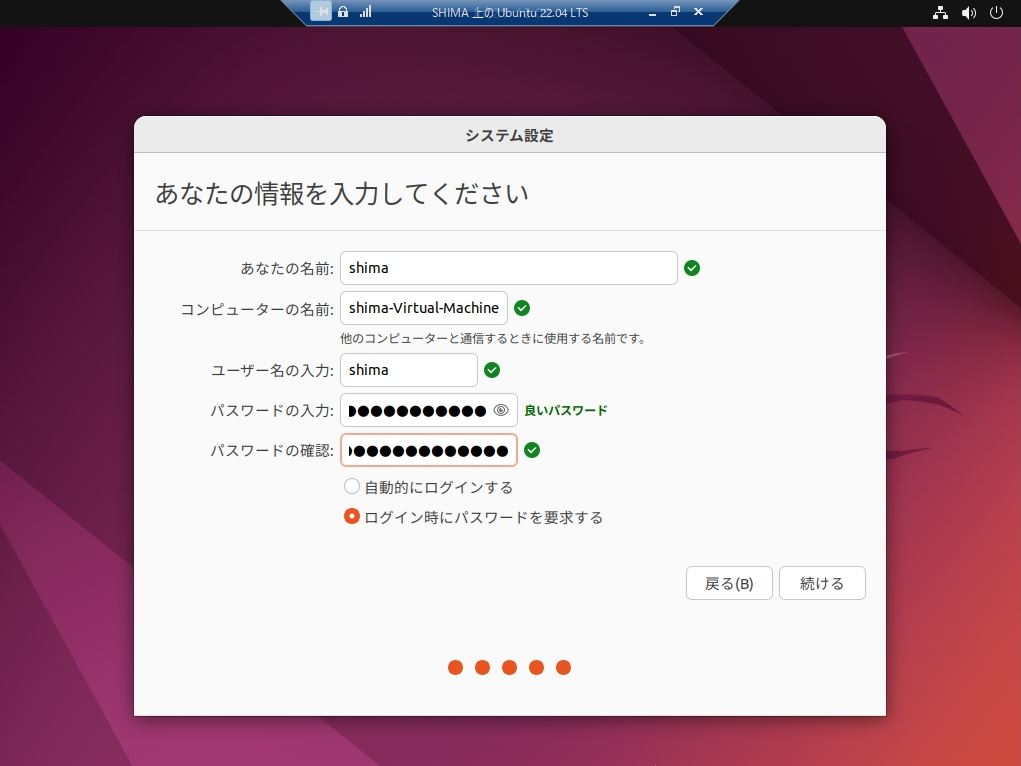
Ubuntu 22.04 LTS の初期設定処理が開始されます。終了するまで少し待ちます。
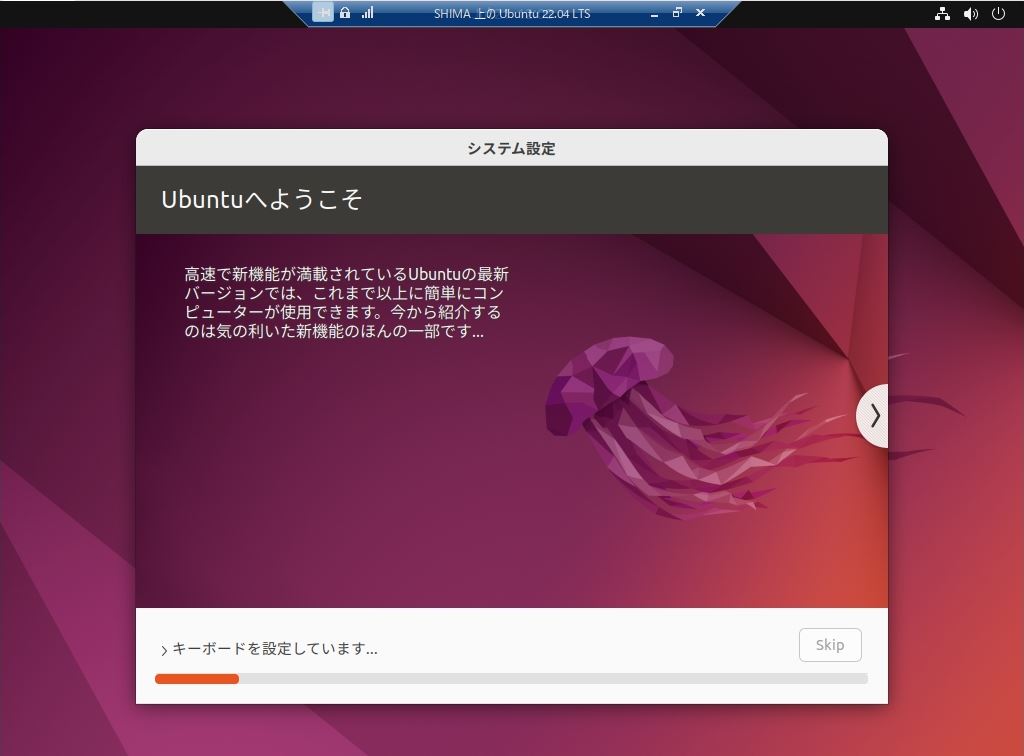
4. Windows 11 Hyper-V:Ubuntu 22.04 LTS ログイン
手順 1:
「 接続 」を選択します。※表示する画面の大きさは好みで可変できます。
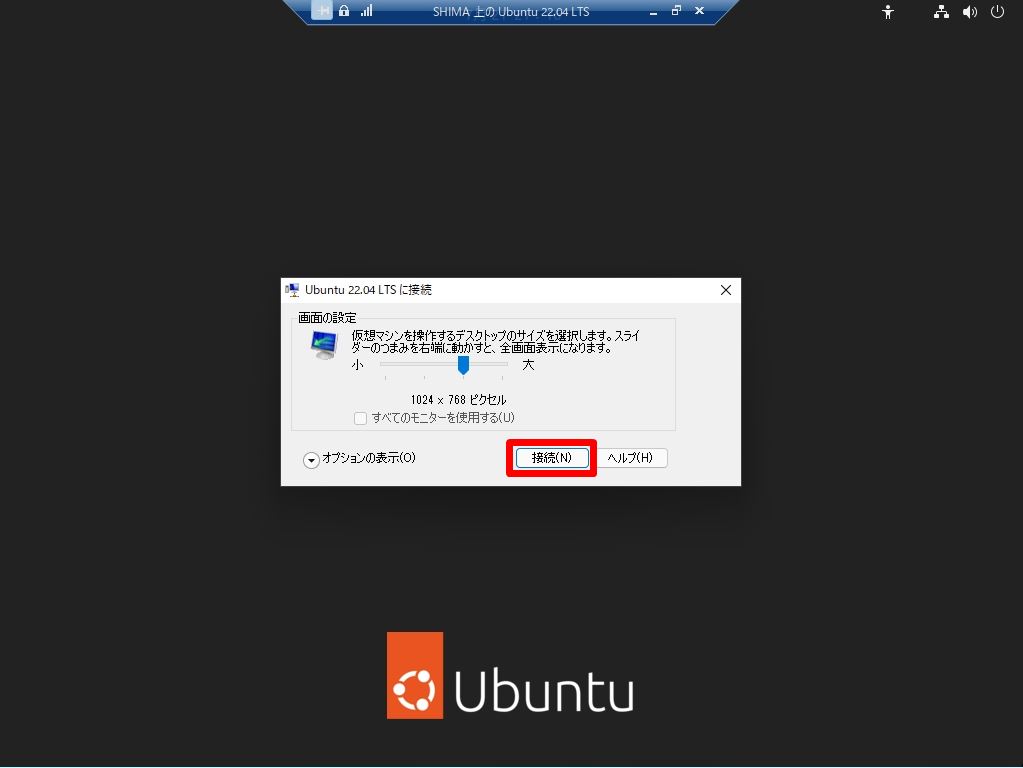
手順 2:
Ubuntu仮想マシンにログインする以下、情報を入力します。
■Session:Xorg (デフォルト)
■ username:前手順で設定した「あなたの名前」を入力
■ password:前手順で設定したパスワードを入力
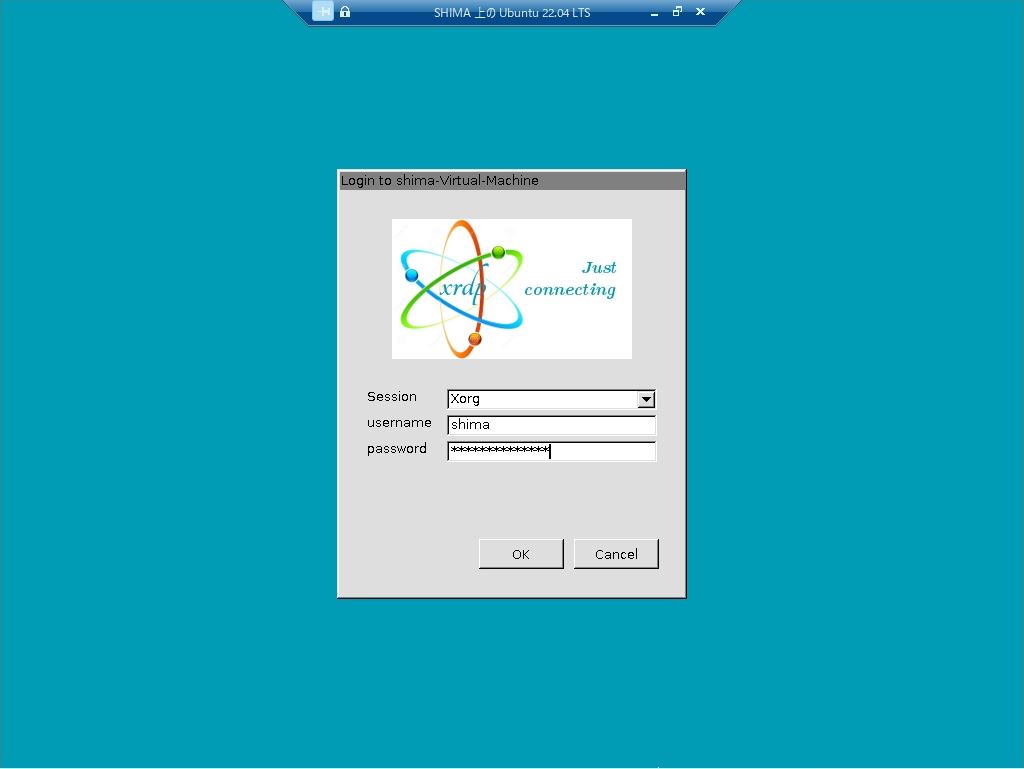
今回は仮想マシンへのOSインストールのみが目的のため「 スキップ 」を選択しました。
※オンラインサービスへの接続・接続解除は後でも設定できるためスキップしても問題ありません。
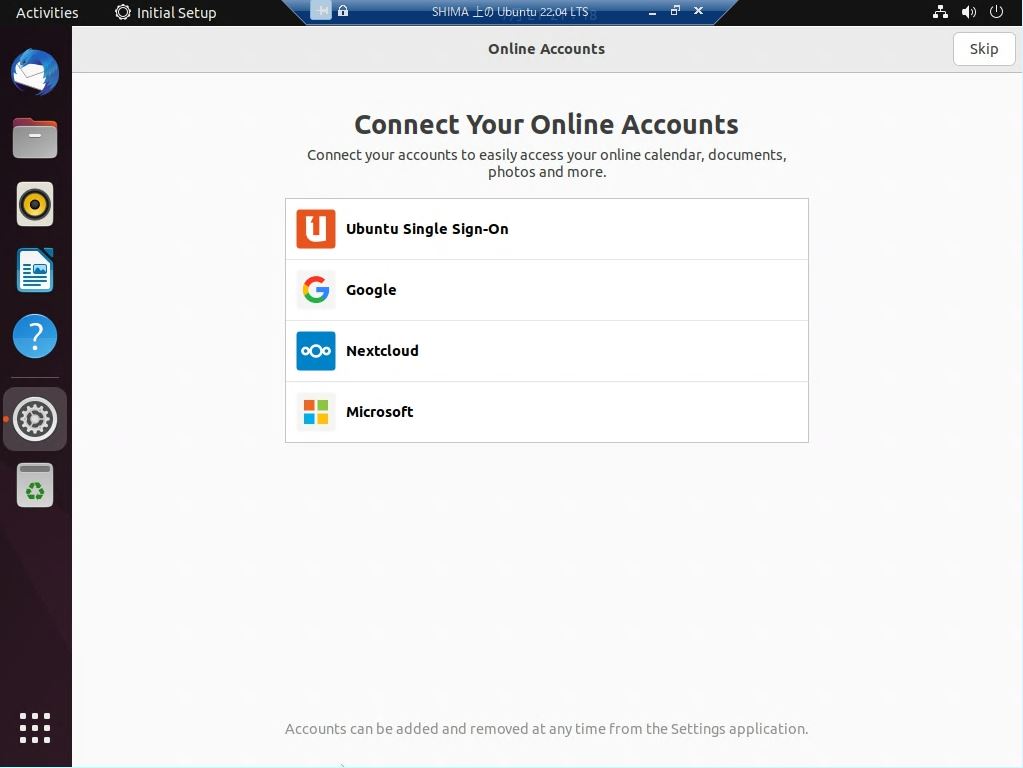
本記事では、OSインストールのみが目的のためLivepatchは適用せず「Next」を選択しました。
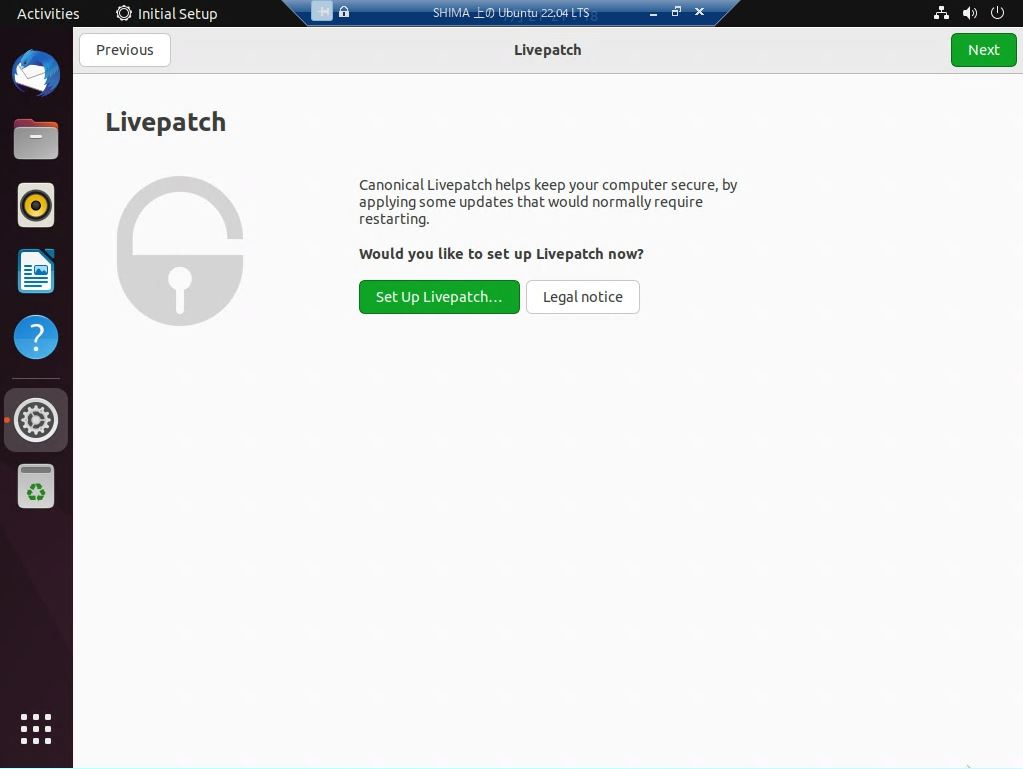
Help improve Ubuntu画面(Ubuntuの改善にご協力ください):Yes or Noを選択 –>「 Next 」を選択します。
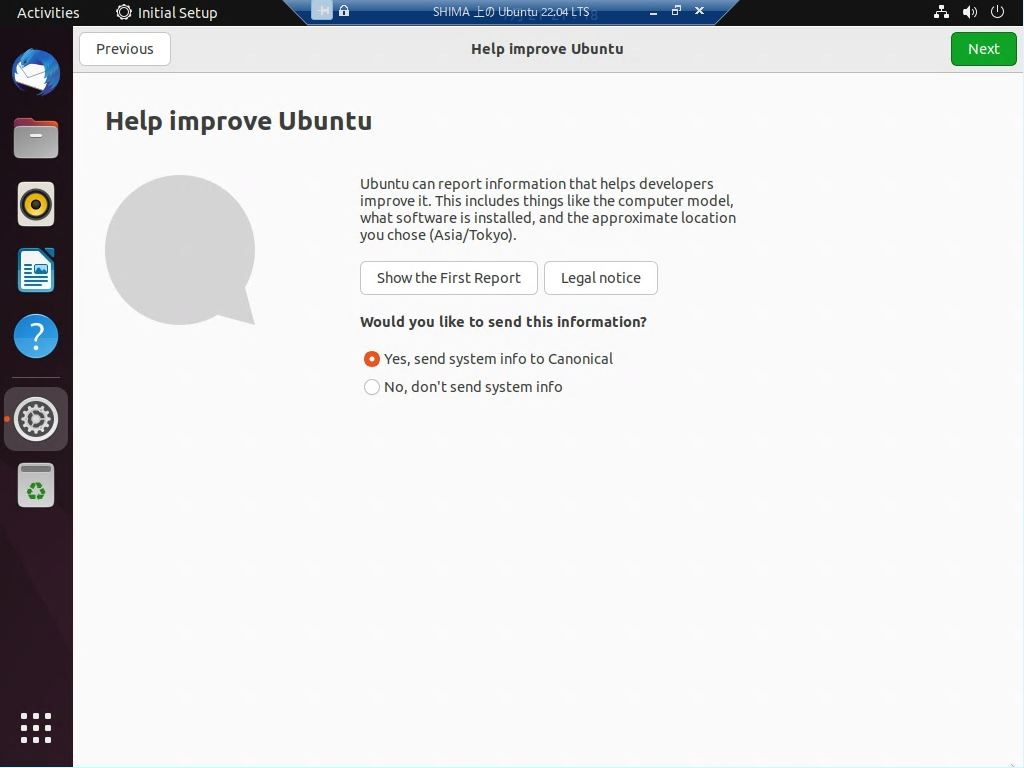
Privacy画面:設定を有効にすると、ネットワークを介して精度の高い位置を共有することができます。
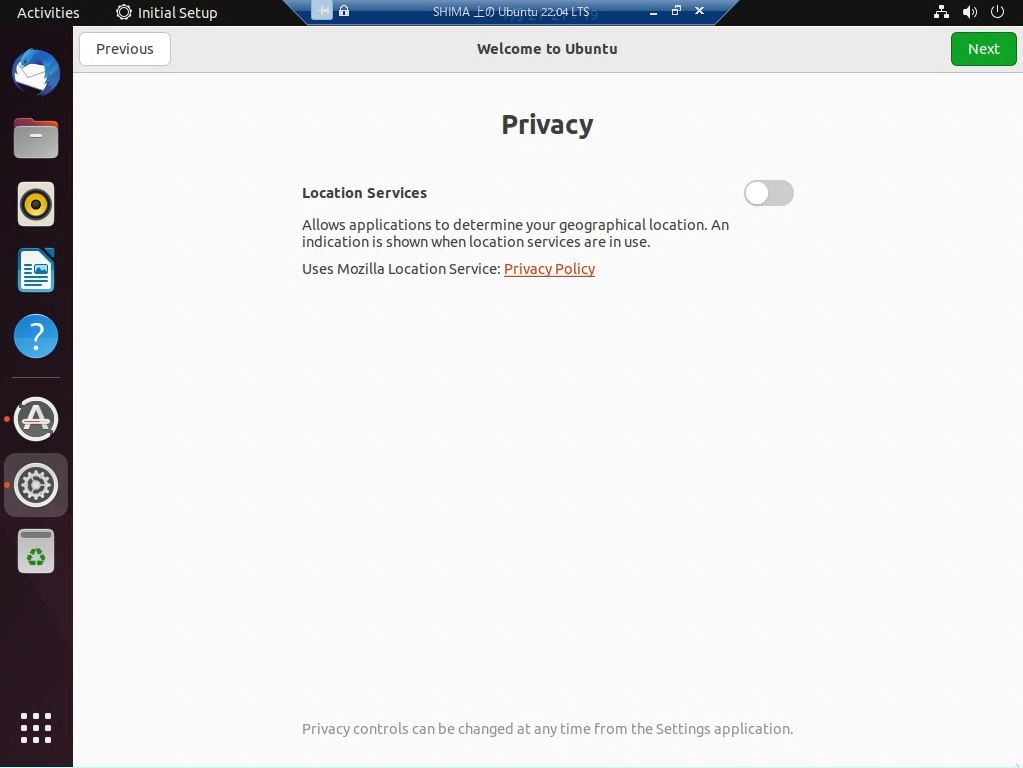
本記事では、OSインストールが目的のため、表示されたアプリをインストールしないで「 Done 」を選択しました。※「You’re ready to go」画面は表示されたアプリをインストールできます。
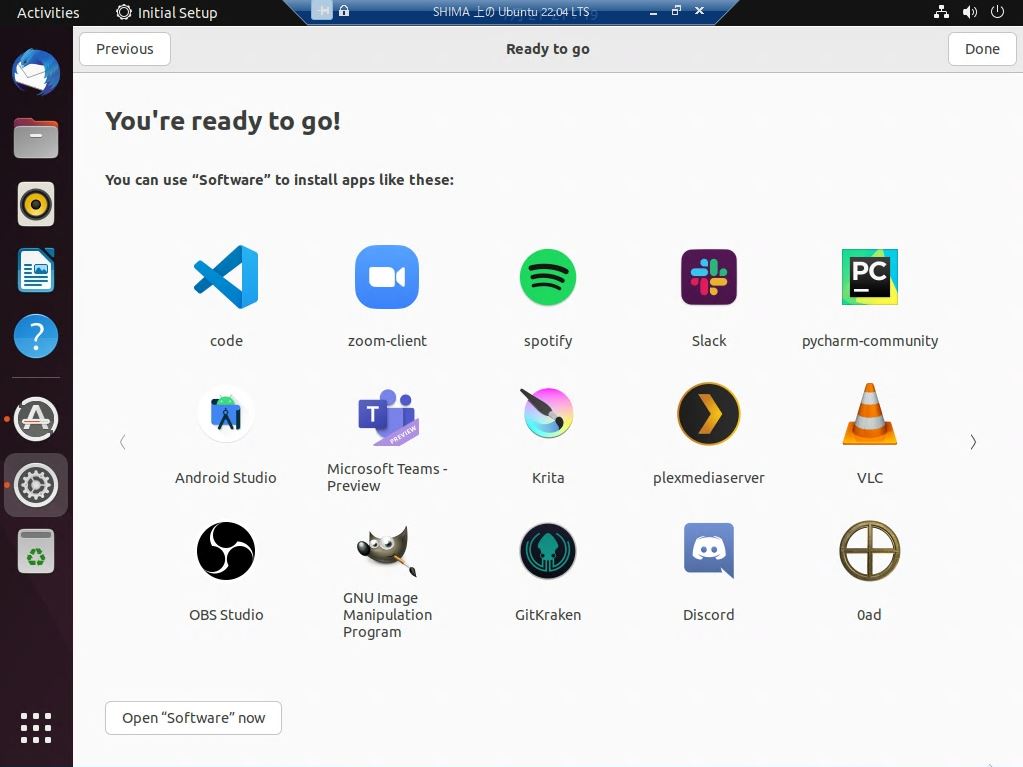
Windows11 Hyper-Vに Ubuntu 22.04 LTS インストール完了です。