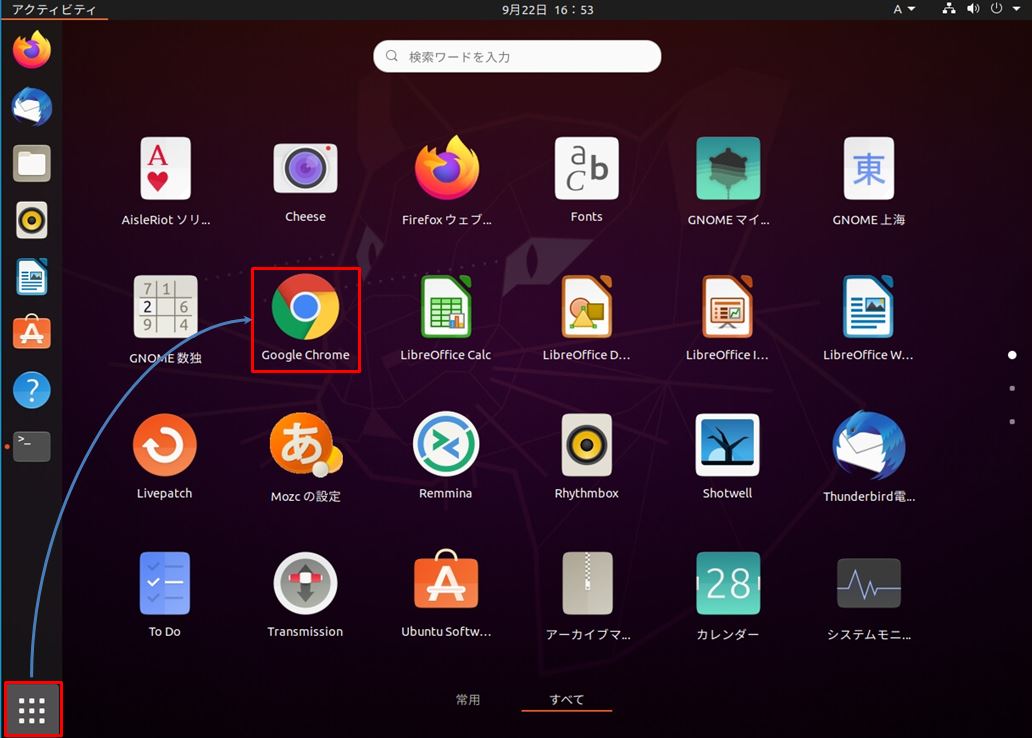Ubuntu Japanese Teamから新バージョンのLinuxディストリビューションのUbuntu Desktop 20.04 LTSが2020年5月9日にリリースされました。Ubuntu Desktop 20.04 LTSでは、デフォルトのWebブラウザとして「Mozilla Firefox」がインストールされていますが「Google Chrome」を利用したい方向けの手順です。
Google Chrome(グーグル・クローム)は世界の利用ユーザー利用率No.1のWeb検索ブラウザーです。描画の速さに定評のあるプログラムで開発されているためブラウザの立ち上がり・表示速度が速いため、おすすめできるブラウザーです。今回は「端末」からaptコマンドを利用した「Google Chrome」をインストールする方法を紹介します。
補足として、Google Chrome を使用するためのシステム要件を以下に記載します。
Linux で Chrome を使用するための要件は次のとおりです。
- 64 ビット Ubuntu 14.04 以降、Debian 8 以降、openSUSE 13.3 以降、Fedora Linux 24 以降のいずれか
- Intel Pentium 4 以降のプロセッサ(SSE3 対応)
引用元:Google Chromeヘルプ
1.Google Chrome ダウンロード
手順 1:
左サイドバーの「(firefox ウェブ・ブラウザ)」を選択します。
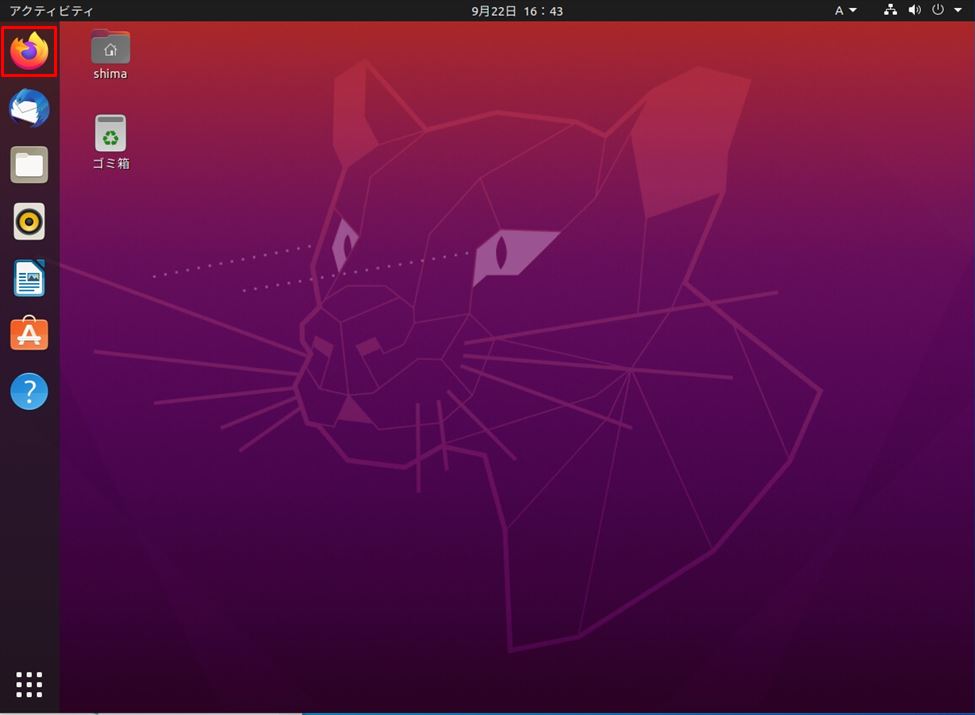
手順 2:
Firefoxブラウザが起動したらグーグル公式ダウンロードサイトに接続します。
ダウンロードサイト:https://www.google.co.jp/chrome/
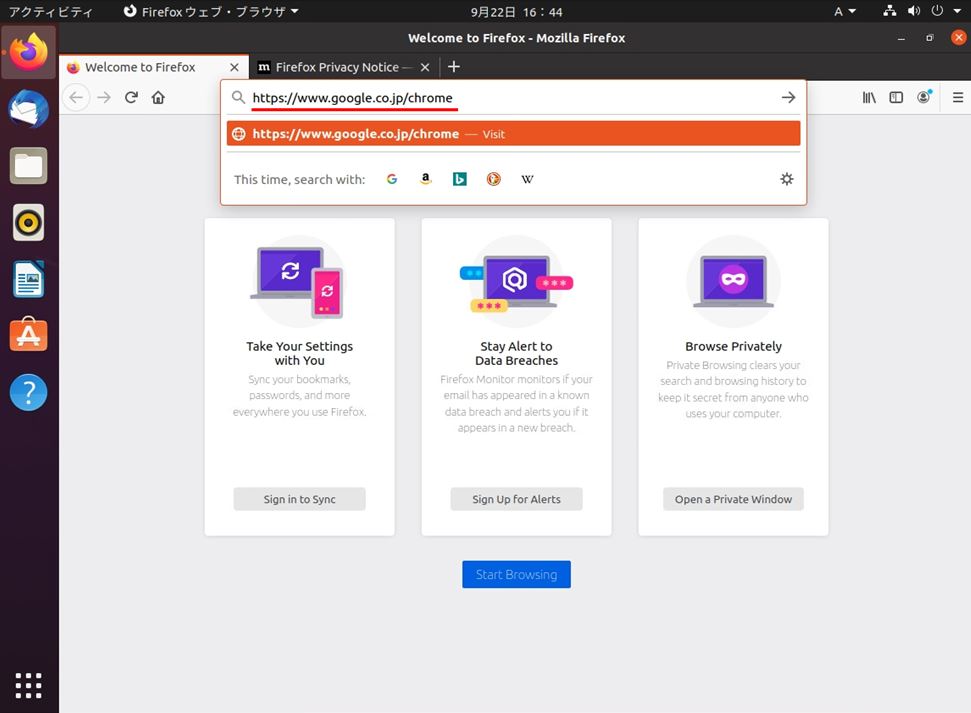
手順 3:
「 Chrome をダウンロード 」を選択します。
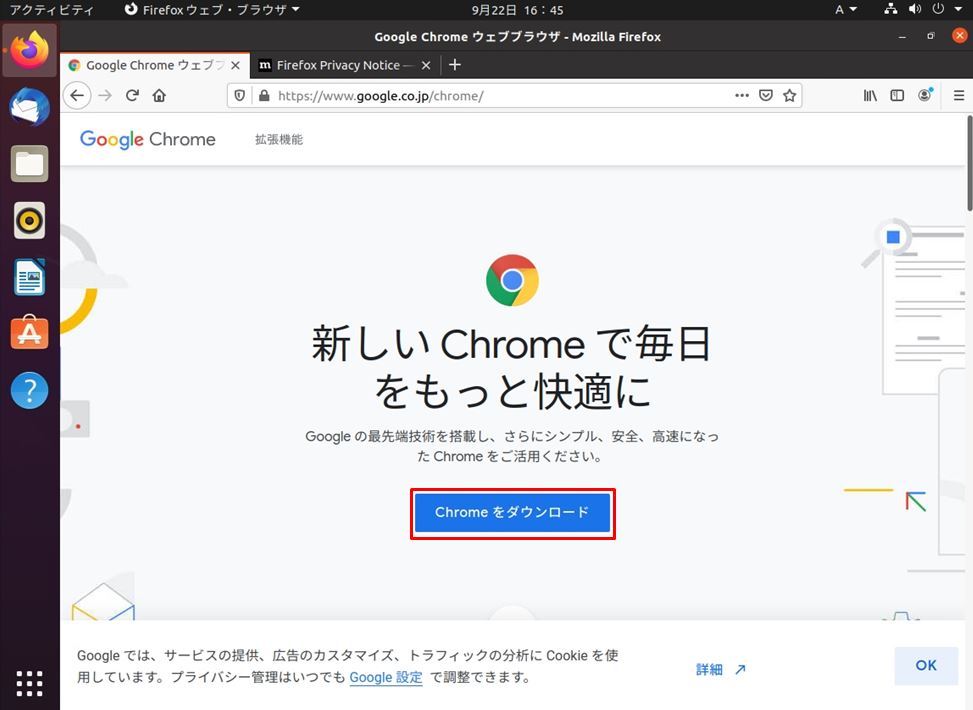
手順 4:
「 64 ビット .deb(Debian/Ubuntu用)」 ->「 同意してインストール 」を選択します。
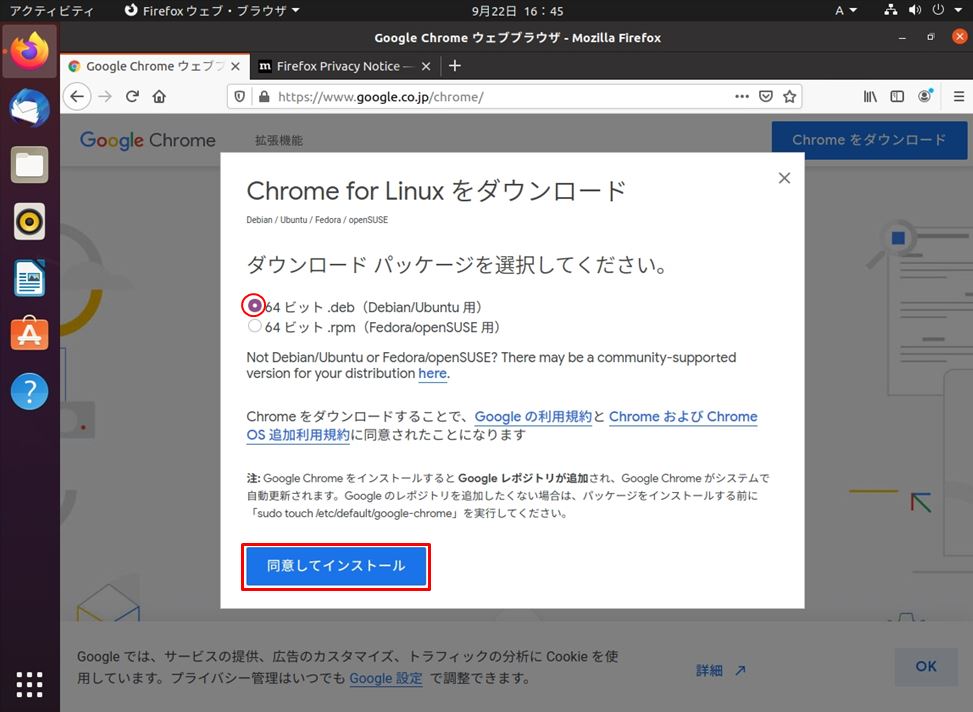
手順 5:
Save File ->「 OK 」を選択します。
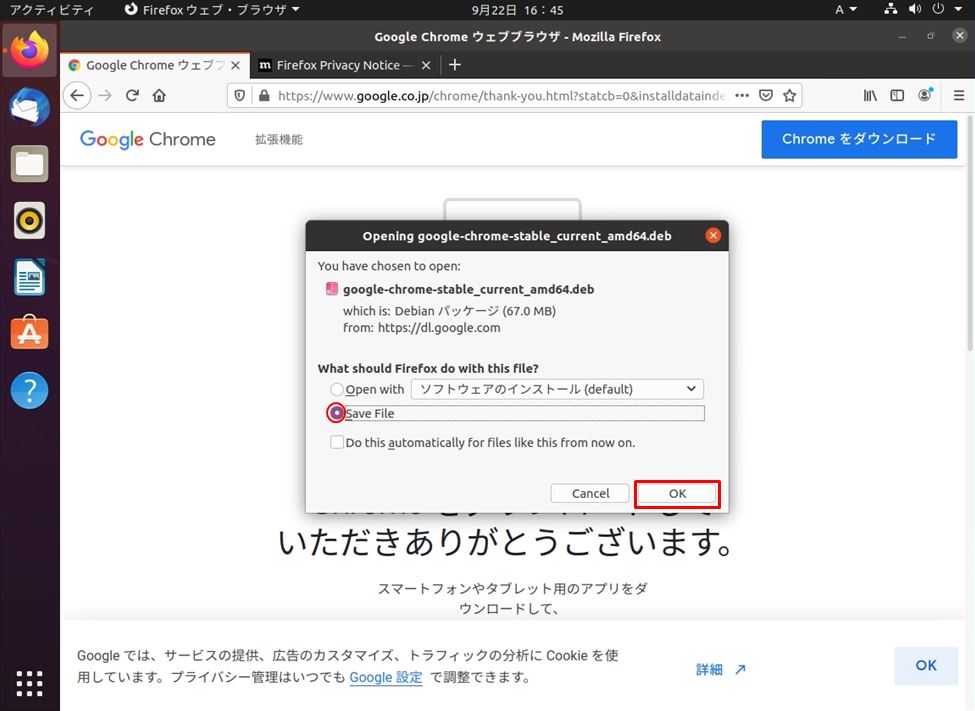
手順 6:
インストールモジュールのダウンロード完了後、「フォルダ」アイコンをクリックします。
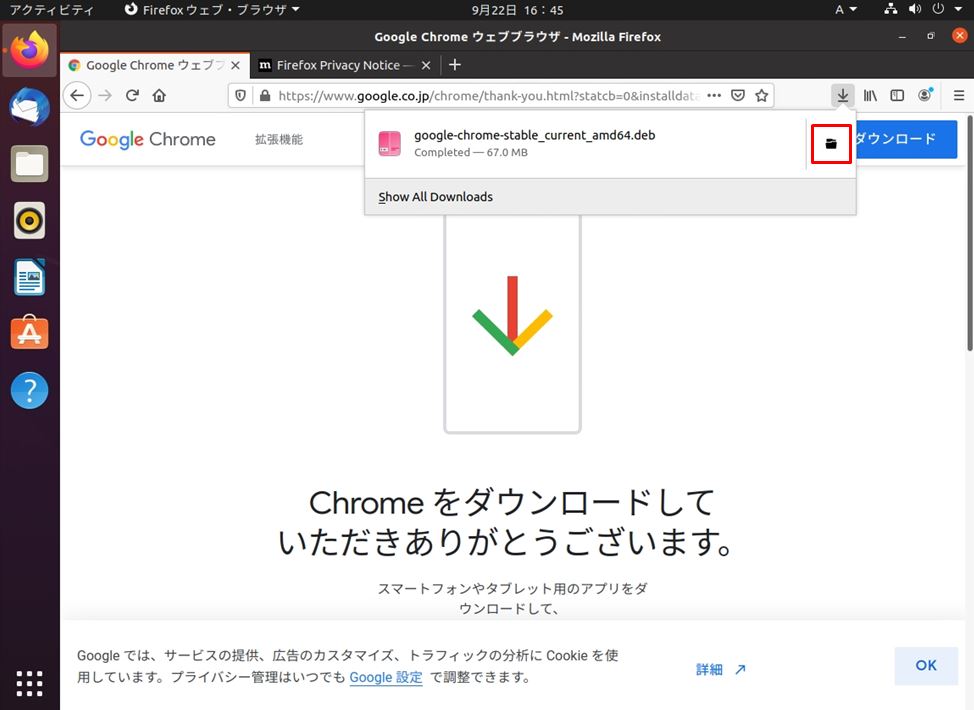
「ダウンロード」フォルダにファイルが格納されたことを確認します。
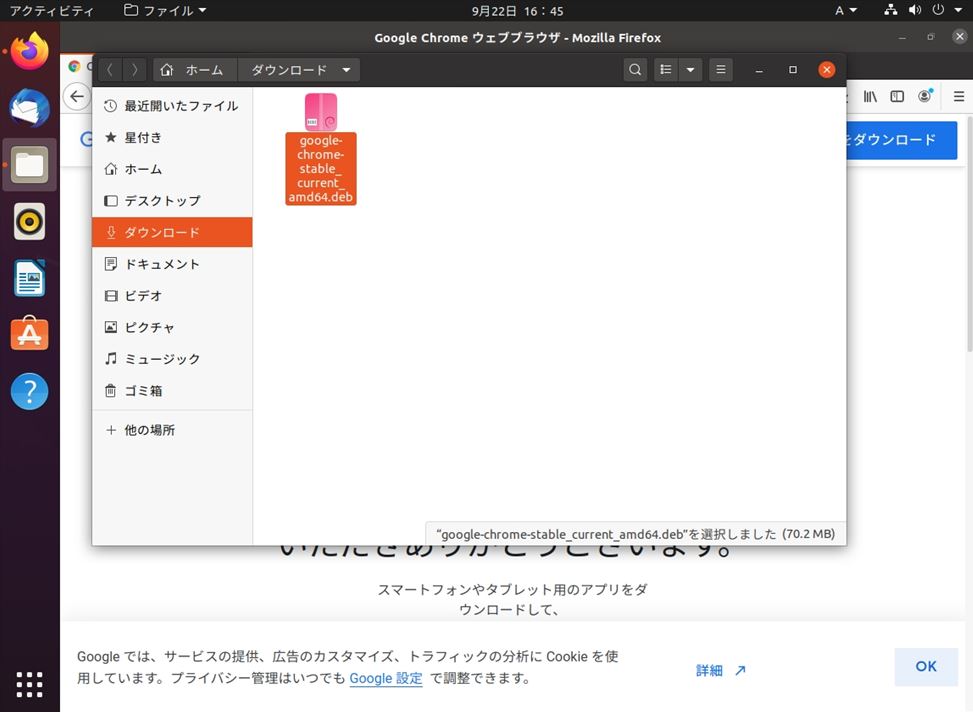
2.aptコマンドでのGoogle Chrome インストール
手順 1:
左下「アプリケーションを表示する」を選択します。
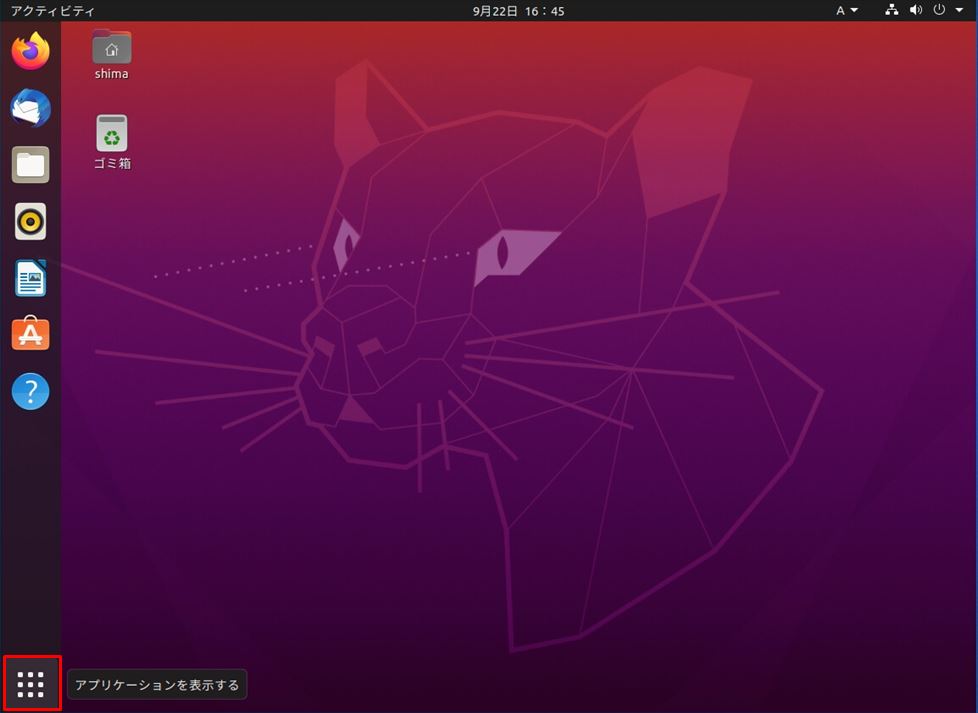
手順 2:
「端末」を選択します。
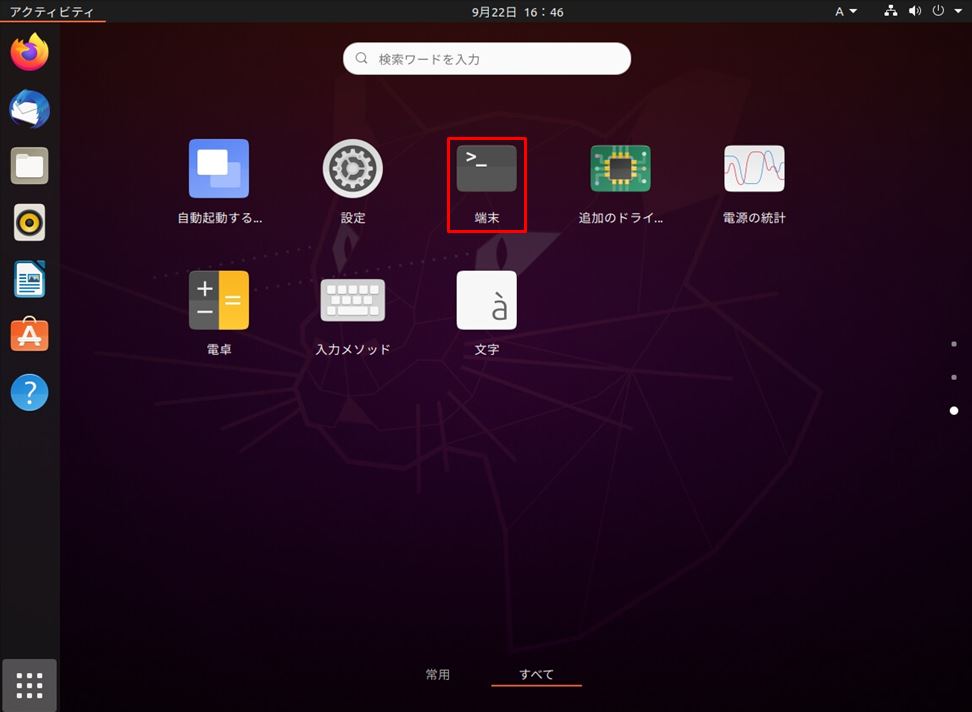
手順 3:
以下、コマンドを実行しGoogle Chromeをインストールします。
cd ダウンロードsudo apt install -y ./google-chrome-stable_current_amd64.deb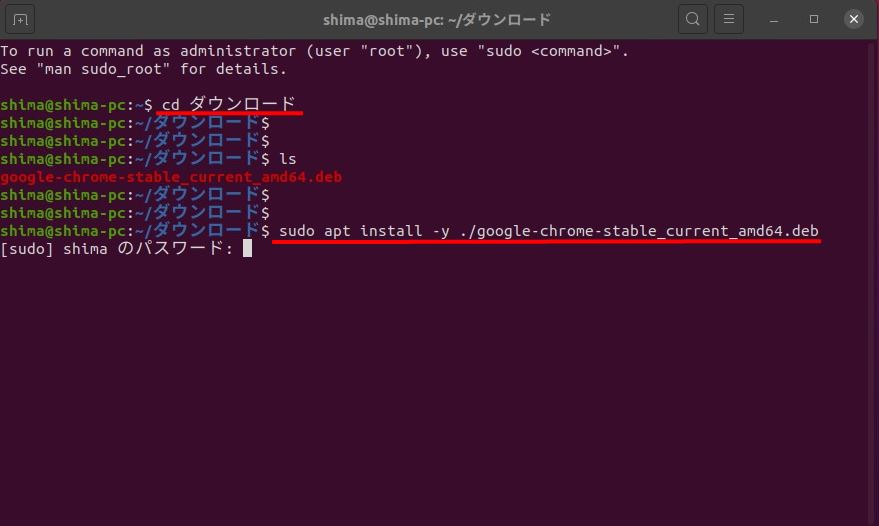
手順 4:
コマンド実行後、プロントが返ってくればGoogle Chromeインストール処理完了です。
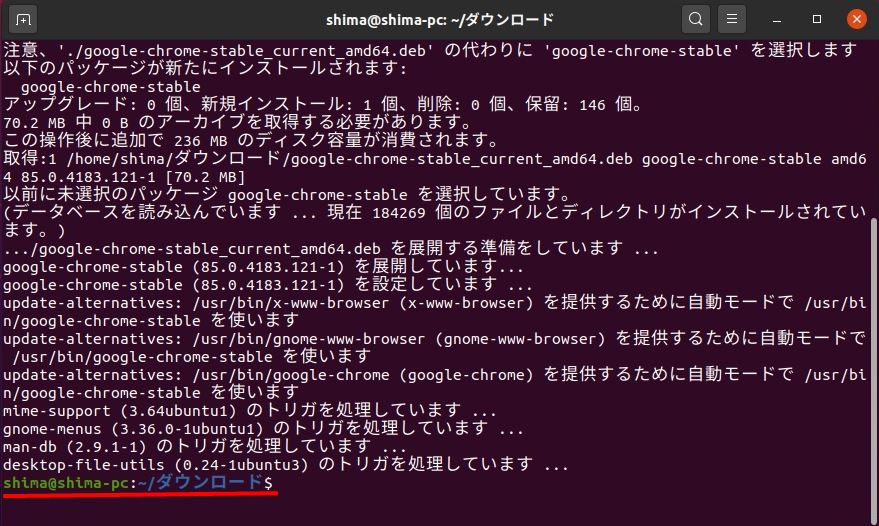
手順 5:
左下「アプリケーションを表示する」-> 「Google Chrome」がインストールされたことを確認します。