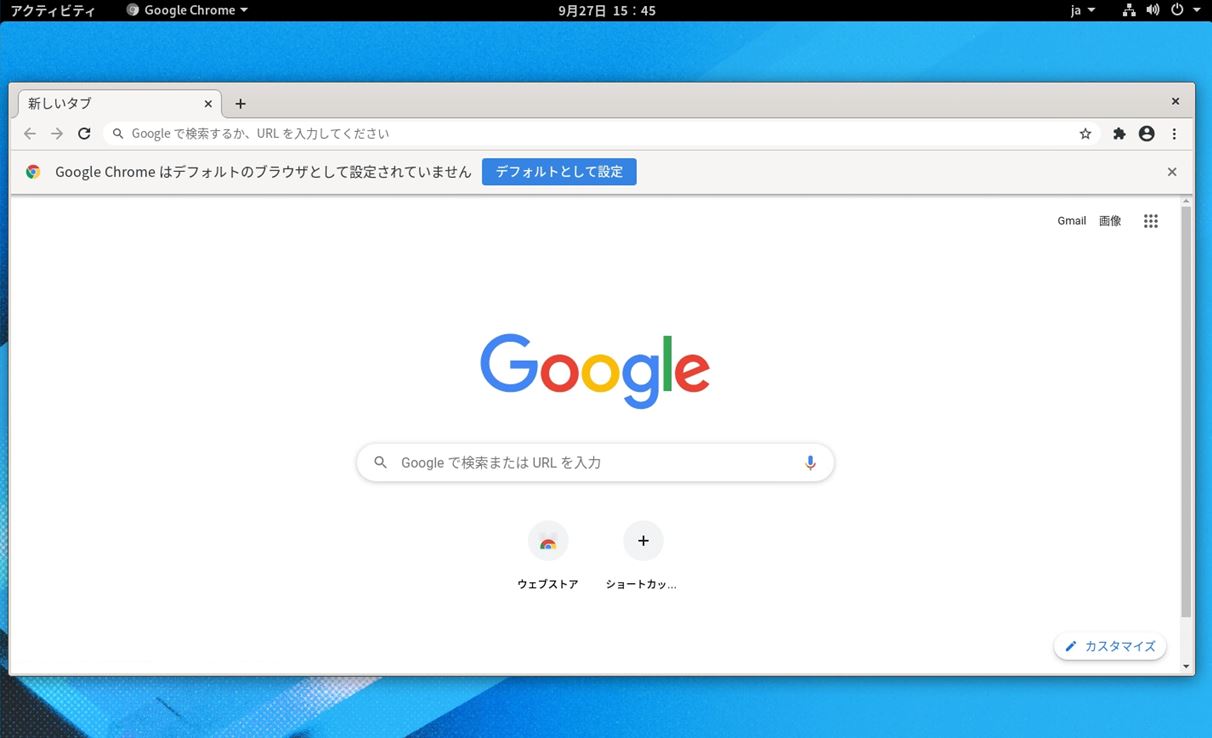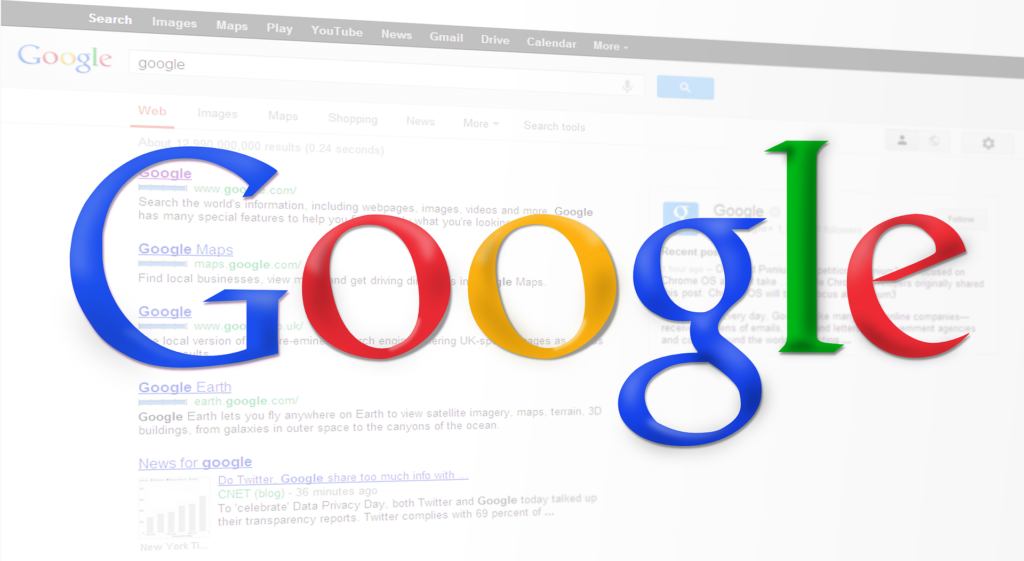The Fedora Projectは4月28日、LinuxディストリビューションFedoraの最新版「Fedora 32」を公開しました。Fedora 32 Workstationでは、デフォルトのWebブラウザとして「Mozilla Firefox」がインストールされていますが「Google Chrome」を利用したい方向けの手順です。
Google Chrome(グーグル・クローム)は世界の利用ユーザー利用率No.1のWeb検索ブラウザーです。
描画の速さに定評のあるプログラムで開発されているためブラウザの立ち上がり・表示速度が速いため、おすすめできるブラウザーです。今回は、小難しい操作(コマンド使用)はせず、「Google Chrome」をインストールする方法を紹介します。
補足として、Google Chrome を使用するためのシステム要件を以下に記載します。
Linux で Chrome を使用するための要件は次のとおりです。
- 64 ビット Ubuntu 14.04 以降、Debian 8 以降、openSUSE 13.3 以降、Fedora Linux 24 以降のいずれか
- Intel Pentium 4 以降のプロセッサ(SSE3 対応)
引用元:Google Chromeヘルプ
Google Chrome ダウンロード
手順 1:
画面左上の「アクティビティ」を選択します。
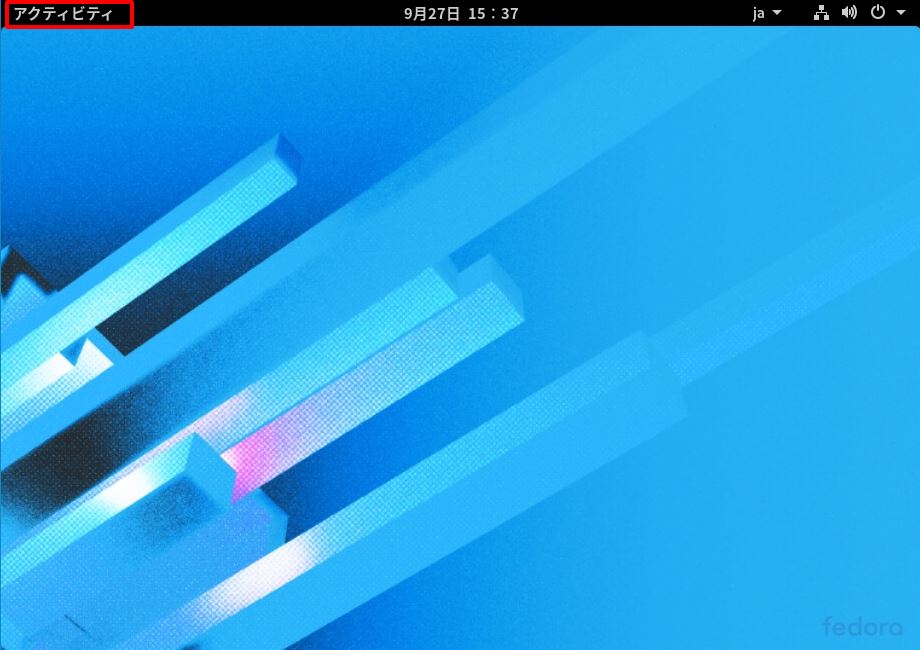
手順 2:
左サイドバーの「(firefox ウェブ・ブラウザ)」を選択します。
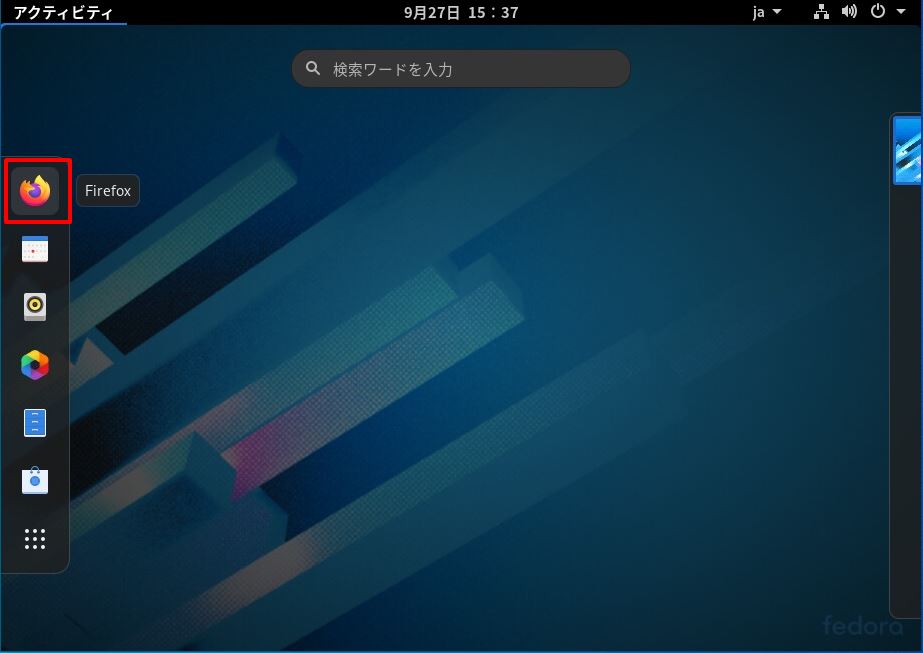
手順 3:
Firefoxブラウザが起動したらグーグル公式ダウンロードサイトに接続します。
ダウンロードサイト:https://www.google.co.jp/chrome/
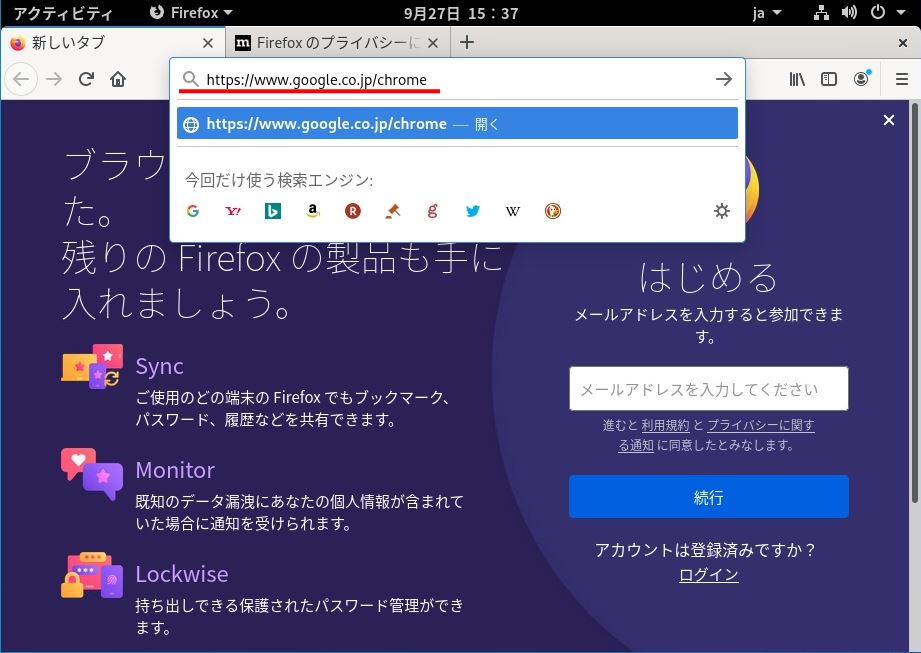
手順 4:
「 Chrome をダウンロード 」を選択します。
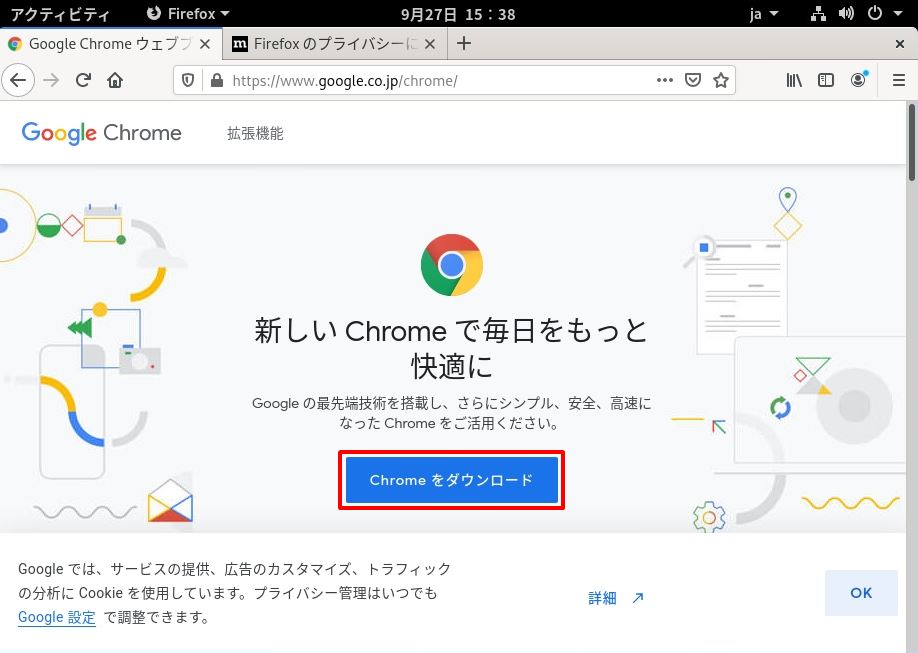
手順 5:
「 64 ビット .rpm(Fedora/openSUSE 用)」 ->「 同意してインストール 」を選択します。
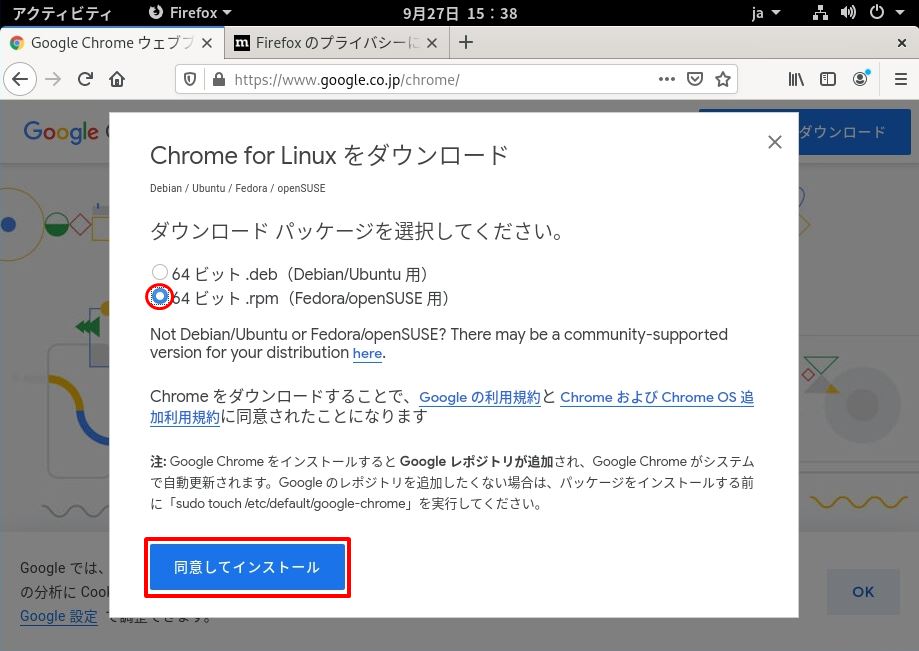
手順 6:
「 プログラムで開く(ソフトウェアのインストール(規定)」 ->「 同意してインストール 」を選択します。
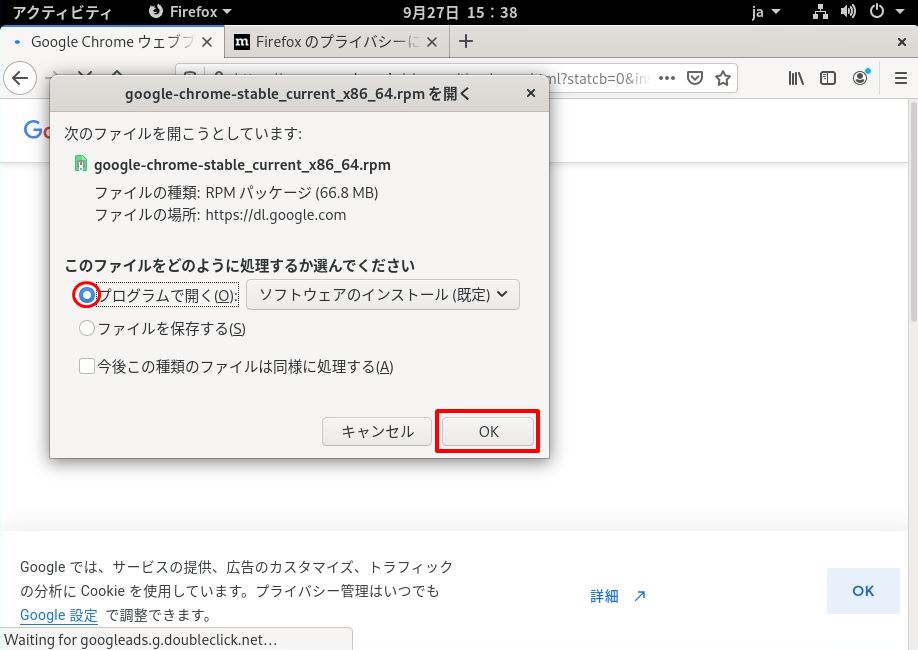
手順 7:
「 インストール 」を選択します。
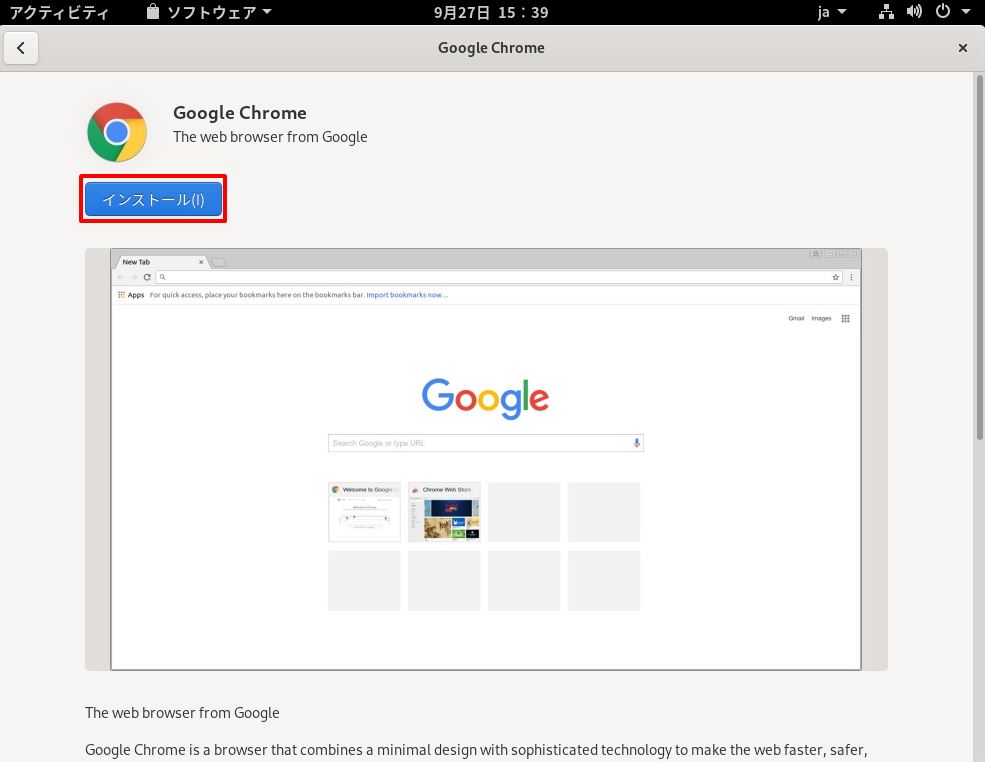
手順 8:
認証画面でパスワードを入力し認証します。
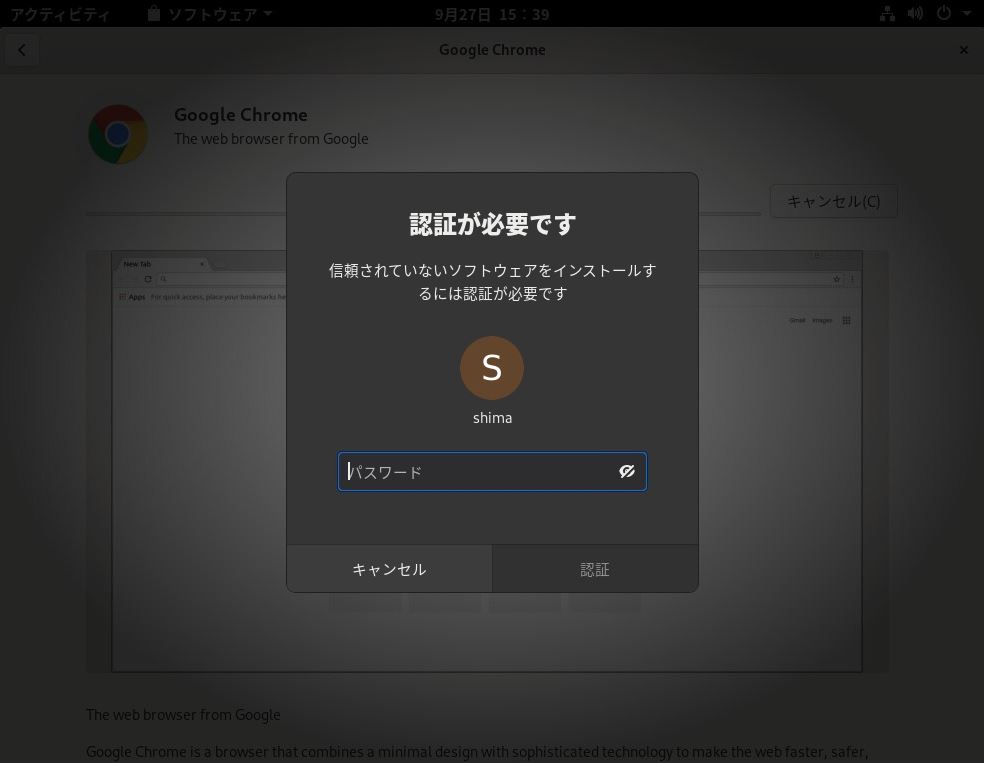
手順 9:
「 起動 」を選択します。
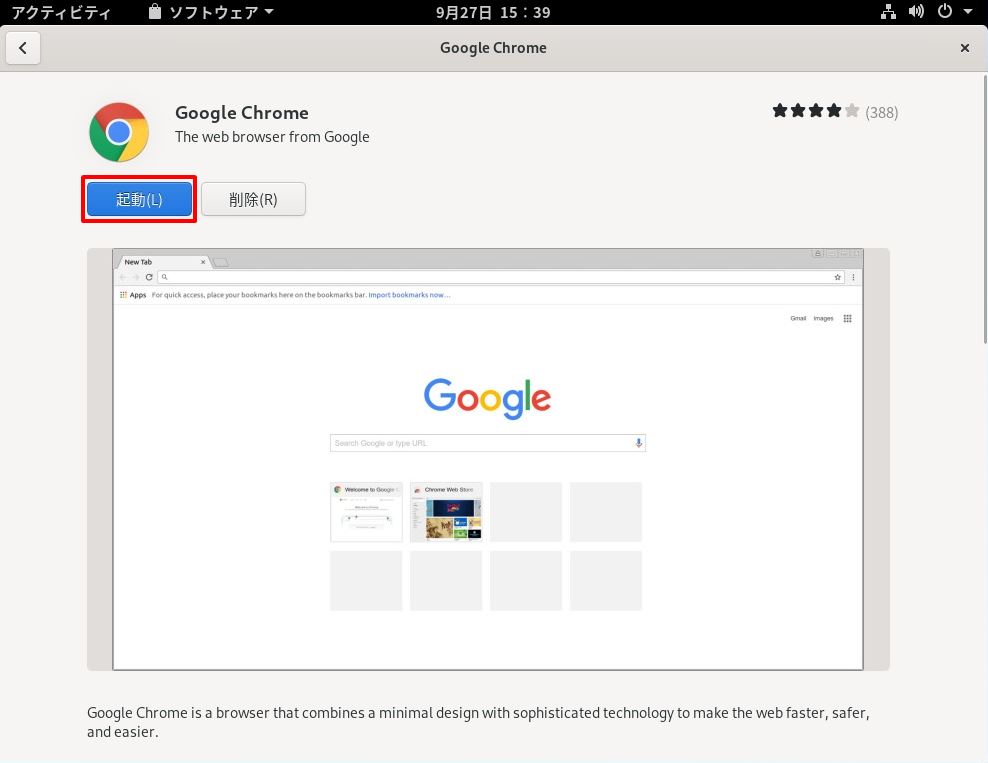
手順 10:
以下の項目は任意で有効/無効化 -> 「OK」を選択します。
・Google Chromeを既定のブラウザにする
・使用統計データと障害レポートをGoogleに自動送信します
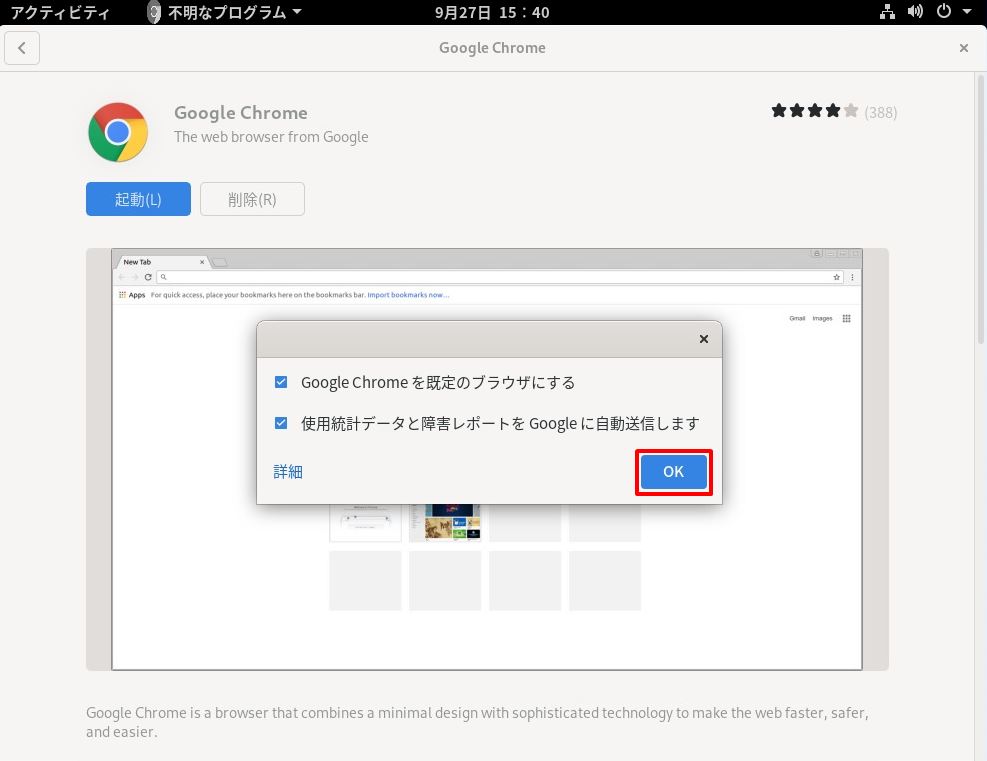
手順 11:
Google Chromeのインストール完了です。カスタマイズは任意で行ってください。
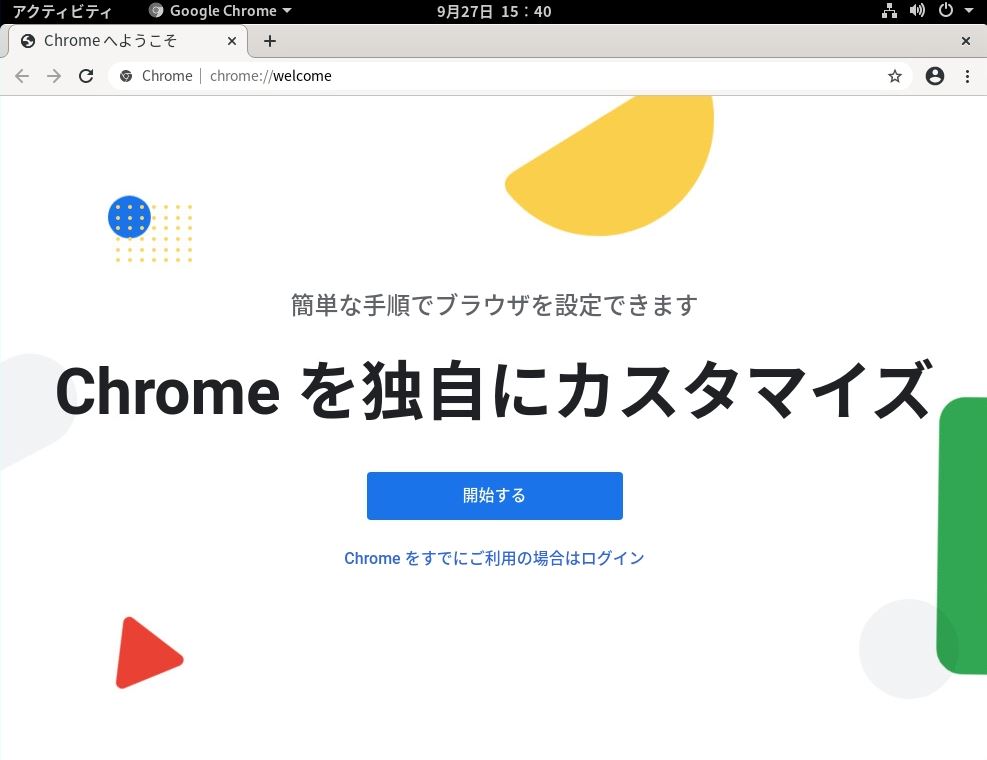
Google Chrome 起動方法
手順 1:
画面左上の「アクティビティ」-> 「アプリケーションを表示する」を選択します。
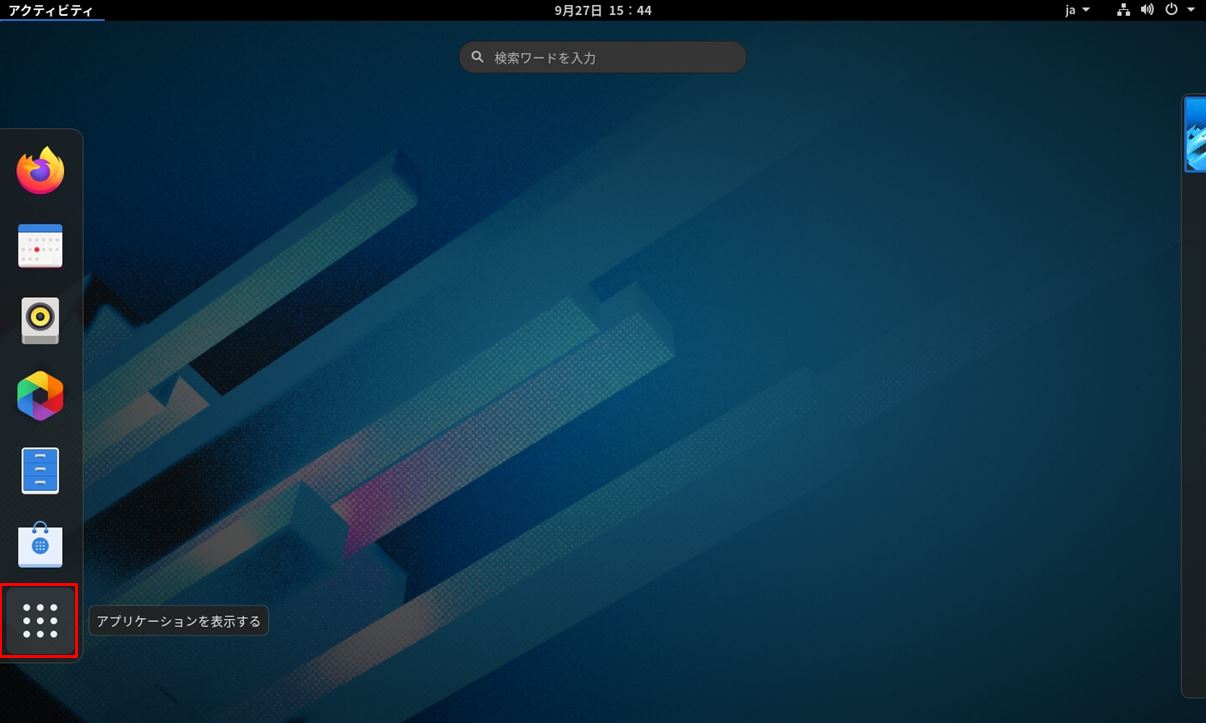
手順 2:
「Google Chrome」アイコンをクリックします。
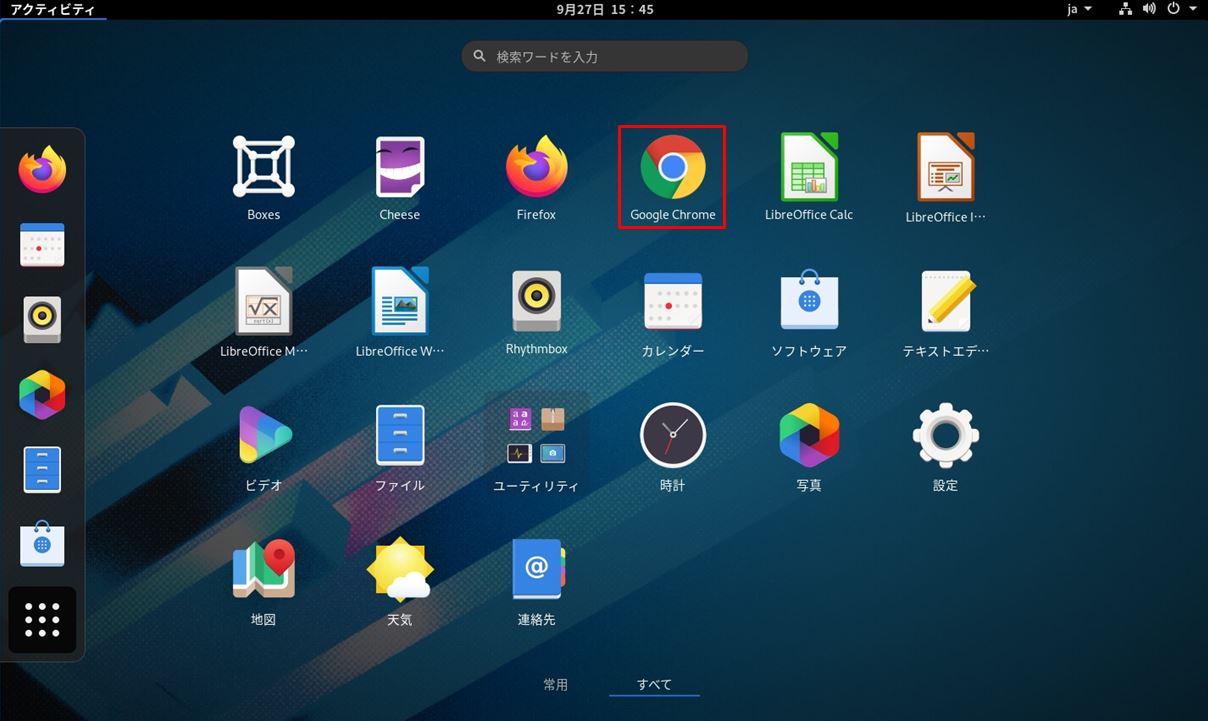
手順 3:
「Google Chrome」が起動します。