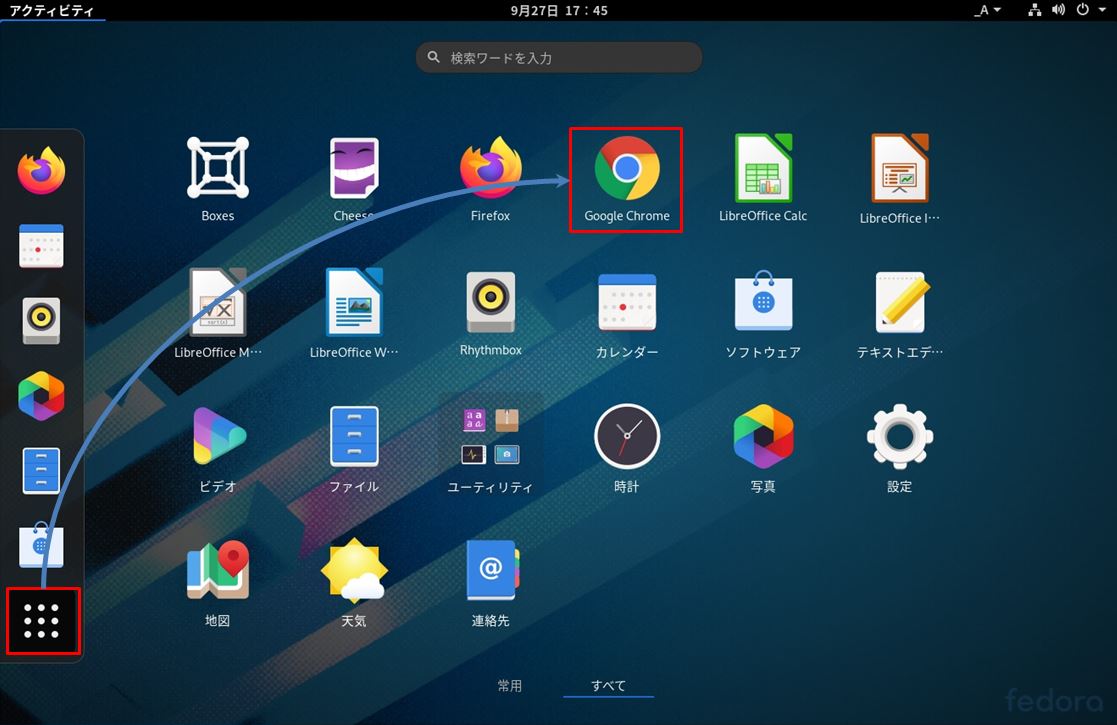The Fedora Projectは4月28日、LinuxディストリビューションFedoraの最新版「Fedora 32」を公開しました。Fedora 32 Workstationでは、デフォルトのWebブラウザとして「Mozilla Firefox」がインストールされていますが「Google Chrome」を利用したい方向けの手順です。
Google Chrome(グーグル・クローム)は世界の利用ユーザー利用率No.1のWeb検索ブラウザーです。
描画の速さに定評のあるプログラムで開発されているためブラウザの立ち上がり・表示速度が速いため、おすすめできるブラウザーです。今回は「端末」からdnfコマンドを利用した「Google Chrome」をインストールする方法を紹介します。
補足として、Google Chrome を使用するためのシステム要件を以下に記載します。
Linux で Chrome を使用するための要件は次のとおりです。
- 64 ビット Ubuntu 14.04 以降、Debian 8 以降、openSUSE 13.3 以降、Fedora Linux 24 以降のいずれか
- Intel Pentium 4 以降のプロセッサ(SSE3 対応)
引用元:Google Chromeヘルプ
Google Chrome ダウンロード
手順 1:
画面左上の「アクティビティ」を選択します。
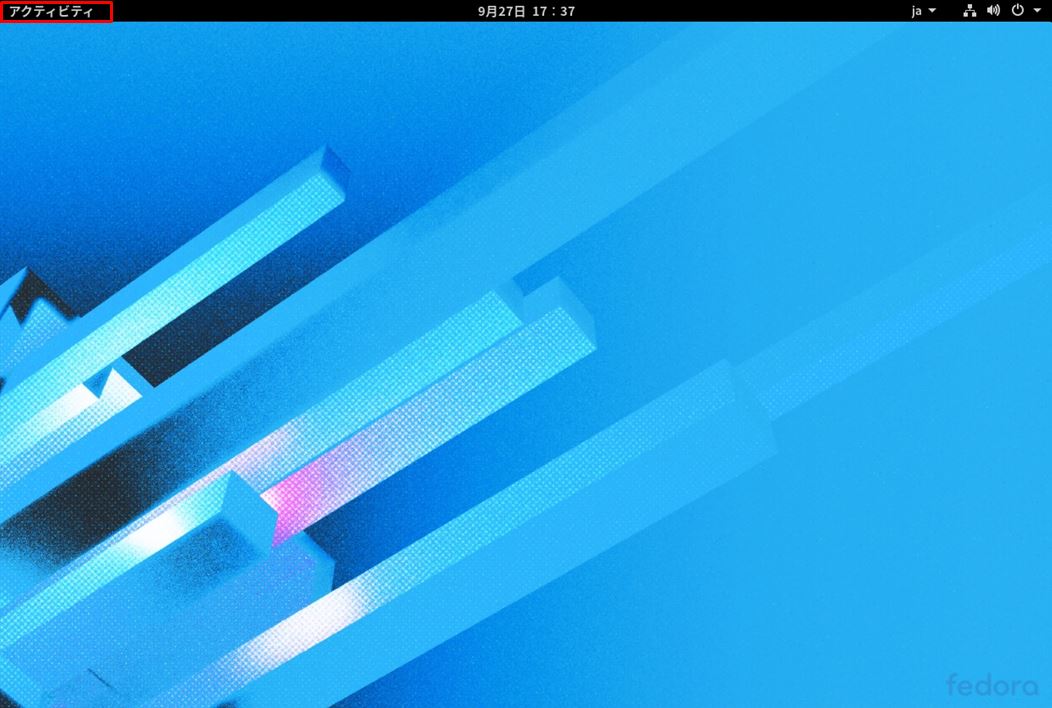
手順 2:
左サイドバーの「(firefox ウェブ・ブラウザ)」を選択します。
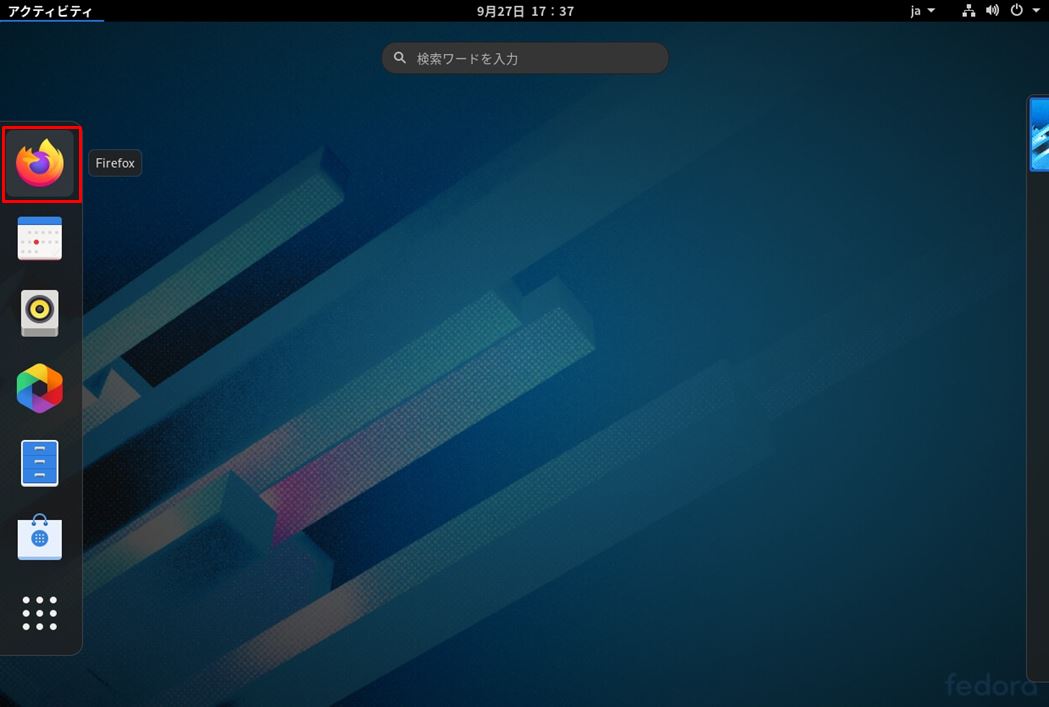
手順 3:
Firefoxブラウザが起動したらグーグル公式ダウンロードサイトに接続します。
ダウンロードサイト:https://www.google.co.jp/chrome/
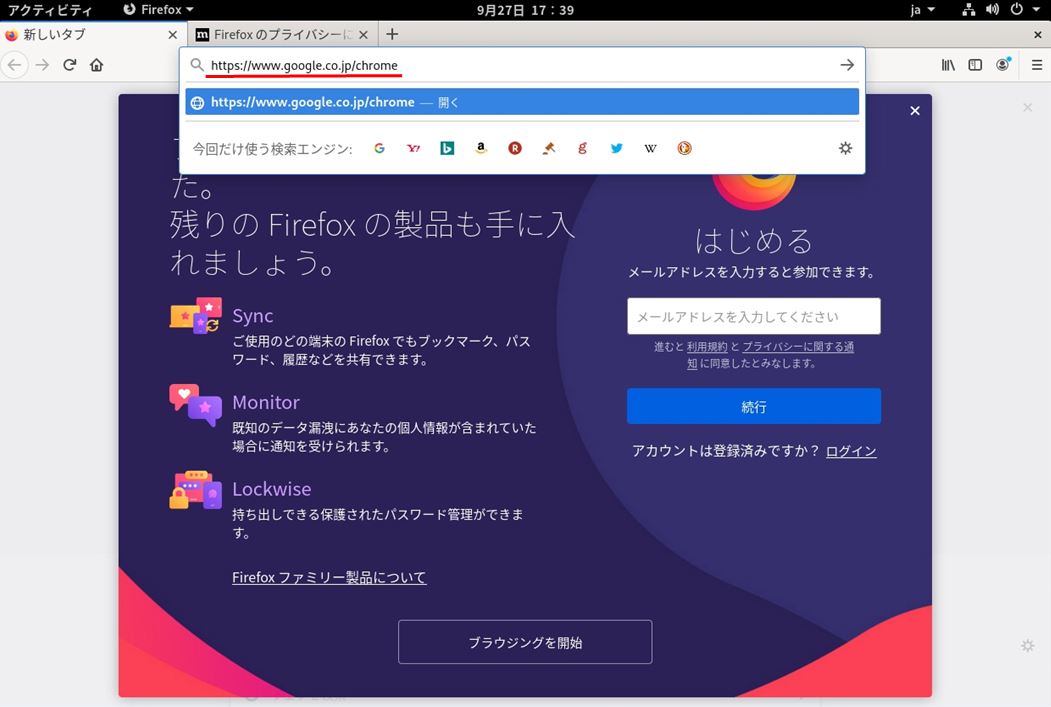
手順 4:
「 Chrome をダウンロード 」を選択します。
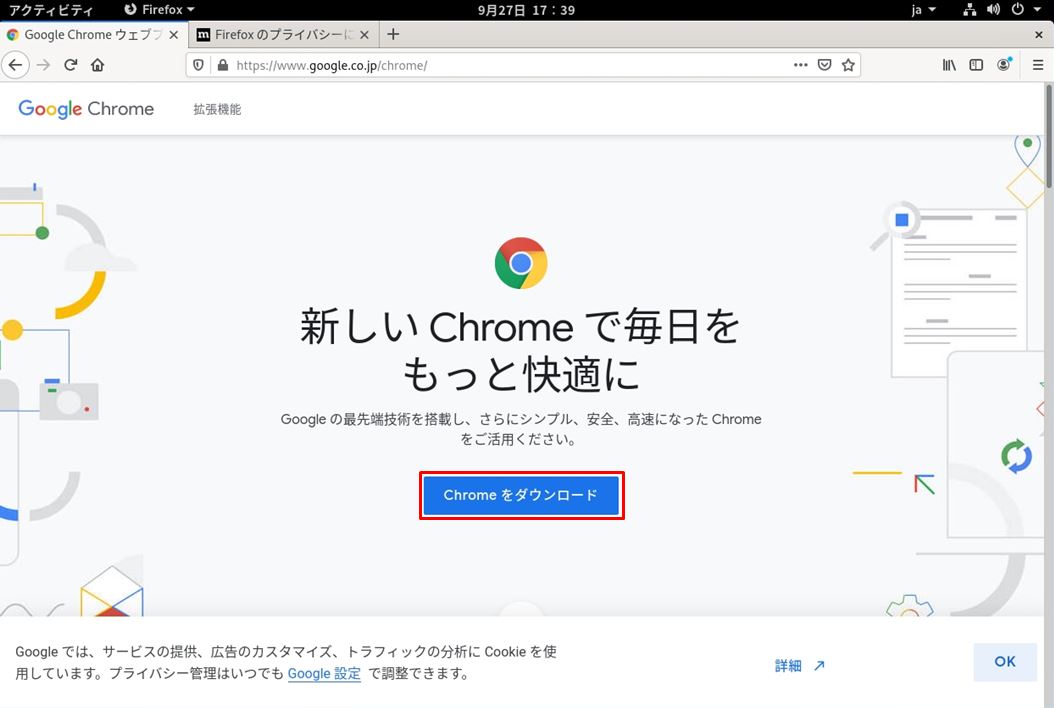
手順 5:
「 64 ビット .rpm(Fedora/openSUSE 用)」 ->「 同意してインストール 」を選択します。
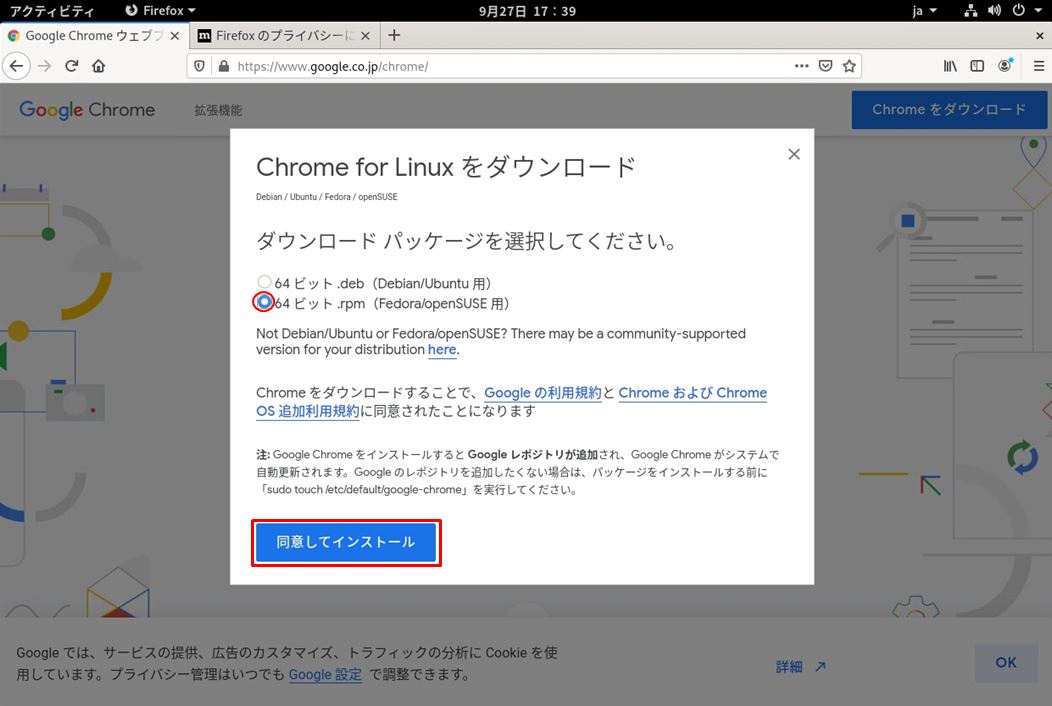
手順 6:
ファイルを保存する ->「 OK 」を選択します。
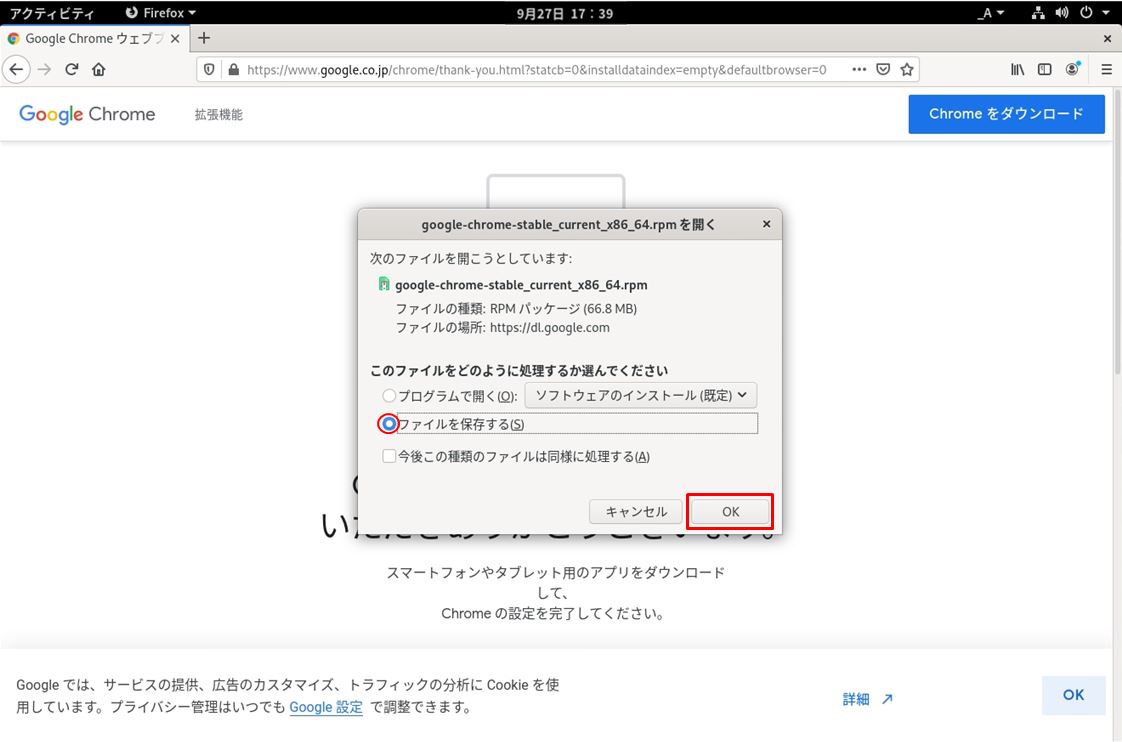
Google Chromeインストールプログラムは「ダウンロード」フォルダに格納されます。
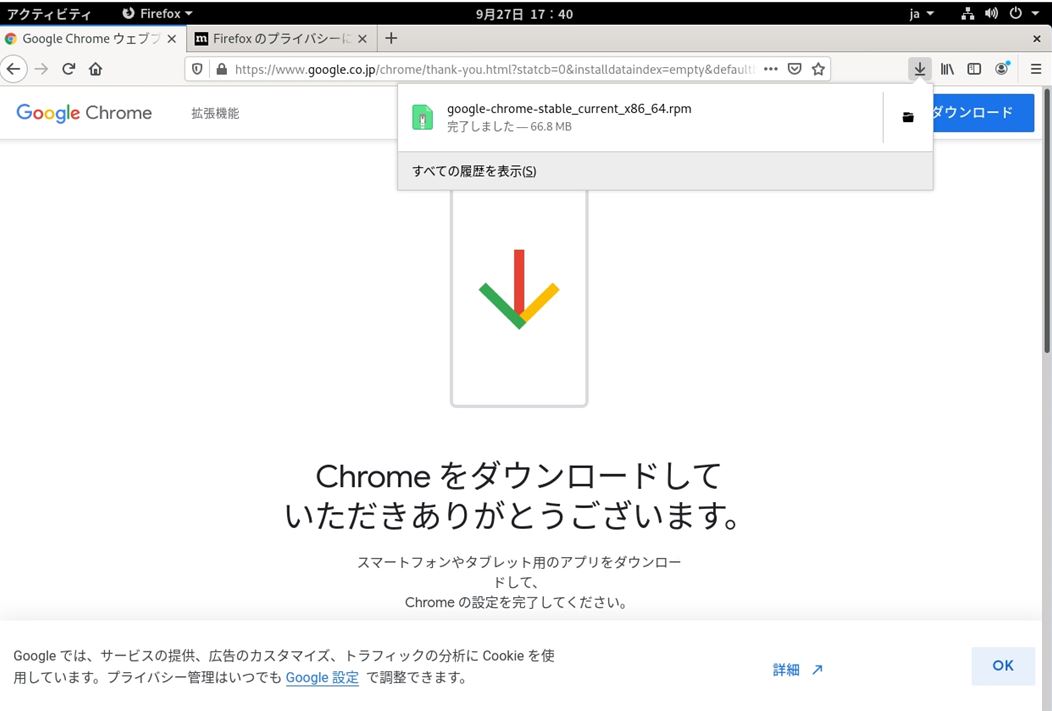
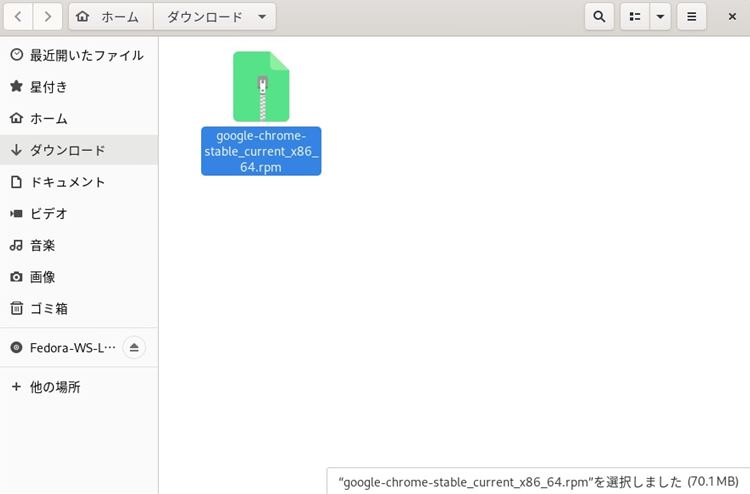
端末を利用したdnfコマンドでのGoogle Chrome インストール
手順 1:
画面左上の「アクティビティ」を選択します。
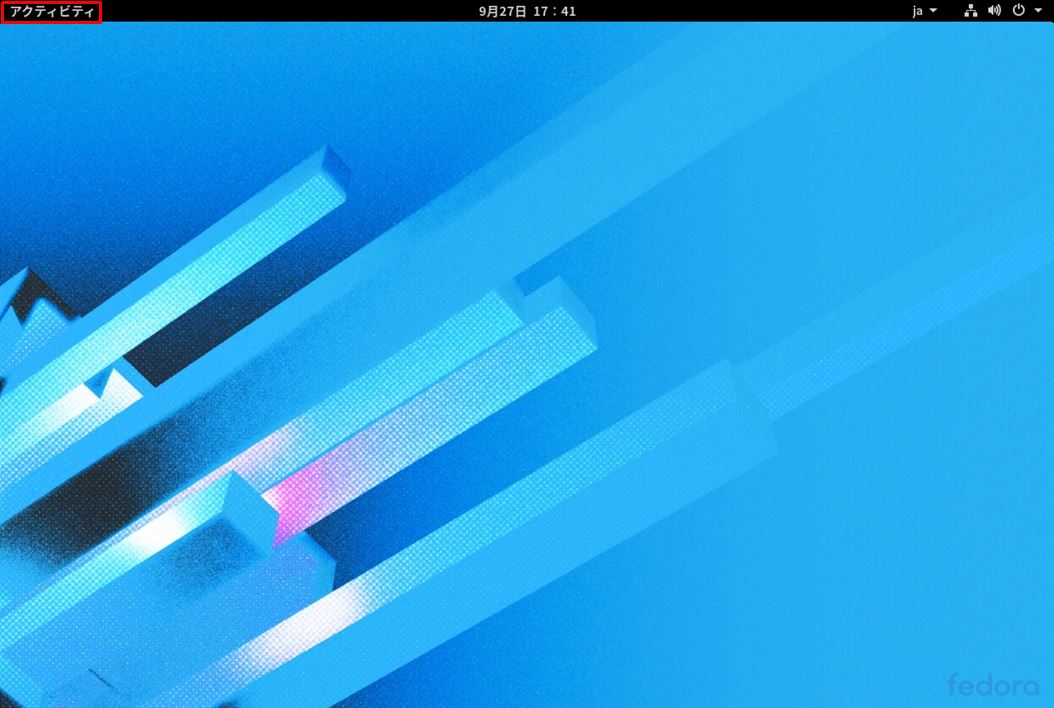
手順 2:
「アプリケーションを表示する」-> 「ユーティリティ」を選択します。
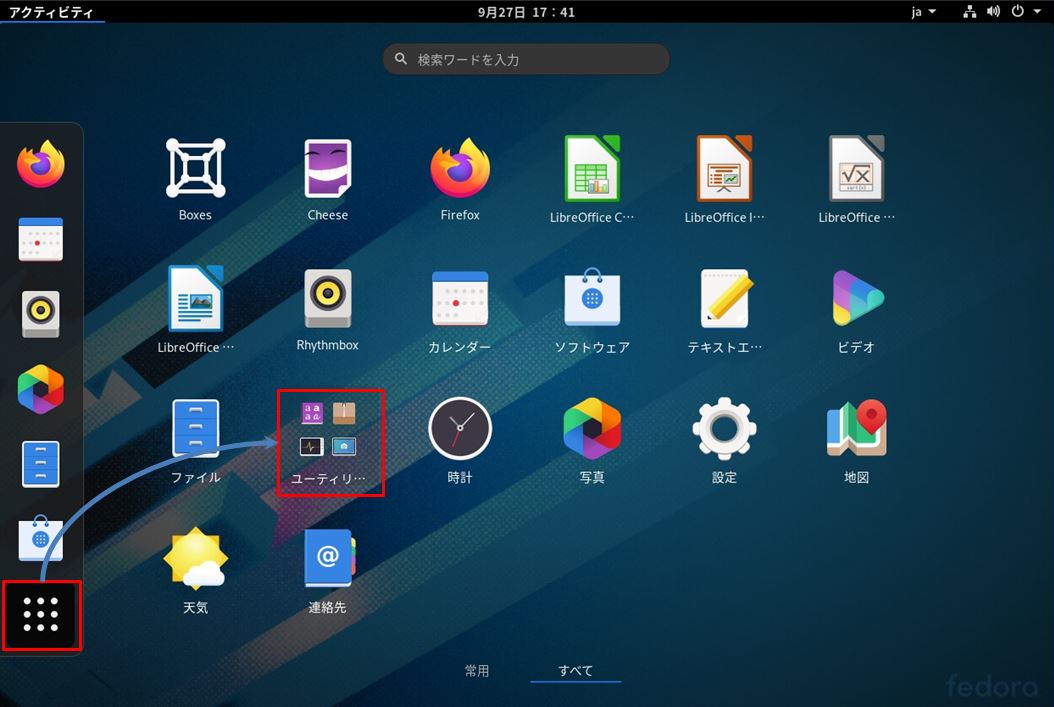
手順 3:
「端末」を選択します。
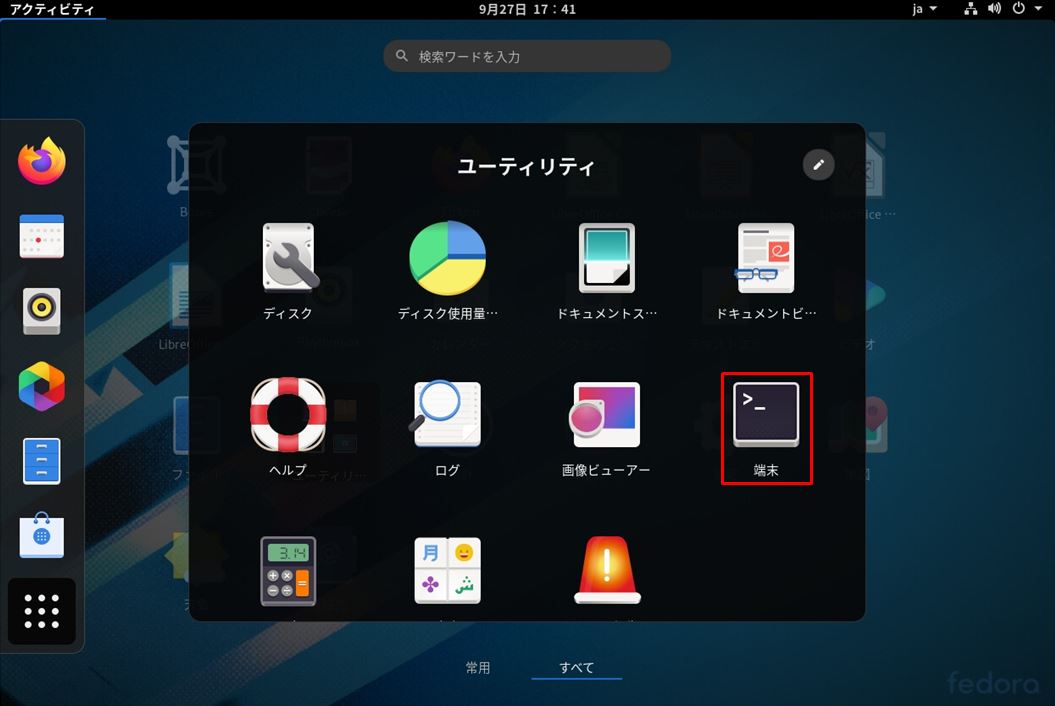
手順 4:
以下、コマンドを実行しGoogle Chromeをインストールします。
cd ダウンロード
sudo dnf install -y ./google-chrome-stable_current_x86_64.rpm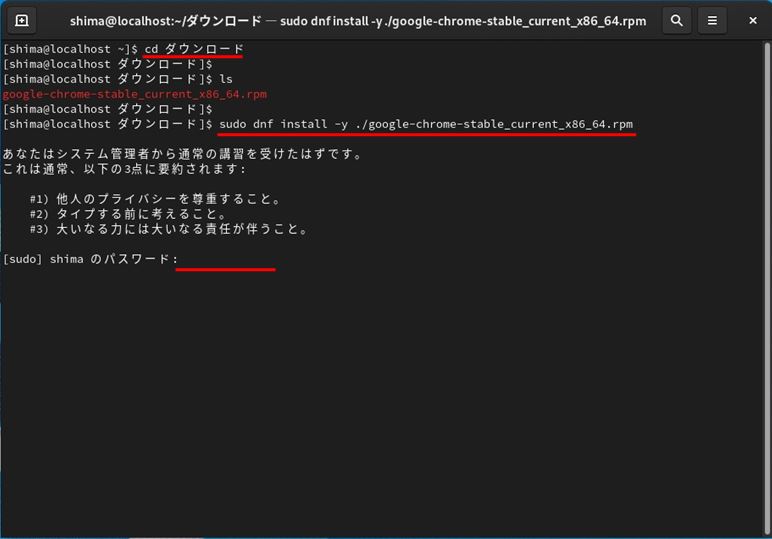
手順 5:
コマンド実行後、プロントが返ってくればGoogle Chromeインストール処理完了です。
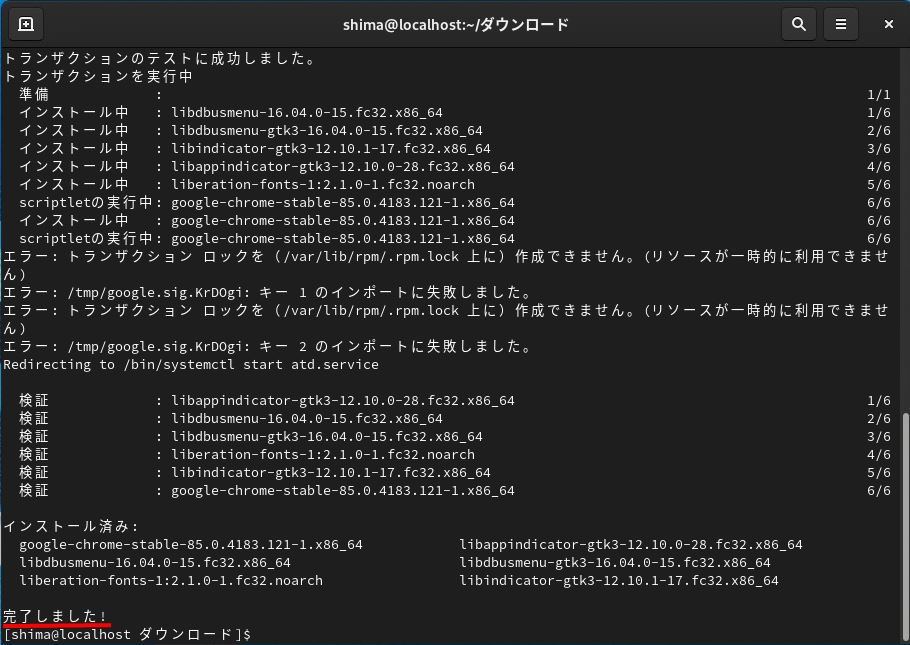
手順 6:
左下「アプリケーションを表示する」-> 「Google Chrome」がインストールされたことを確認します。