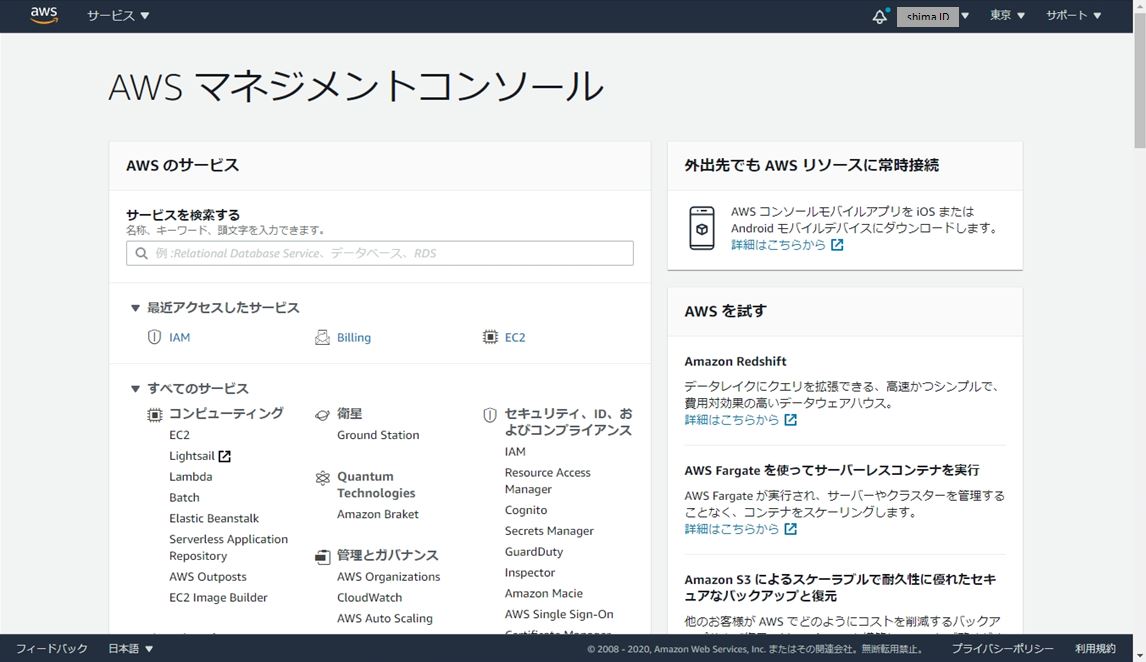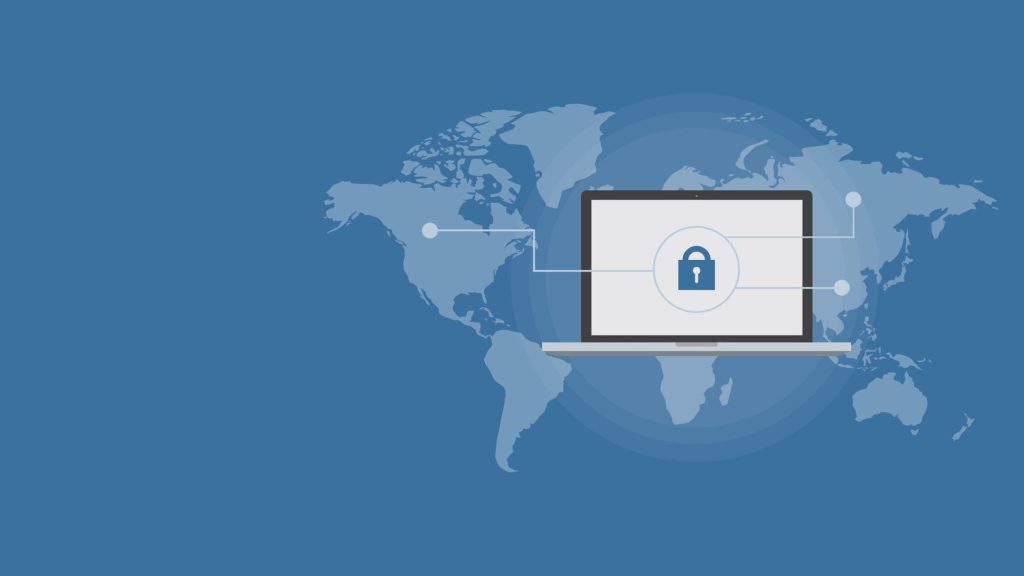Amazon Web Services(AWS) アカウントのルートアカウントはマネジメントコンソールから請求情報を含むアカウントのすべてのリソースにアクセスできる重要な管理者アカウントです。近年ではログインパスワードの流出などで不正なユーザーからログインされ個人情報が盗まれ悪用されるようなケースを耳にします。
本記事で説明する「多要素認証」は従来のログイン方法(ID・パスワードの組み合わせ)に加え、スマートフォンや他のデバイスを多要素認証 (MFA) デバイスを追加することで不正なログインを防ぐ認証システム機能です。多要素認証アプリはiOS端末 iPhoneのApp Storeから「Google Authenticator」をインストールしAWSマネージメントコンソールに表示されるQRコードを読み込むことで設定可能です。
以降、AWSマネージメントコンソールへの多要素認証設定手順を説明します。
1. iPhoneのApp Store:多要素認証アプリインストール
手順 1:
iOS端末 iPhoneで「App Store」を選択します。
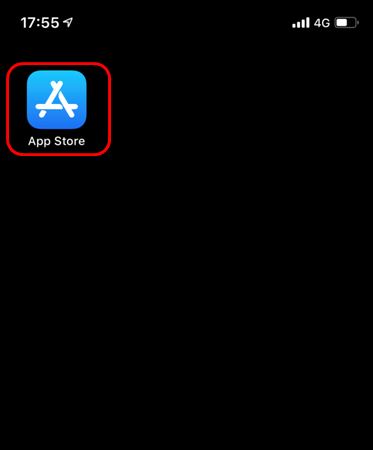
手順 2:
無料アプリ「Google Authenticator」を入手します。
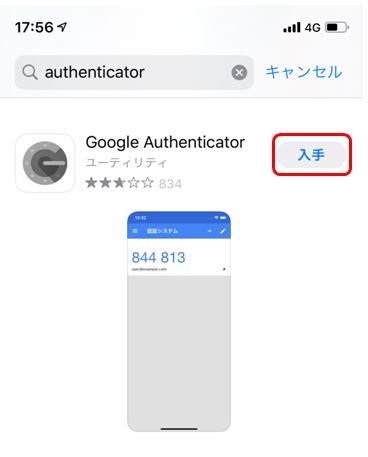
手順 3:
「Google Authenticator」を開くを選択します。
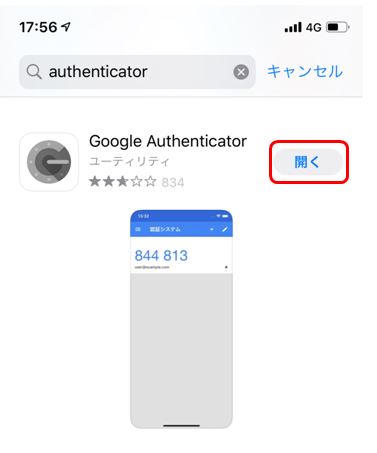
手順 4:
「設定を開始」を選択します。
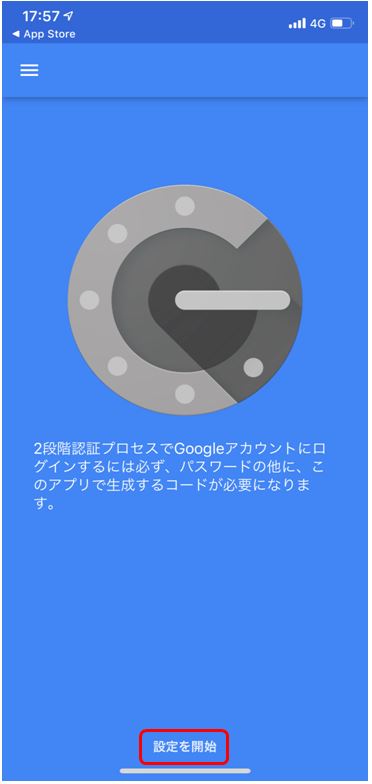
手順 5:
「バーコードをスキャン」の画面で待機しAWSマネージメントコンソール側の作業に移ります。
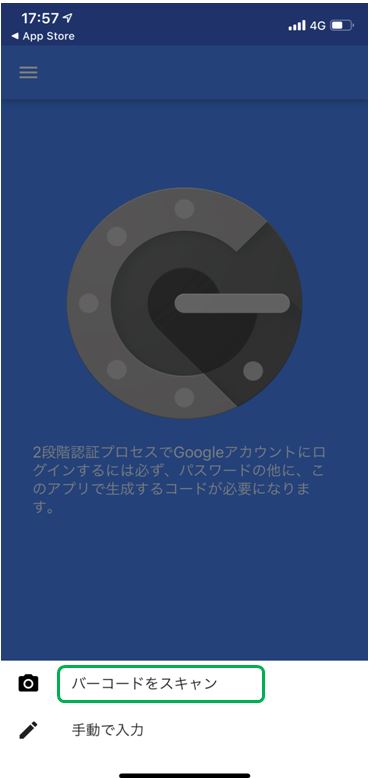
2. AWSマネージメントコンソール QRコード表示・読み込み
手順 1:
AWSマネージメントコンソールにログイン -> 「マイセキュリティ資格情報」を選択します。
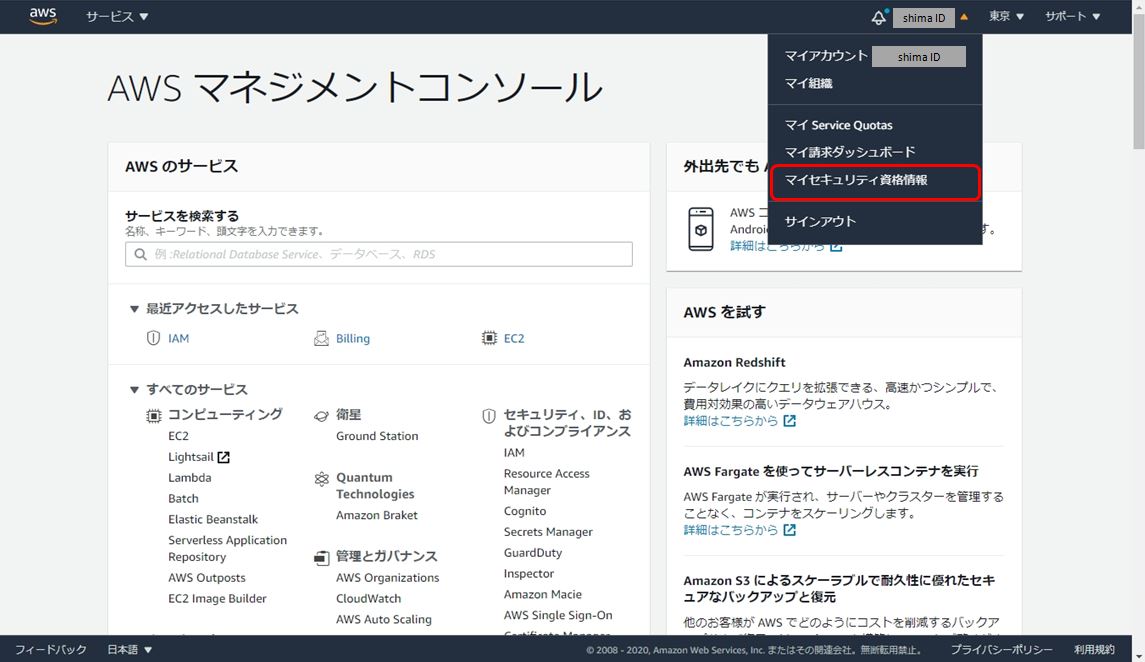
手順 2:
多要素認証(MFA) -> 「MFAの有効化」を選択します。
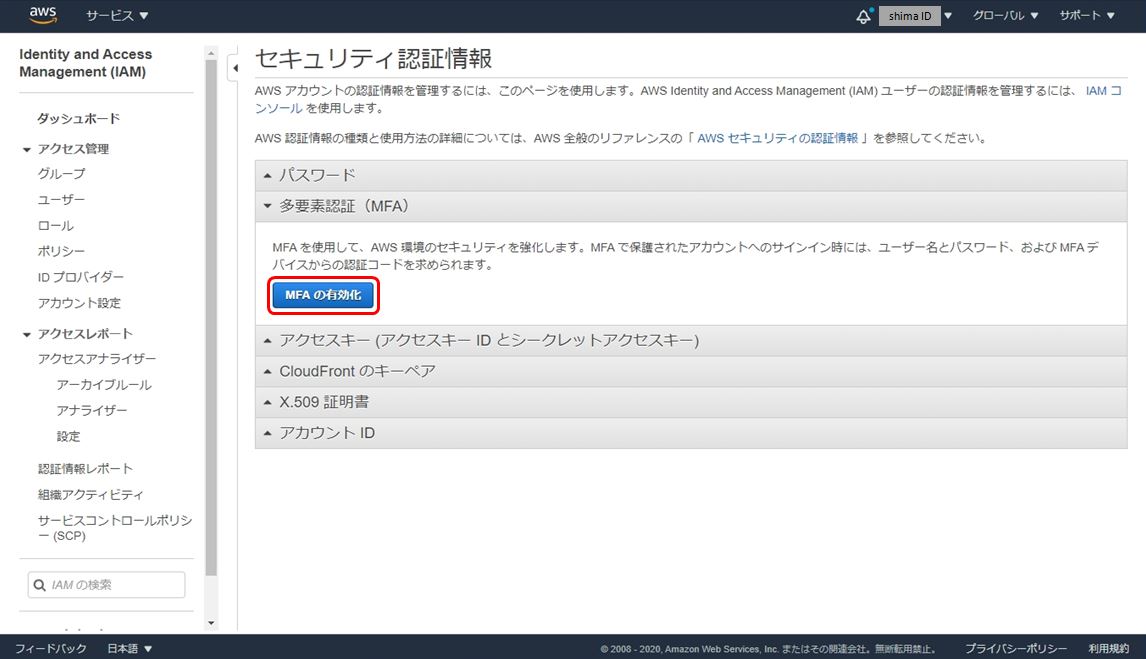
手順 3:
仮想MFAデイバス -> 「続行」を選択します。
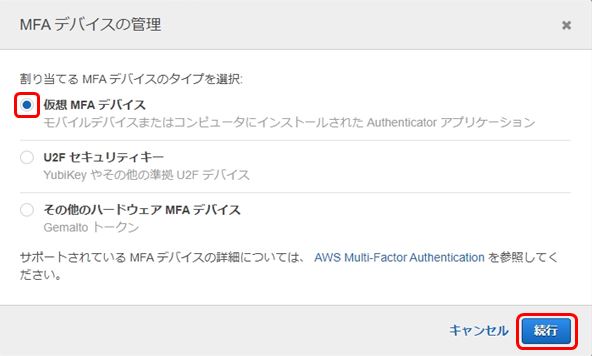
手順 4:
仮想MFAデバイスの設定で「QRコードの表示」を選択します。
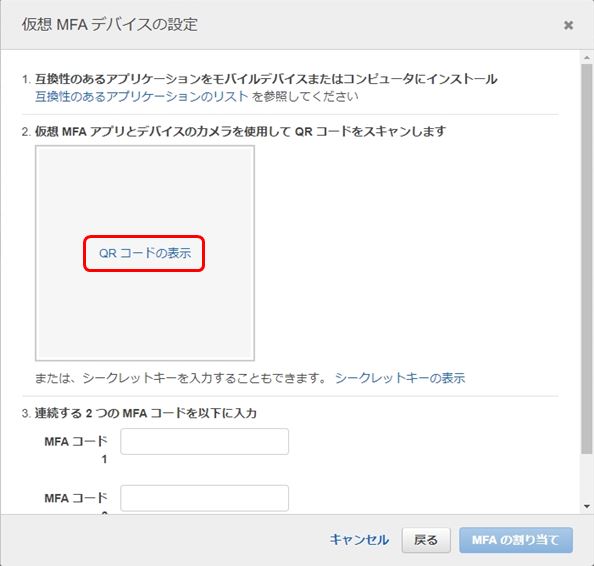
手順 5:
「QRコード」が表示されたことを確認します。
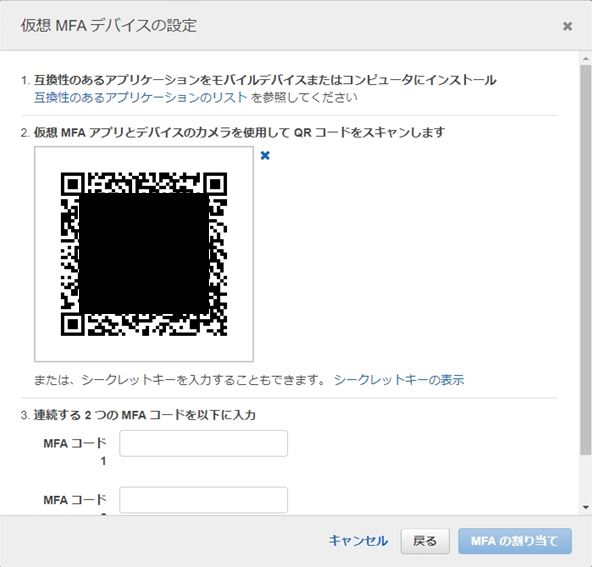
手順 6:
Google Authenticatorで「バーコードをスキャン」を選択します。
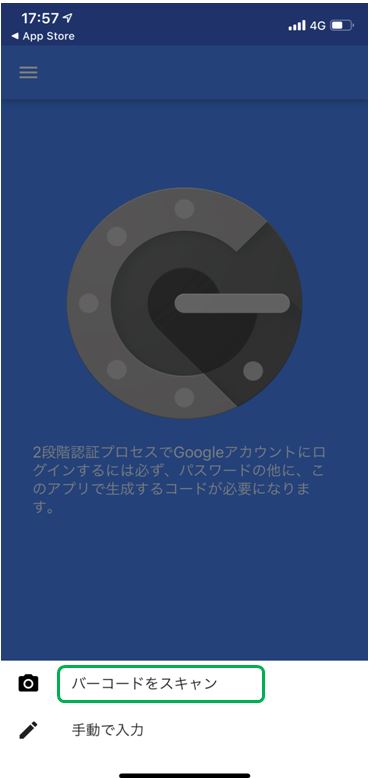
手順 7:
6桁のコードが表示されたことを確認します。
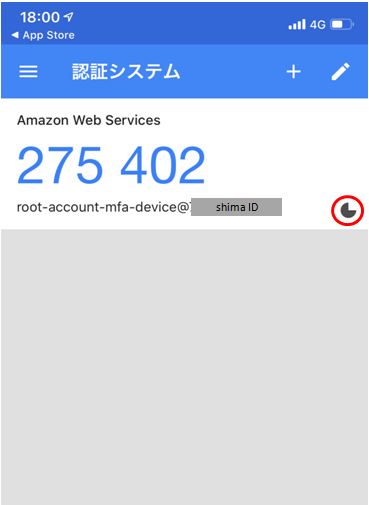
手順 8:
表示された6桁のコードを「MFAコード1」に入力します。
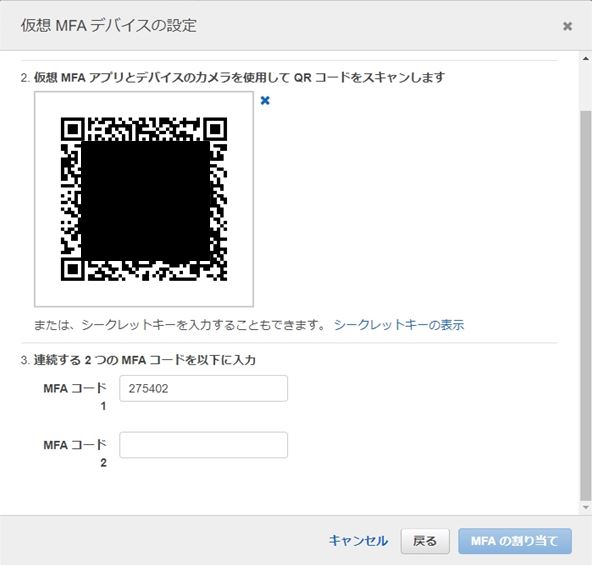
手順 9:
再度、新しく払い出された6桁のコードが表示されたことを確認します。
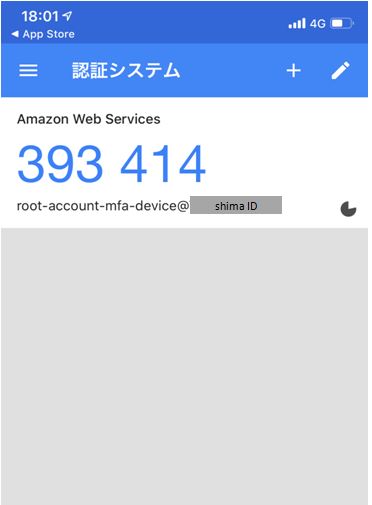
手順 10:
再度、表示された6桁のコードを「MFAコード2」に入力 -> 「MFAの割り当て」を選択します。
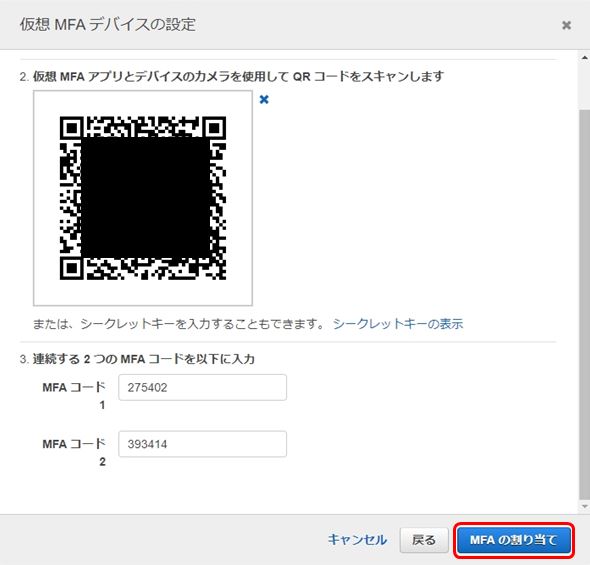
手順 11:
「閉じる」を選択します。
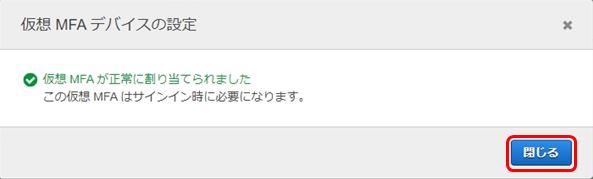
3. AWSマネジメントコンソール多要素認証ログイン
手順 1:
AWSマネジメントログインページに接続し、自動的に多要素認証画面に移ります。
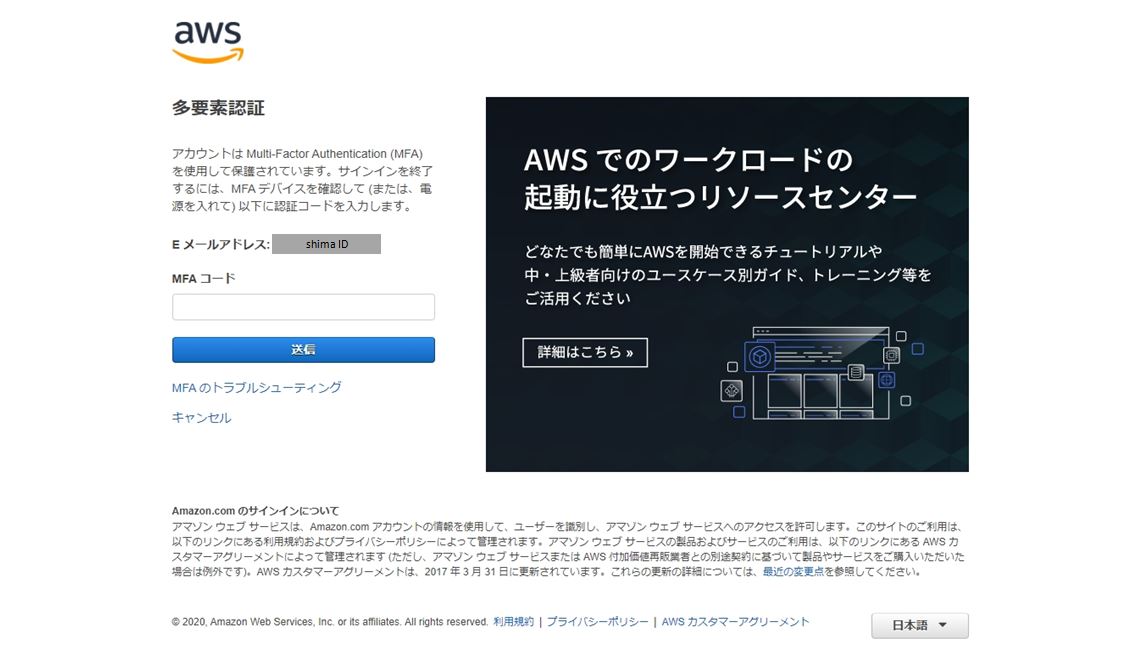
手順 2:
Google Authenticatorで表示された6桁のコードを確認します。
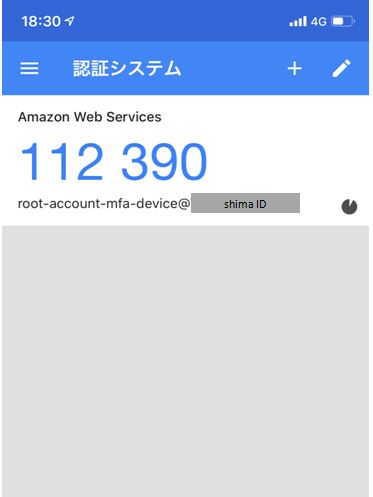
手順 3:
上記手順で表示された6桁のコードを入力 -> 「送信」を選択します。
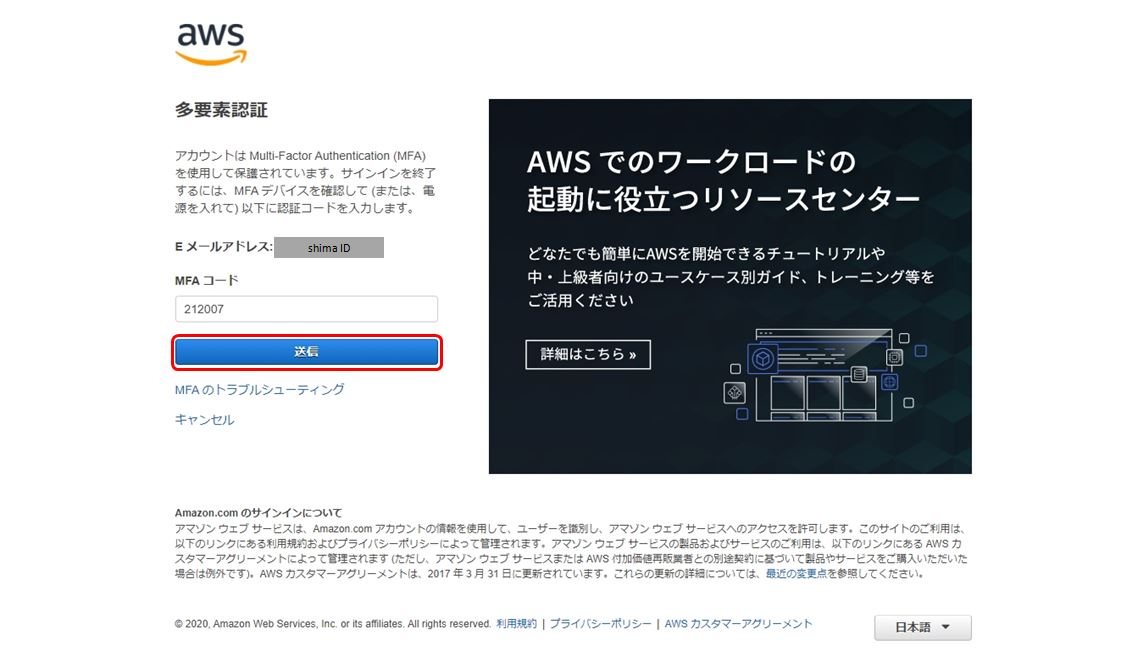
手順 4:
AWSマネジメントコンソールに2要素認証でのログイン完了です。