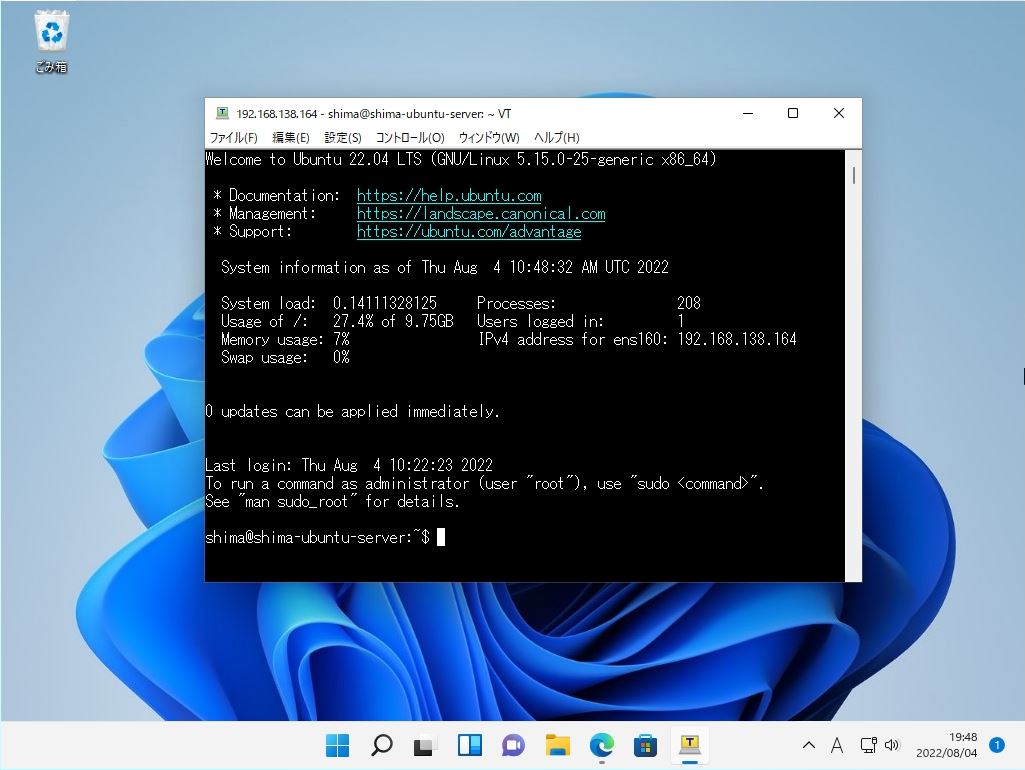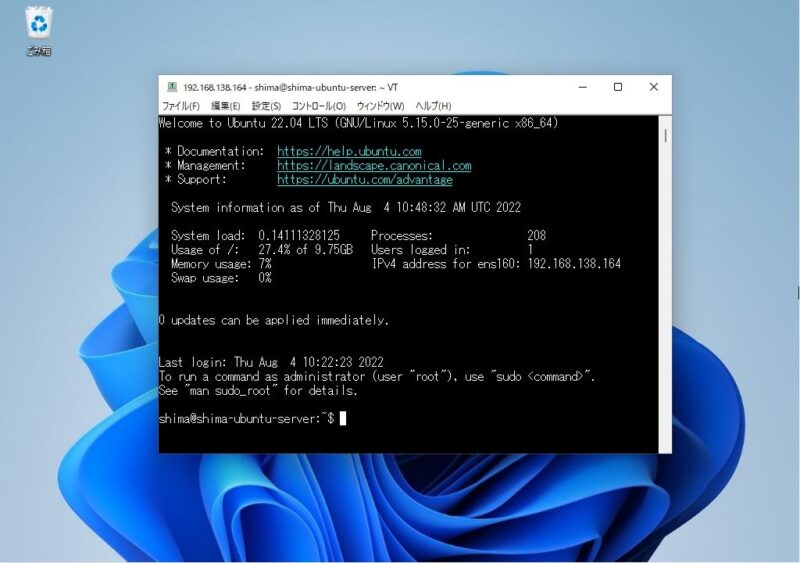Ubuntu Server 22.04 LTSで利用できるSSHサービスは、接続先のコンピュータのコンソール画面をネットワーク接続(SSHプロトコル:デフォルトport22を利用)して接続元の端末から安全に遠隔で操作することができます。
接続方法として、定番ターミナルエミュレーターのTera Term(テラターム)・PuTTY(パティ)などを利用することで外部端末から接続することが可能になります。
本記事では、接続元のクライアントOS:Windows 11からTeraTermを利用し接続先のUbuntu Server 22.04 LTSにSSH接続する方法を説明します。
目次
1. Ubuntu Server 22.04 LTS sshdサービス起動確認
手順 1 :
Ubuntu Server 22.04 LTSにログインします。
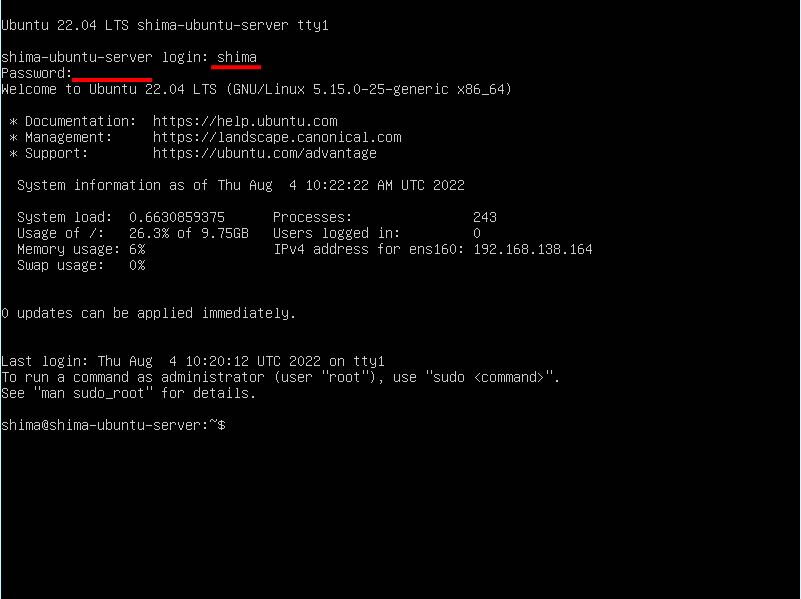
手順 2 :
sshdが起動しサービスが有効(active running)になっていることを確認します。
実行コマンド
systemctl status sshd
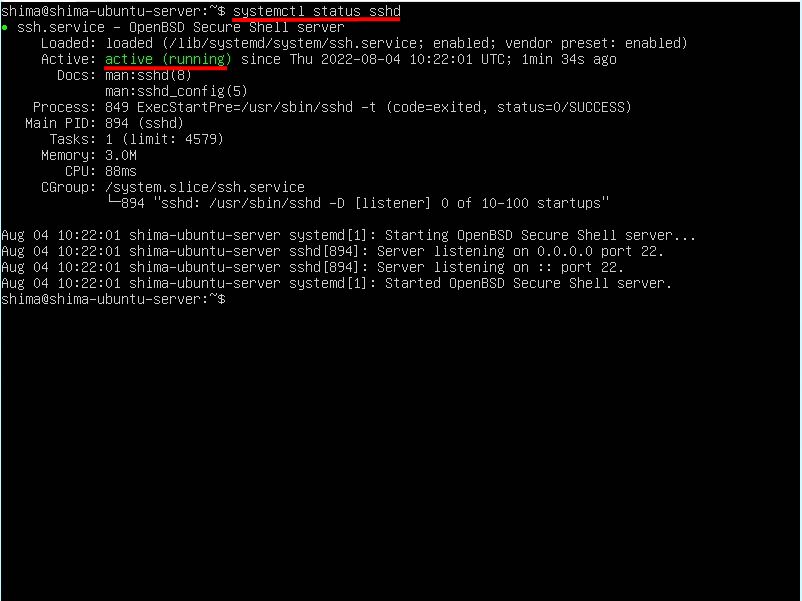
2. 接続先Ubuntu Server 22.04 LTSのIPアドレス確認
ネットワーク表示コマンドを実行し接続先のUbuntu Server 22.04 LTSのIPアドレス確認します。
実行コマンド
ip addr
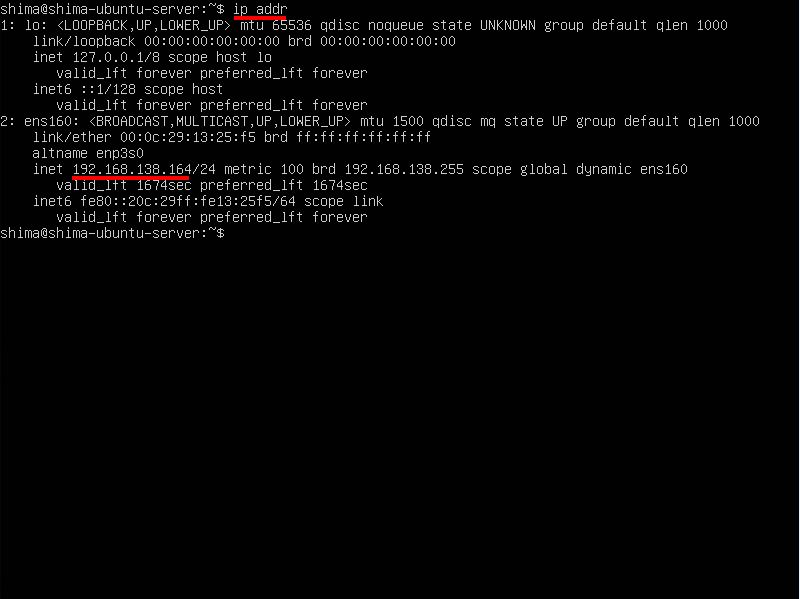
3. クライアント端末(Windows11)からUbuntu Server 22.04 LTS接続
手順 1 :
あらかじめWindows11端末にインストールしたTera Term(テラターム)を起動します。
※Tera Termダウンロードサイト:https://forest.watch.impress.co.jp/library/software/utf8teraterm/
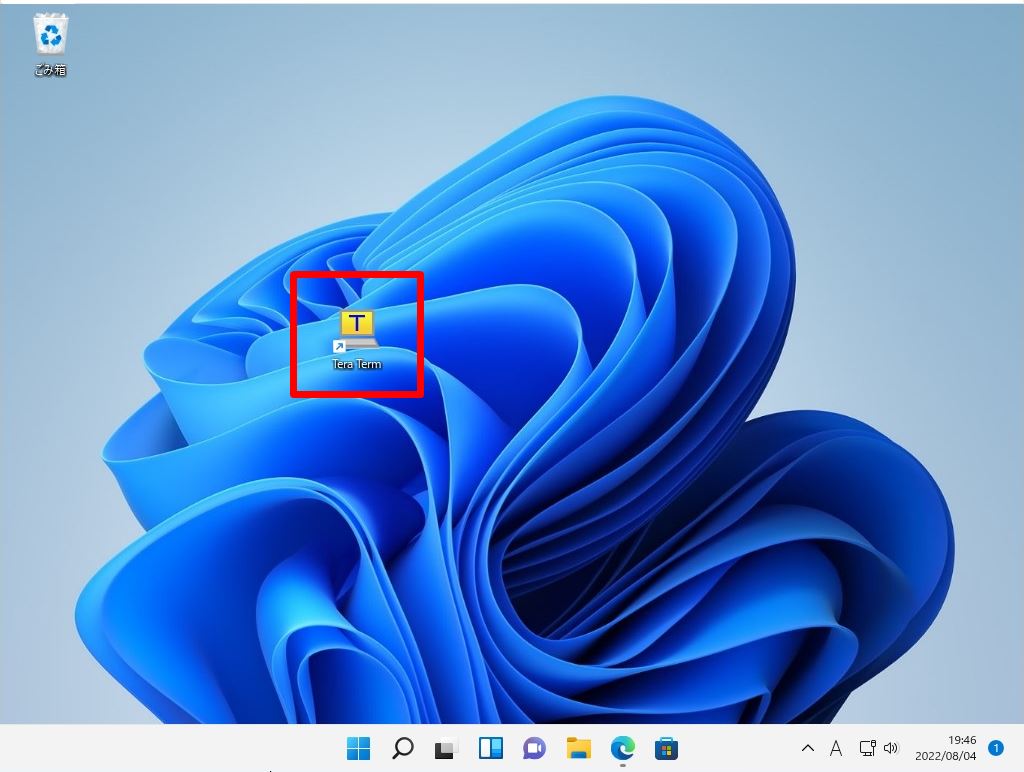
手順 2 :
以下、接続情報を入力します。
ホスト:Ubuntu Server 22.04 LTSのip addrコマンドで確認したIPアドレス
TCPポート:22
サービス:SSH
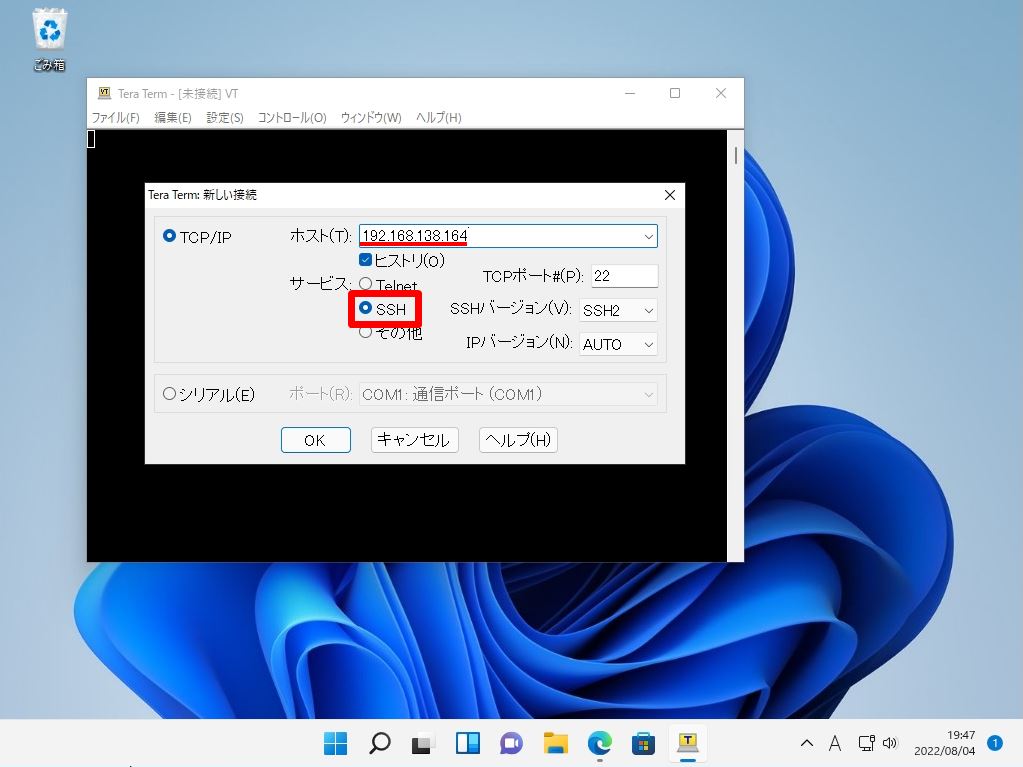
手順 3 :
ユーザ名・パスフレーズを入力 -> 「OK」を選択します。
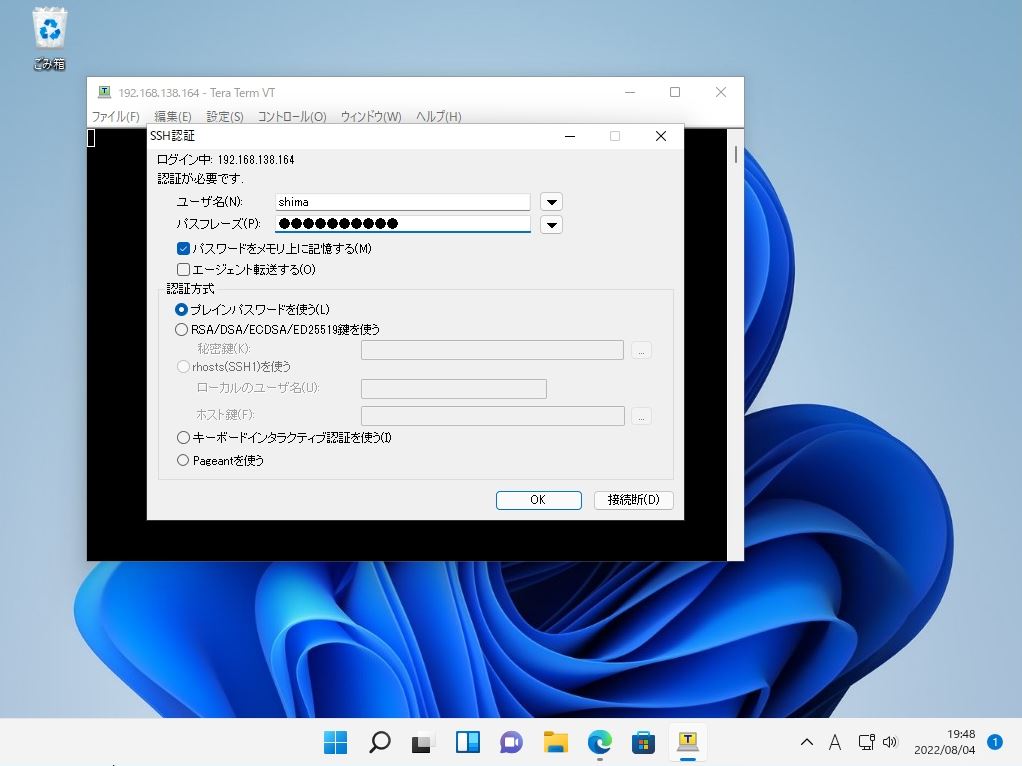
手順 4 :
Ubuntu Server 22.04 LTSにSSH接続完了です。