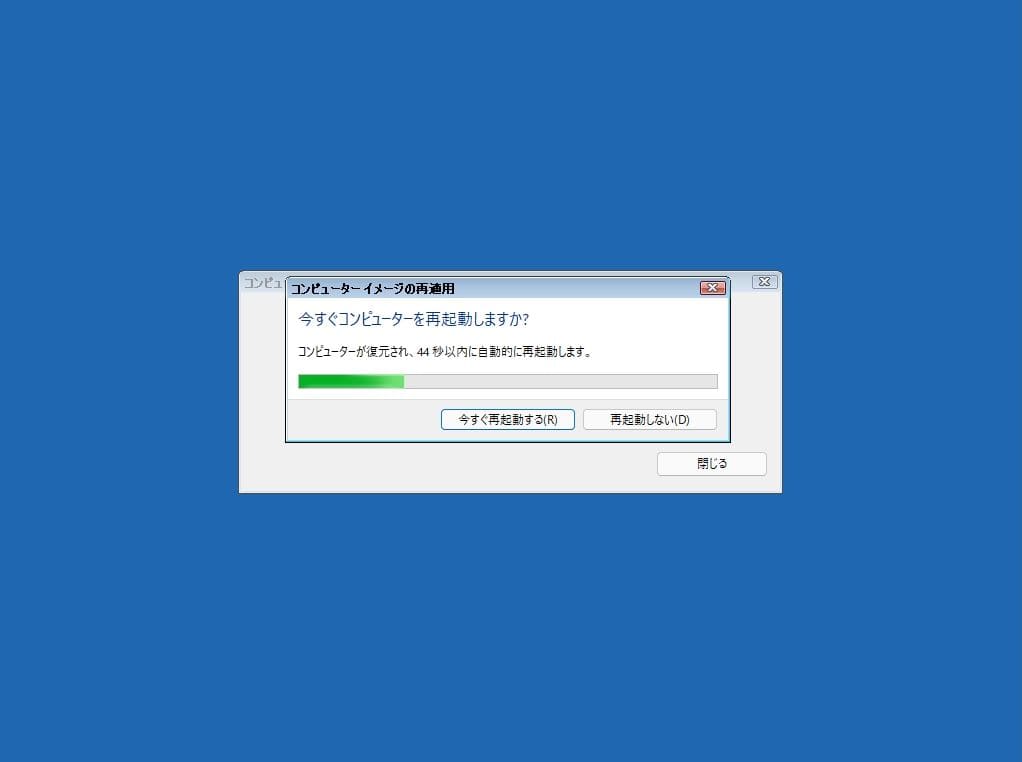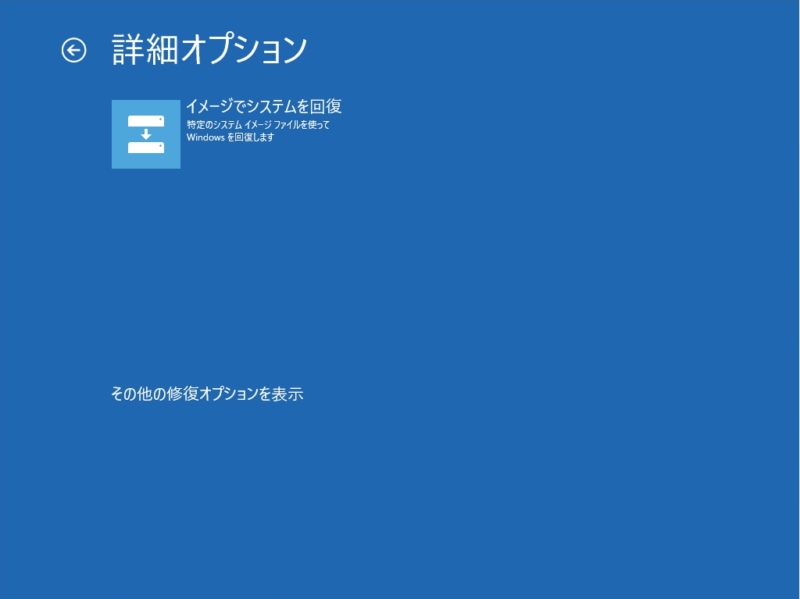Windows11の「バックアップと復元(Windows 7)」は、Windows7で標準搭載されていた「バックアップと復元」と同じ機能です。Windows11では「バックアップと復元(Windows 7)」の名称に変更しています。
バックアップと復元(Windows 7) で事前にバックアップを取得しておけば、Cドライブに保存していたファイル・フォルダーが破損・損失した場合、事前に取得したバックアップから復元することができます。また、パソコンが正常に動作しなくなった場合、システムイメージを使用して回復することでパソコンが正常に動作していたときの状態に戻すことができます。
バックアップは外部ハードドライブへの保存を推奨されているため、本記事でも外部媒体を使用しています。本記事では、 Windows11 パソコンでのバックアップと復元(Windows 7) を利用した システムイメージの取得、およびコンピューターイメージの再適用方法を説明します。
Windows11 パソコン: バックアップと復元(Windows 7) システムイメージの取得
システムイメージバックアップを取得するには、コントロールパネルからバックアップと復元(Windows 7)を起動します。また、バックアップ取得先に指定する外部ハードドライブをWindows11 パソコンに接続します。
手順 1:
タスクバー「検索ボックス」を選択します。
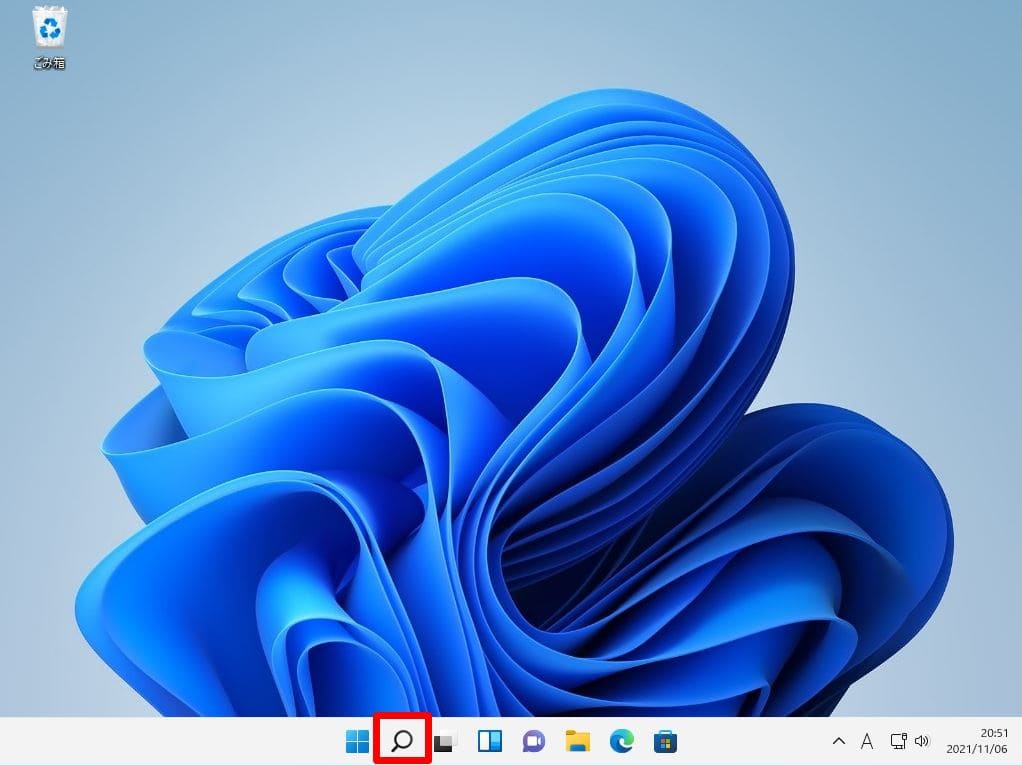
手順 2:
検索ボックスに「cont」を入力 -> 最も一致する検索結果に表示された「コントロールパネル」アプリを選択します。
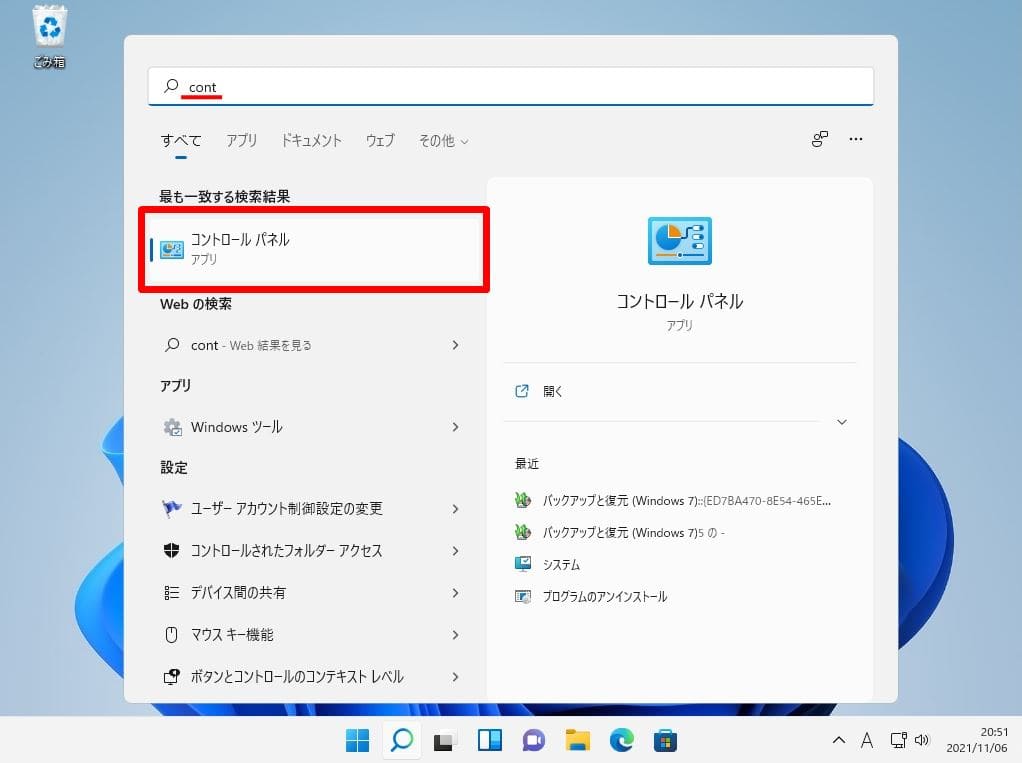
手順 3:
表示方法:カテゴリ -> バックアップと復元(Windows 7)を選択します。
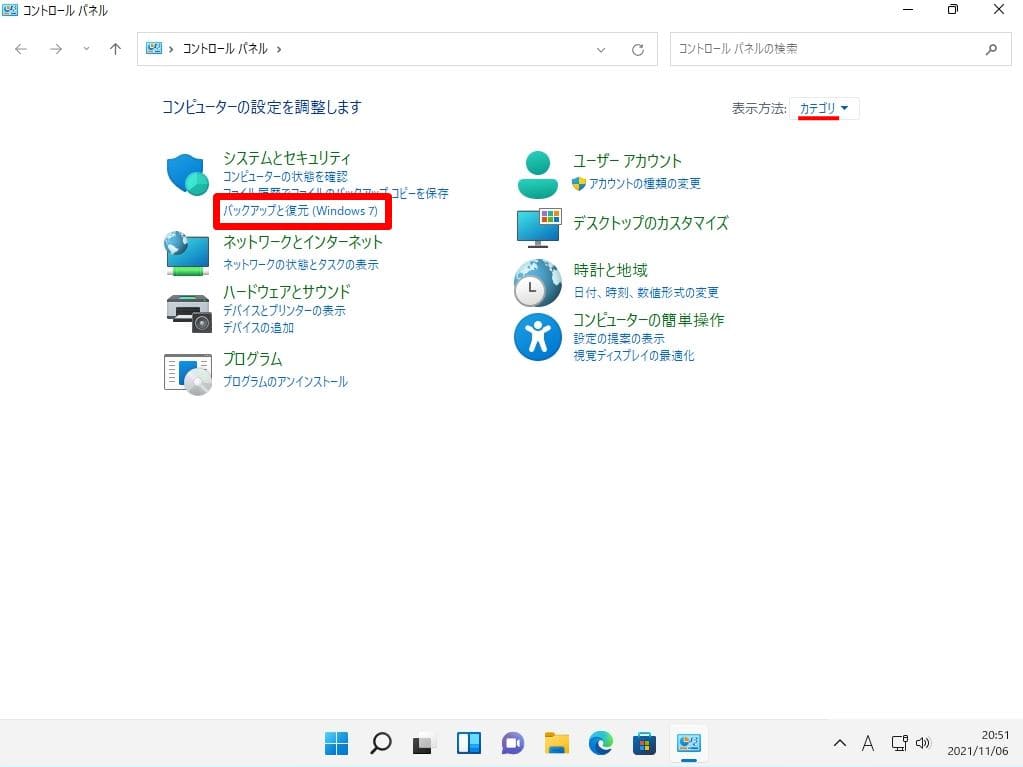
手順 4:
「システムイメージの作成」を選択します。
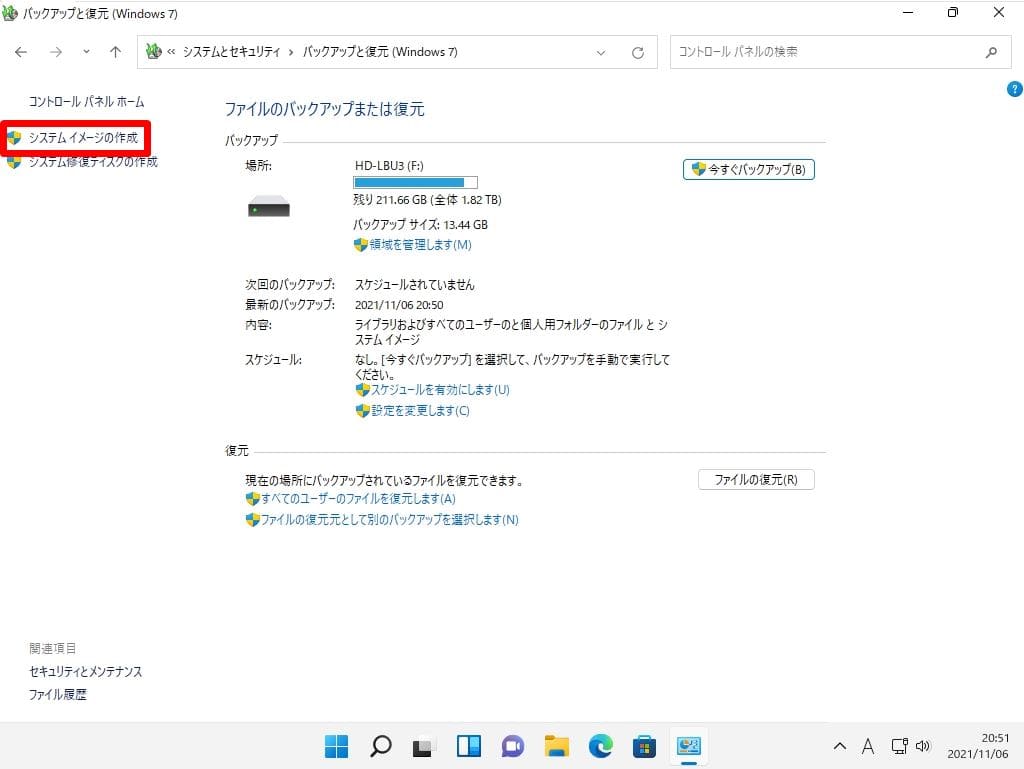
手順 5:
バックアップを保存する場所を選択します。
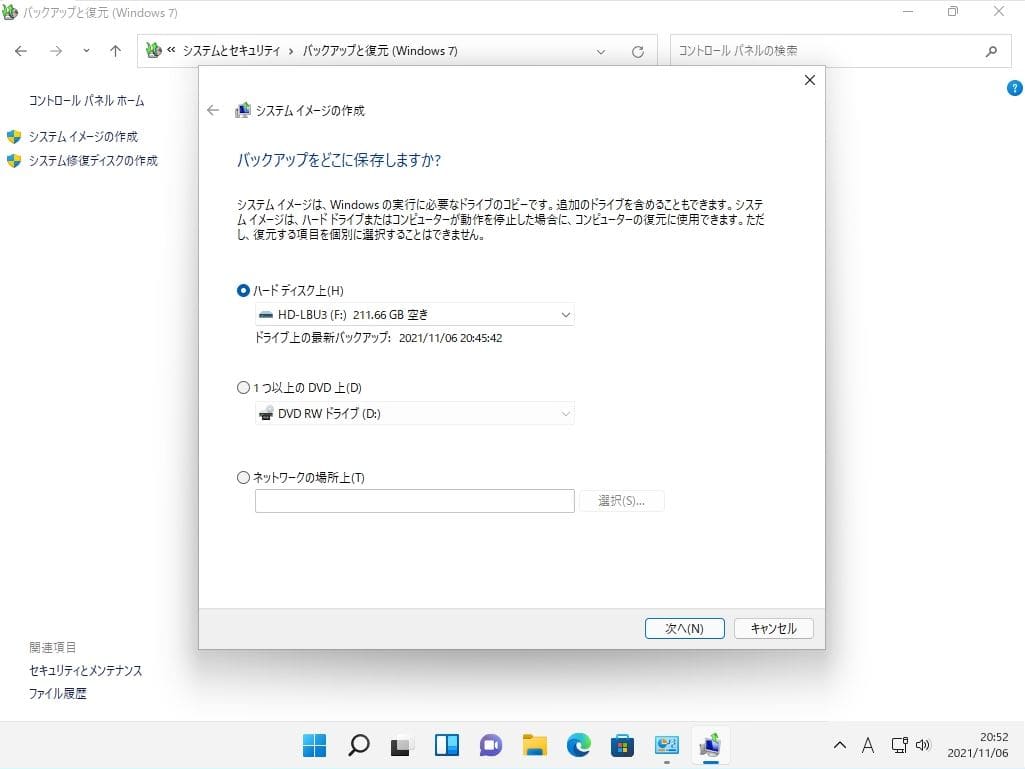
手順 6:
取得したバックアップからCドライブを復元するため「(C:)(システム)」を選択します。
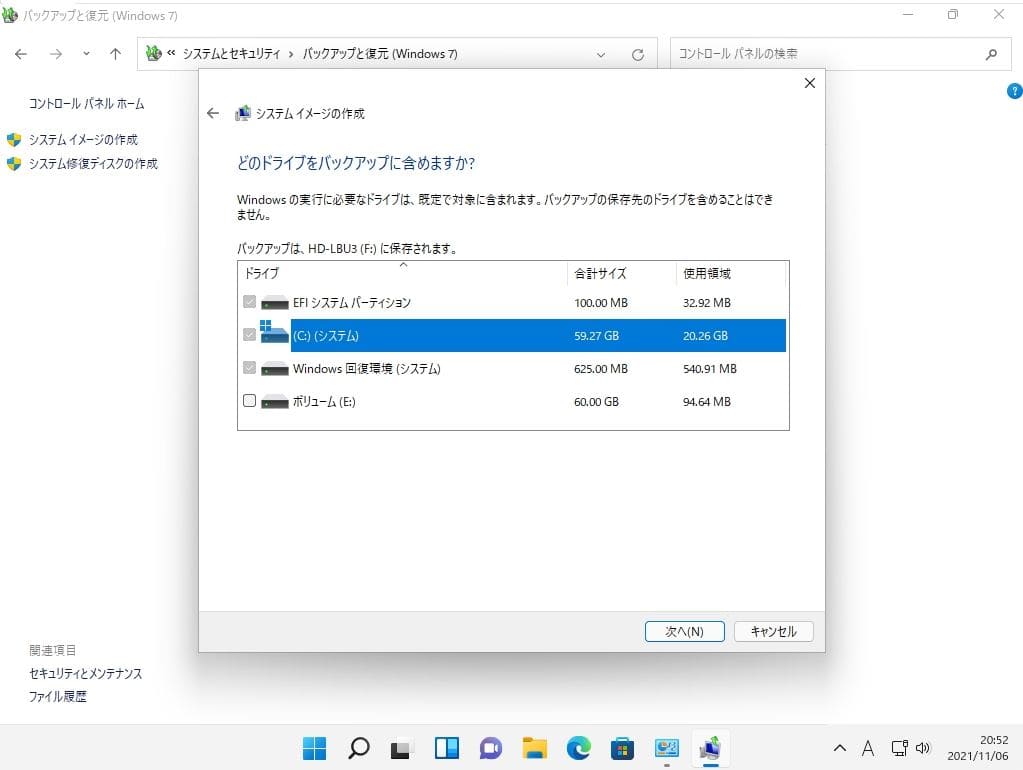
手順 7:
バックアップの設定を確認します画面:「バックアップの開始」を選択します。
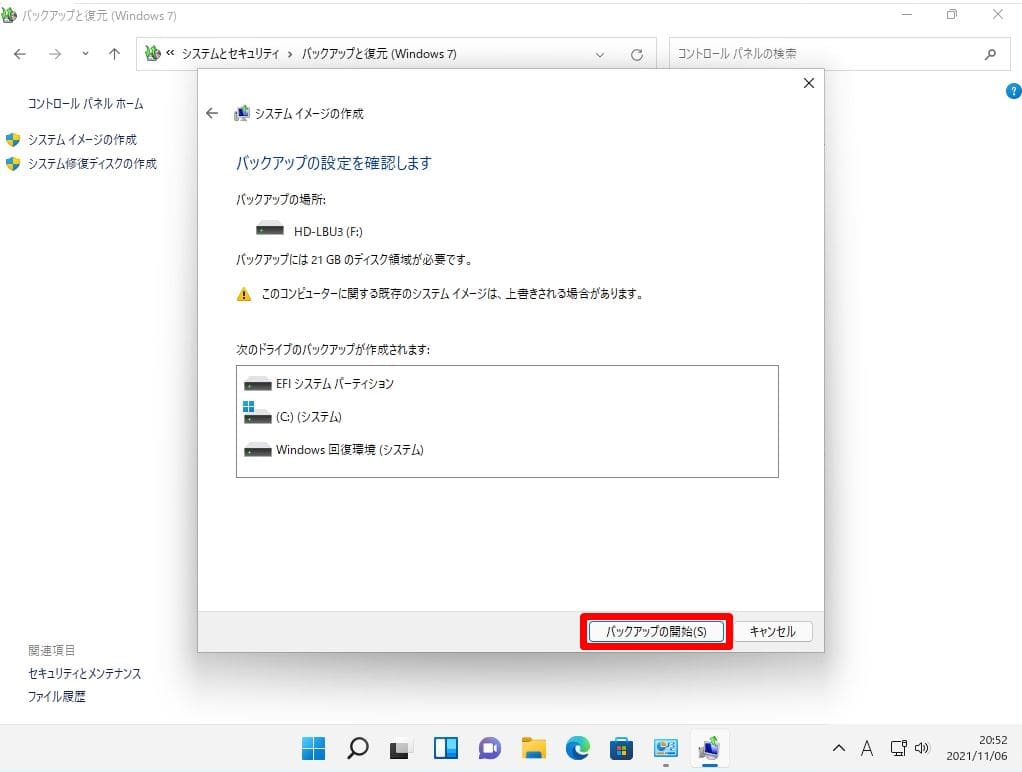
バックアップの作成処理が開始されます。終了するまで少し待ちます。
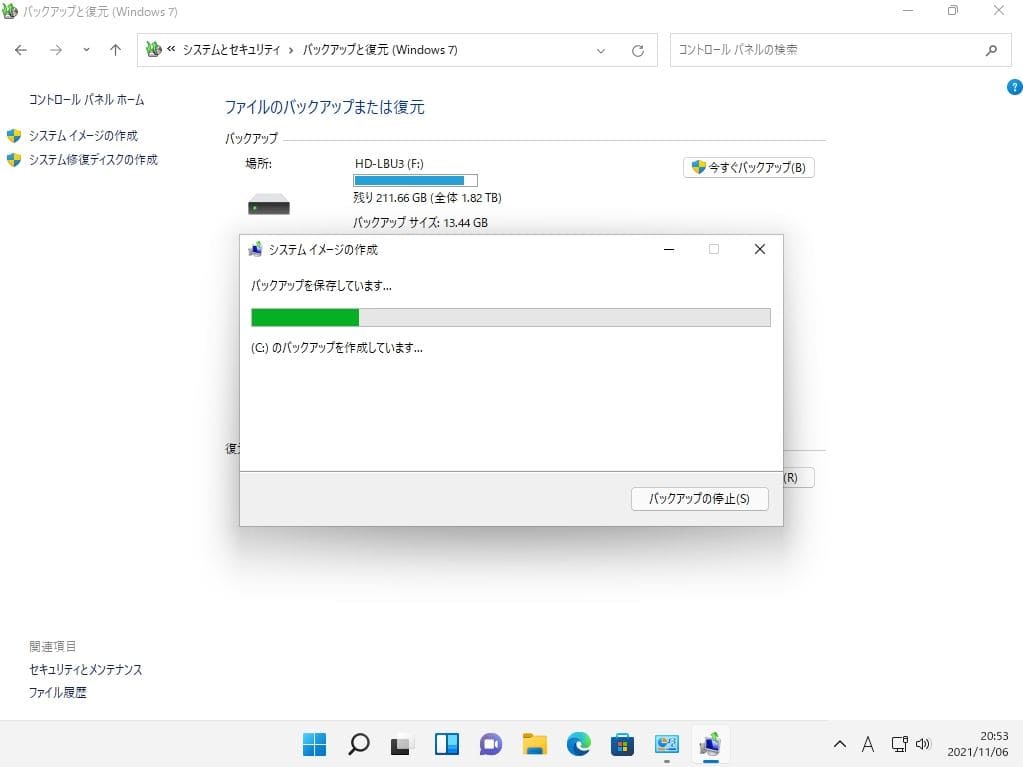
システムイメージのバックアップが完了しました。
システム修復ディスクを作成しますか?画面が表示されます。本記事ではシステム修復ディスクを作成する必要がないため「いいえ」を選択しています。
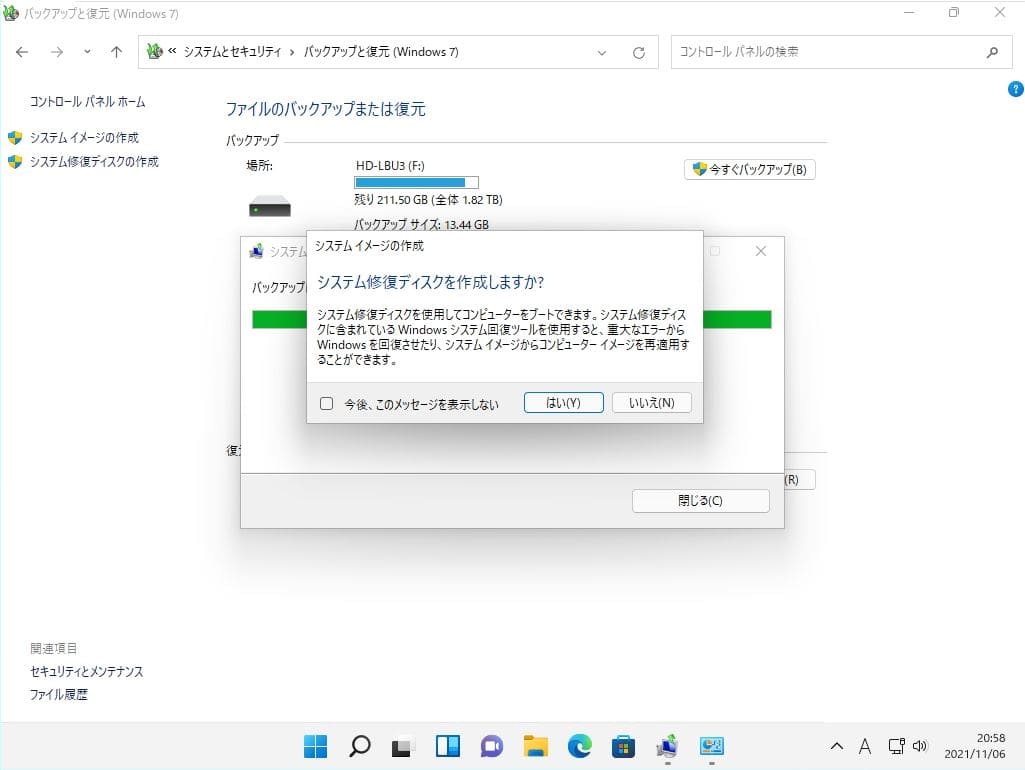
手順 8:
バックアップは正常に完了しました画面:「閉じる」を選択します。
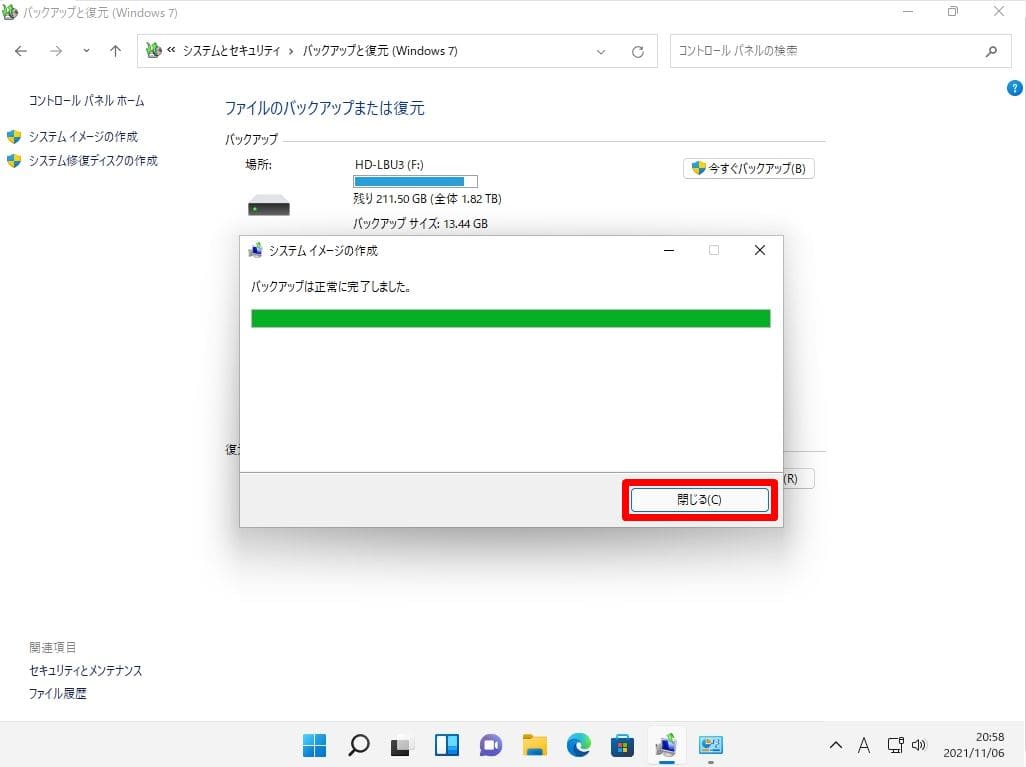
Windows11 パソコン: バックアップと復元(Windows 7) イメージでシステムを回復する
手順 1:
タスクバー「 (Windows マーク)」を右クリック –>「システム」を選択します。
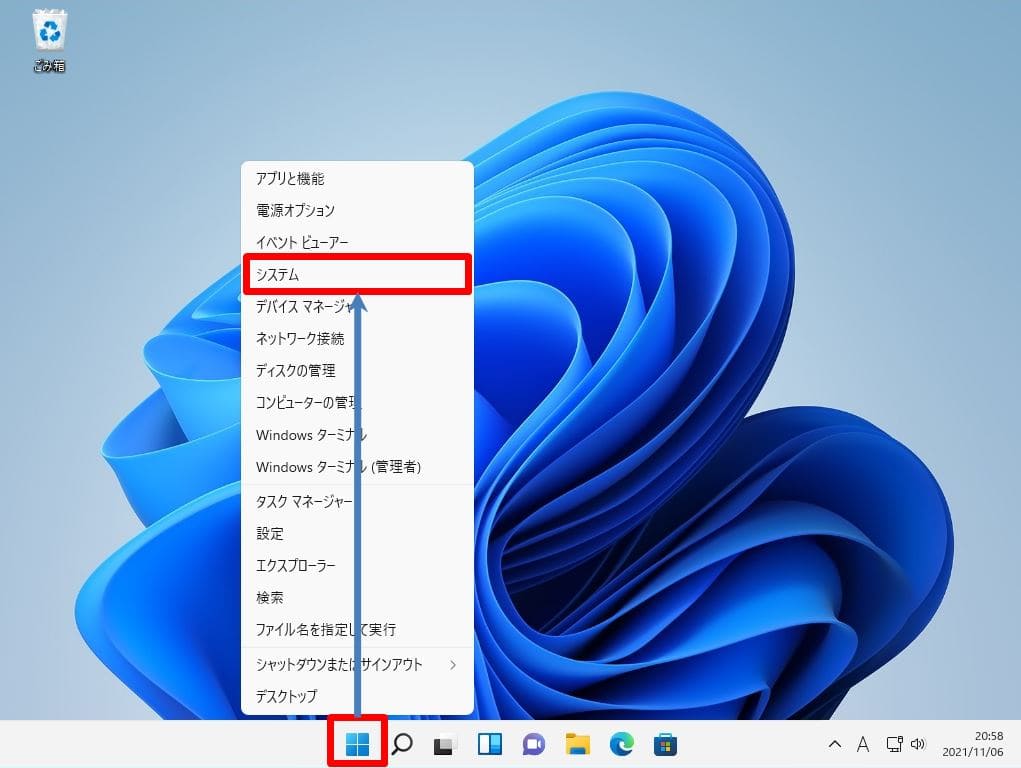
手順 2:
システム ->「回復」を選択します。
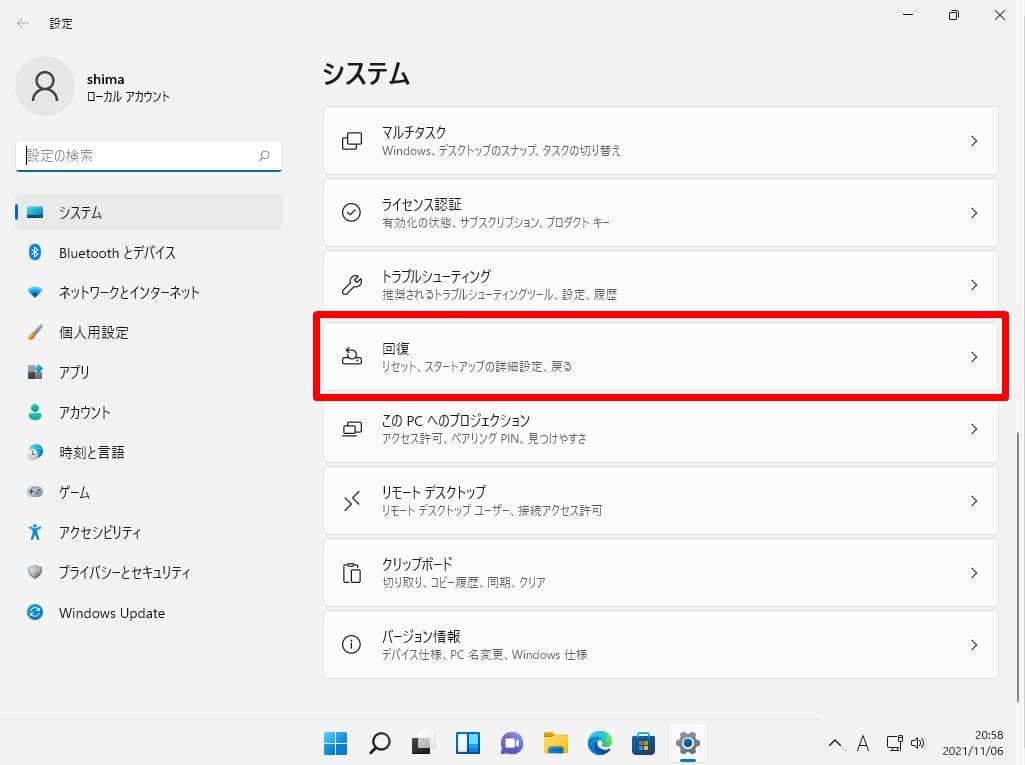
手順 3:
回復画面:「今すぐ再起動する」を選択します。
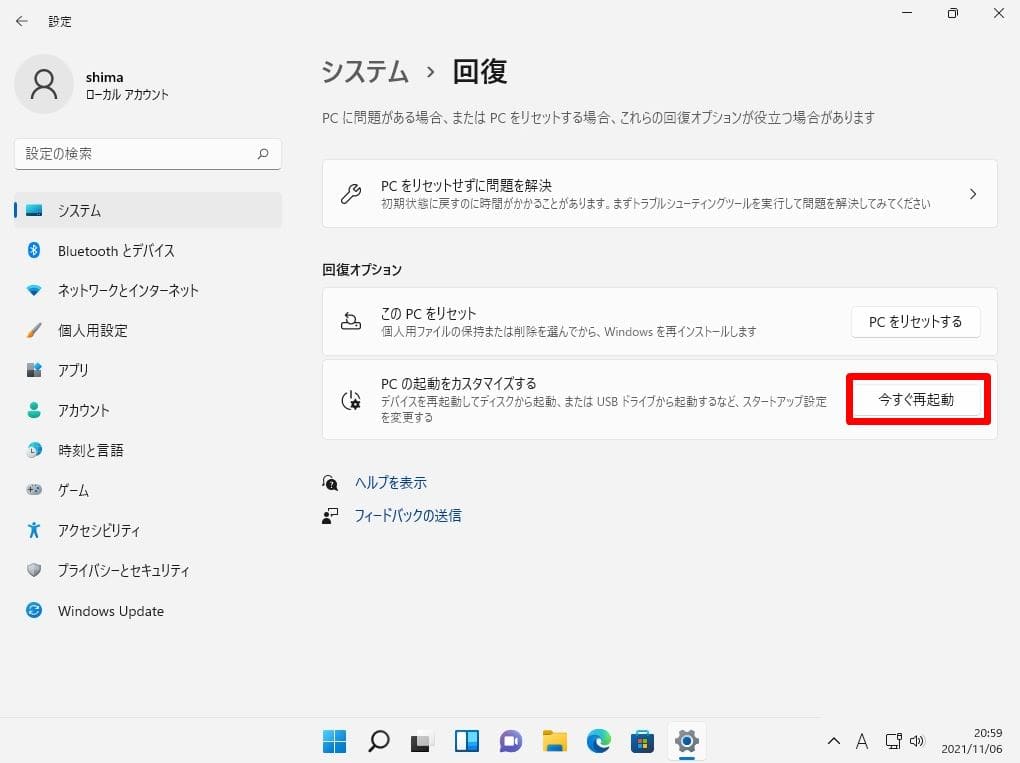
手順 4:
デバイスを再起動するため作業内容を保存します画面:「今すぐ再起動」を選択します。
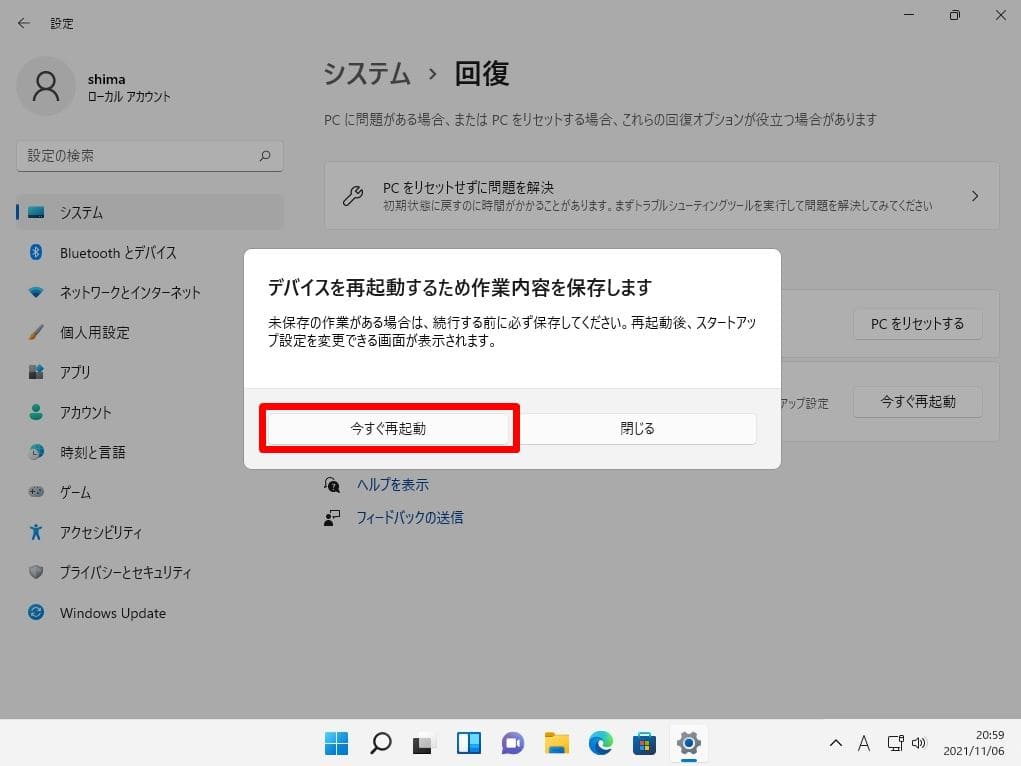
手順 5:
Windows11パソコン再起動後、オプションの選択画面に移ります。「トラブルシューティング」を選択します。
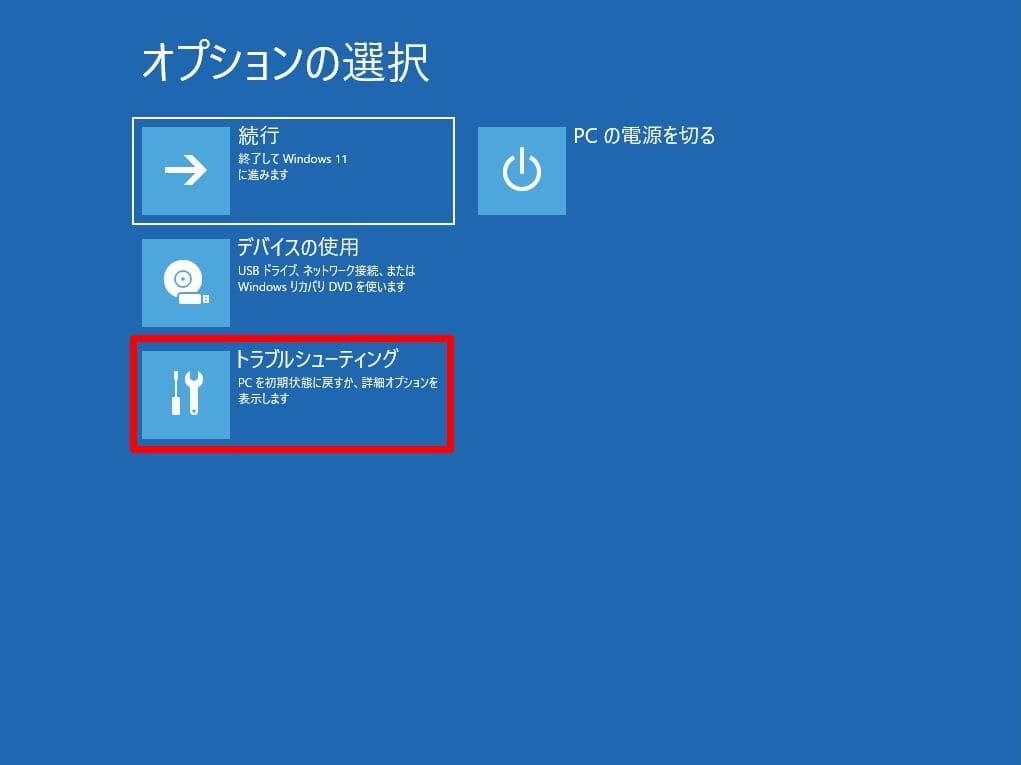
手順 6:
トラブルシューティング画面:「詳細オプション」を選択します。
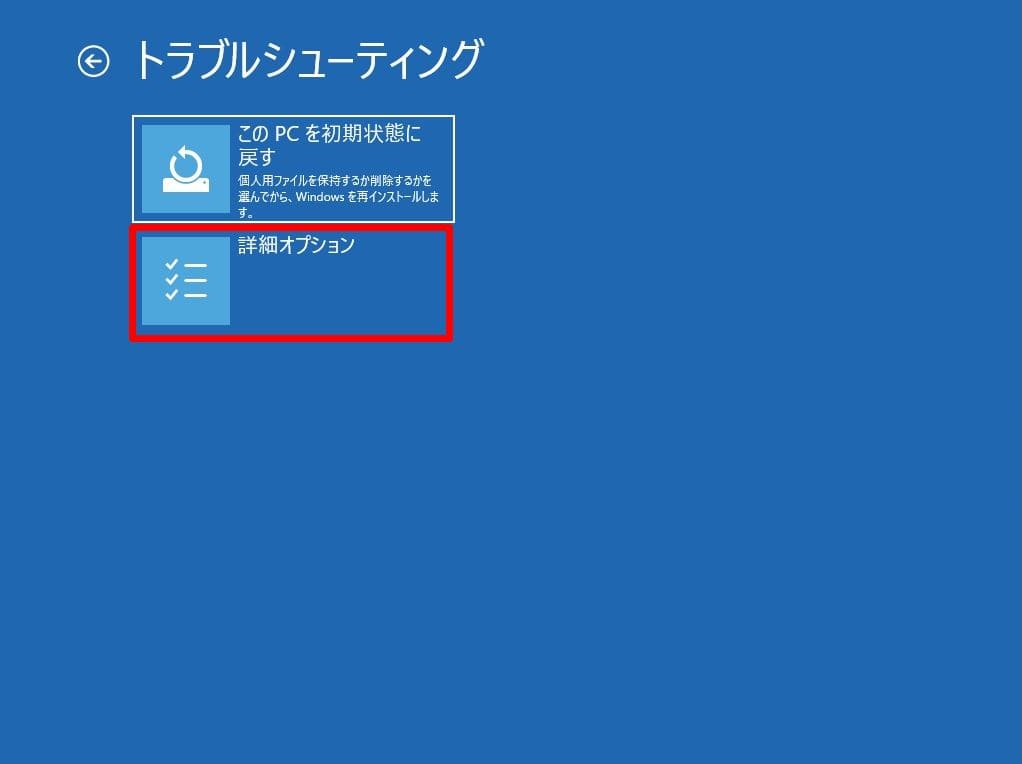
手順 7:
詳細オプション画面:「その他の修復オプションを表示」を選択します。
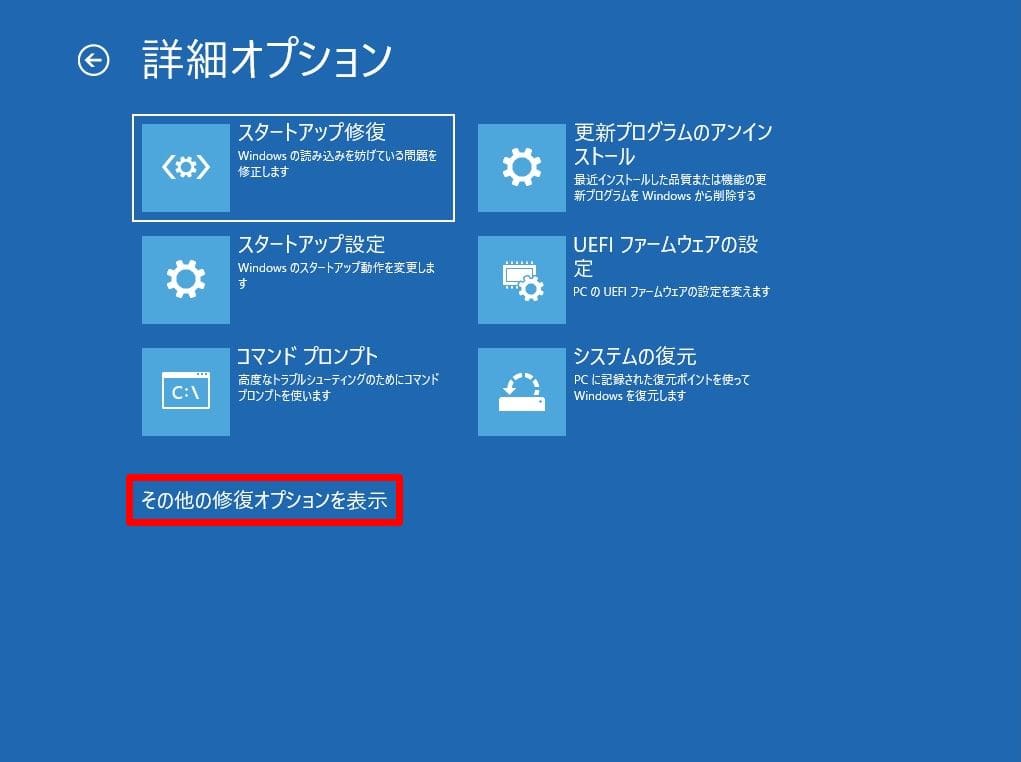
手順 8:
詳細オプション画面:「イメージでシステムを回復」を選択します。
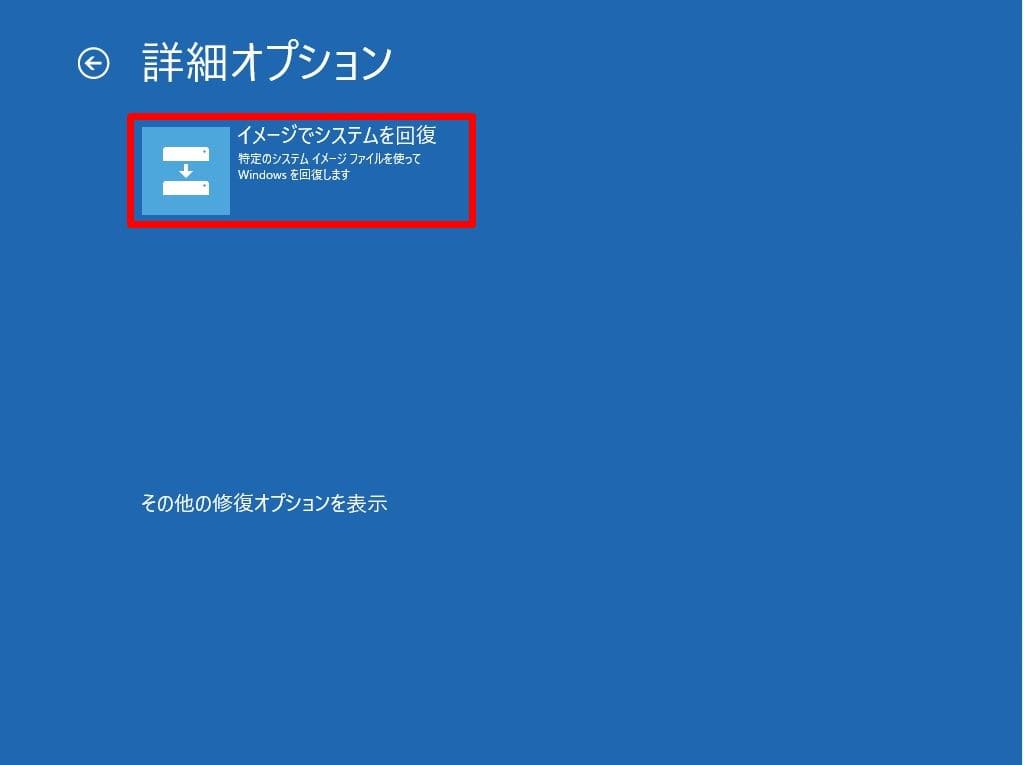
手順 9:
システムイメージバックアップの選択画面:デフォルトでは利用可能なシステムイメージのうち最新のものを使用するが選択されています。他のイメージを選択する場合は「システムイメージを選択する」を選択します。
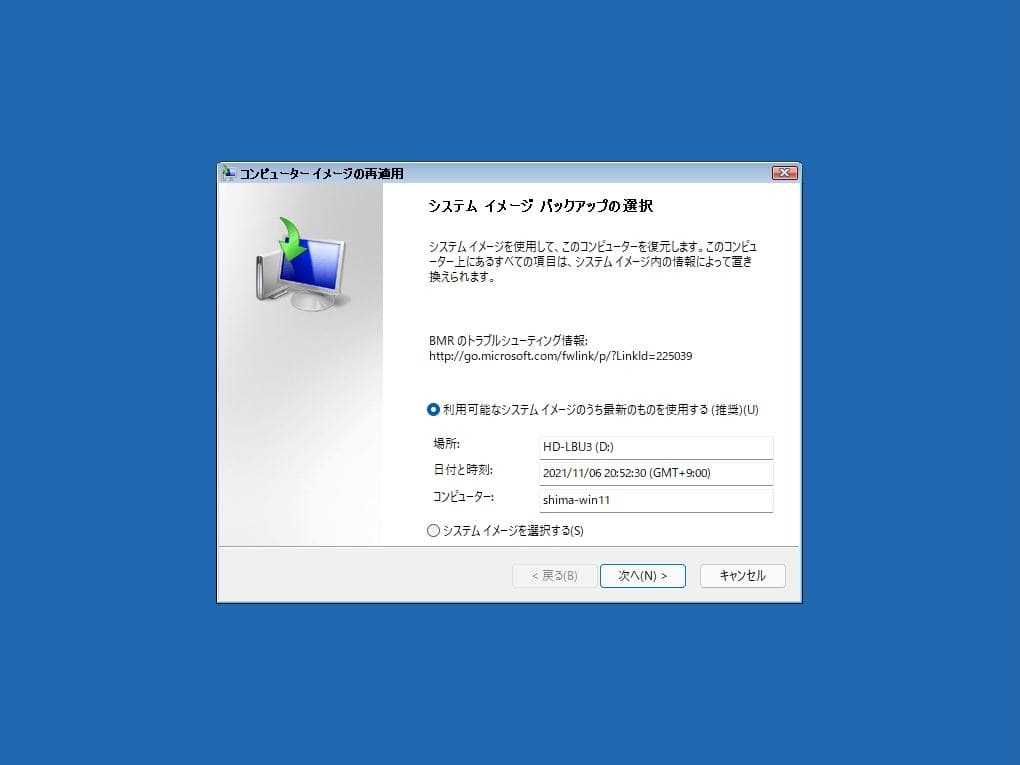
手順 10:
他の復元方法を選択してください画面:「次へ」を選択します。
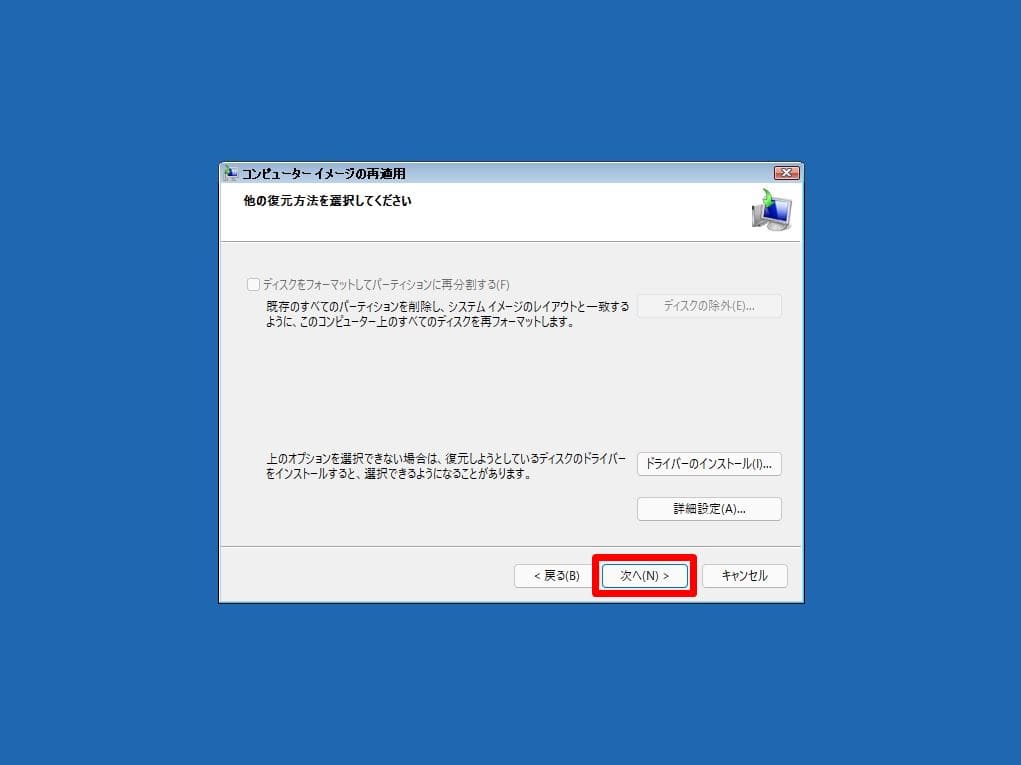
手順 11:
コンピューターは、以下のシステムイメージから復元されます画面:「完了」を選択します。
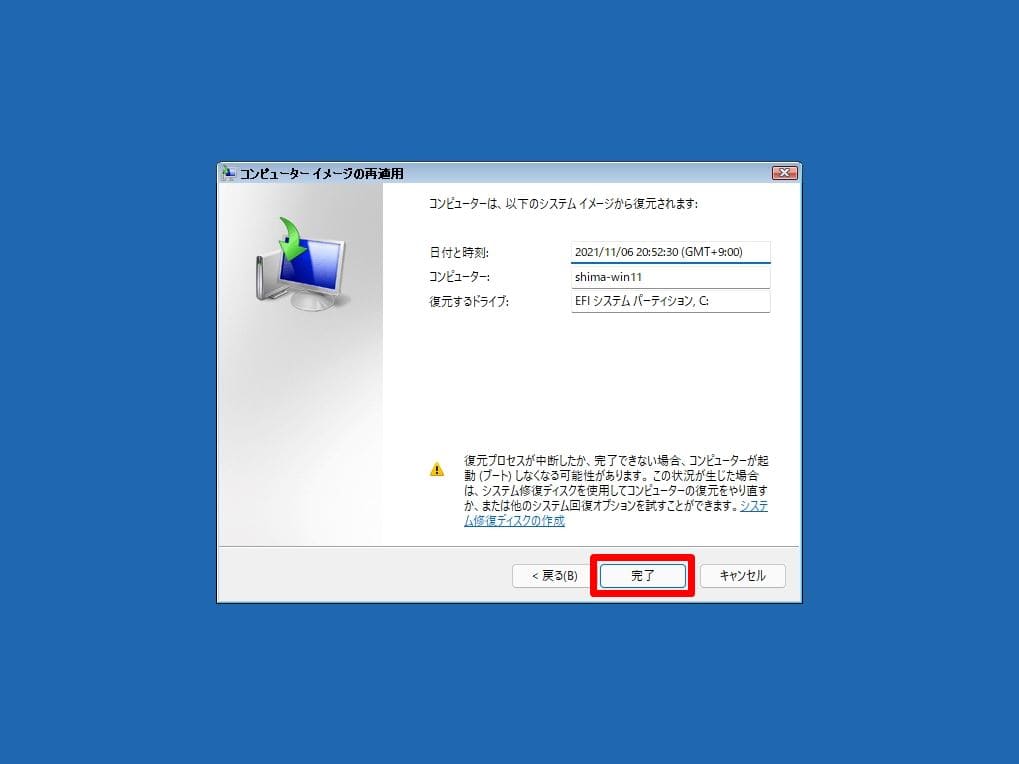
手順 12:
ドライブ内の復元対象のデータはすべて、システムイメージ内のデータによって置き換えられます。続行しますか?メッセージ:「はい」を選択します。
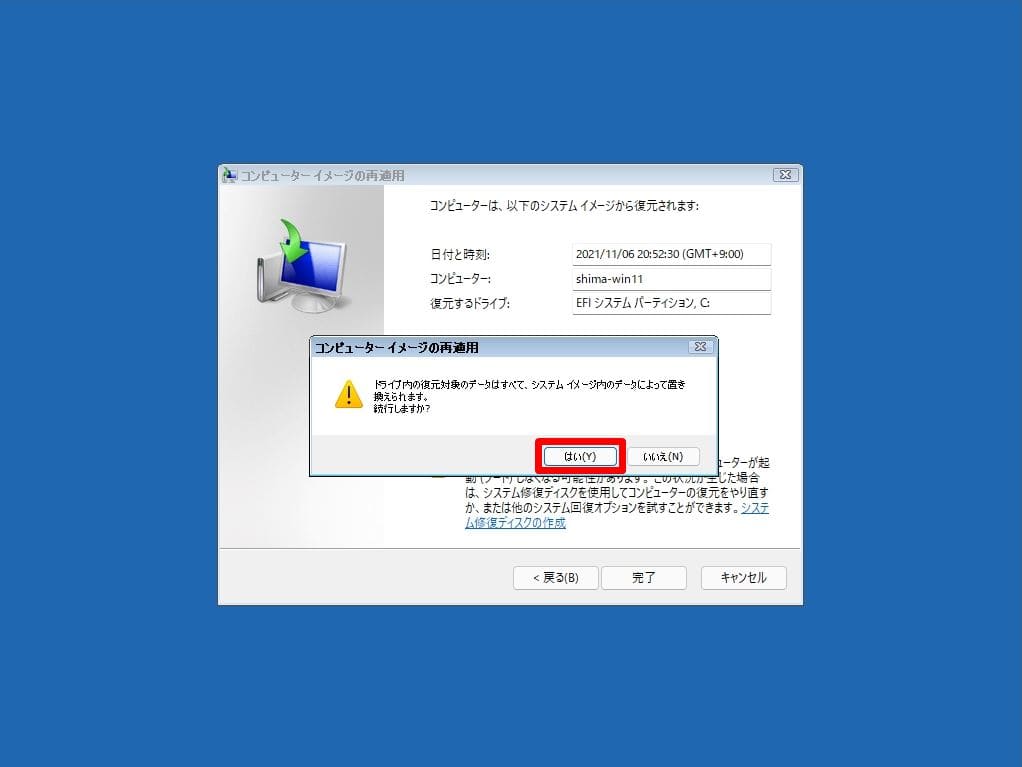
手順 13:
復元処理が開始されます。終了するまで少し待ちます。

手順 14:
コンピューターが復元されました。自動的にパソコンが再起動されます。