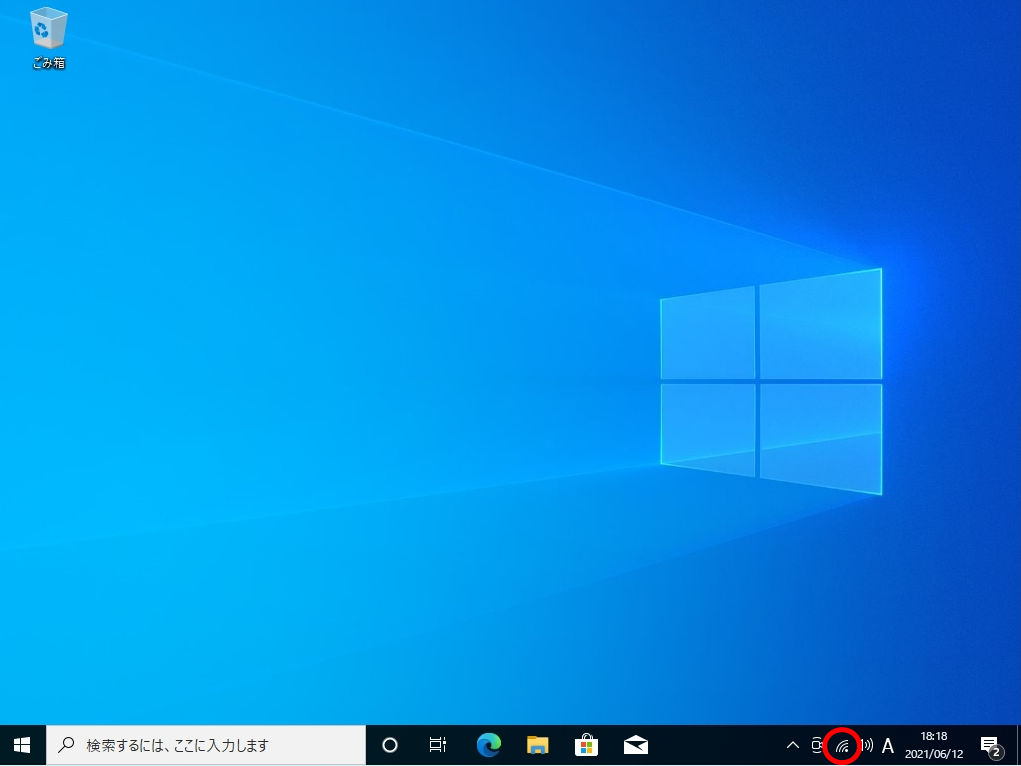Windows 10パソコンから一般家庭向けに設置されている無線LAN親機(無線LANルーター・モデムなど)に接続する設定方法を説明します。親機のラベルに記載されているネットワーク名(SSID)に対するセキュリティキーをWindows10のパソコンから入力設定することでWi-Fi接続できます。
Windows 10 パソコン:Wi-Fi(無線)接続設定
手順 1:
まずは、無線LAN親機の「SSID」・「セキュリティキー」を控えましょう。一般的にWi-Fiルーターの側面や背面に記載されています。以下のようなシールが機器に貼られ「SSID」・「セキュリティキー」が記載されています。
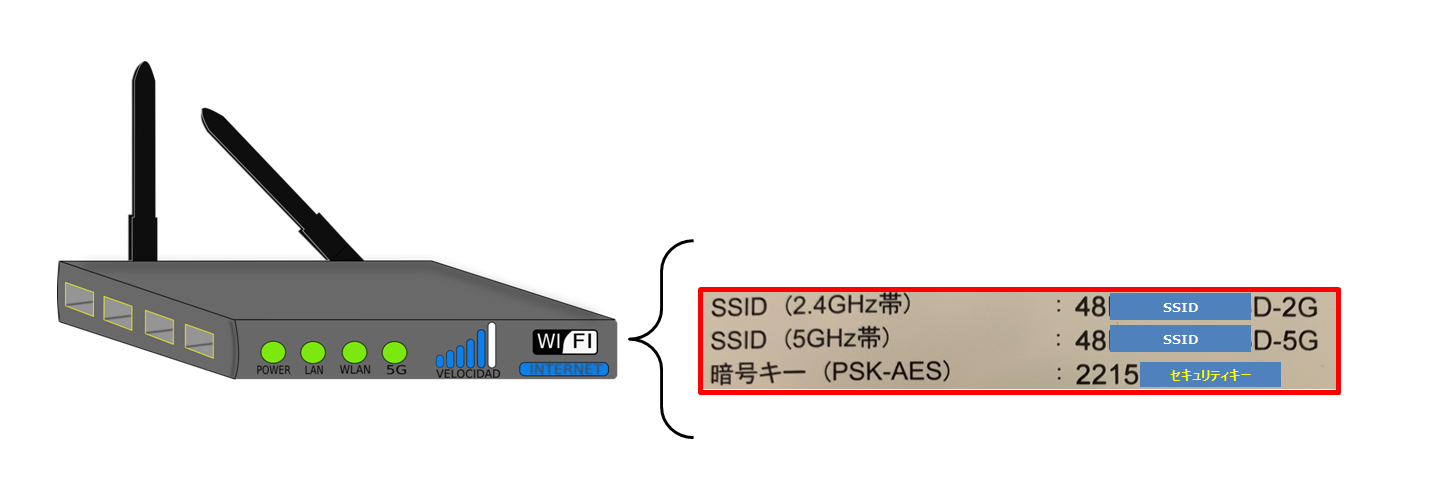
手順 2:
画面右下「ネットワーク」アイコン、または「 地球儀」アイコンを選択します。
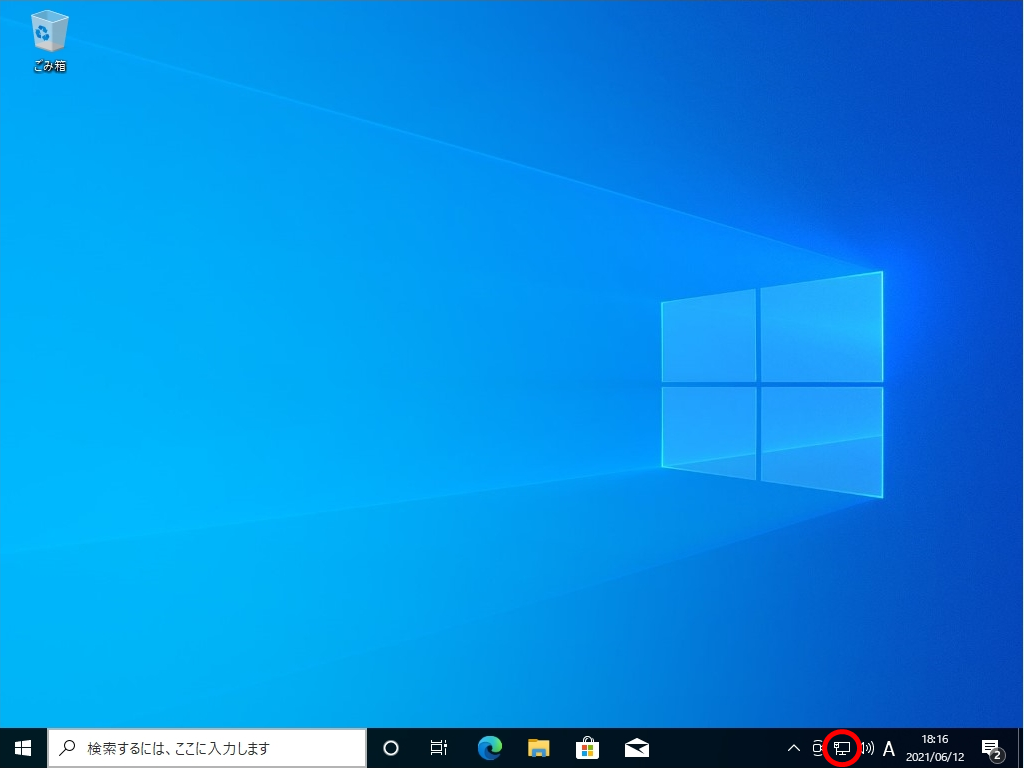
手順 3:
Wi-Fiルーターの「SSID」一覧が表示されます。 接続するSSIDを選択します。
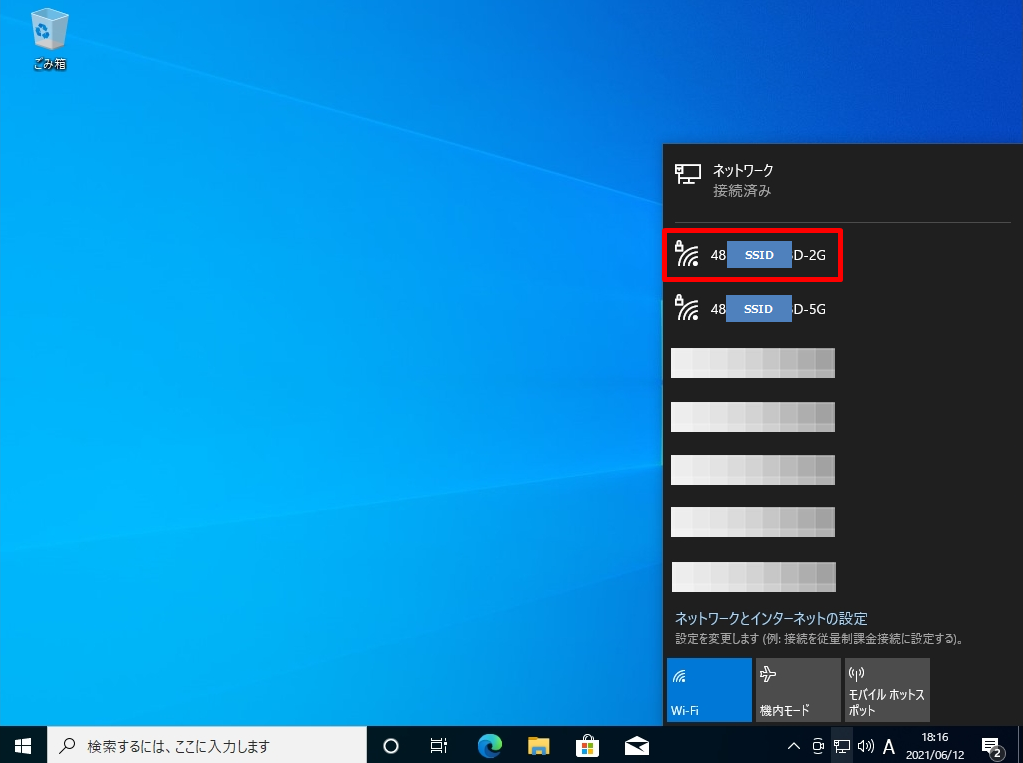
手順 4:
「接続」を選択します。
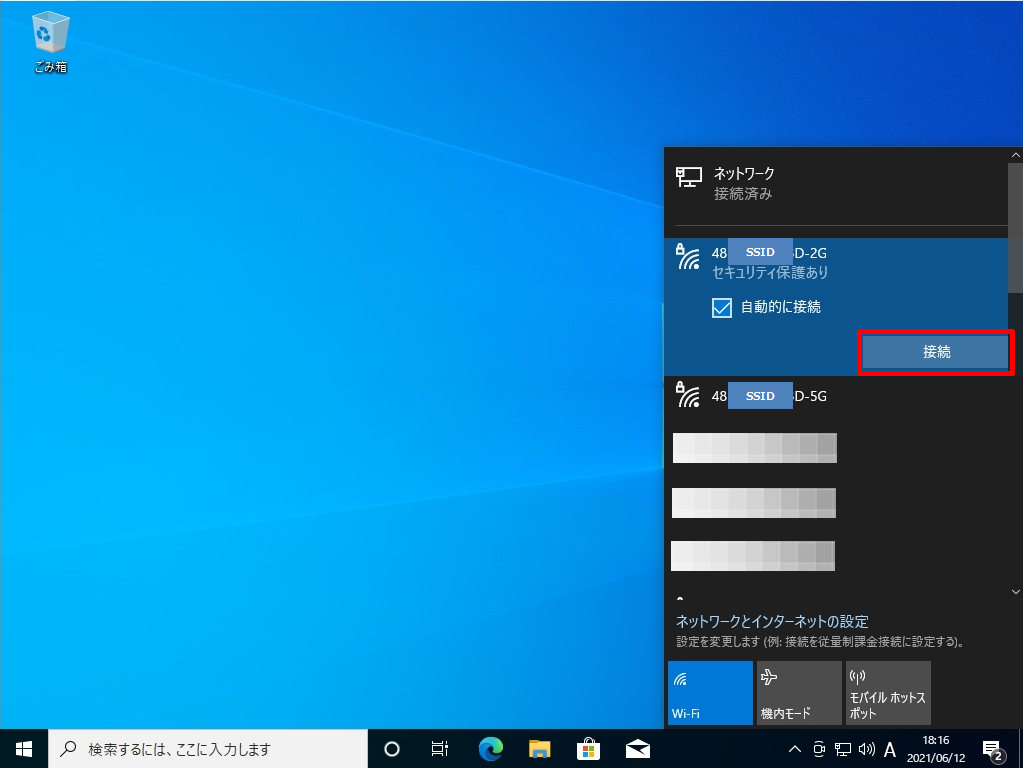
手順 5:
親機のラベルに記載されている暗号キーを「ネットワークセキュリティキーの入力」画面で入力 -> 「次へ」を選択します。
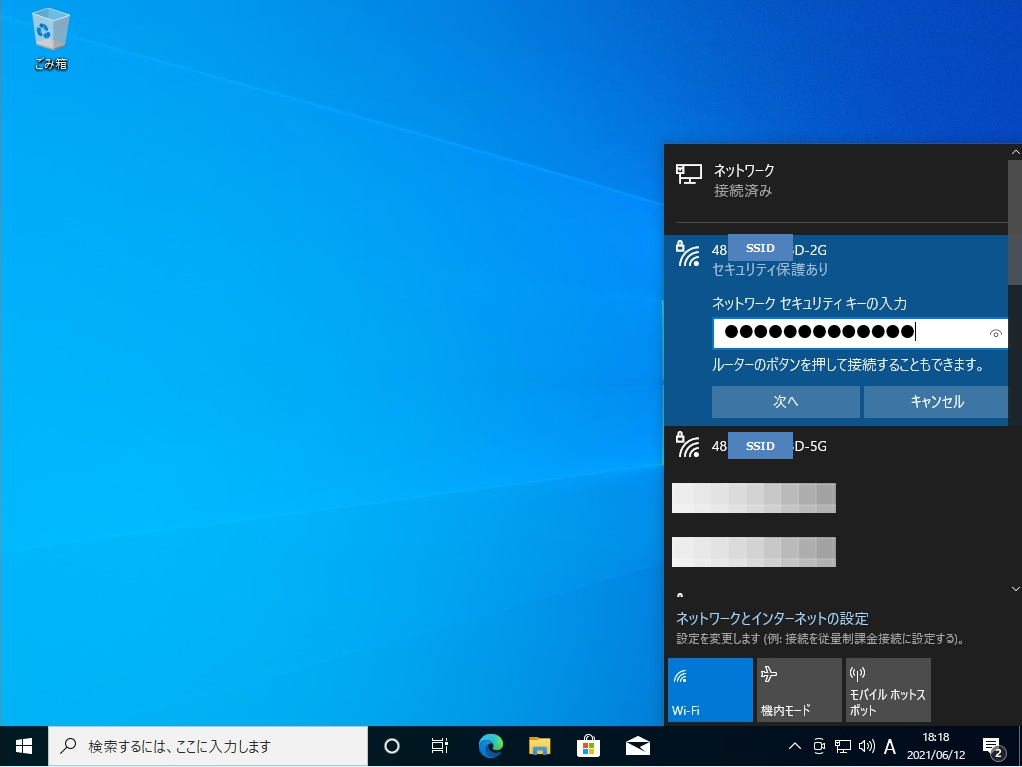
手順 6:
Wi-Fiに接続完了後、Wi-Fiアイコンに変わります。