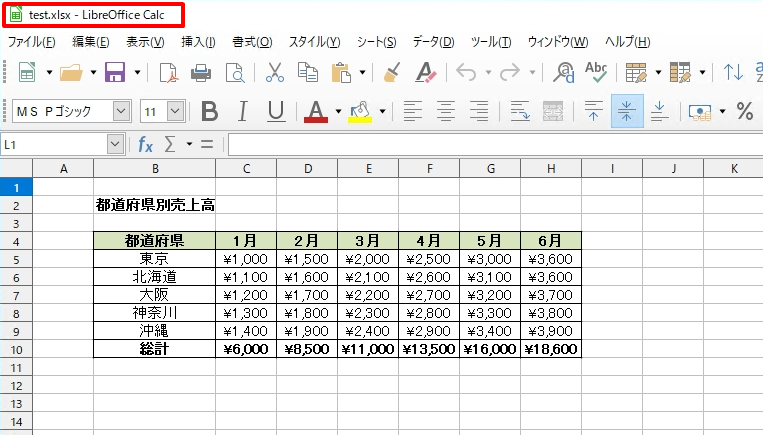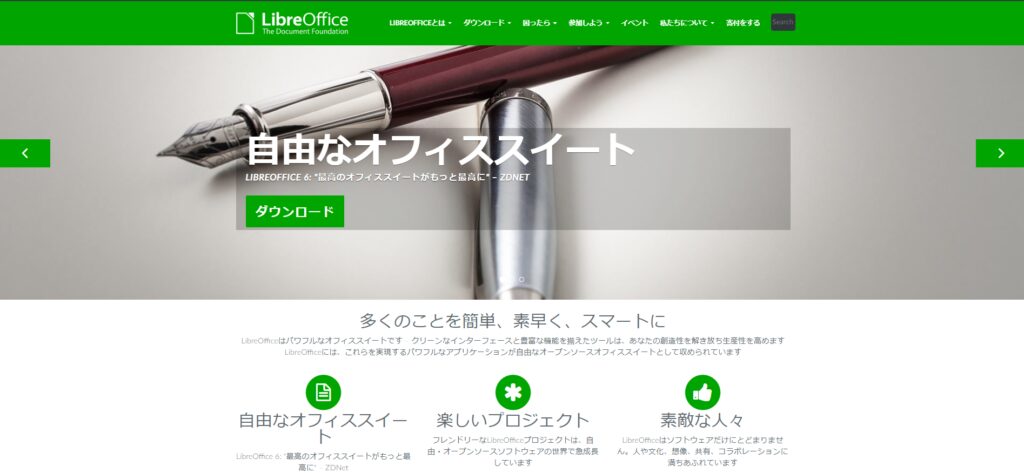「LibreOffice(リブレオフィス)」は、Microsoft Officeと互換性のあるオフィスソフトです。フリーでダウンロードすることができ、様々なOS(Windows / macOS / Llinux )で利用することができます。また、Microsoft Officeと互換性があるためMicrosoft Officeで作成したファイルの閲覧・編集可能です。 Microsoft OfficeをインストールしていないPCに、ファイル作成・閲覧・修正をすることができることがメリットです。
無料で利用できる「Libre Office」は、以下ソフトウェアに標準で対応しています。
- Wordに対応する文書ソフト「Writer」
- Excelに対応する表計算ソフト「Calc」
- PowerPointに対応するプレゼンテーションソフト「Impress」
- Access に対応するデータベースソフト「Base」
今回は、Windows10に「LibreOffice」 のダウンロード 、インストールする手順を説明します。
Libre Office ダウンロード ・インストール
「Libre Office」は、32bit版・64bit版があります。インストールするパソコンに合わせインストールプログラムをダウンロードします。32bit版・64bitを確認する場合、キーボードの「Windowsロゴ + Pause/Break」を同時に押下 ->「システム」画面から確認することができます。
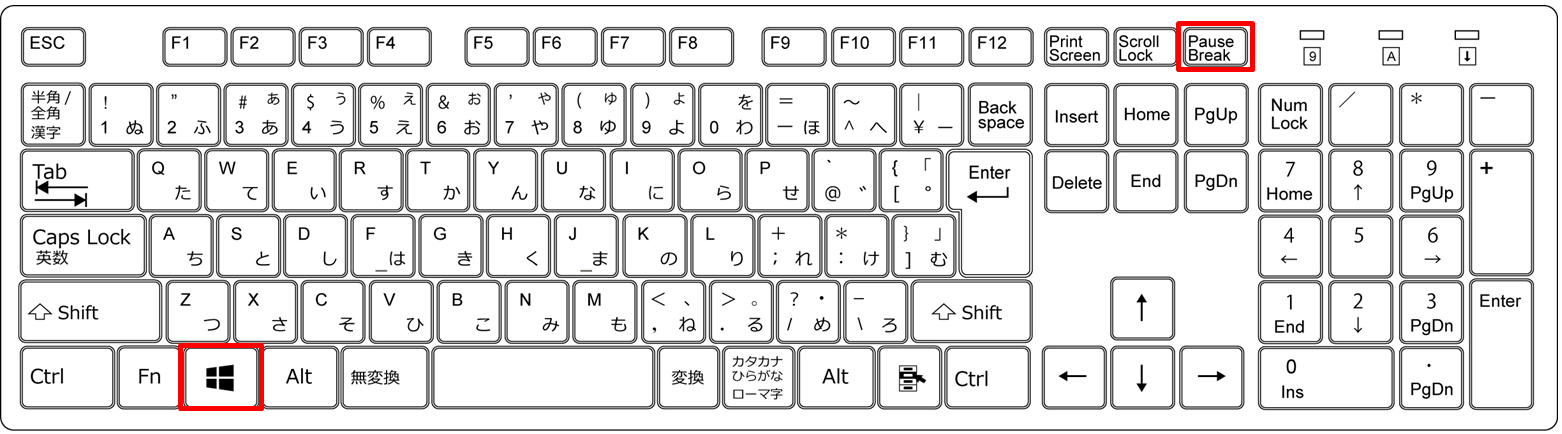
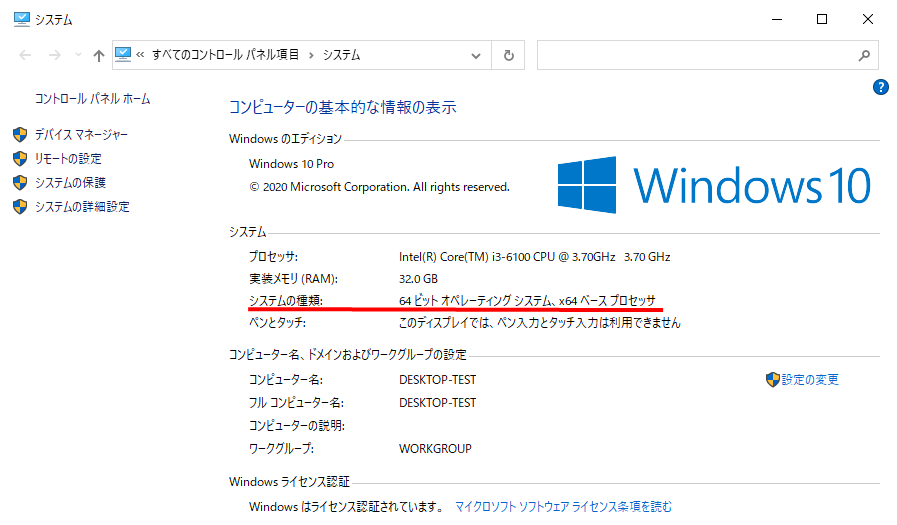
手順 1:
窓の社から「Libre Office(32bit、もしくは64bit版」をダウンロードします。
https://forest.watch.impress.co.jp/library/software/libreoffice/
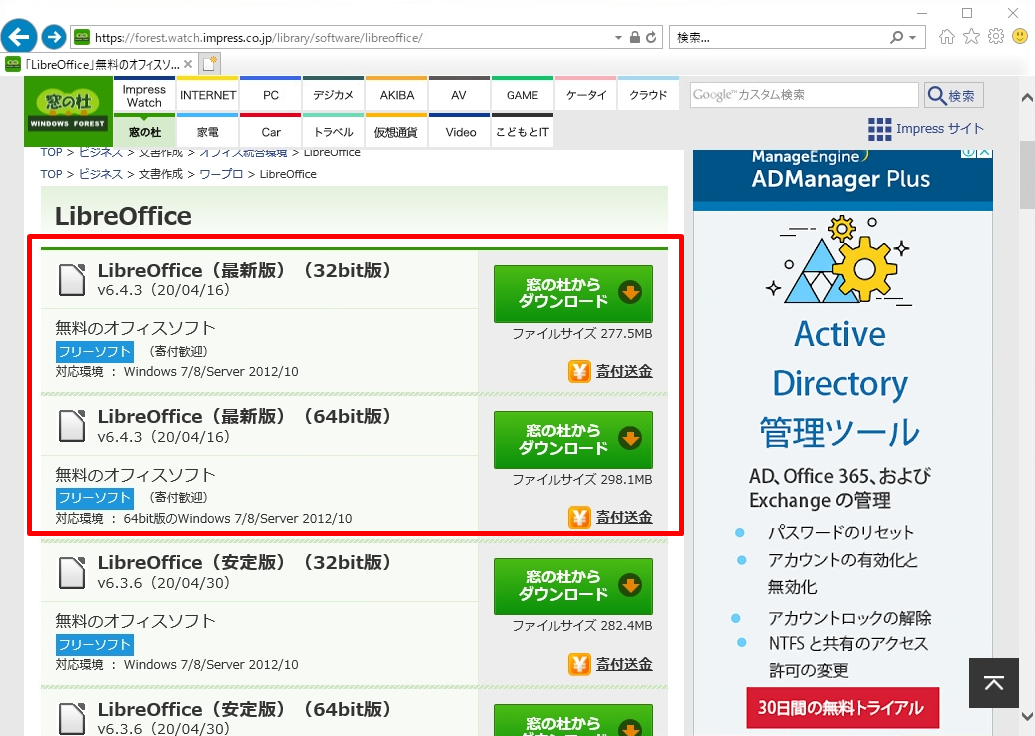
手順 2:
ダウンロードした「 Libre Office 」をインストール(実行)します。
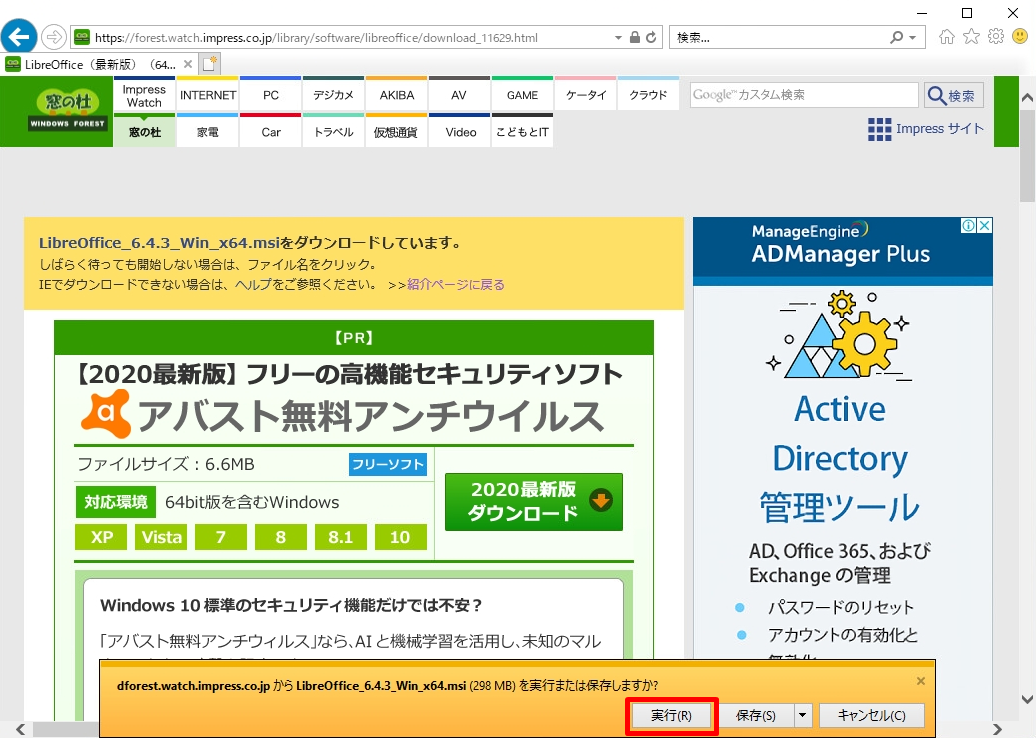
手順 3:
インストールウィザード画面:「 次へ 」を選択します。
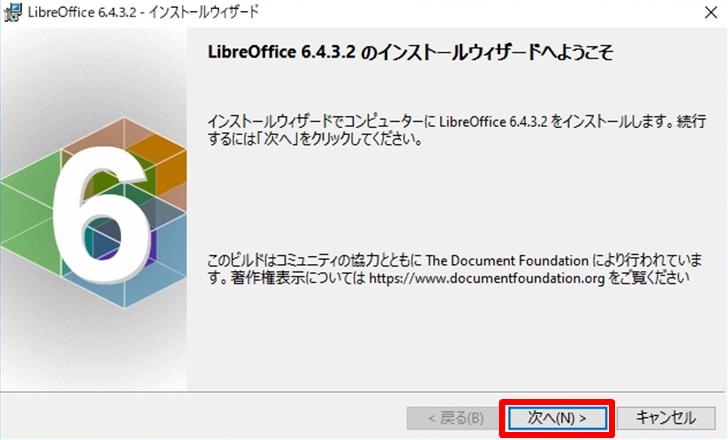
手順 4:
セットアップの種類画面:「 次へ 」を選択します。
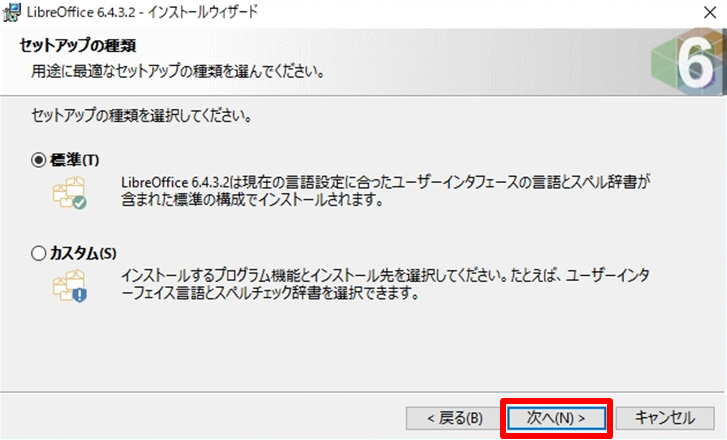
手順 5:
プログラム変更の準備完了画面:「 インストール 」を選択します。
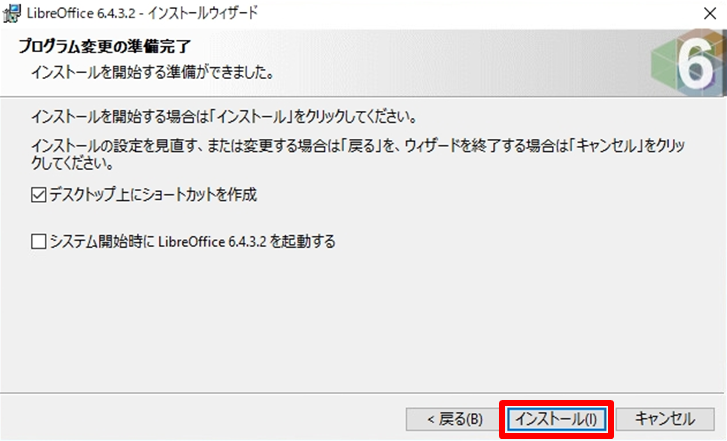
手順 6:
ユーザーアカウント制御画面:「 はい 」を選択します。
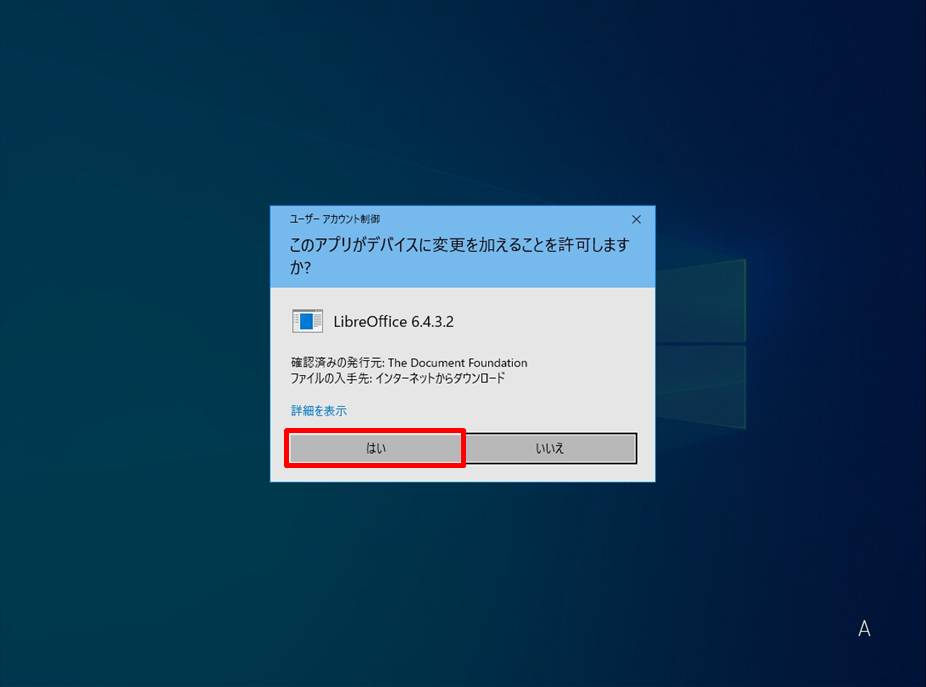
手順 7:
インストールウィザードを完了画面:「 完了 」を選択します。
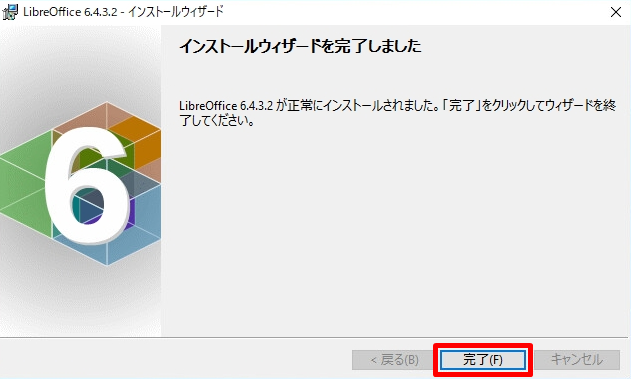
手順 8:
左下 Windowsロゴを選択 –>「 LibreOffice 」がインストールされたことを確認します。
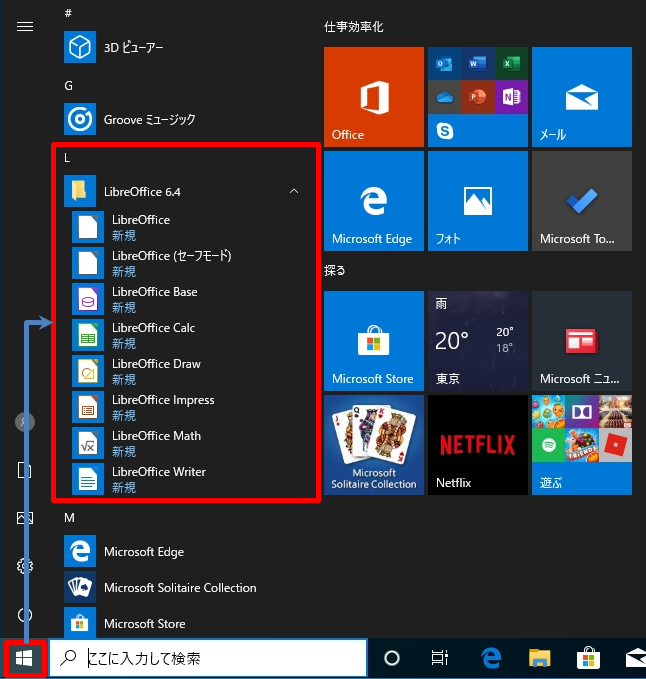
試しに、Microsoft Excelで作成したテストファイルをLibreOffice Calcで表示してみます。
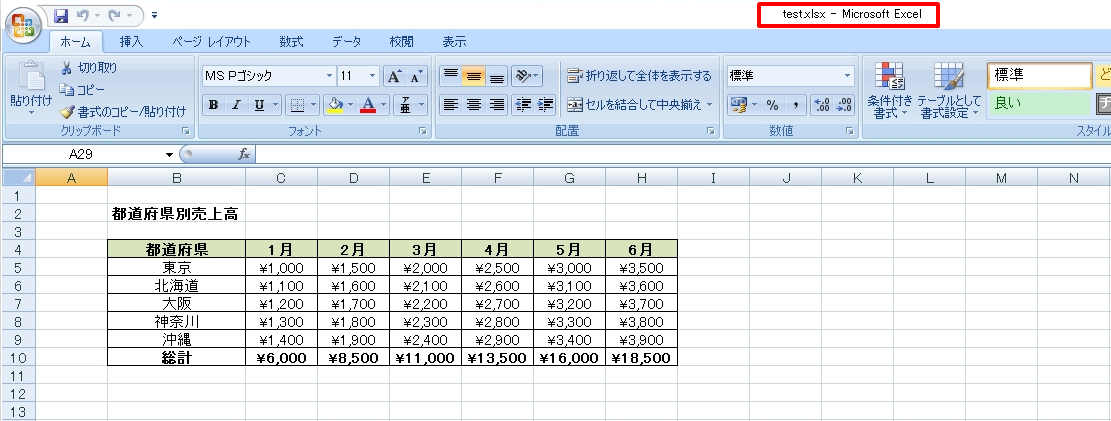
LibreOffice Calcでエクセルのファイルを参照します。互換性があるため見た目も、さほど変わりません。