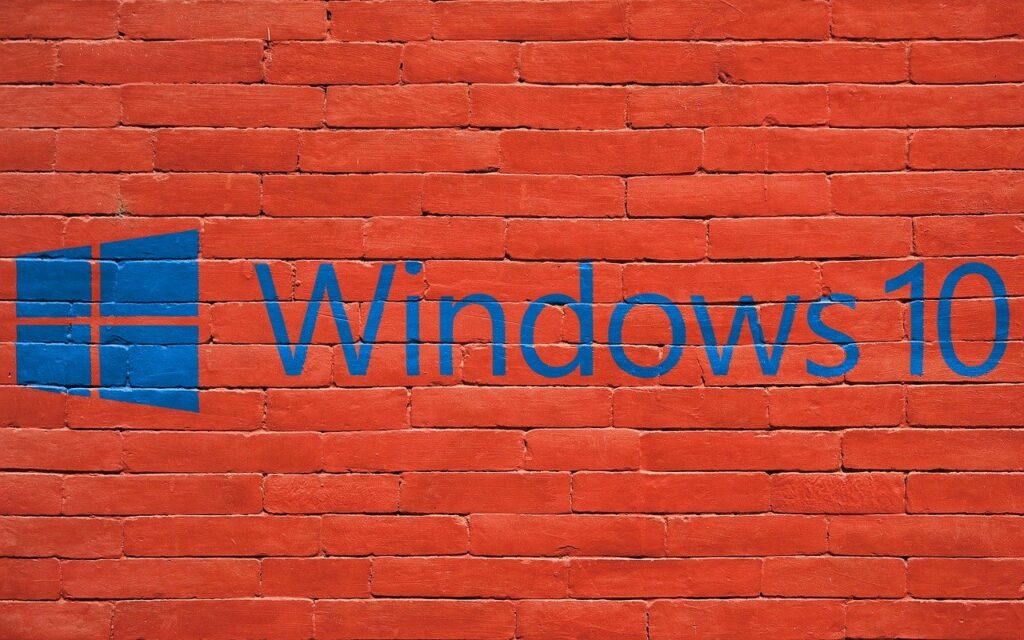VMware Workstation Playerは、Oracle VM VirtualBox・Hyper-Vと同じような仮想端末作成ソフトです。Windowsのクライアント製品であるWindows 10は一定の期間、無償バージョンの評価版(evaluation)ISOイメージファイルがフリーでマイクロソフト公式サイトからダウンロード・インストールすることができます。
Windows10 以外でも以下、対応OSをはじめとするOSの利用が可能です。
※一例を記載します。
・Windows OS:Windows server 2012、Windows server 2016、Windows server 2019など
・Linux OS:Ubuntu、CentOSなど
Windows10の評価版を利用することができるOSバージョンはHome・Pro・ Education・Enterpriseです。ISOイメージファイルはエディション毎(Home&Pro&Education・ Enterprise)でダウンロード方法・ダウンロード公式URLが異なります。
■Windows 10 Home&Pro&Education:MICROSOFT MEDIA CREATION TOOLの使用でダウンロード
URL:https://www.microsoft.com/ja-jp/software-download/windows10
■Windows 10 Enterprise:公式URLから直接ダウンロード
・URL:https://www.microsoft.com/ja-jp/evalcenter/evaluate-windows-10-enterprise
また、ゲストOSを起動した際、使用パソコンの動作が重い要因となる多いケースであるメモリーの動作環境について記載します。メーカーでは最小2 GB ~4 GB 以上のメモリを搭載した端末での利用を推奨しています。
ホスト システムには、ホスト OS、ホスト システム上の仮想マシン内で動作するゲスト OS、およびホスト OS とゲスト OS 上で動作するアプリケーションを実行するのに十分なメモリが必要です。ホスト システムに必要な最小メモリ容量は 2 GB です。4 GB 以上のメモリを搭載することをお勧めします。
引用元:Vmware公式サイト
本記事では、MICROSOFT MEDIA CREATION TOOL利用したWindows 10 ProのISOファイルのダウンロード、およびVMware Workstation PlayerにWindows 10 Proをインストールする方法を説明します。
目次
1. Windows 10 ISO ファイルダウンロード
手順 1:
ブラウザを起動し、 Microsoft公式 ISOファイルダウンロードページに画面遷移します。
ISOダウンロードサイト:https://www.microsoft.com/ja-jp/software-download/windows10
手順 2:
「ツールを今すぐダウンロード」を選択します。

手順 3:
「MediaCreationTool.exe」を実行します。
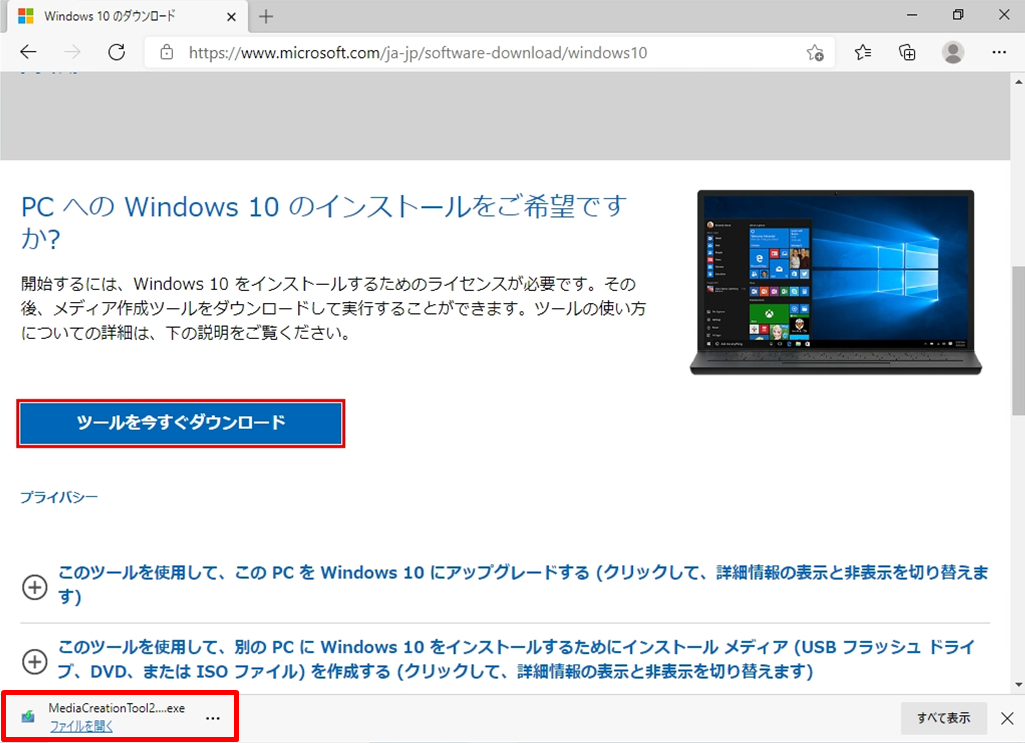
手順 4:
ユーザーアカウント制御画面:「はい」を選択します。
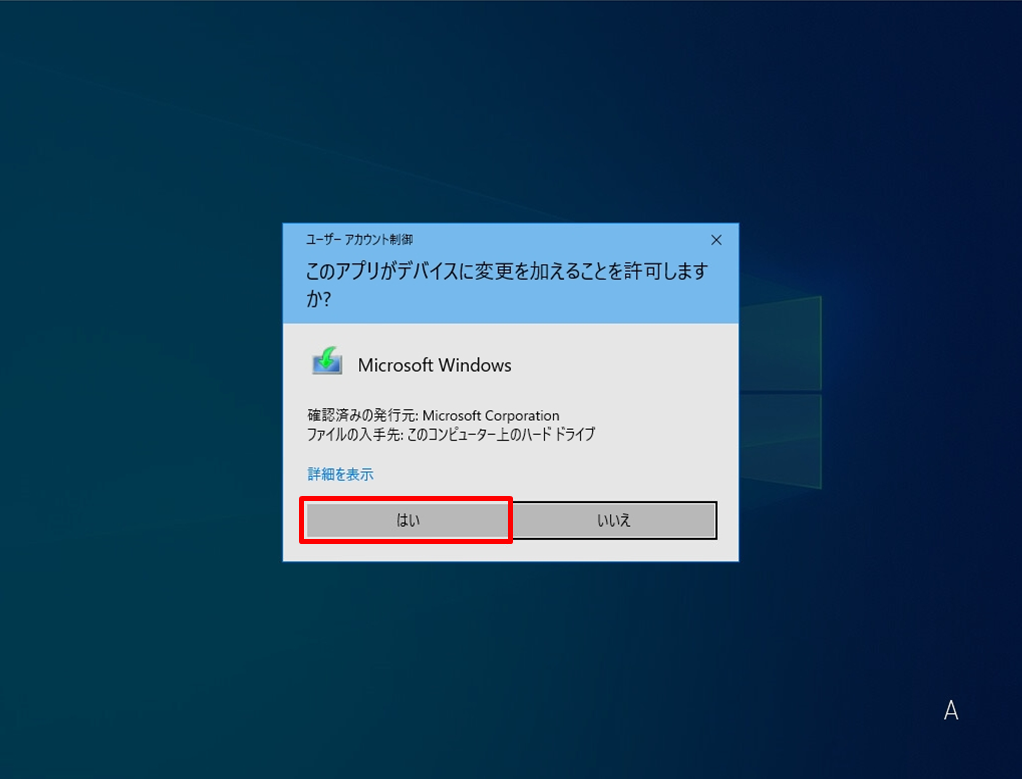
手順 5:
「同意する」を選択します。

手順 6:
「別のPCのインストールメディアを作成する(USB フラッシュ ドライブ、DVD、または ISO ファイル)」 –> 「次へ」を選択します 。
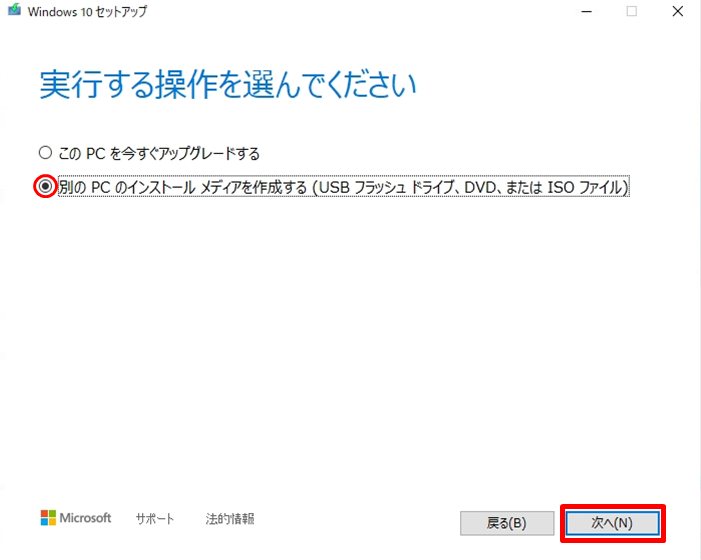
手順 7:
言語、アーキテクチャ、エディションの選択画面:「次へ」を選択します。
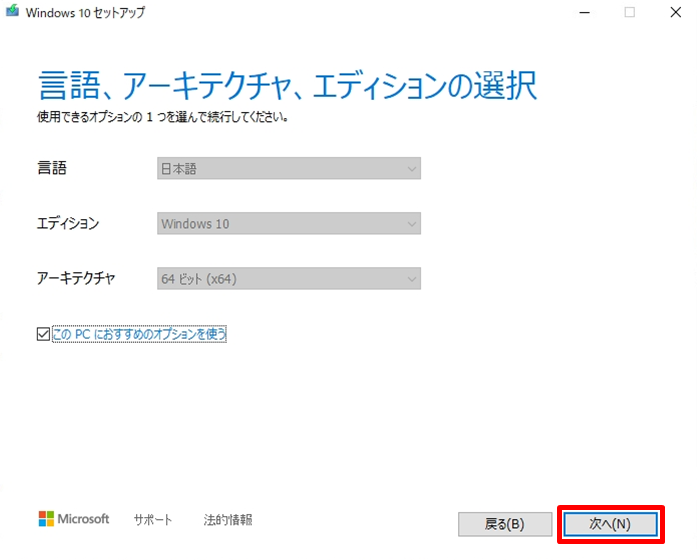
手順 8:
「ISOファイル」–> 「次へ」を選択します。
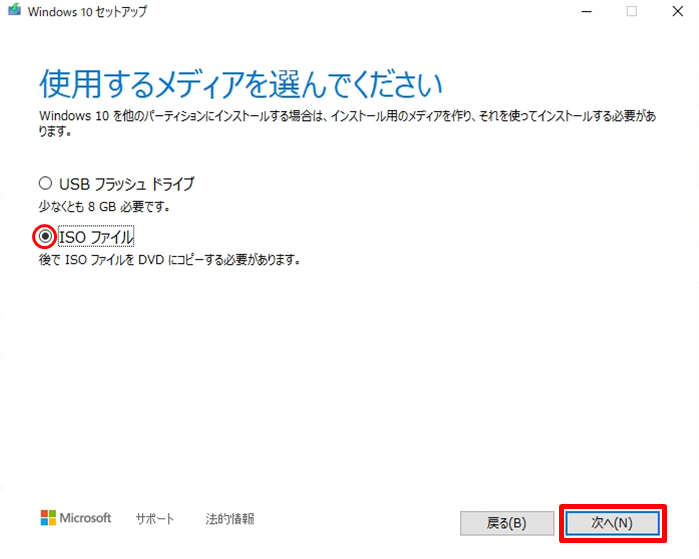
手順 9:
ISOイメージファイルをダウンロードする任意のフォルダを選択し「保存」を選択します。
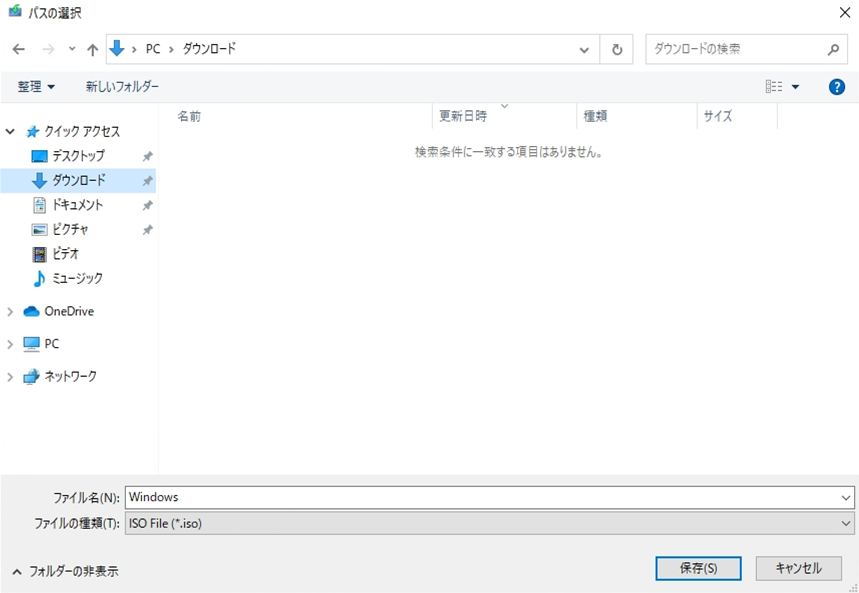
手順 10:
「完了」を選択します。
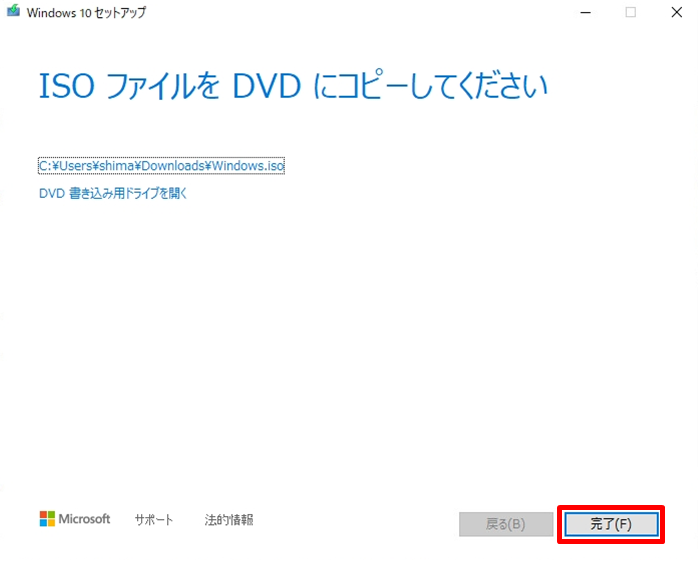
2. VMware Workstation Player:Windows 10 ISO ファイルマウント
手順 1:
「 VMware Workstation Player 」を起動します。※VMware Workstation Playerは、VMware公式サイトからダウンロードできます。VMwareダウンロードサイト:https://www.vmware.com/jp/products/workstation-player/workstation-player-evaluation.html
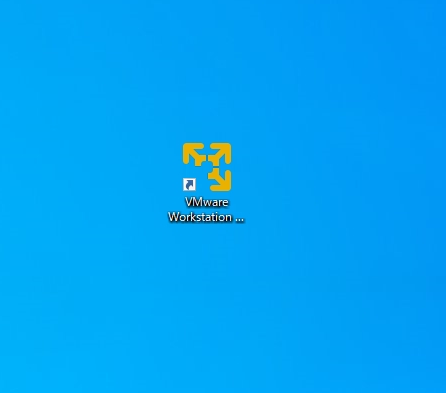
手順 2:
「 新規仮想マシンの作成 」を選択します。
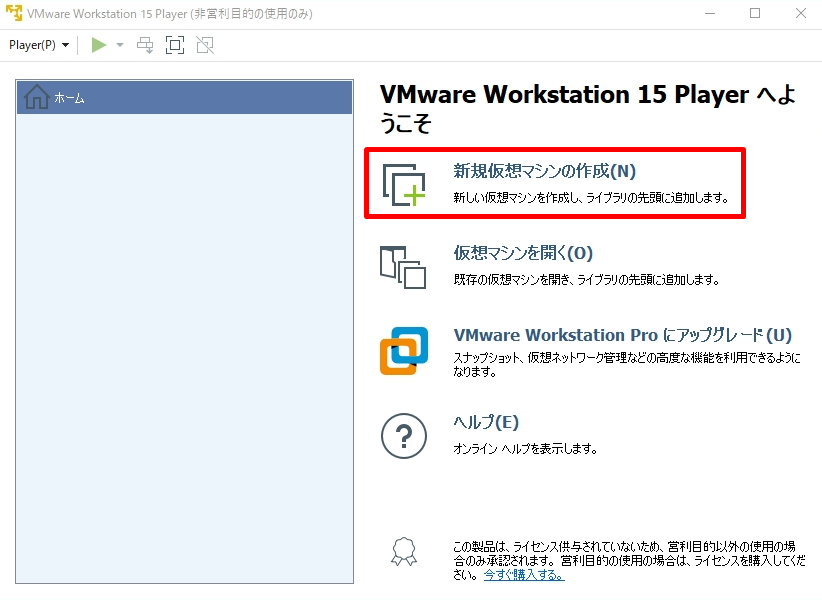
手順 3:
「 インストーラディスクイメージファイル」->「参照」からダウンロードしたISOファイルを選択 –>「次へ」を選択します。
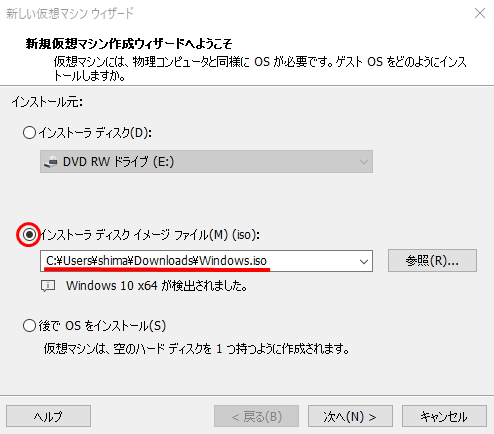
手順 4:
「任意の名前を入力」–>「インストール先を指定」※特に変更する理由がなければデフォルトの場所で良いです。–>「次へ」を選択します。
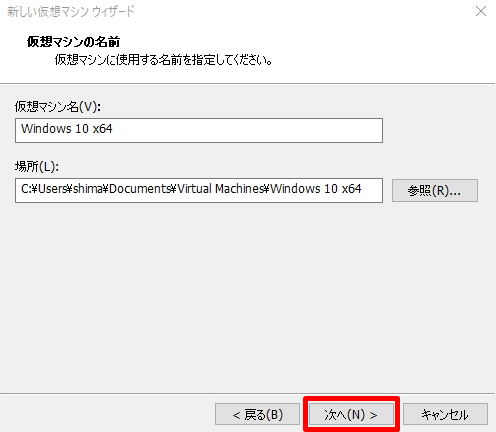
手順 5:
ディスク容量の指定画面:「次へ」を選択します。
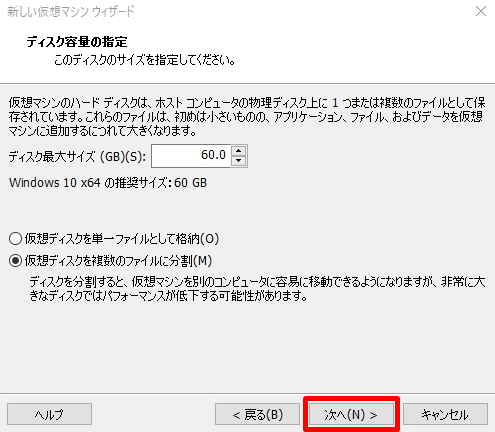
手順 6:
「完了」を選択します。
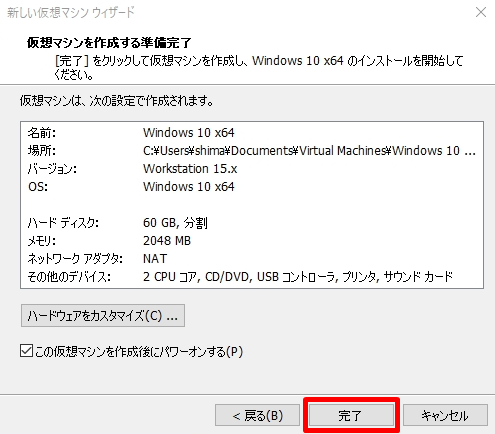
3. VMware Workstation Player:Windows 10 Pro インストール
手順 1:
「 Press any key to boot from CD or DVD . . . . . 」画面が表示され自動でインストール処理が実行されます

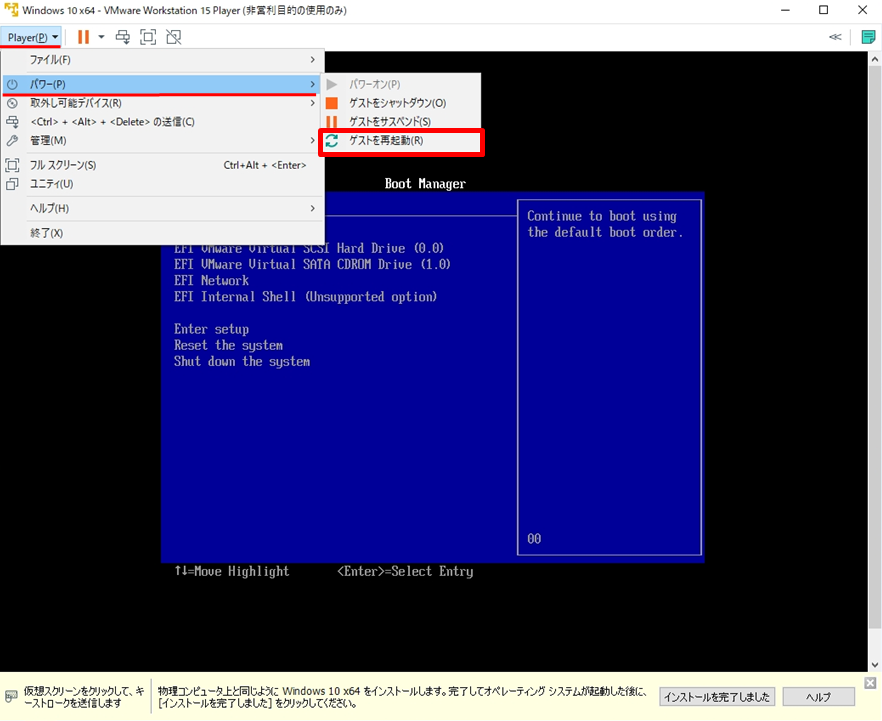
手順 2:
「次へ」を選択します。
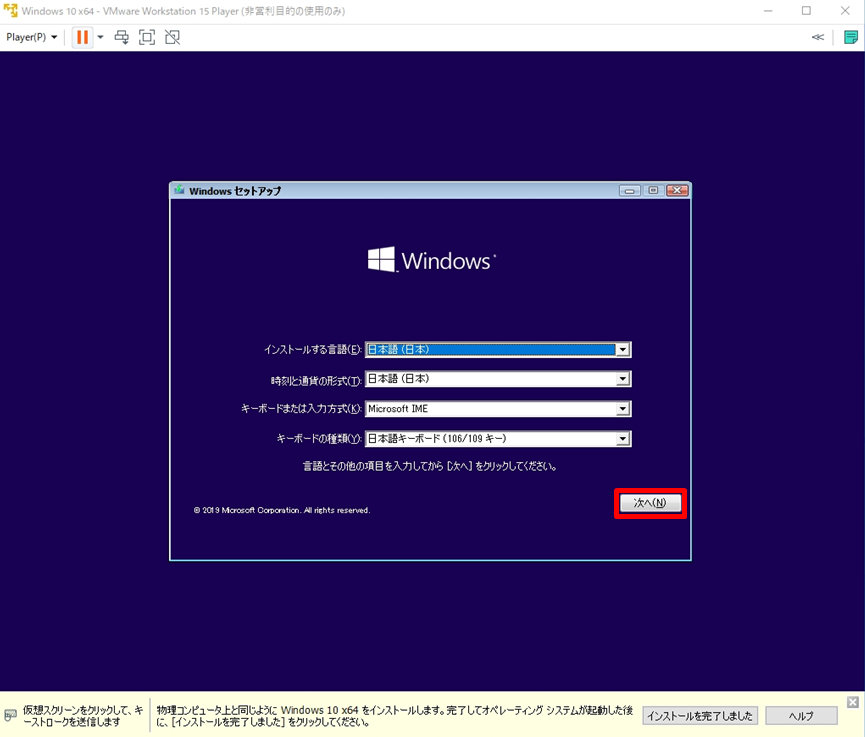
手順 3:
「今すぐインストール」を選択します。
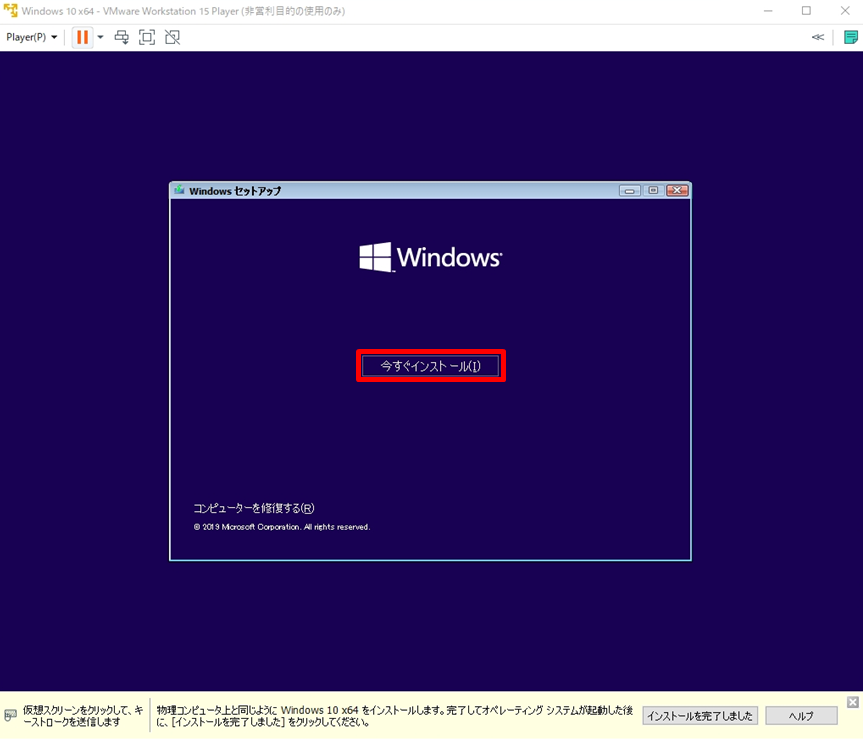
手順 4:
評価版を利用するため「プロダクトキーがありません」を選択します。

手順 5:
「Windows10 Pro」を選択します。
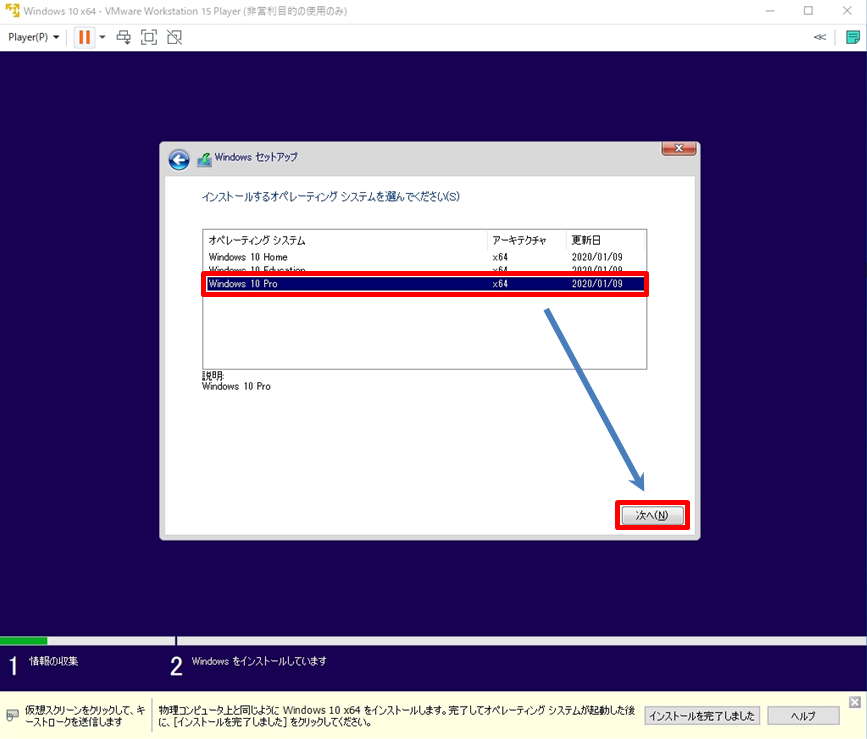
手順 6:
「同意します」にチェックを入れ –> 「次へ」を選択します。
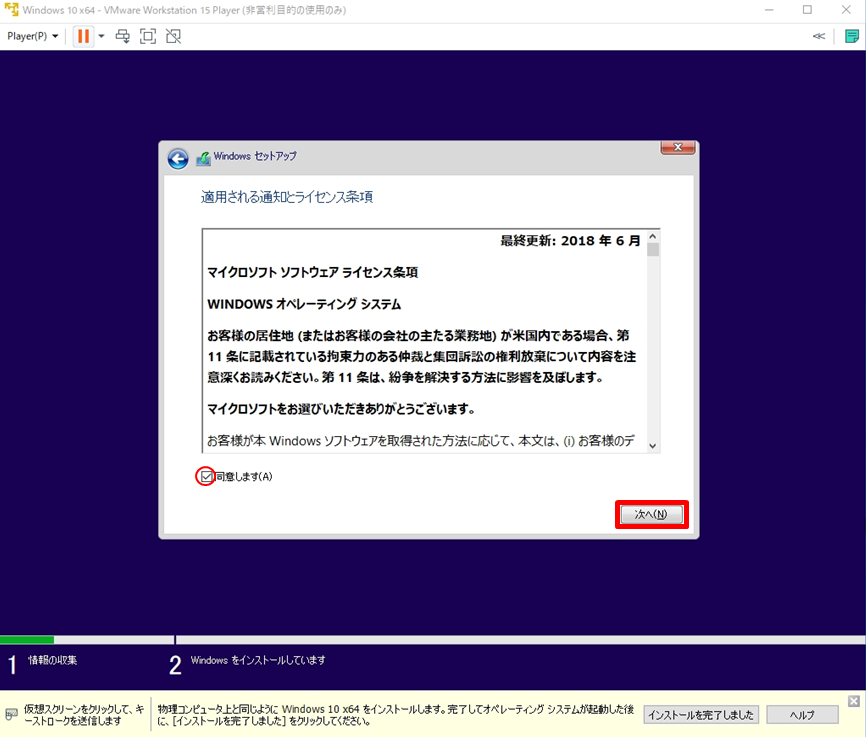
手順 7:
インストールの種類を選びます。OSを新規インストールするため「カスタム:Windowsのみをインストールする(詳細設定)」を選びます。
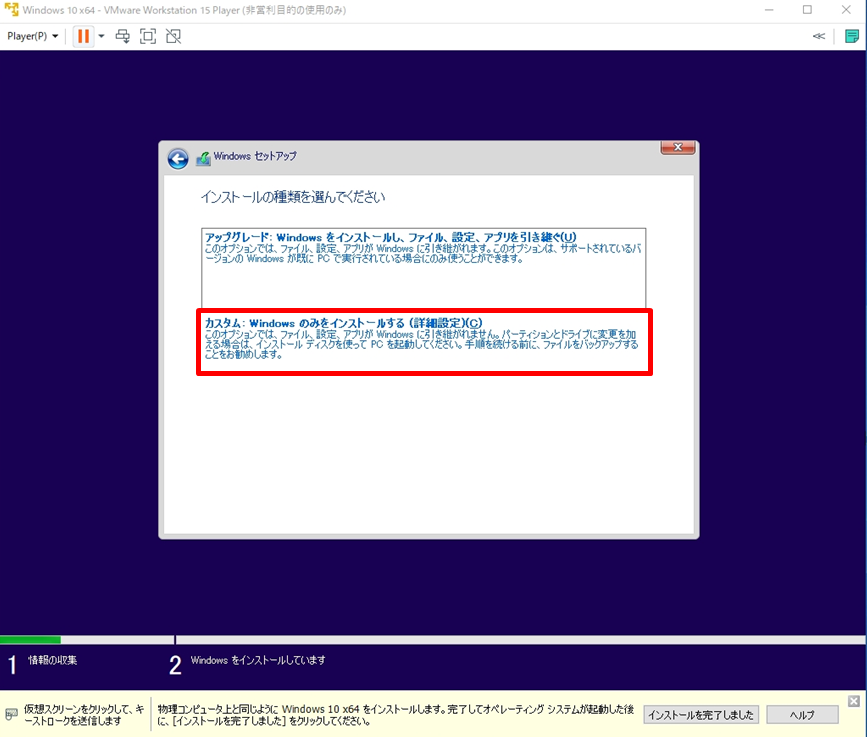
手順 8:
「次へ」を選択します。

手順 9:
インストール処理が開始されます。
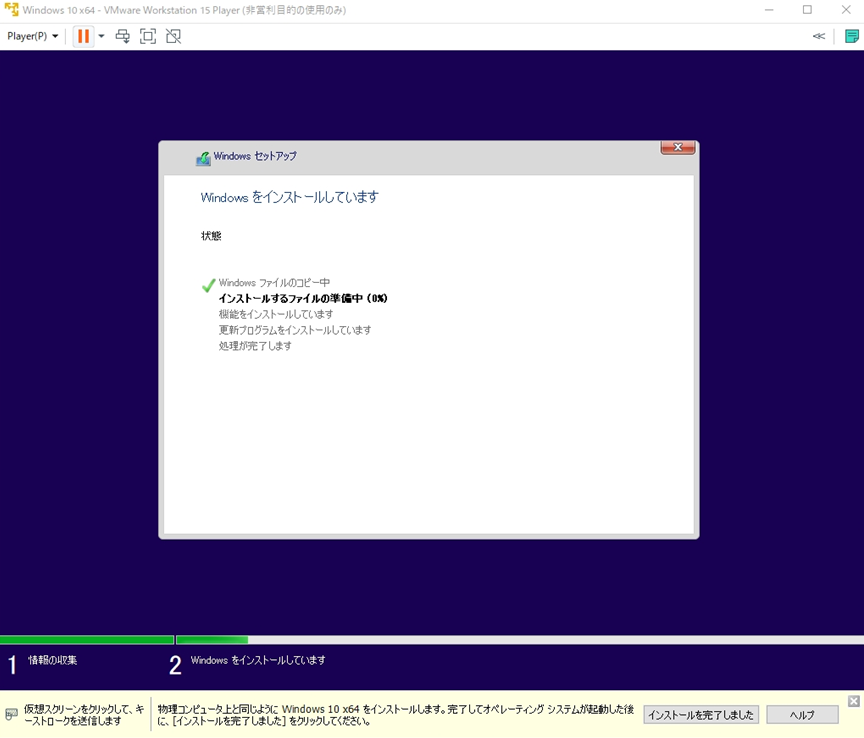
4. VMware Workstation Player:Windows 10 Pro インストール初期設定
手順 1:
「日本」–>「 はい 」を選択します。
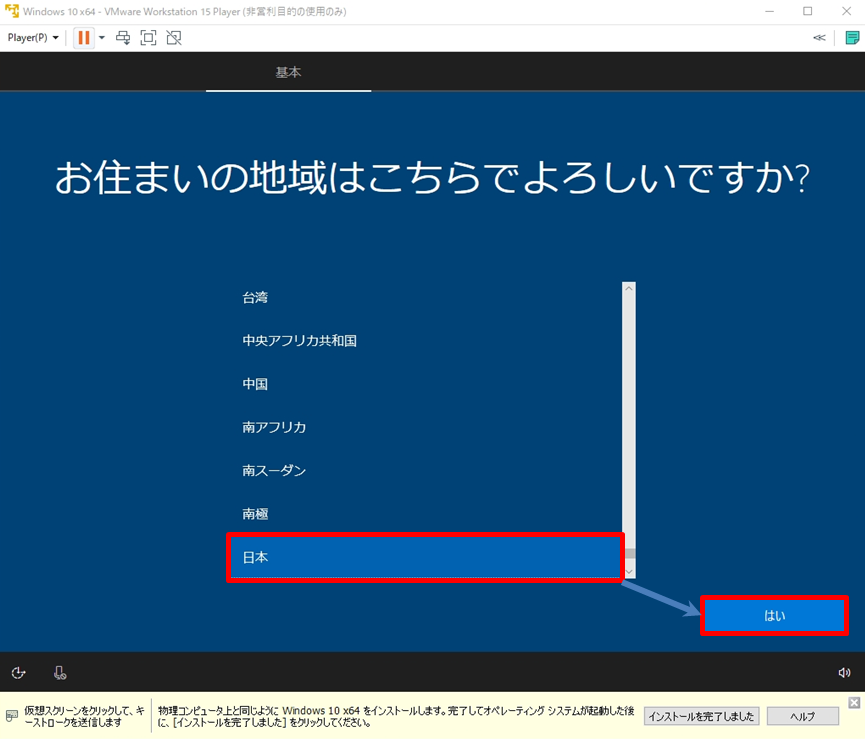
手順 2:
「はい」選択します。
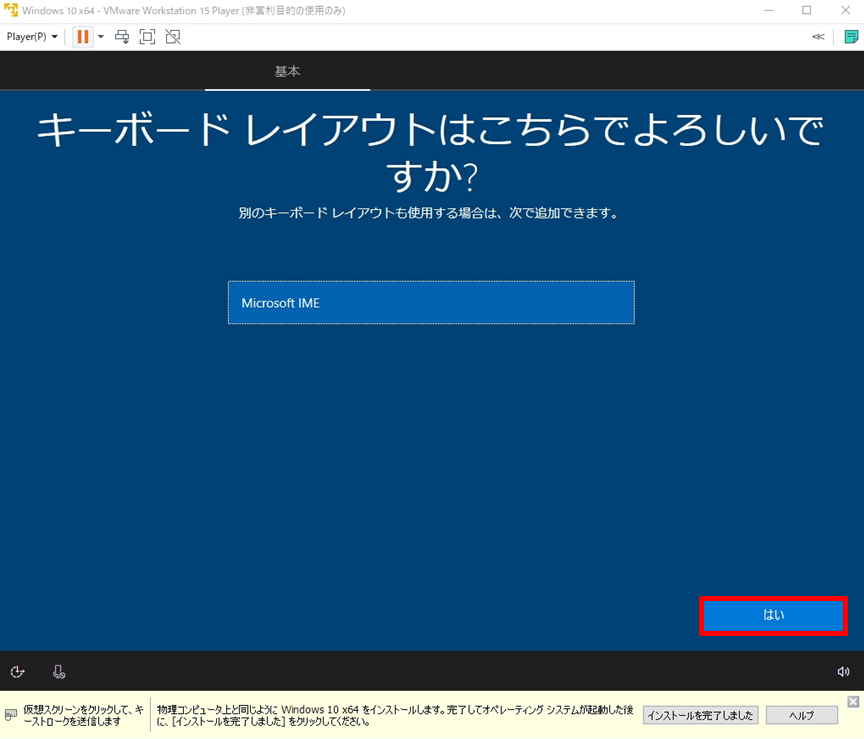
手順 3:
通常、2つ目のキーボードは利用しないため「 スキップ 」を選択します。
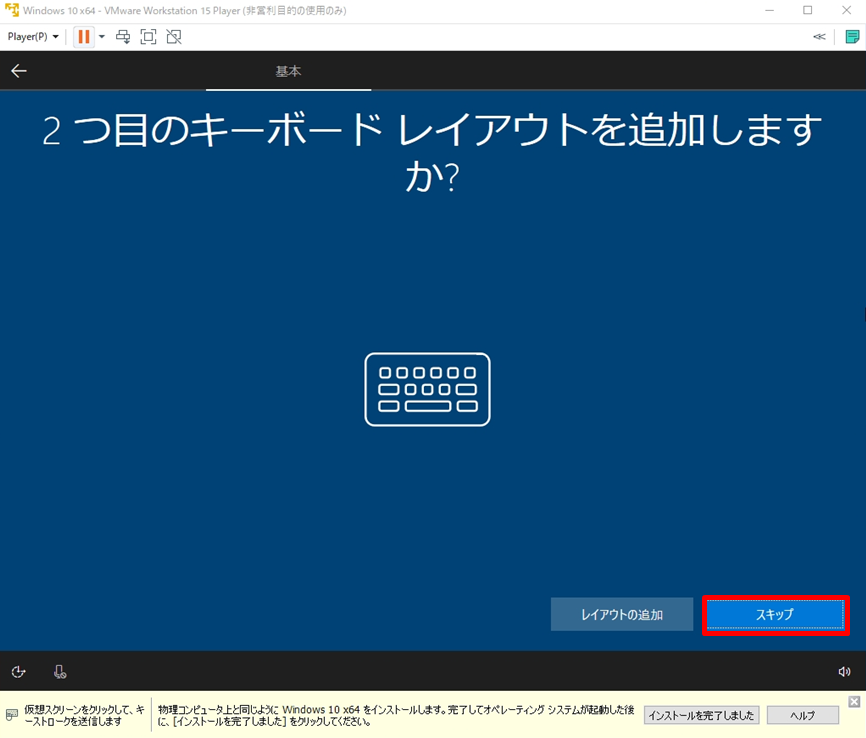
手順 4:
「 個人用に設定 」または「 組織用の設定 」どちらかを選択します。本記事では個人利用のため「個人用に設定」を選択します。
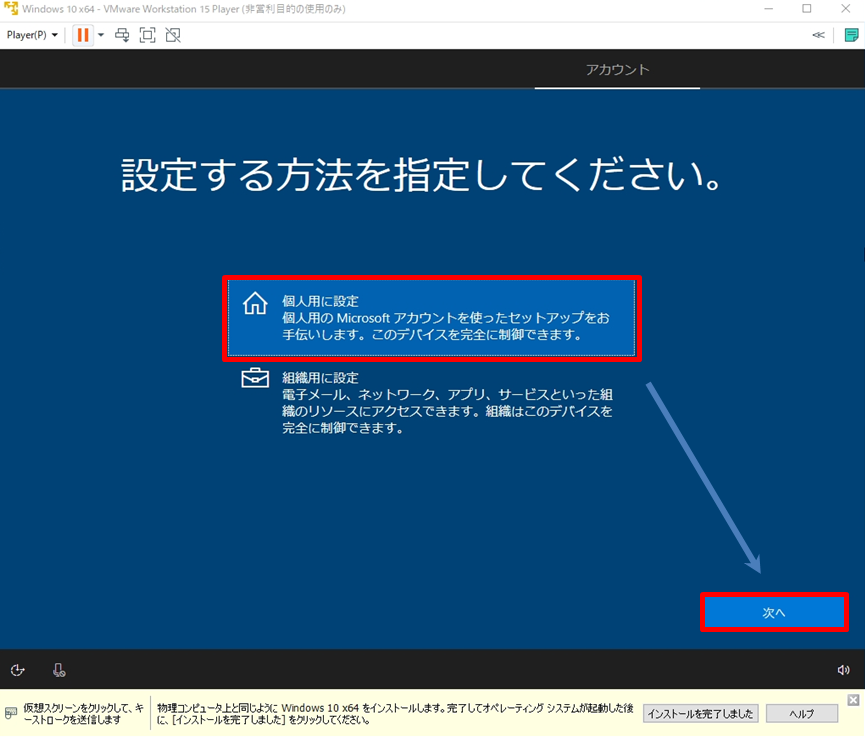
手順 5:
「オフライン アカウント」を選択します。

手順 6:
今回は、OneDriveを使用してゲーム・無料クラウドストレージなどのサービスは利用しないため「制限付きエクスペリエンス」を選択します。
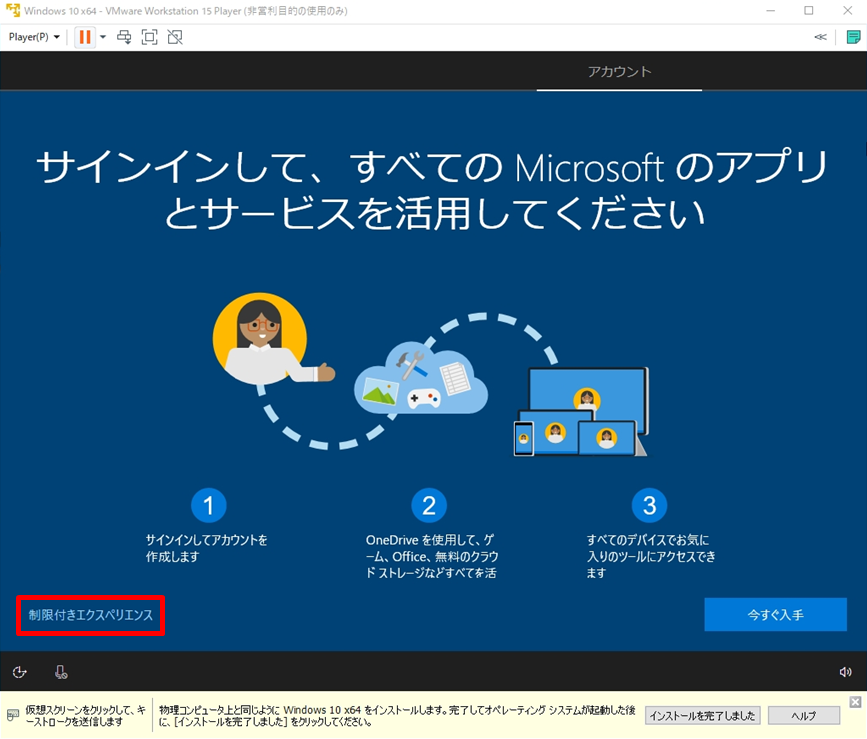
手順 7:
「名前」を入力 –>「次へ」を選択します
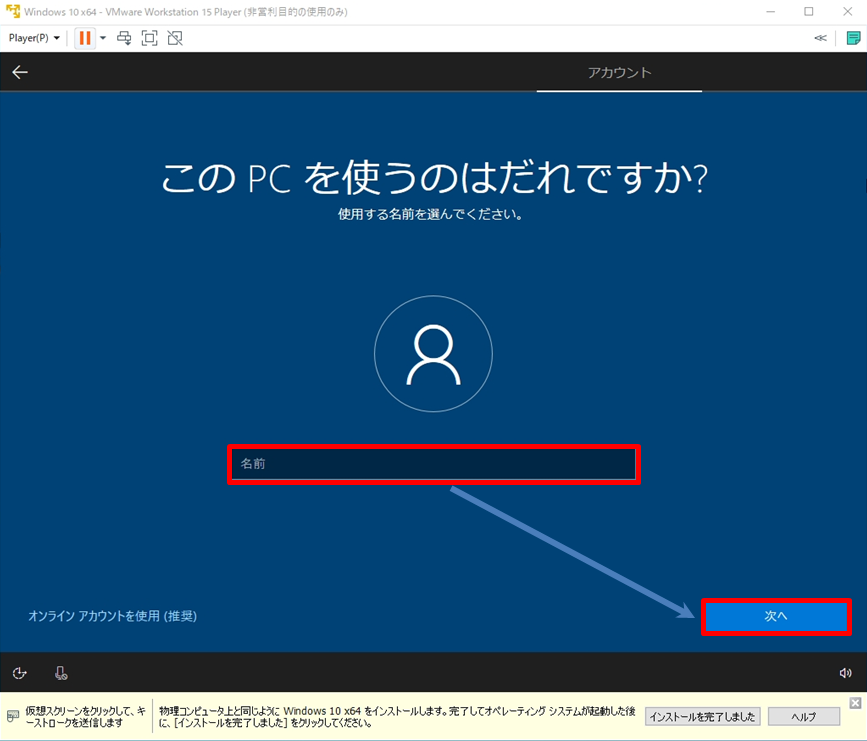
手順 8:
パスワードを入力 –>「次へ」を選択します。
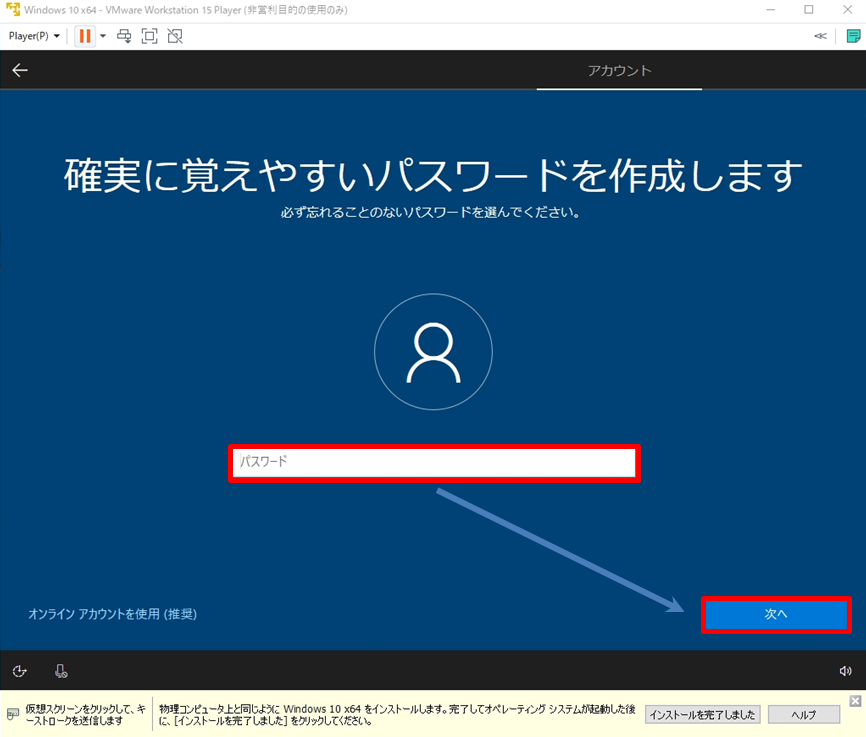
手順 9:
再度パスワードを入力 –>「次へ」を選択します。
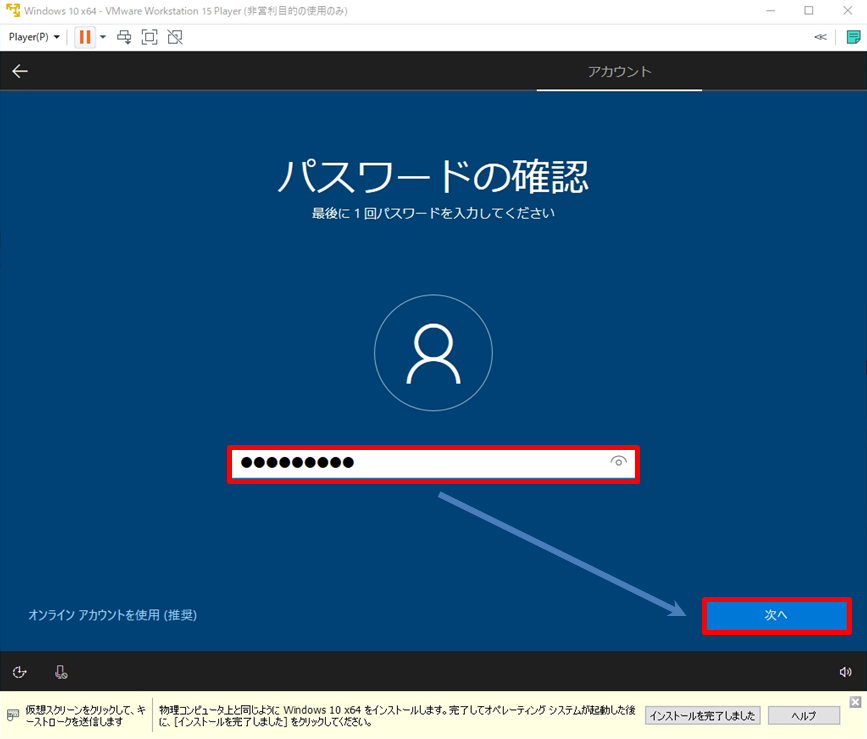
手順 10:
「セキュリティの質問」は必須です。セキュリティの質問を3つ設定しないと「 次へ 」進めません。
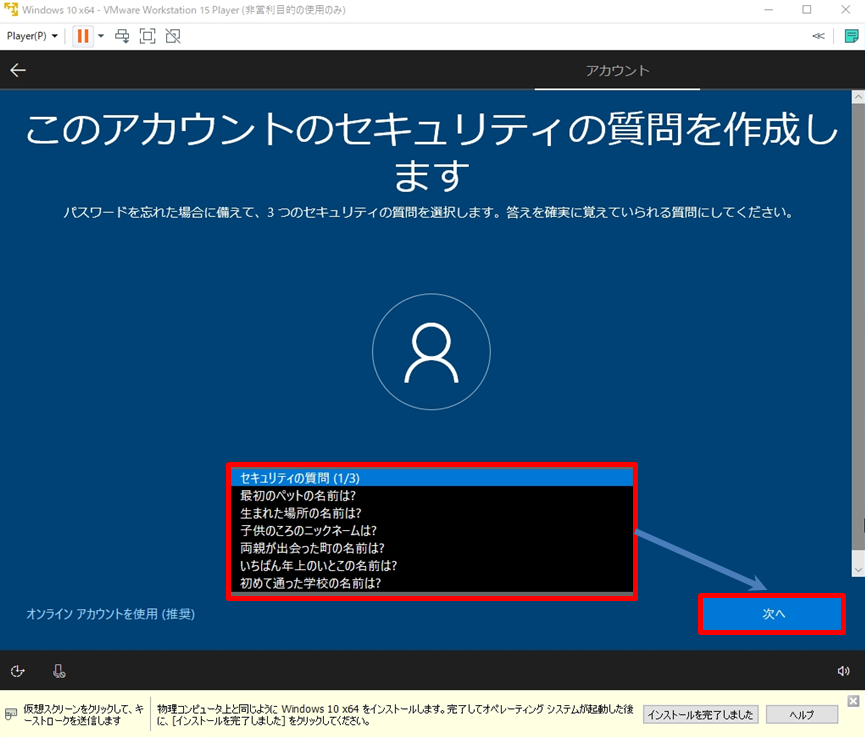
手順 11:
アクティビティの履歴を利用してデバイス間でデータや情報を共有するかを選択できます。今回は、Microsoftにアクティビティの履歴を送信しないため「いいえ」を選択しました。
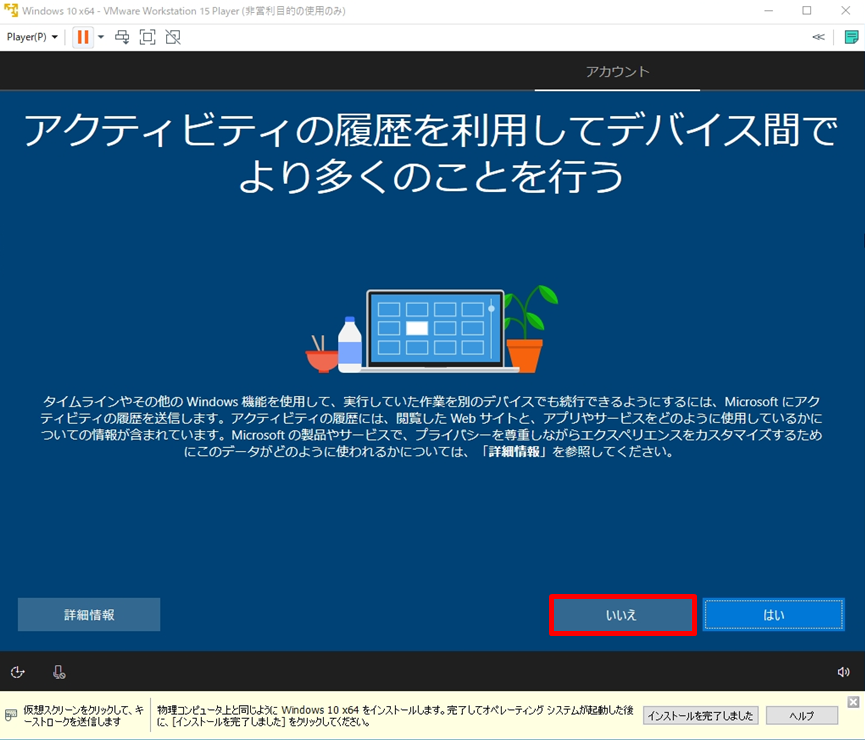
手順 12:
Cortanaをデジタルアシスタントとして指定する場合は「同意」、指定しない場合は「拒否」を選択します。
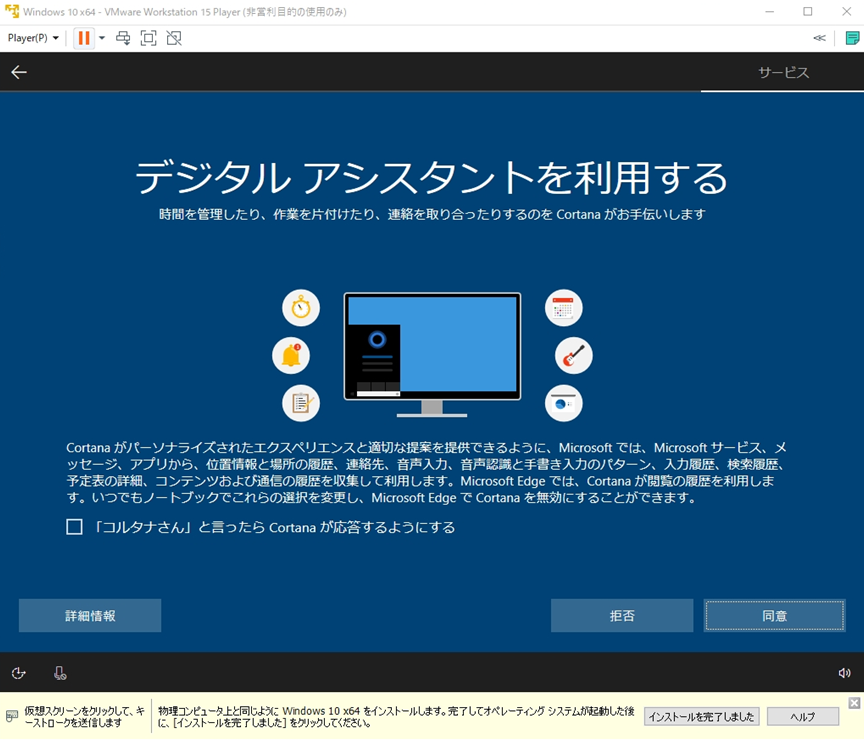
手順 13:
「デバイスのプライバシー設定の選択」画面になります。 ボタンをクリックすれば無効・有効の設定ができます。本記事では「位置情報」・「 デバイスの検索 」などのプライバシー設定は利用しないためすべて「 オフ 」にしました。
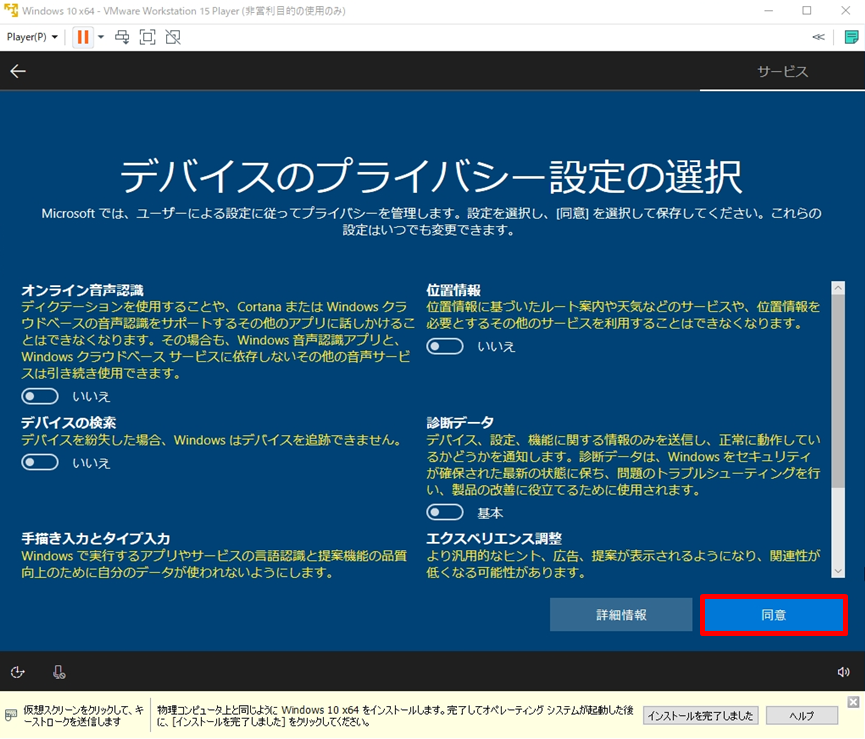
手順 14:
Microsoft Edge画面が表示されます。日本(日本語)」 –>「Get started」を選択します。
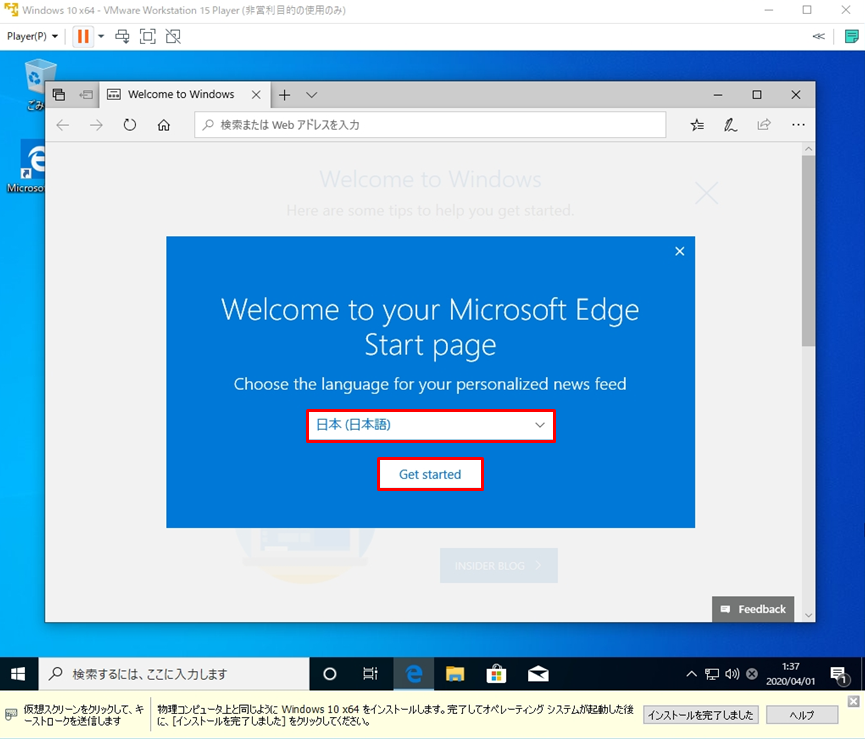
手順 15:
ブラウザ右上の「×」を選択します。
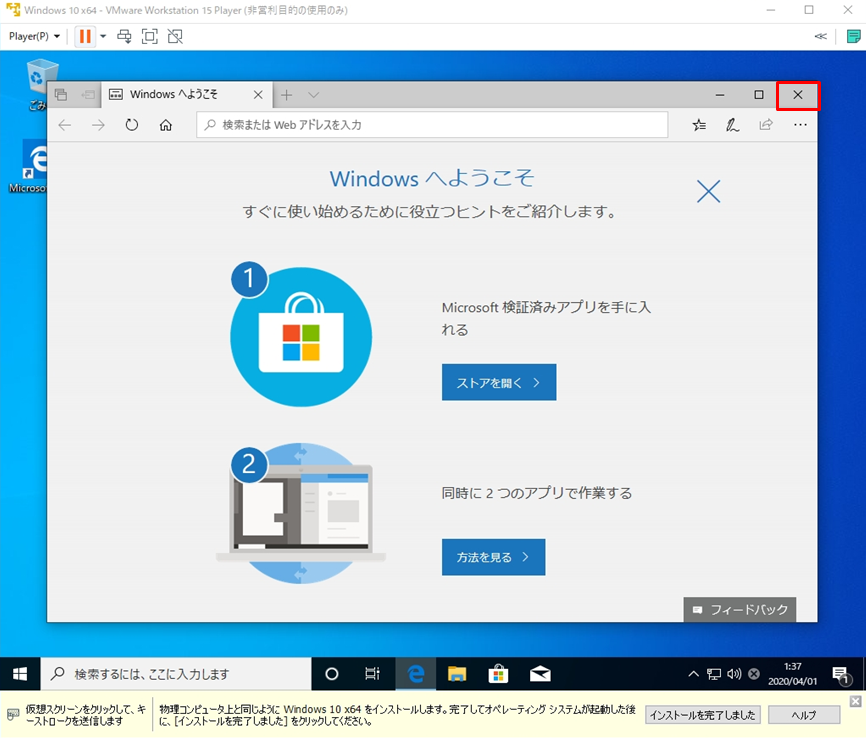
手順 16:
VMware Workstation Player上の Windows 10 Pro にログインできました。仮想OSインストール終了です。