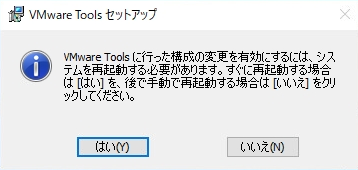VMware Toolsは、VMware社が提供しているソフトウェアです。ゲストOSにインストールすることでVMware製品の多様な機能が利用できるようになり、操作性の向上ができます。VMwareを使う上で必須のソフトではありませんが ウィンドウサイズの変更・ホストOSとゲストOSの間でドラッグアンドドロップができるなど便利な機能が利用できます。
今回は、VMware ESXiに準備した「 Windows Server 2019 」 にVMwareToolsをインストールする方法を紹介します。
VMware ESXi 7.0:VMware Toolsインストール準備
手順 1:
ブラウザを起動しユーザー名・パスワードを入力後、VMware ESXi Webコンソールにログインします。
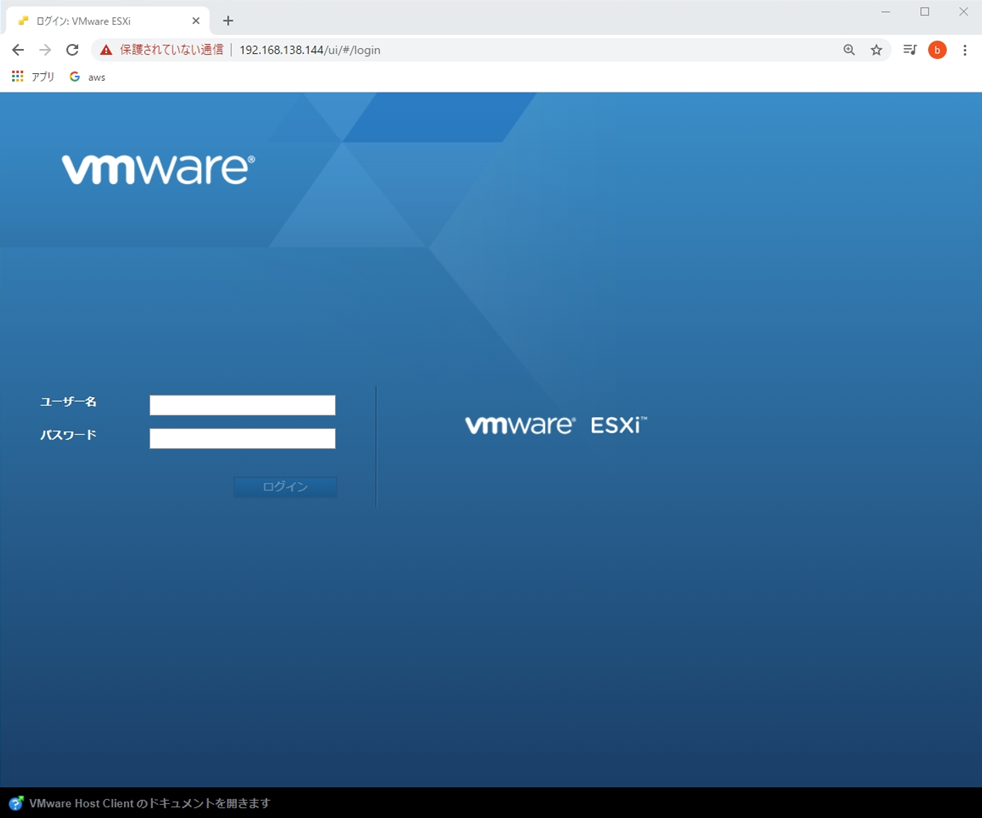
手順 2:
「仮想マシン」を選択します。
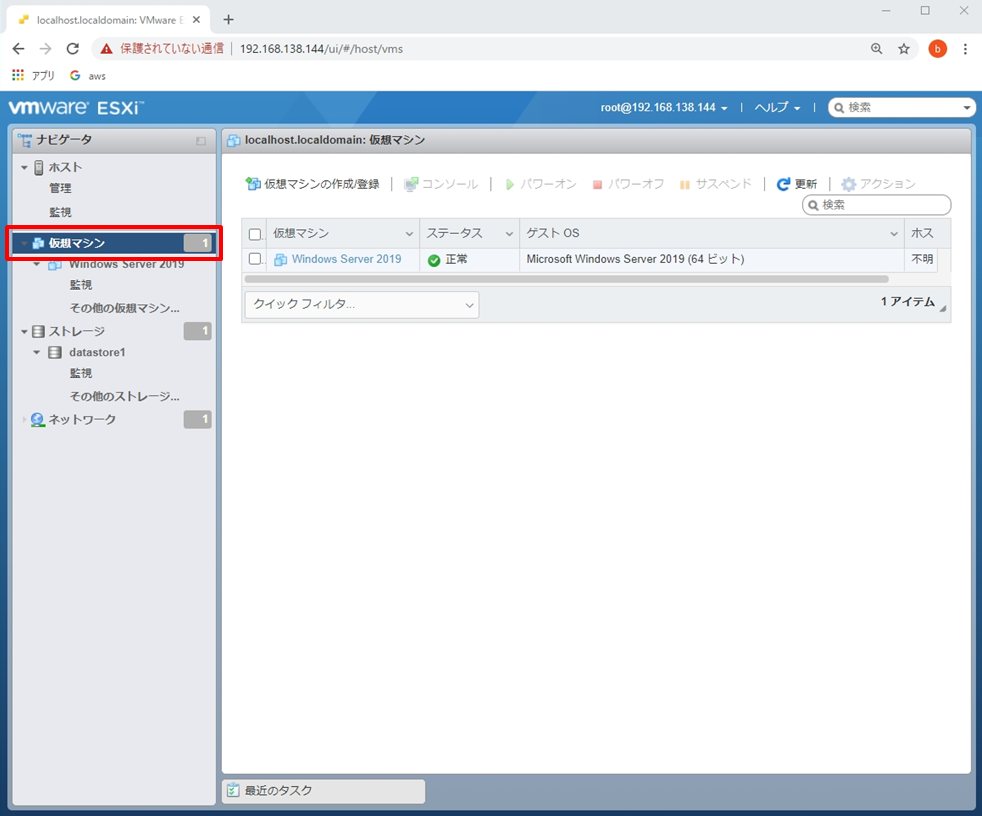
手順 3:
VMware Toolsをインストールする仮想マシンを選択します。
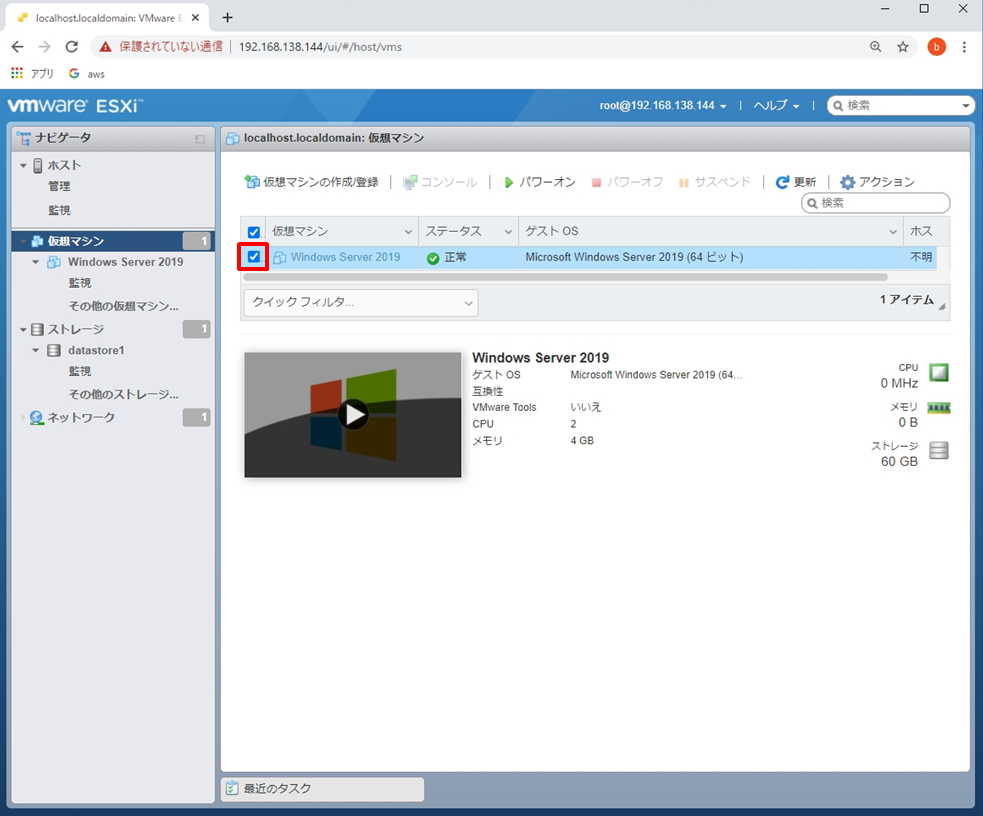
手順 4:
「アクション」->「ゲスト OS」->「VMware Tools のインストール」を選択します。
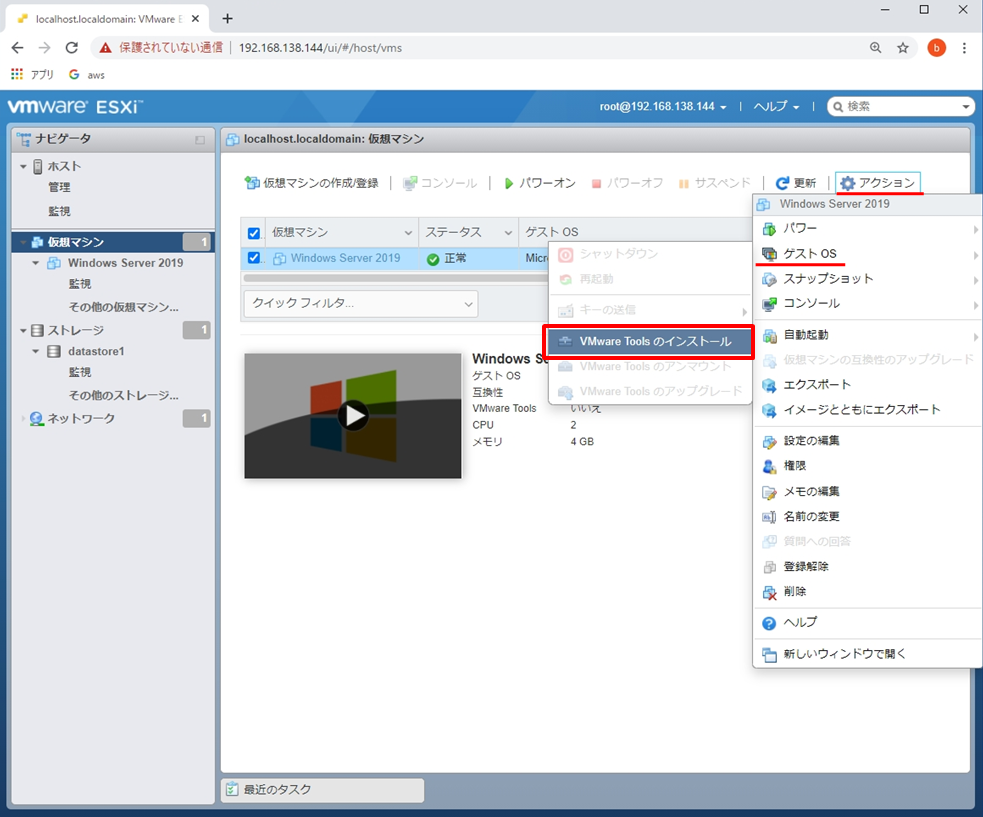
VMware ESXi 7.0:VMware Toolsインストール
手順 1:
「アクション」->「コンソール」->「リモートコンソールを起動」を選択し、Windows Server 2019に接続します。
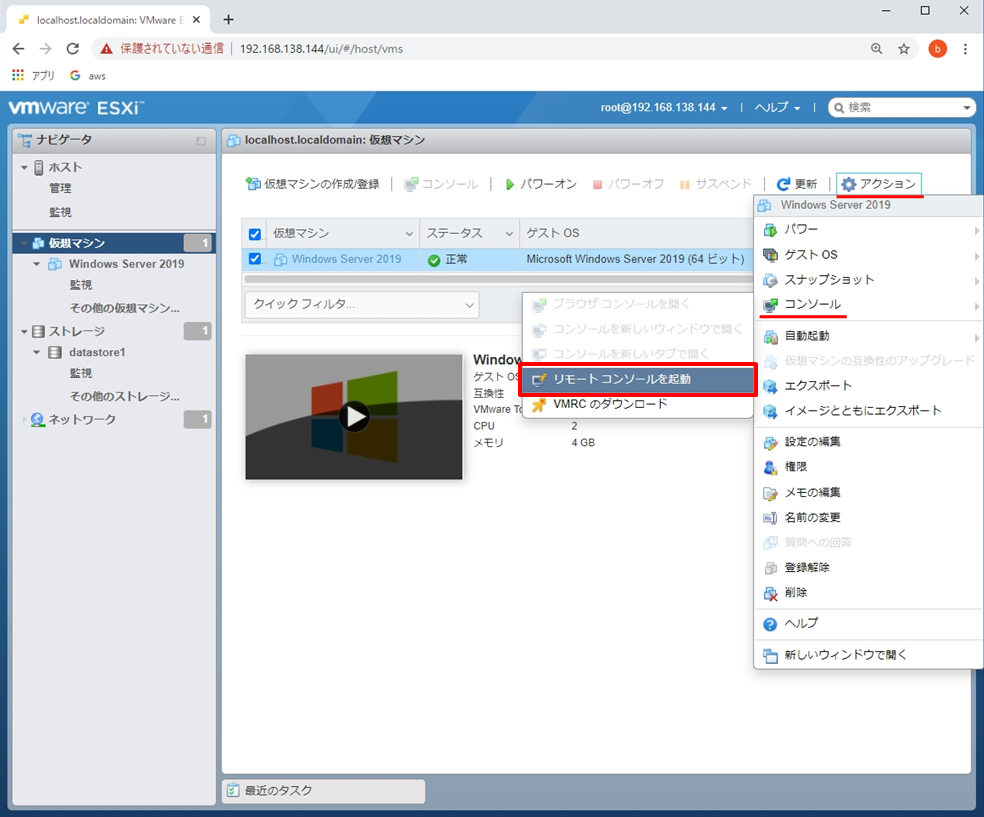
手順 2:
「player」->「Ctrl + Alt + Delete の送信」を選択します。
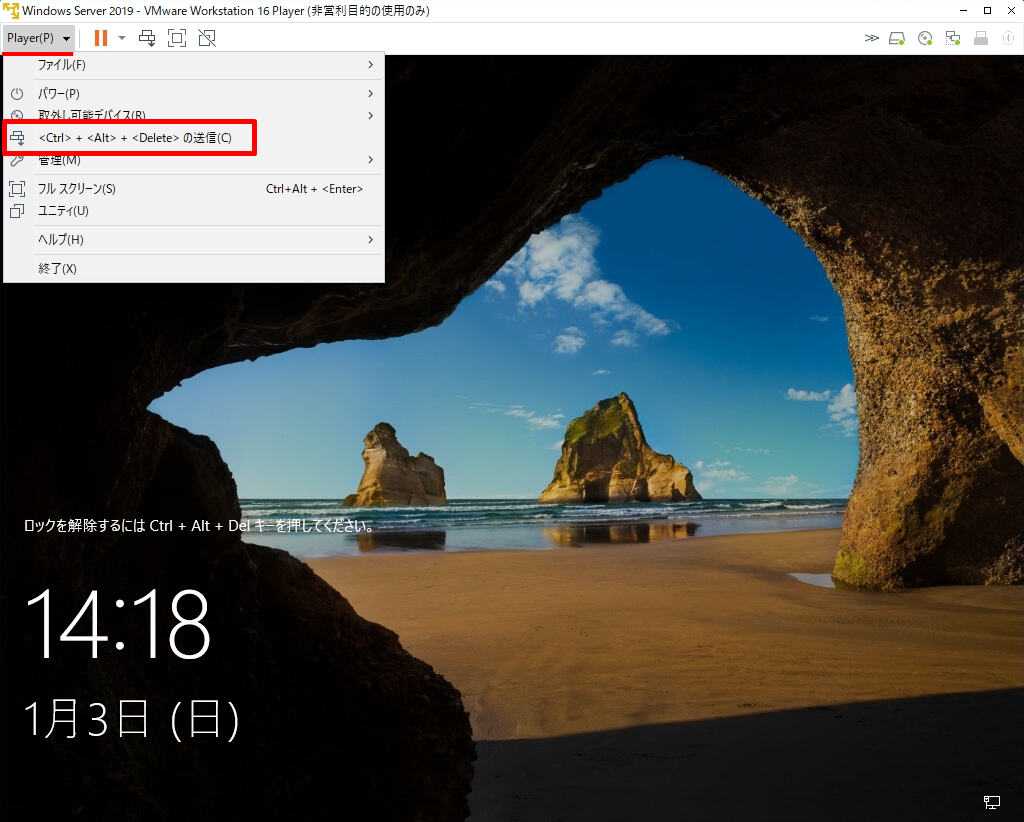
手順 3:
Windows Server 2019 のパスワードを入力しログインします。
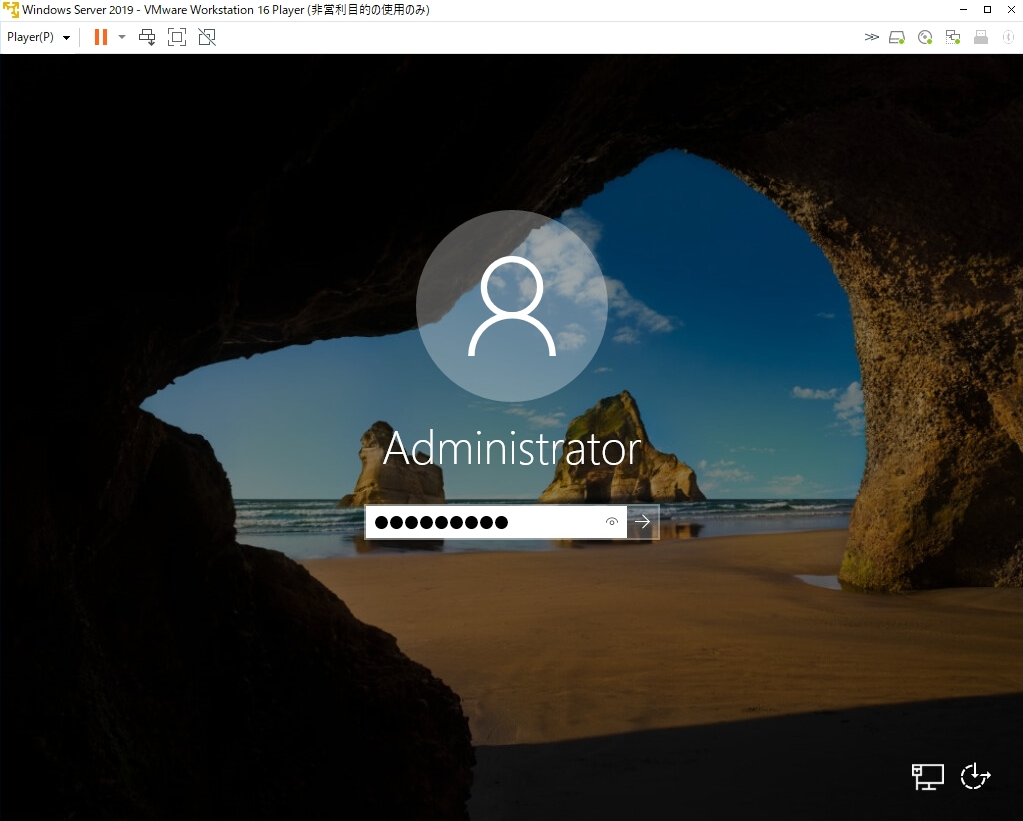
手順 4:
デスクトップ画面左下の「 Windowsアイコン」->「Windows システムツール」->「エクスプローラー」を選択します。
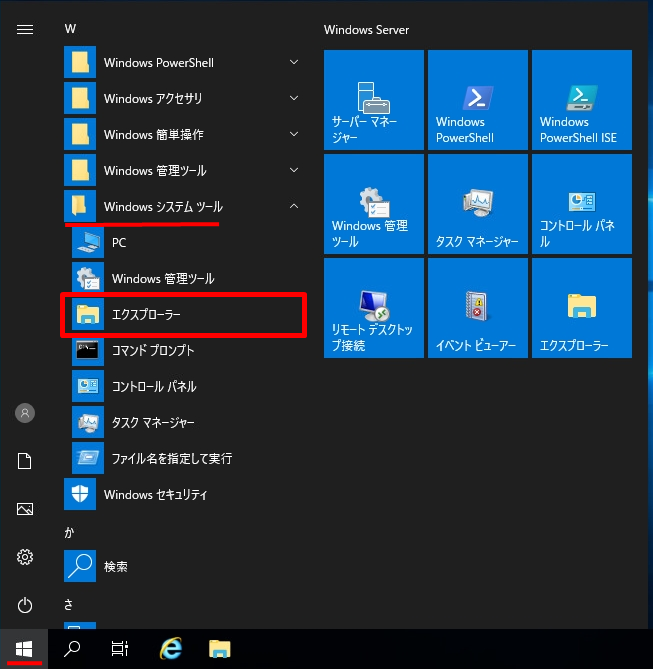
手順 5:
「PC」を選択します。
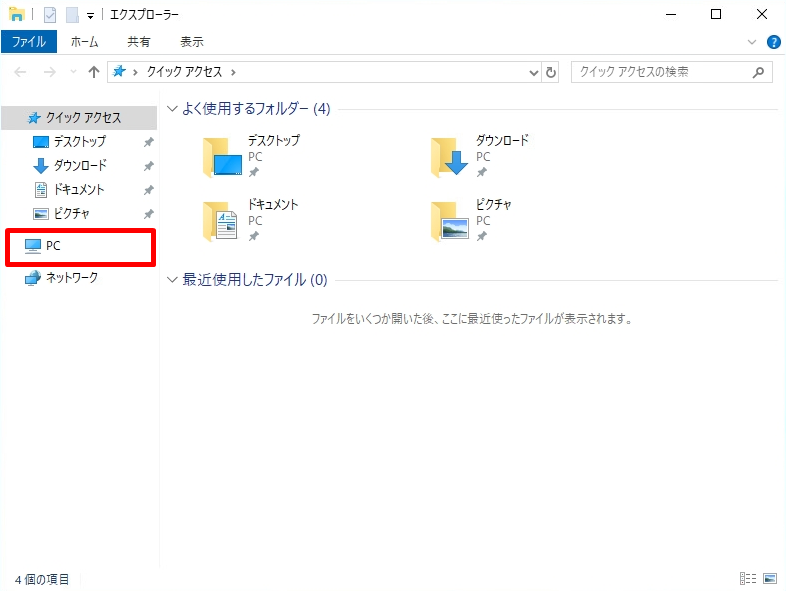
手順 6:
ドライブにマウントされた「VMware Tools」をダブルクリックします。
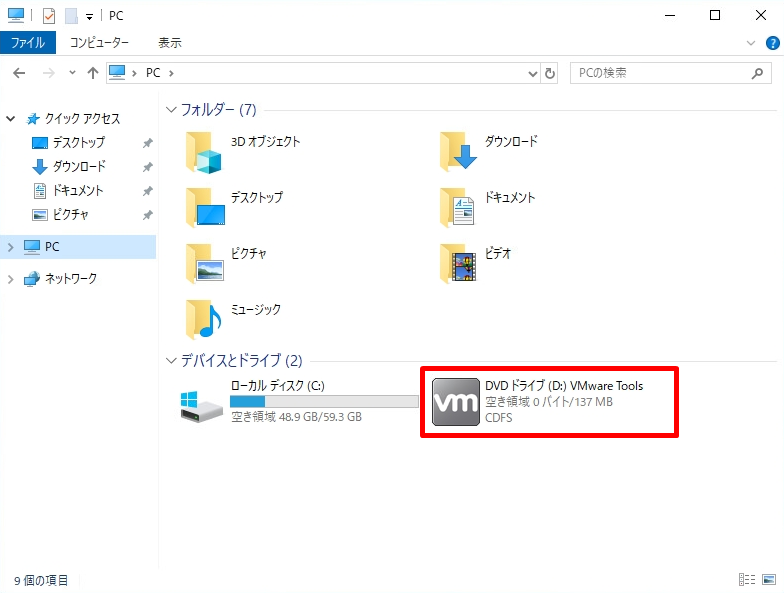
手順 7:
「setup64」をダブルクリックします。
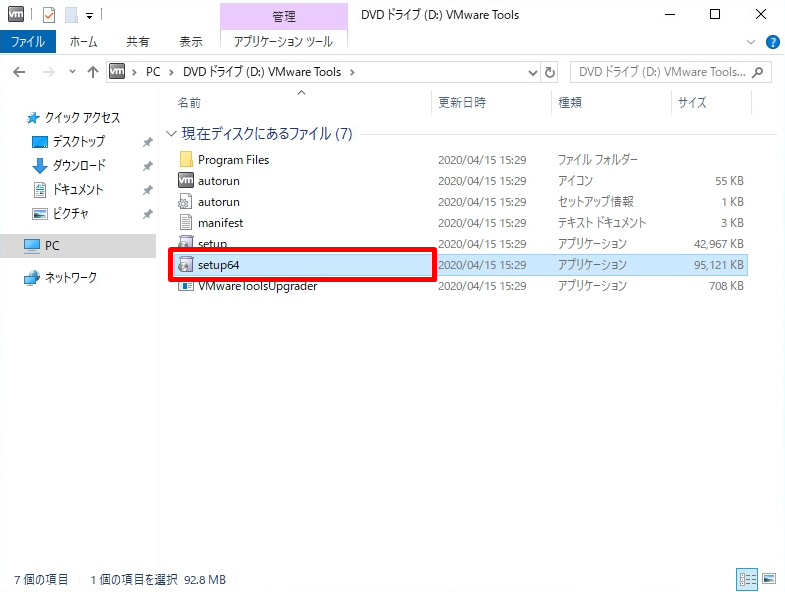
手順 8:
VMware Toolsの画面 ->「次へ」を選択します。
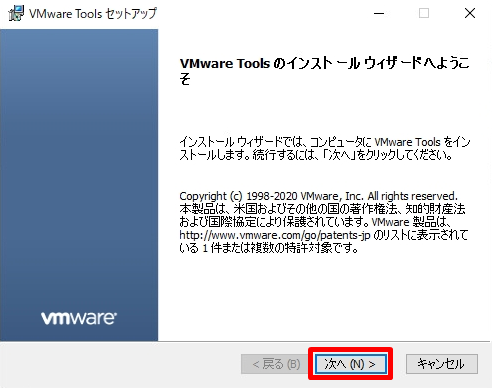
手順 9:
セットアップの種類の選択の画面 ->「次へ」を選択します。
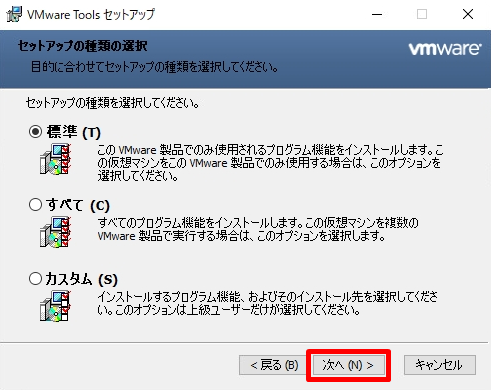
手順 10:
VMware Toolsのインストール準備完了の画面 ->「インストール」を選択します。
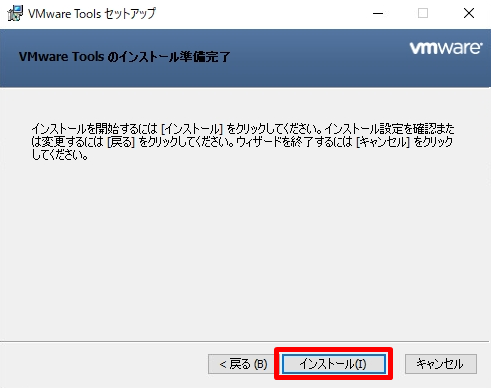
手順 11:
VMware Tools セットアップの画面 ->「完了」を選択します。
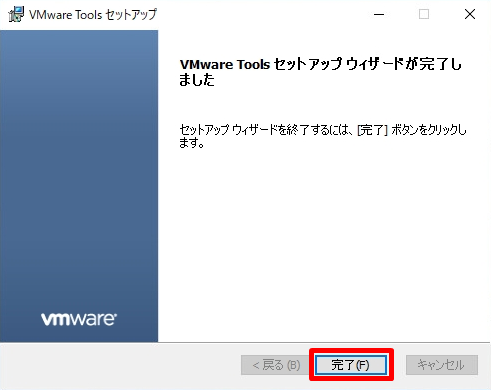
手順 12:
再起動を促す画面が出力されます。任意のタイミングで再起動してください。