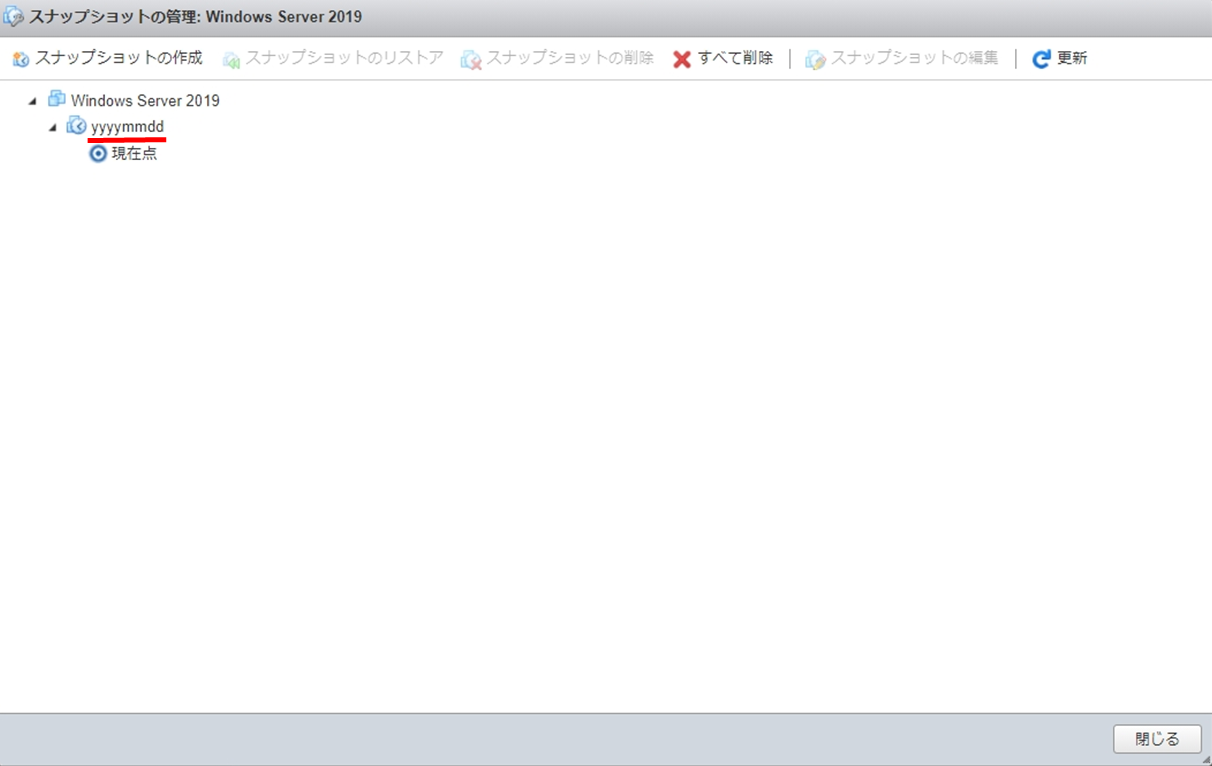VMware ESXiに標準搭載している スナップショットは、仮想マシンの現在の状態を保存するバックアップ機能です。いざという時、スナップショットを取得している特定のポイントまで瞬時に戻すことが出来ます。仮想端末にインストールしているゲストOS(Windows系:Windows Server 2016・2019・etc../Linux系:Red Hat Enterprise、CentOS・etc..)に関わらず利用できます。今回は、VMware ESXi 7.0 でのゲストOSのスナップショット取得方法を紹介します。
VMware ESXi スナップショット取得
手順 1:
ブラウザを起動しユーザー名・パスワードを入力後、VMware ESXi Webコンソールにログインします。
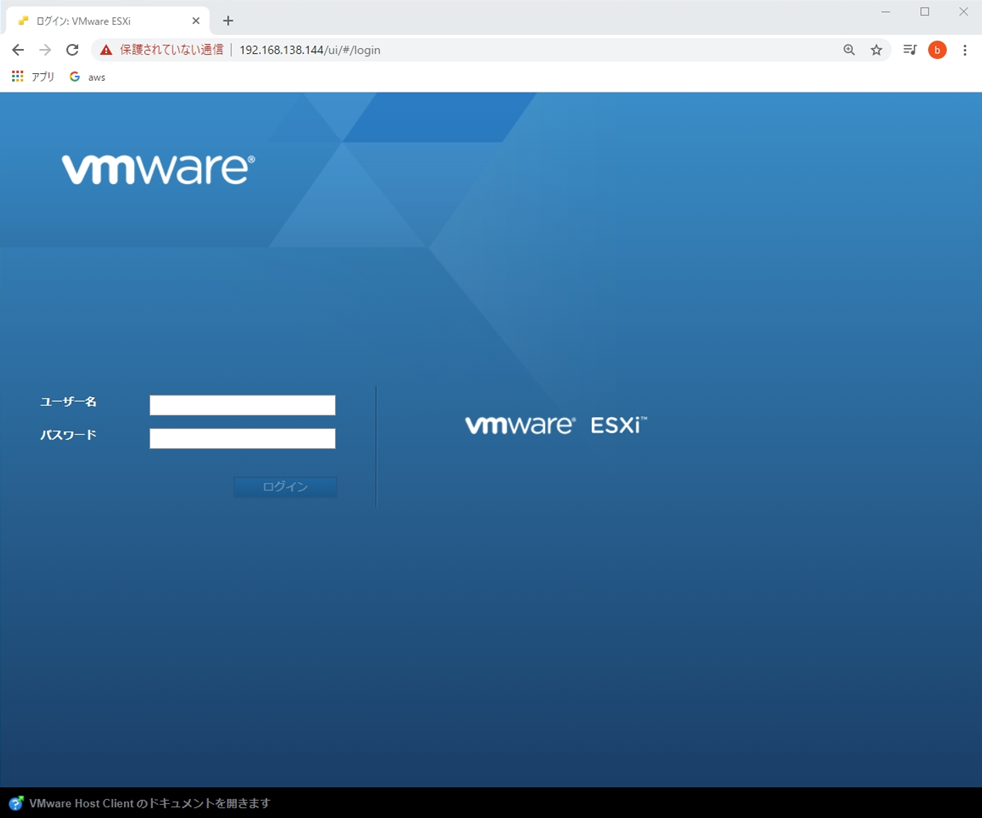
手順 2:
「仮想マシン」を選択します。
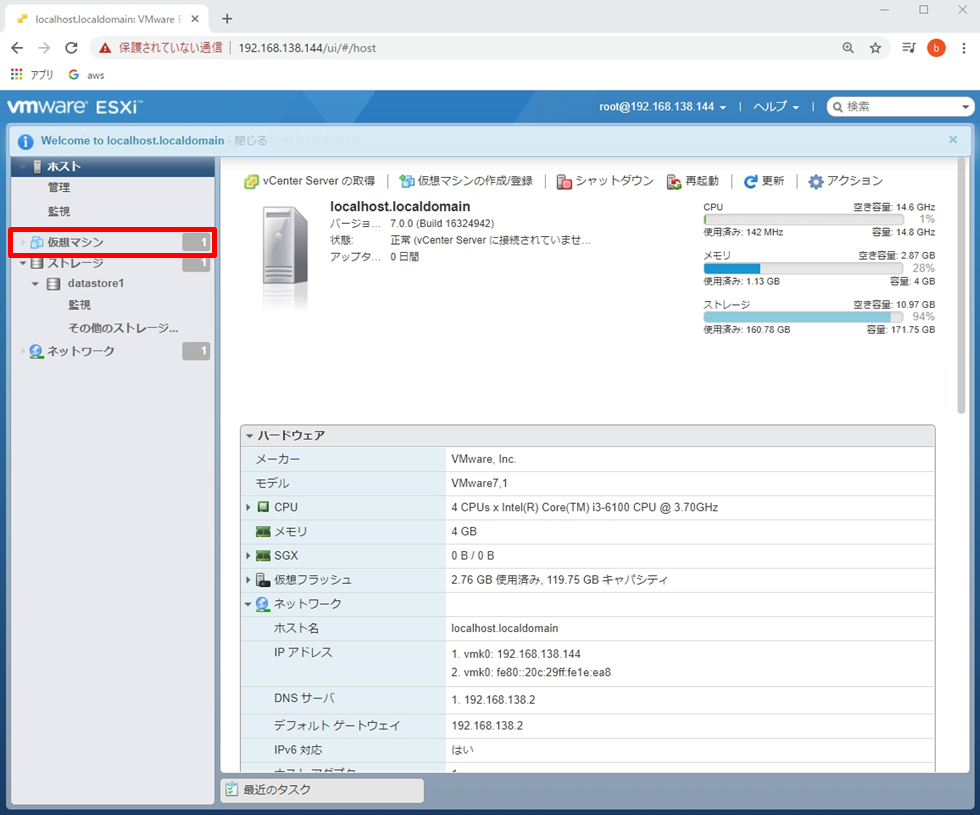
手順 3:
スナップショットを取得する仮想マシンを選択します。
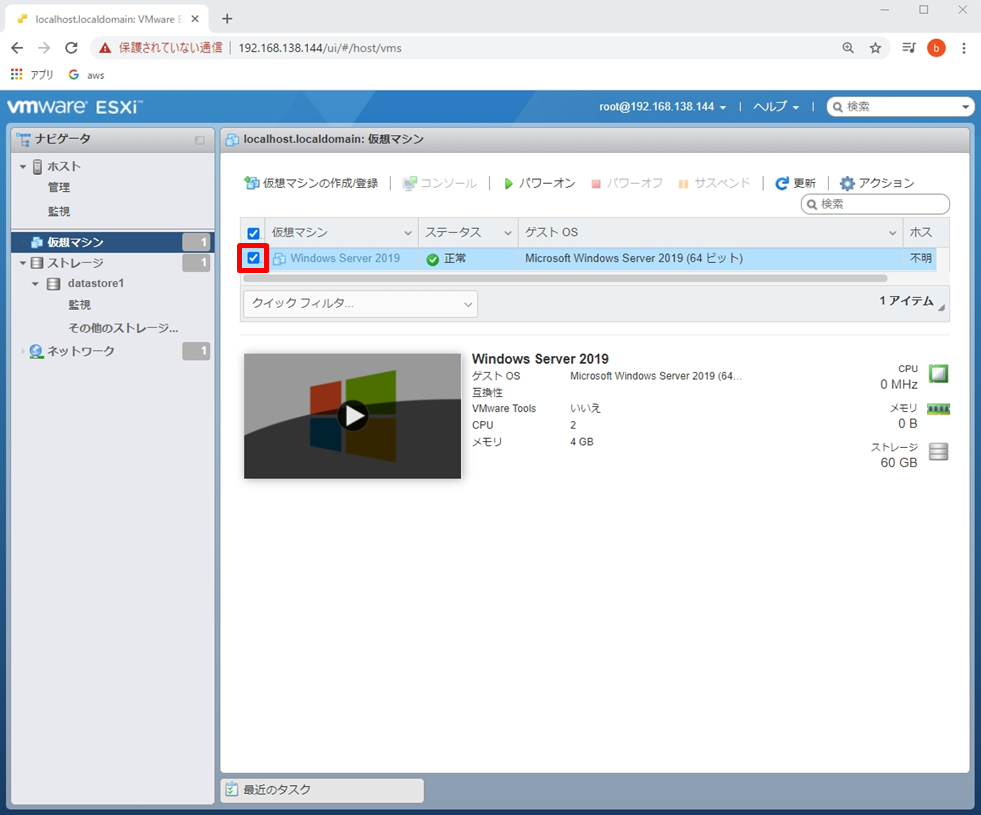
手順 4:
「アクション」->「スナップショット」->「スナップショットの作成」を選択します。
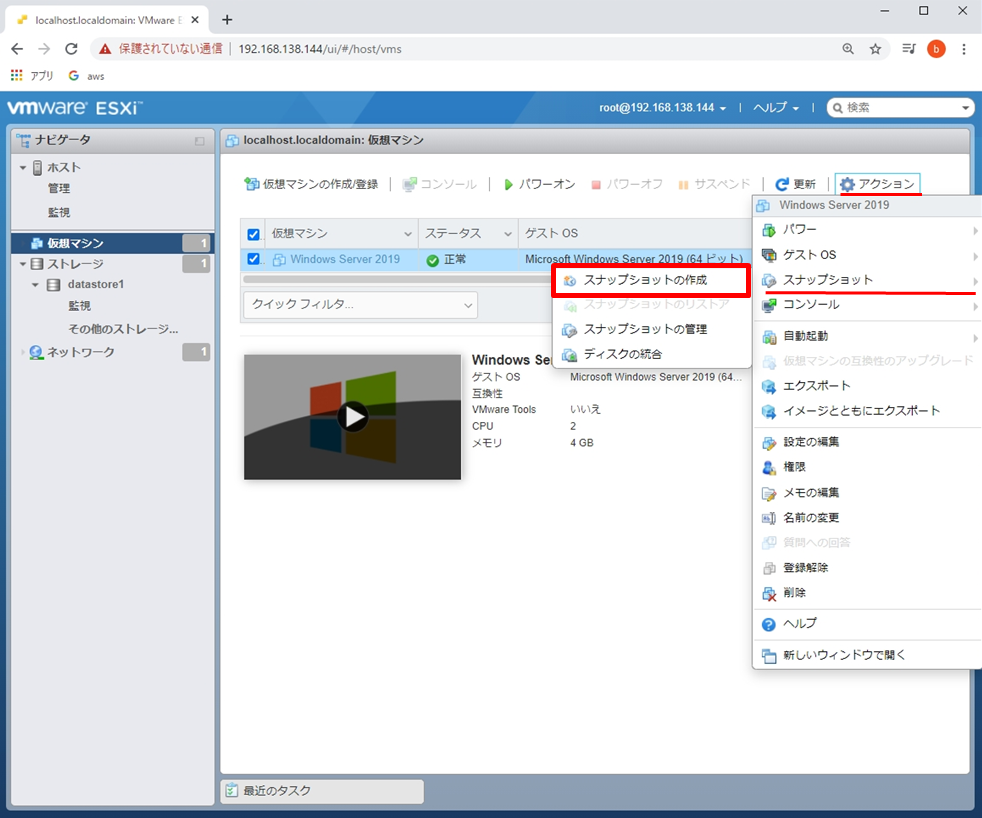
手順 5:
任意の名前を入力 ->「スナップショットの作成」を選択します。
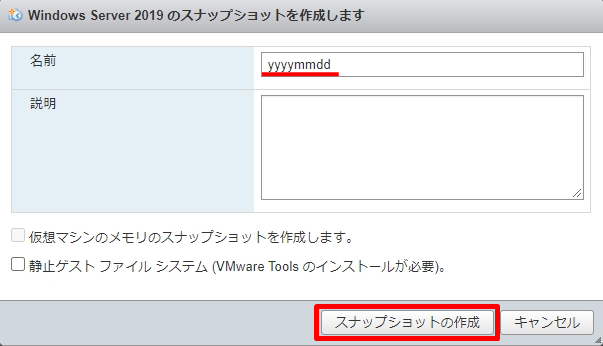
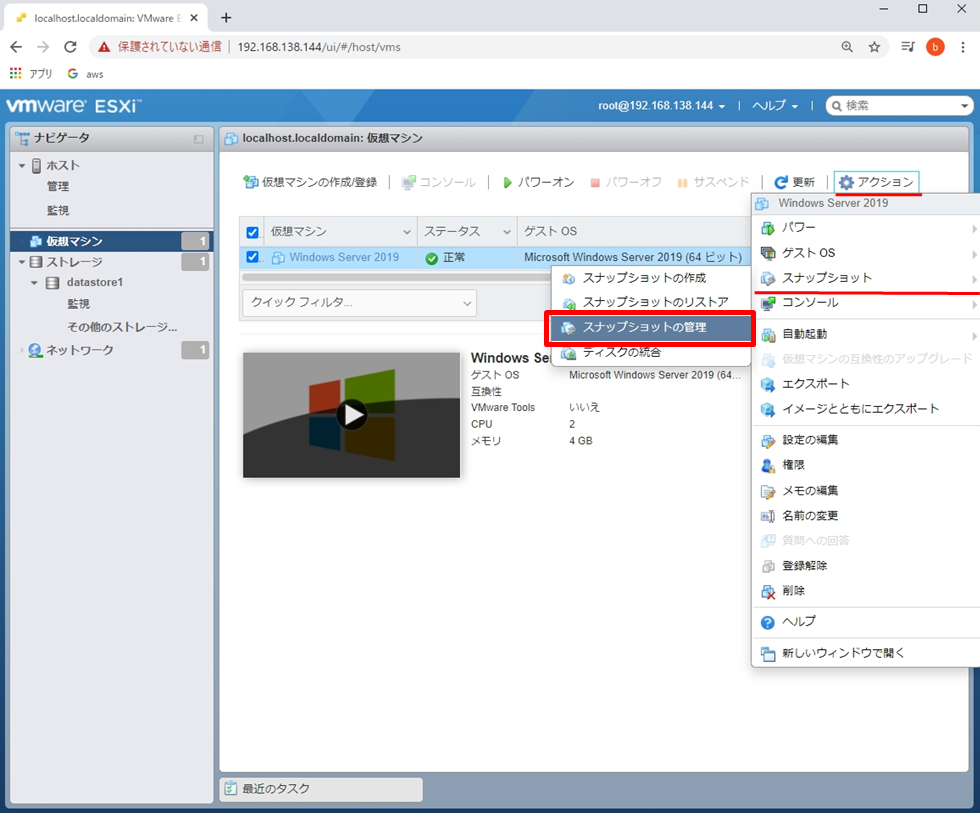
作成したスナップショットの名前が表示され、スナップショットが取得されたことを確認できます。