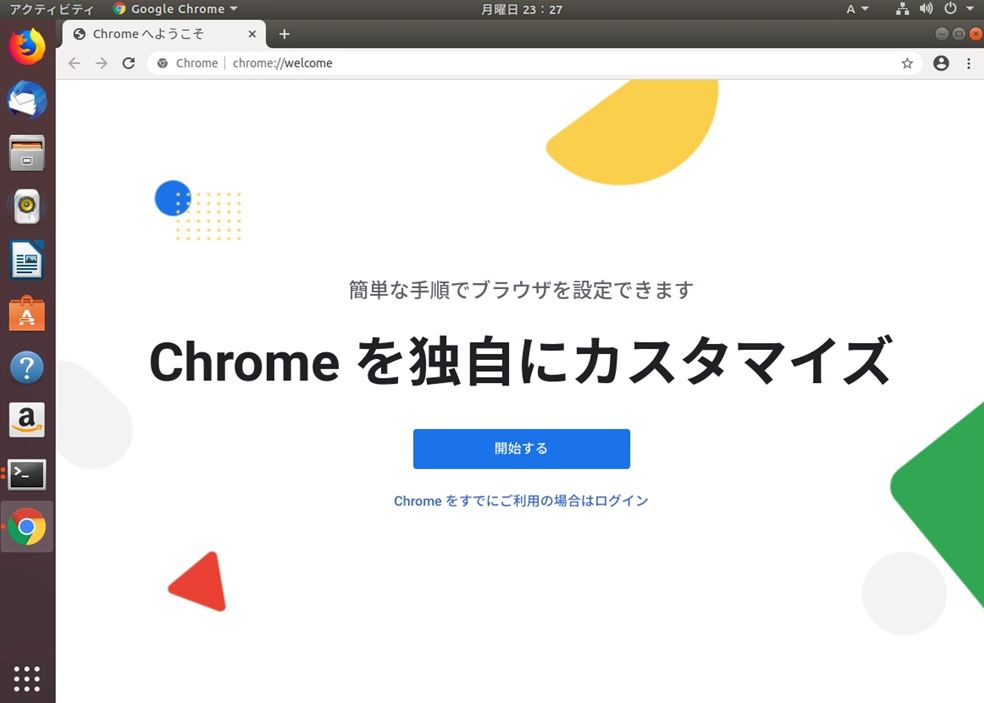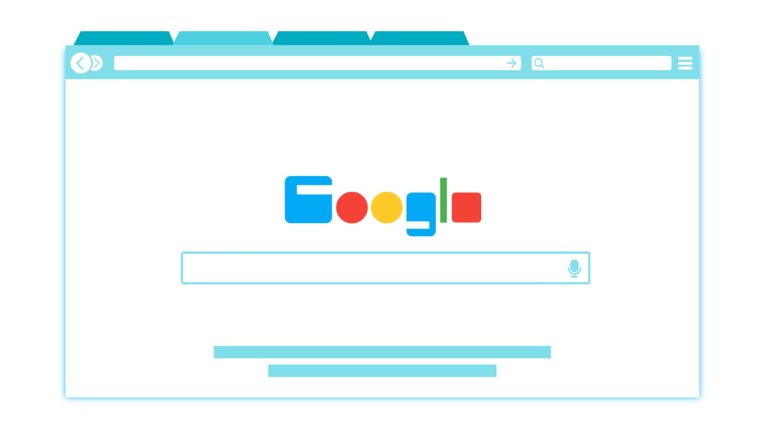LinuxディストリビューションのUbuntu Desktop 18.04 LTS では、デフォルトのWebブラウザとして「Mozilla Firefox」がインストールされていますが「Google Chrome」を利用したい方向けの手順です。
Google Chrome(グーグル・クローム)はデスクトップブラウザの利用率が最も高いWeb検索ブラウザーです。Chromiumをベースとしたブラウザ描画の速さに定評のあるプログラムで開発されているためブラウザの立ち上がり・表示速度が速いため、おすすめできるブラウザーです。
今回は、小難しい操作(コマンド使用)はせず、「Google Chrome」をインストールする方法を紹介します。
1.Google Chrome ダウンロード
手順 1:
左サイドバーの「(firefox ウェブ・ブラウザ)」を選択します。
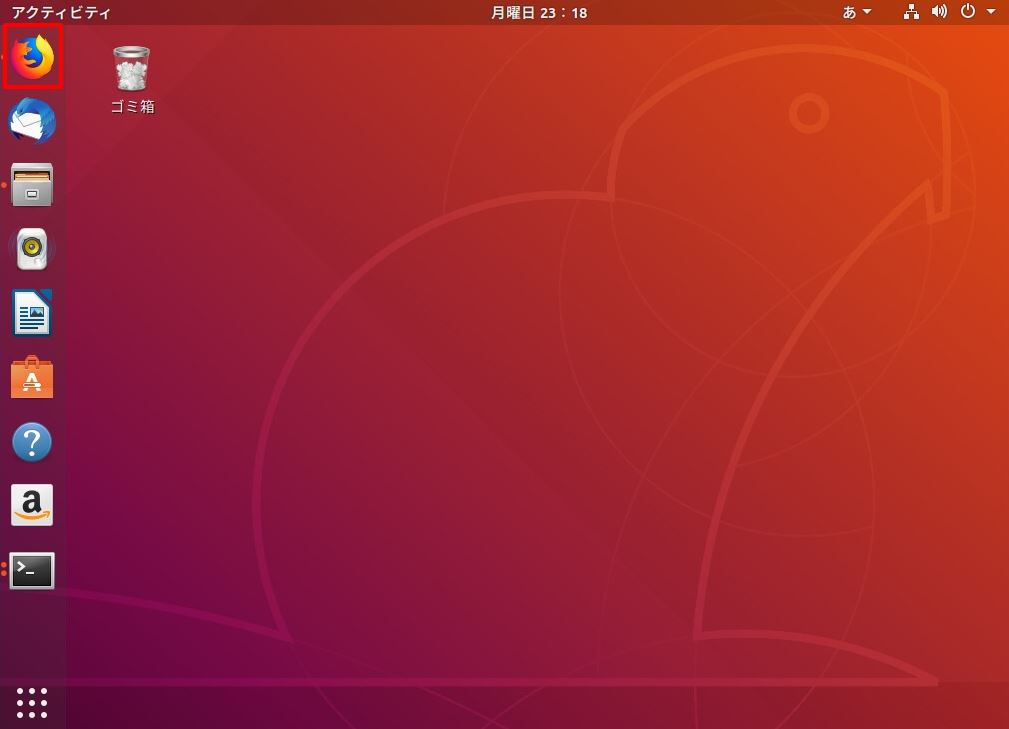
手順 2:
ブラウザが起動したら「 google chrome 」を検索します。
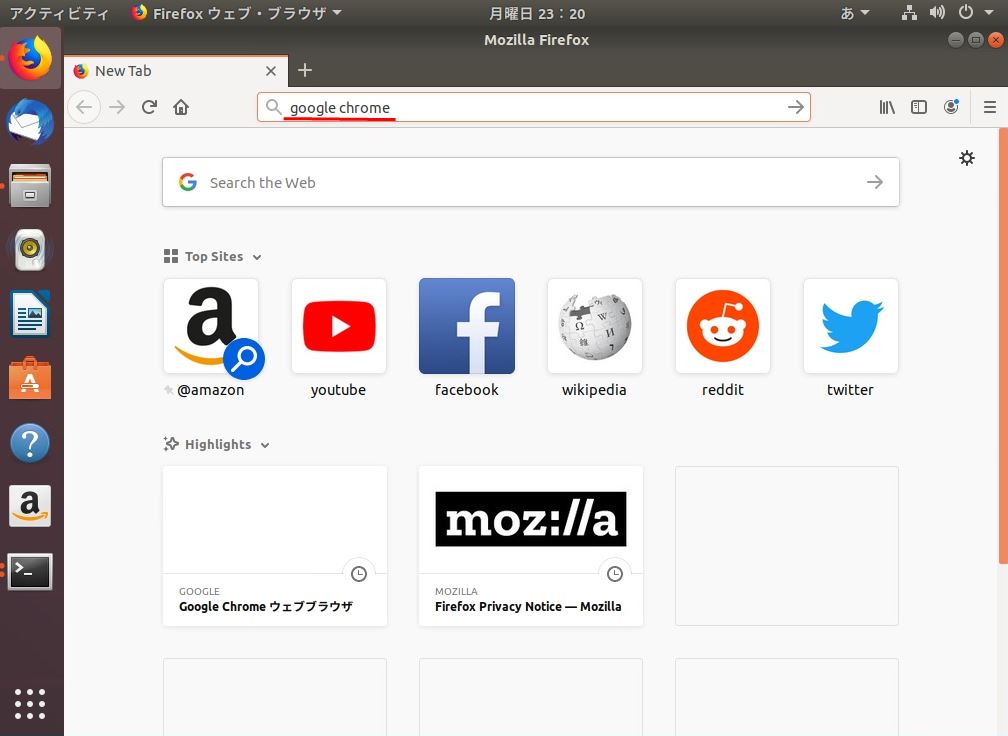
手順 3:
Google公式ダウンロードに接続します。
※もしくは以下、URL(グーグル公式サイト)でダウンロードサイトに接続します。
ダウンロードサイト:https://www.google.co.jp/chrome/
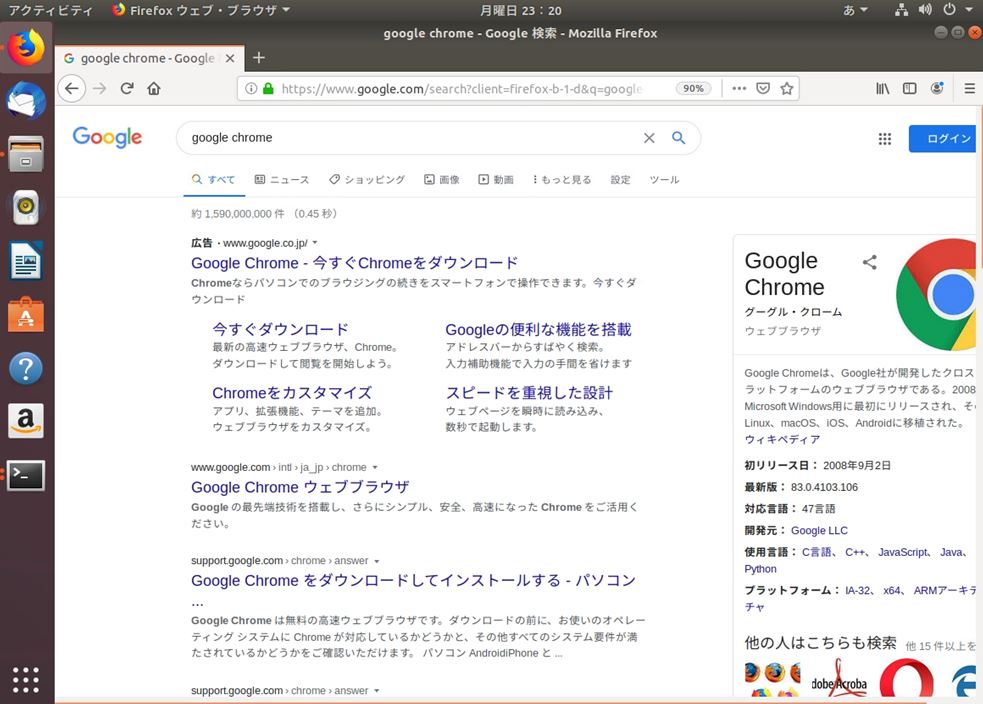
手順 4:
「 Chrome をダウンロード 」を選択します。
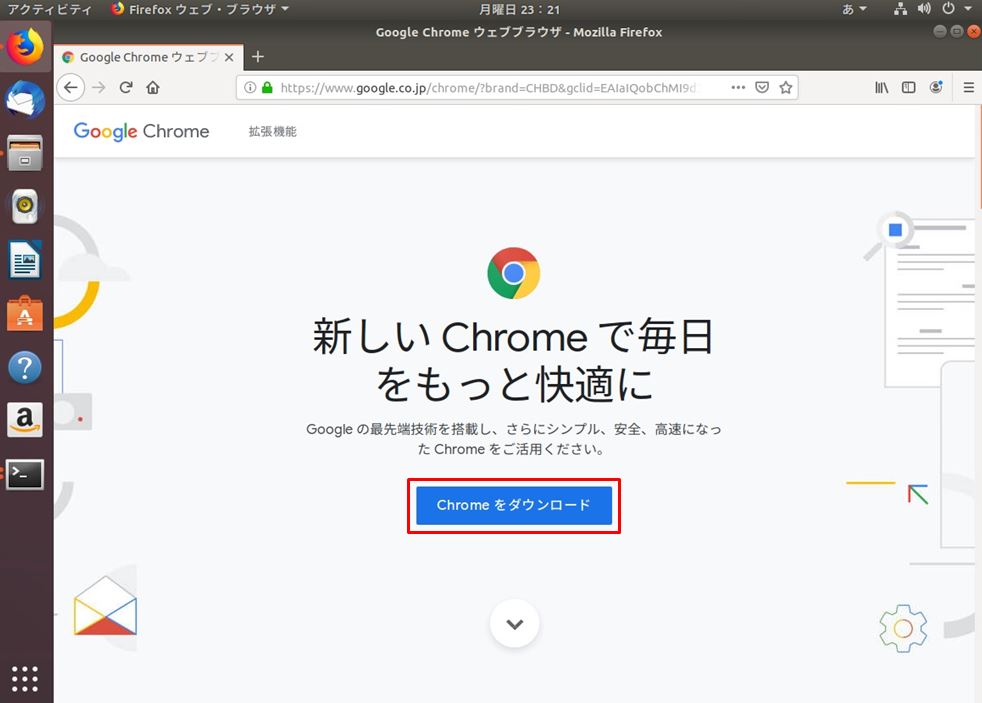
手順 5:
「 64 ビット .deb(Debian/Ubuntu用)」 ->「 同意してインストール 」を選択します。
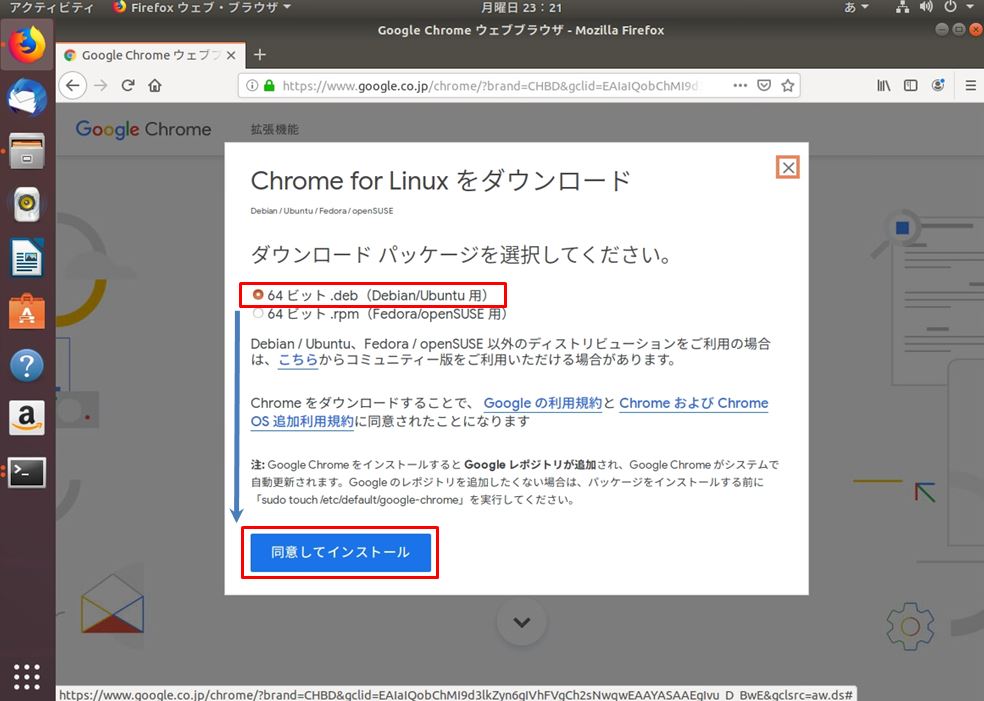
手順 6:
Save File ->「 OK 」を選択します。
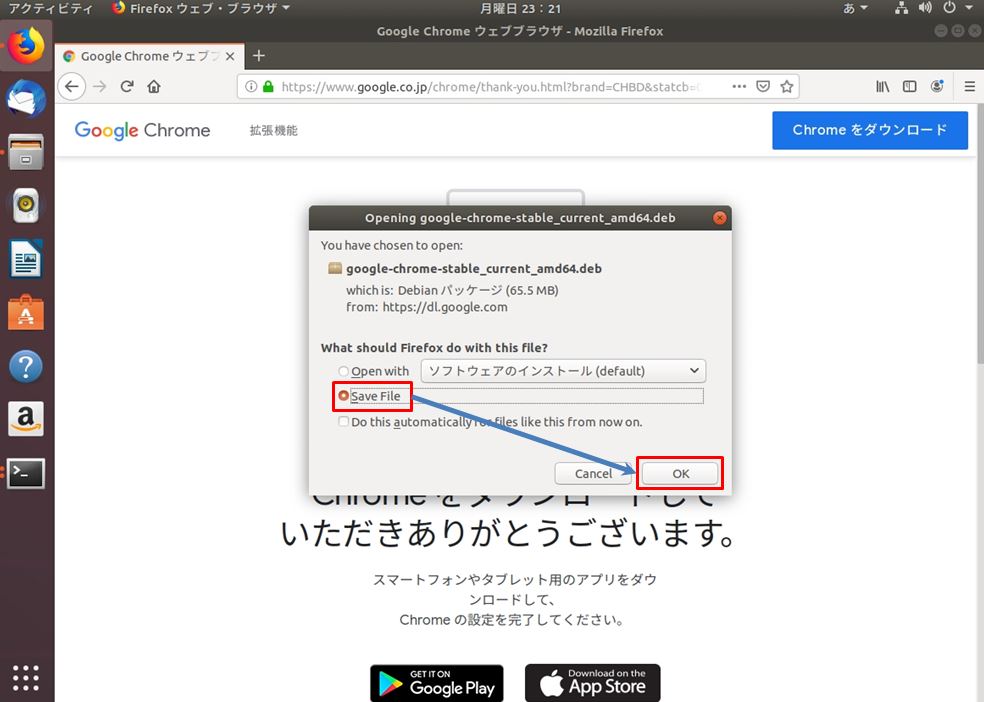
2.Google Chrome インストール
手順 1:
左サイドバーの「(ファイル)」を選択します。
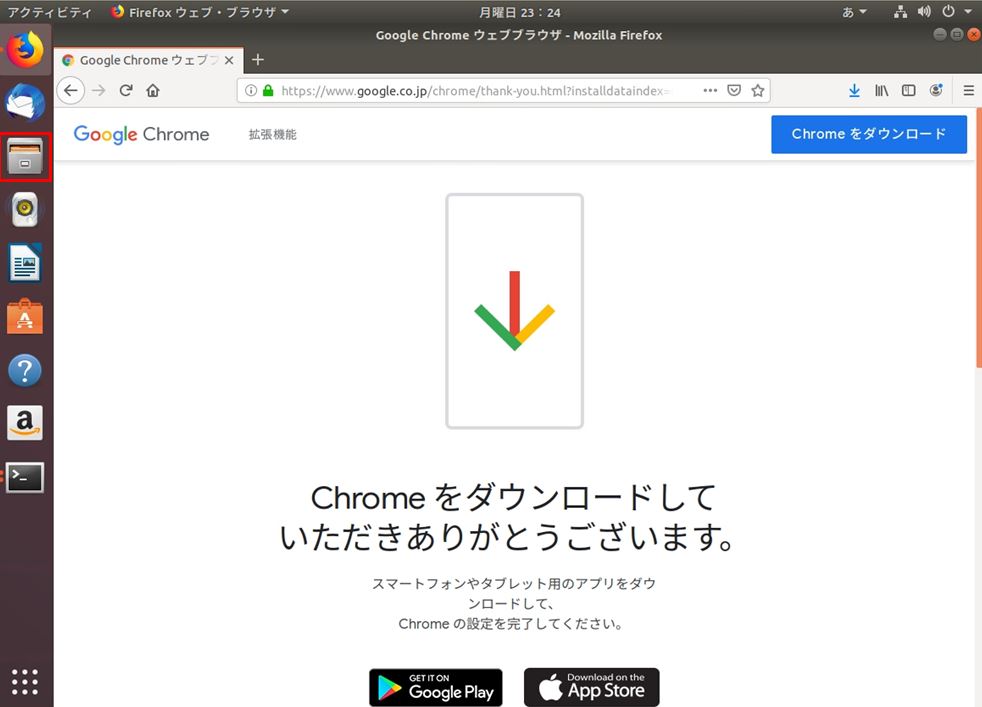
手順 2:
ダウンロード -> ダウンロードした .debファイルを右クリック ->「 別のアプリケーションで開く 」を選択します。
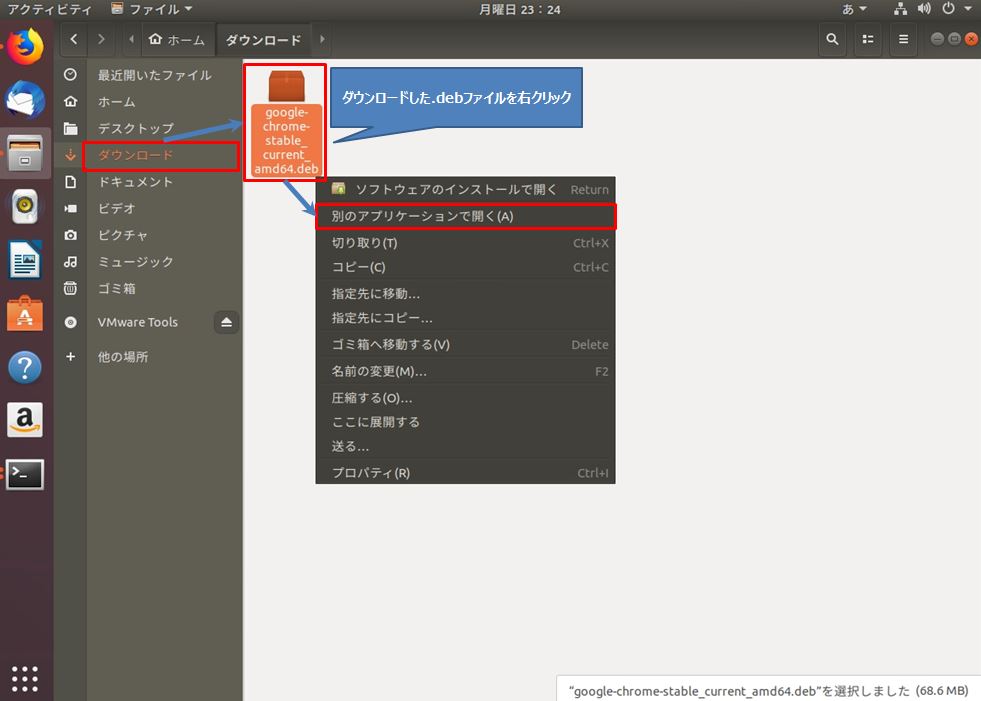
手順 3:
ソフトウェアのインストール ->「 選択 」をクリックします。
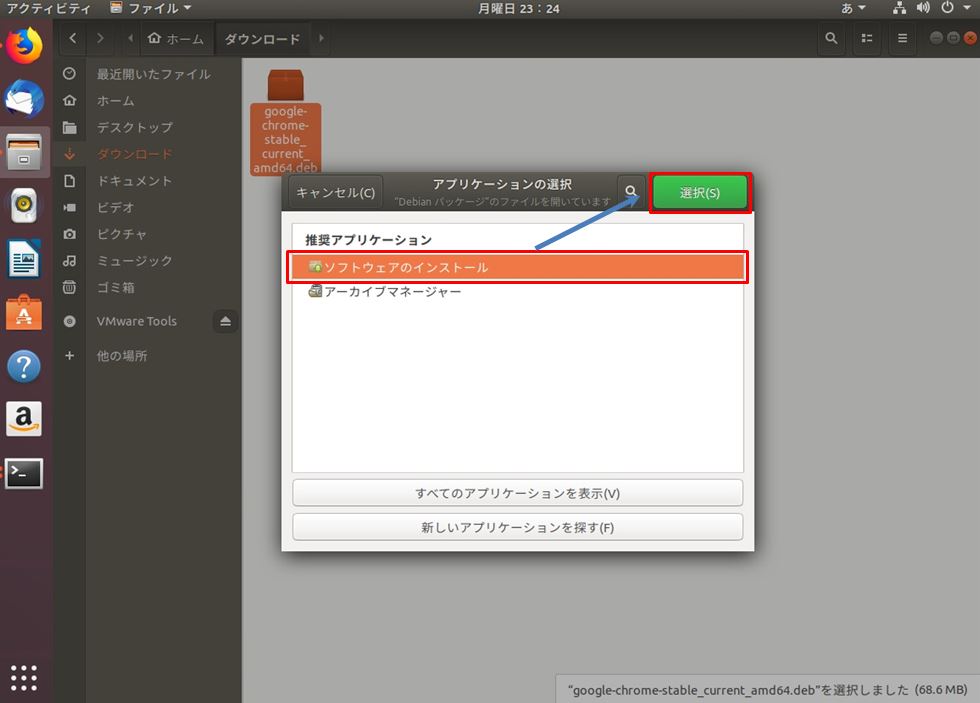
手順 4:
「 インストール 」をクリックします。
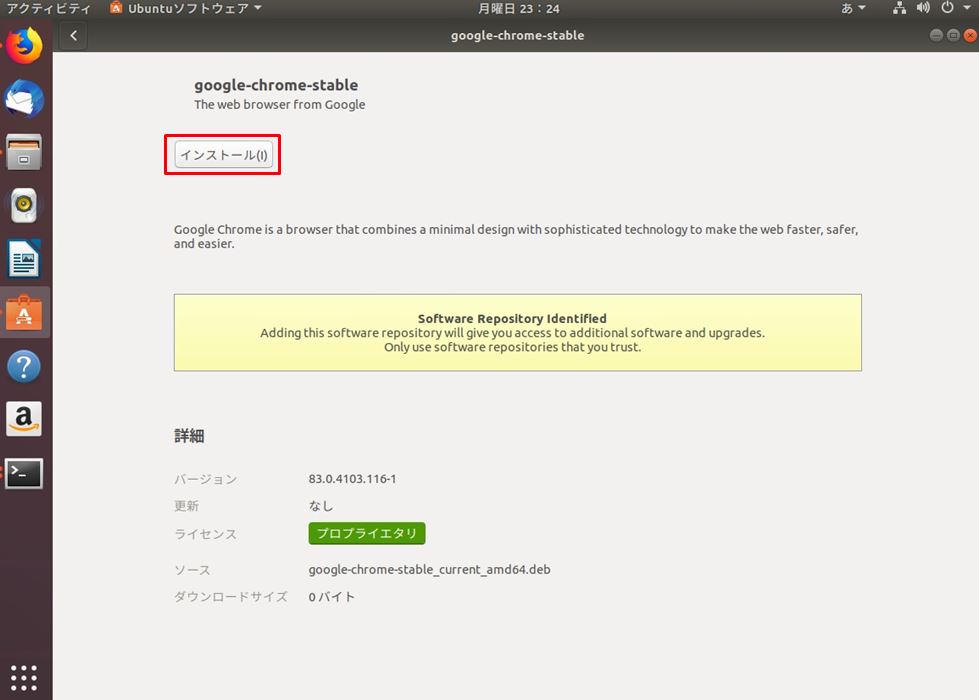
手順 5:
「 パスワード 」を入力します。
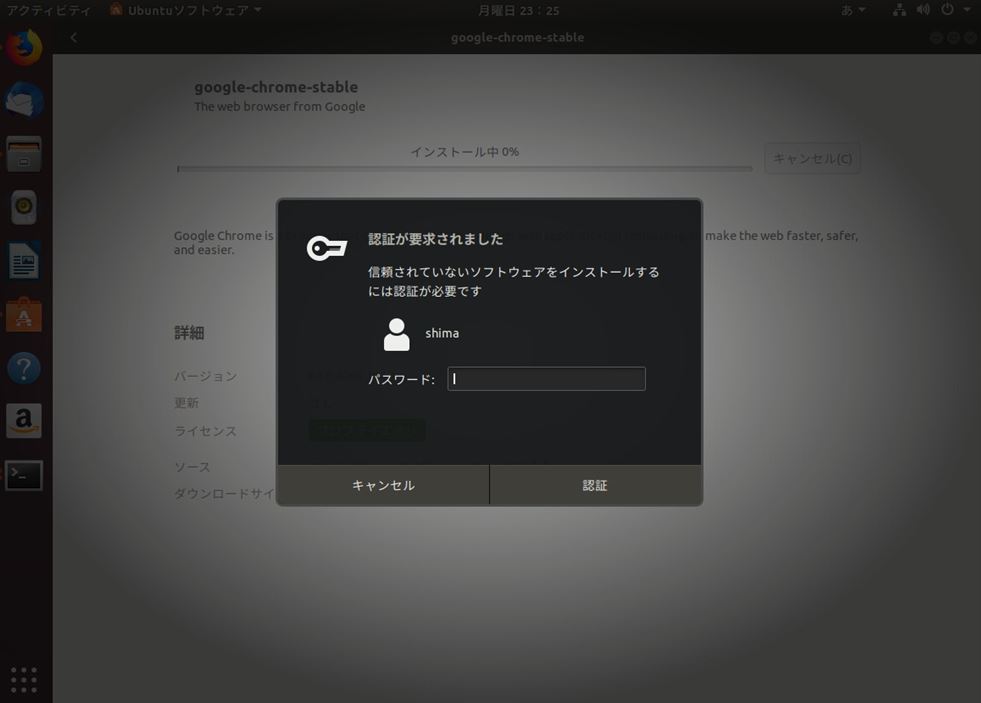
手順 6:
Google Chromeのインストール完了しました。続いてGoogle Chromeを起動します。
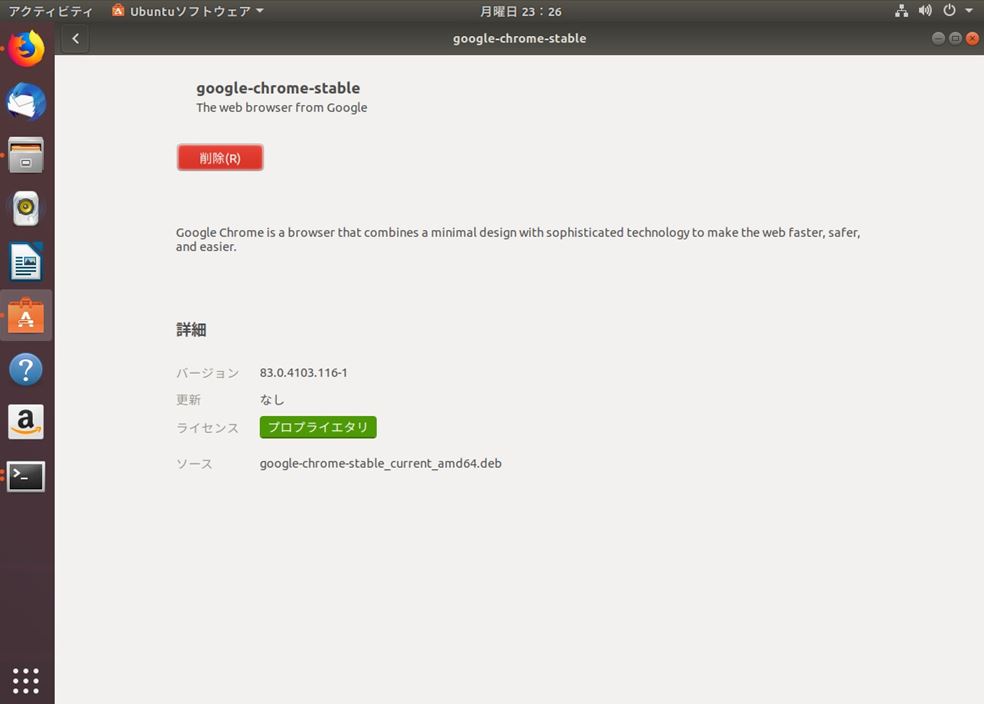
3.Google Chrome起動
「 Google Chrome」を起動する場所は、左下のアイコン「 アプリケーションを表示する 」->「 Google Chrome」をクリックします。
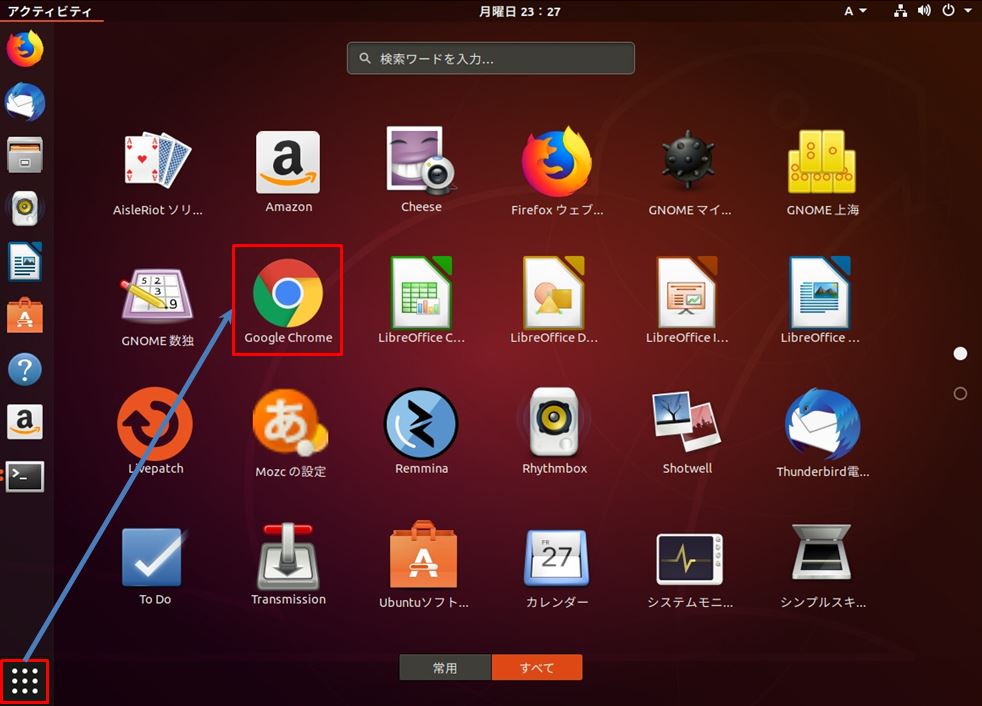
以下画面の項目のチェック有効・無効はどちらを選択しても構いません。
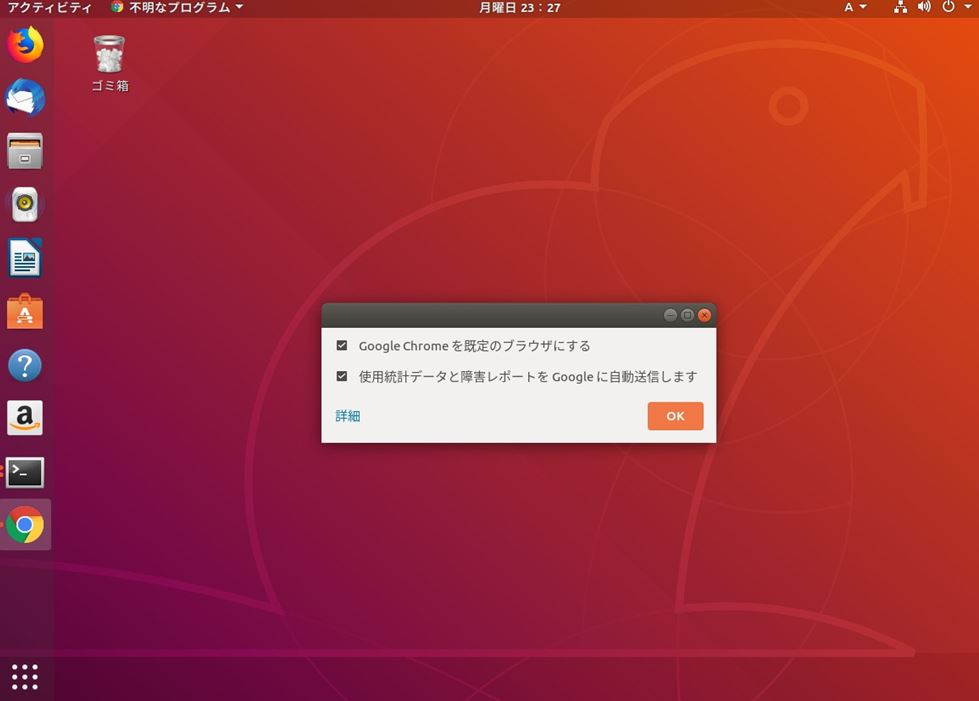
Google Chromeが起動できました。