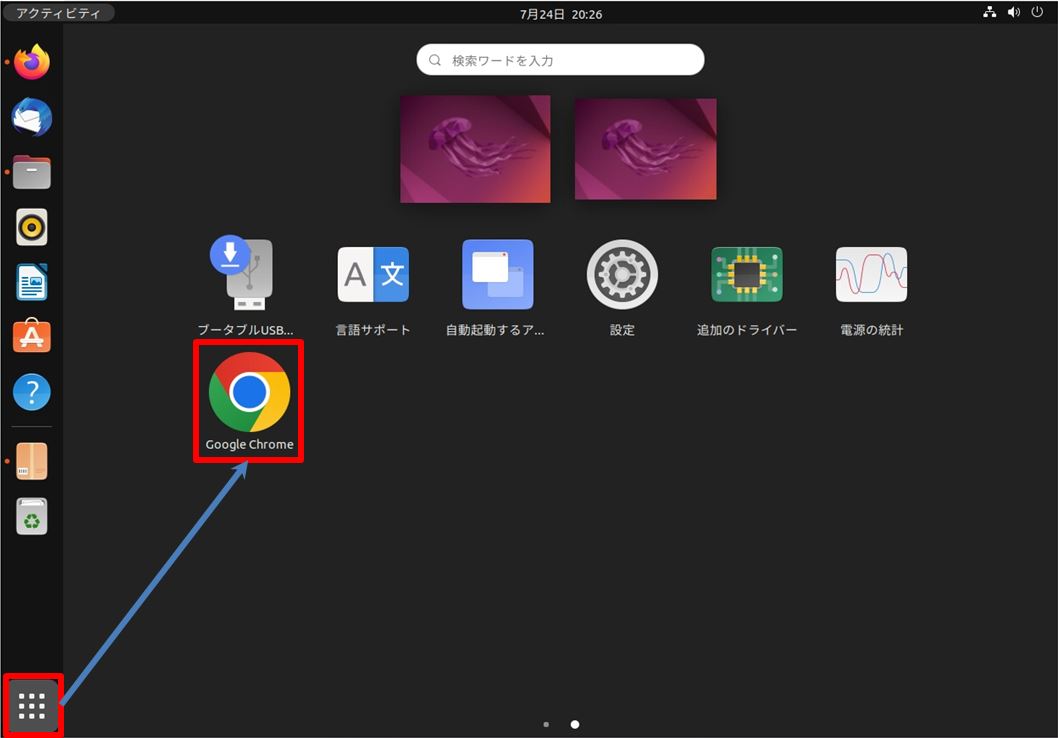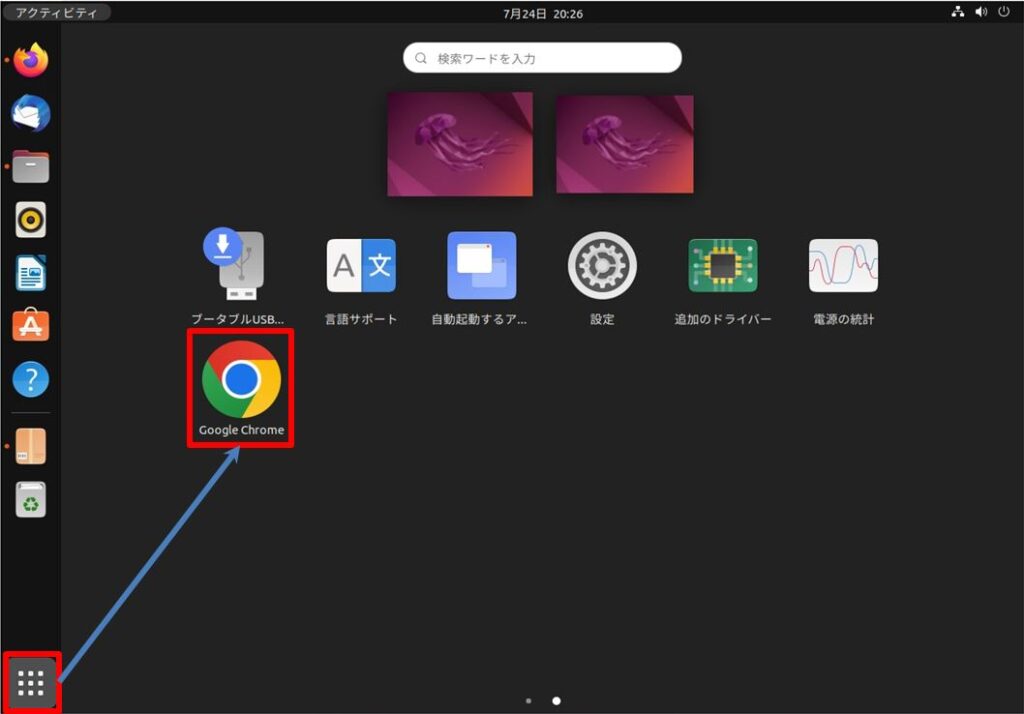Ubuntu Desktop 22.04 LTSでは、デフォルトのWebブラウザとして「Mozilla Firefox」がインストールされていますが「Google Chrome」を利用したい方向けの手順です。
Google Chrome(グーグル・クローム)は世界の利用ユーザー利用率No.1のWeb検索ブラウザーです。描画の速さに定評のあるプログラムで開発されているためブラウザの立ち上がり・表示速度が速いため、おすすめできるブラウザーです。
本記事では、コマンドの使用はしないで「Google Chrome」をインストールする方法を説明します。
目次
1. Ubuntu Desktop 22.04 LTS:Google Chrome ダウンロード
手順 1:
左サイドバーのFirefox ウェブ・ブラウザを選択します。
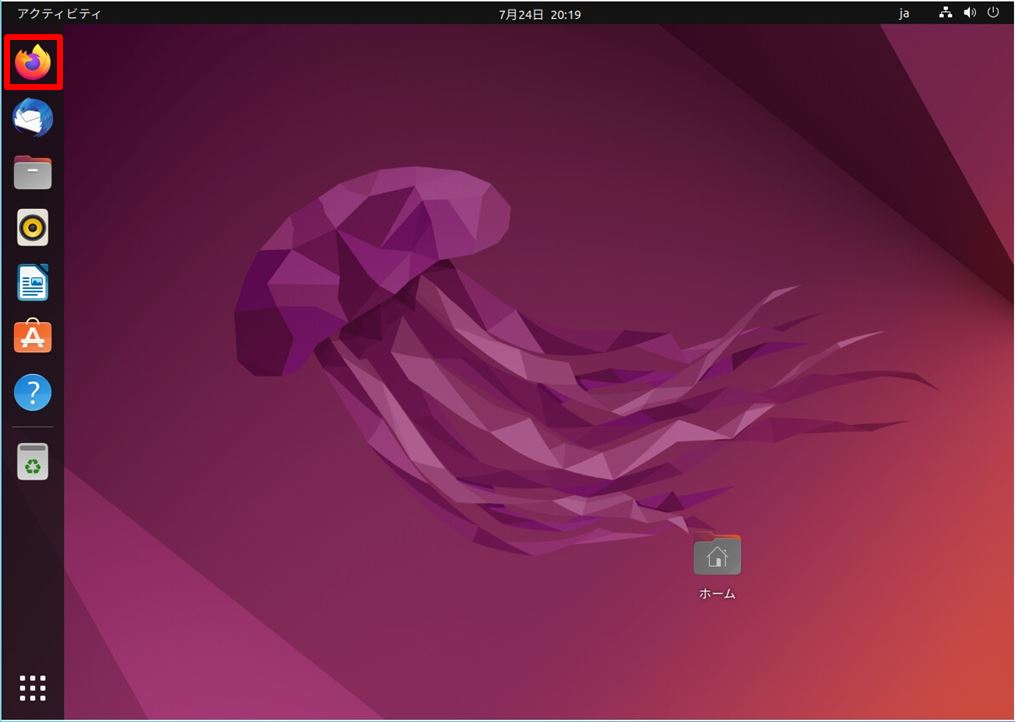
手順 2:
以下、Google公式ダウンロードサイトに接続します。
※ダウンロードURL:https://www.google.co.jp/chrome/
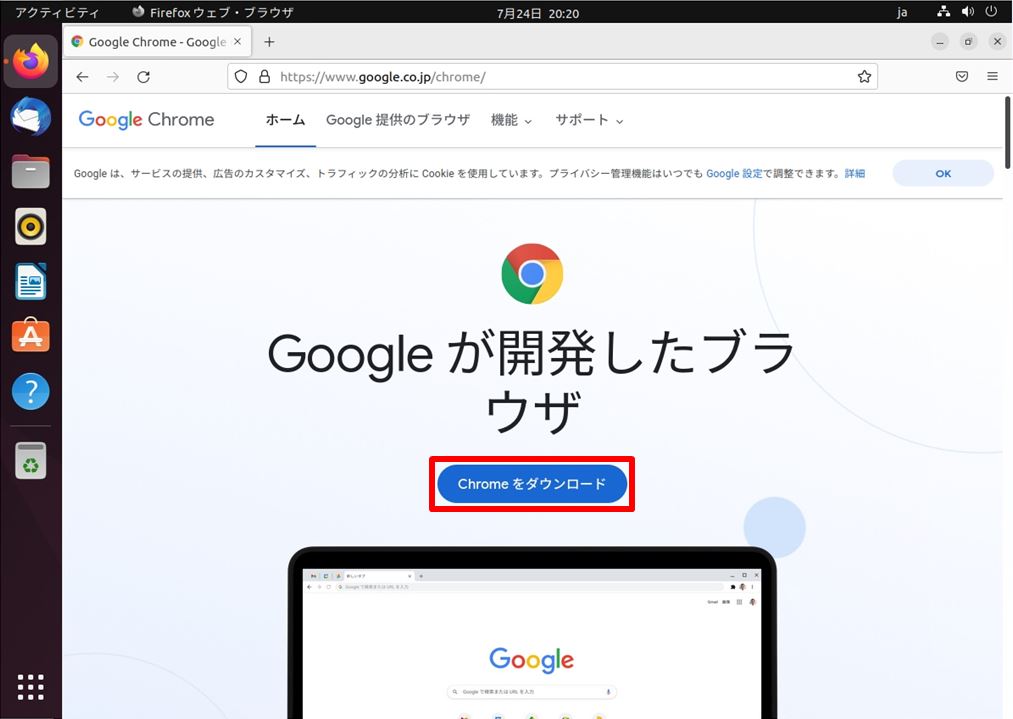
手順 3:
「64 ビット .deb(Debian/Ubuntu用)」 ->「同意してインストール」を選択します。
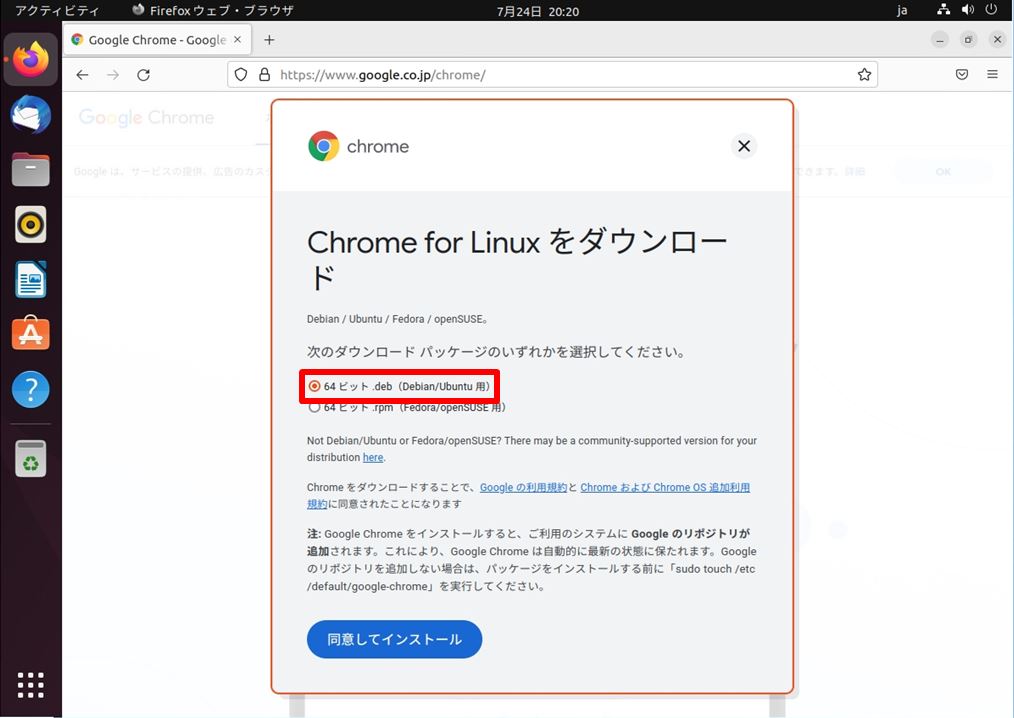
2. Ubuntu Desktop 22.04 LTS:Google Chrome インストール
手順 1:
ダウンロード -> ダウンロードした .debファイルを右クリック ->「別のアプリケーションで開く」を選択します。
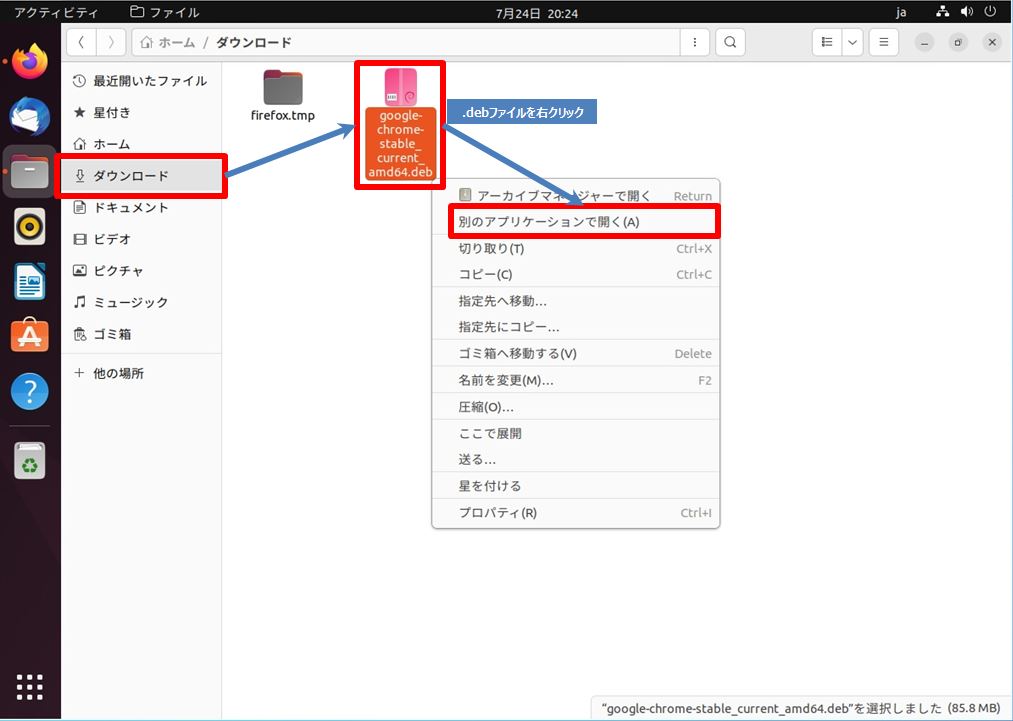
手順 2:
ソフトウェアのインストール ->「 選択 」をクリックします。
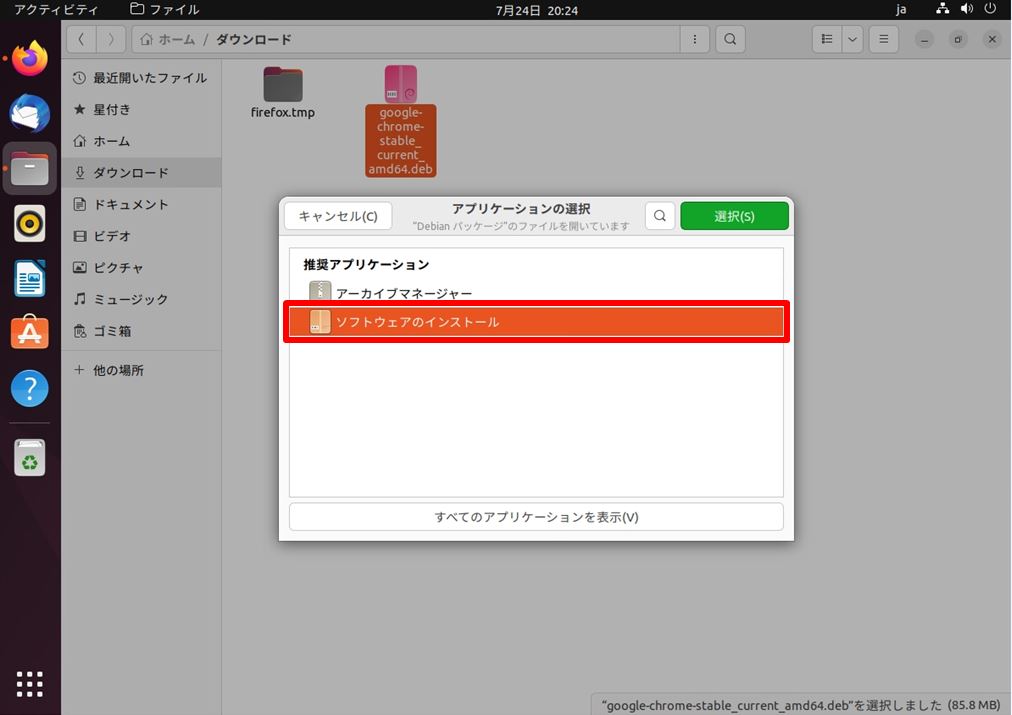
手順 3:
「インストール」をクリックします。
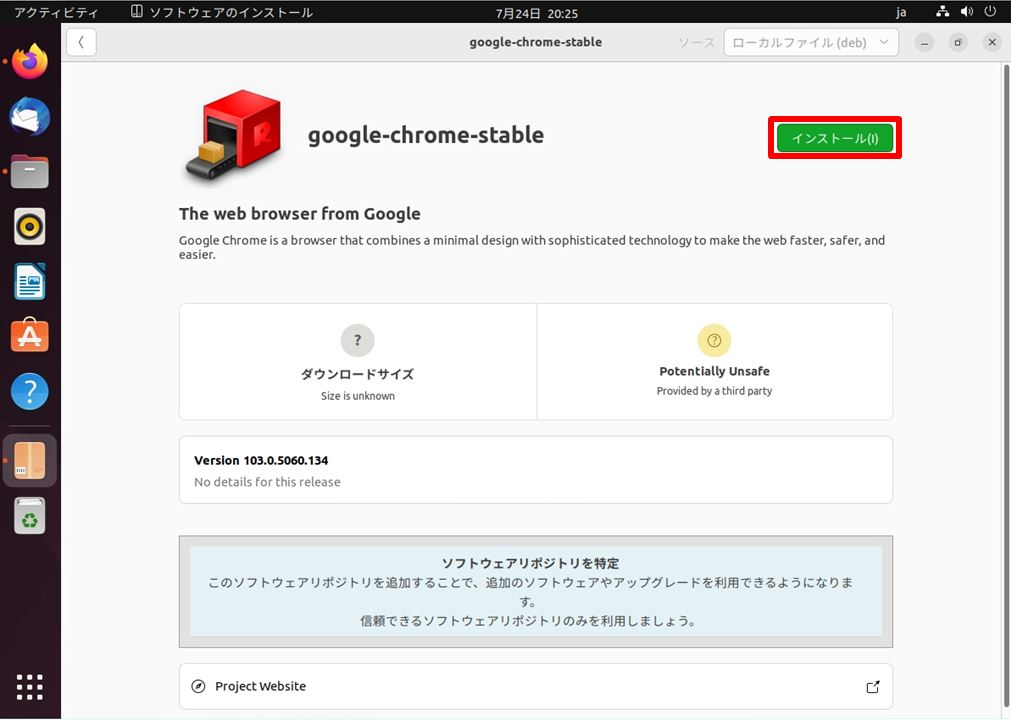
手順 4:
「パスワード」を入力します。
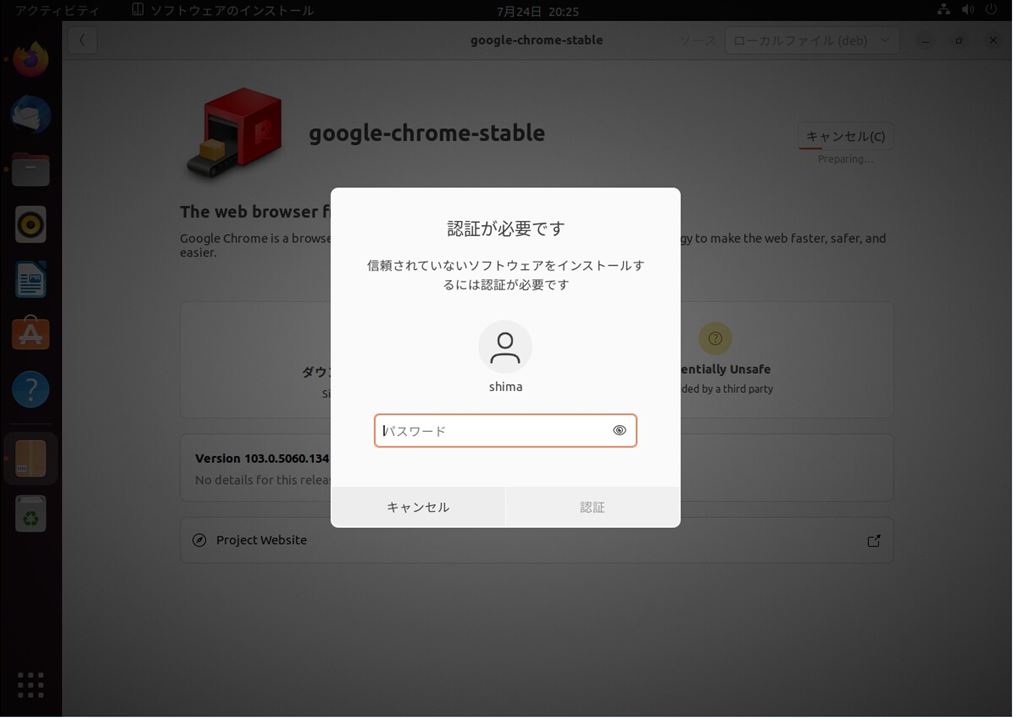
手順 5:
インストール完了しました。「 右上の✖(閉じる)」を選択します。
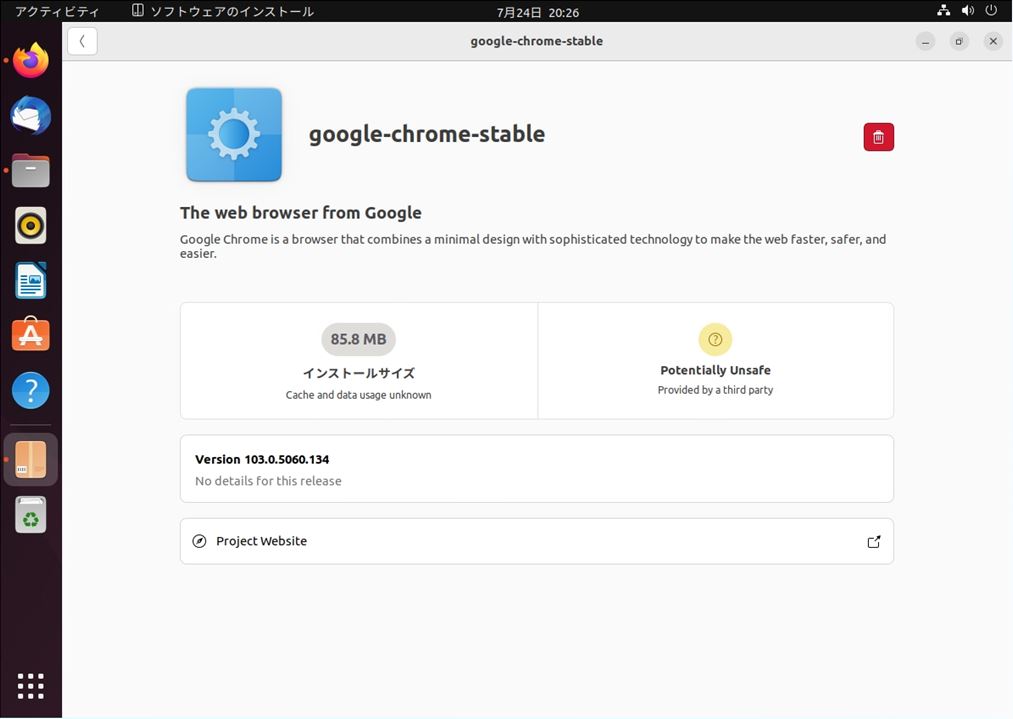
3. Ubuntu Desktop 22.04 LTS:Google Chrome 起動
「Google Chrome」を起動する場所は、左下の「 アプリケーションを表示する 」->「Google Chrome」をクリックします。