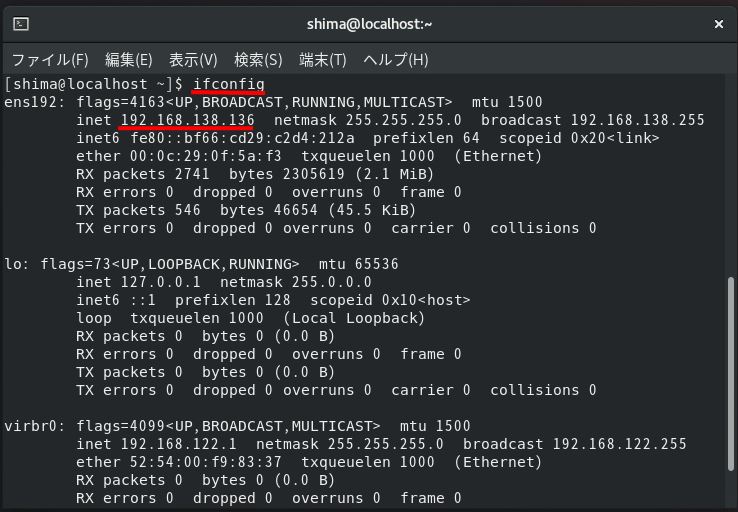RHEL(Red Hat Enterprise Linux)8は、サーバー用途として多くの企業で導入されているLinuxディストリビューションです。完全互換を目指したCentOSと同様の手順で確認することができます。今回は、RHEL 8ネットワーク設定のプライベートIPアドレスを確認するための手順です。GUI(グラフィカルな操作)、および端末を利用したCUI(コマンドライン)での確認方法を解説します。※GUI(グラフィカルな操作)にするためは、Red Hat Enterprise Linux8をインストール時に「サーバー(GUI使用)」を選択することでGUIの操作が可能になります。
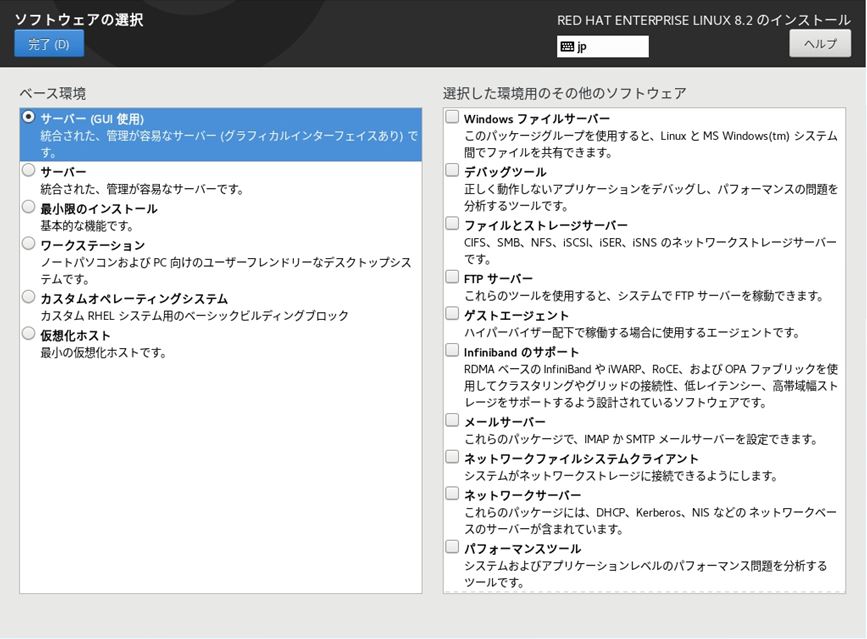
GUI(グラフィカルな操作)でのプライベートIPアドレス確認
手順 1:
「アクティビティ」を選択します。
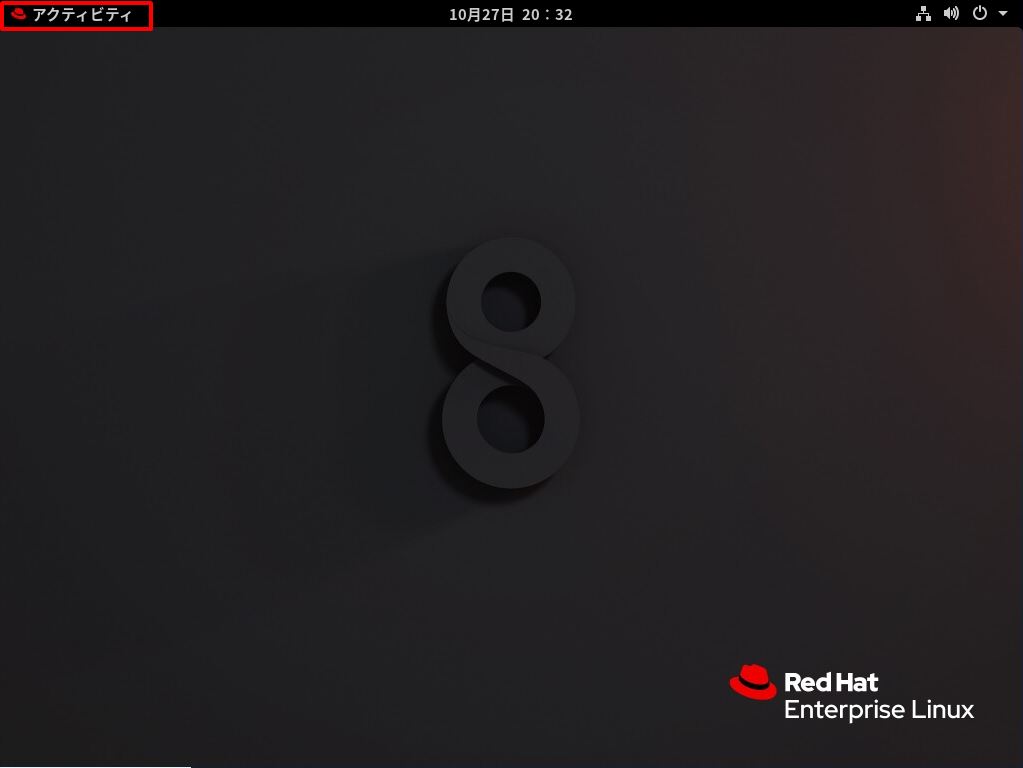
手順 2:
「アプリケーションを表示する」を選択します。
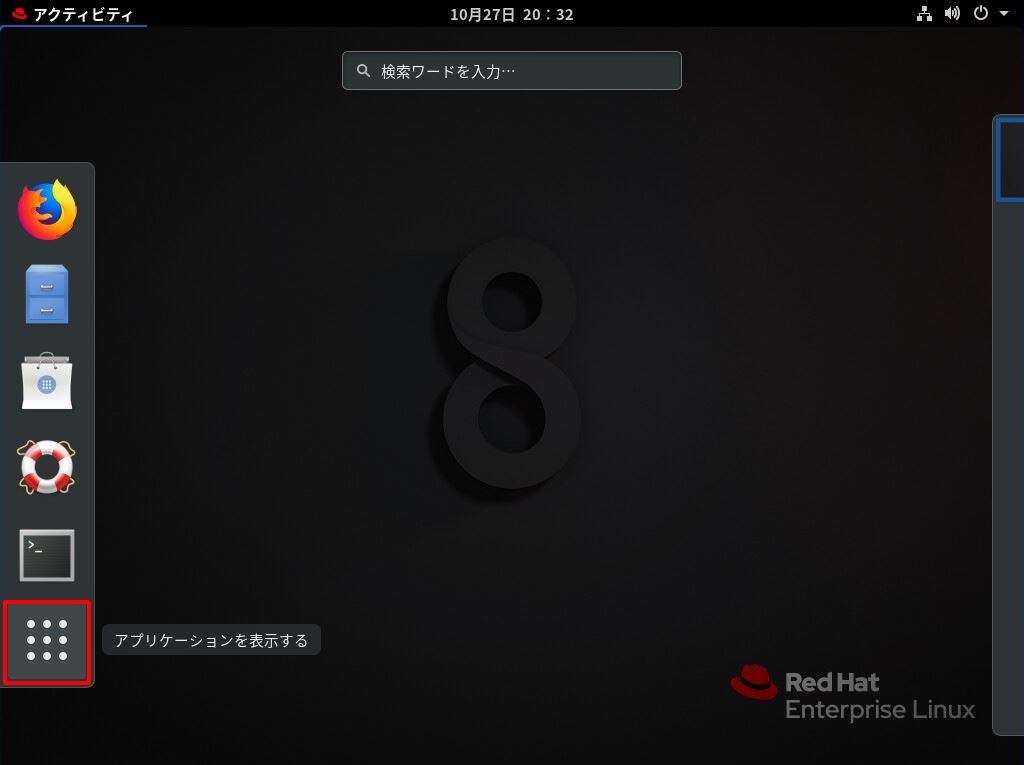
手順 3:
「設定」を選択します。
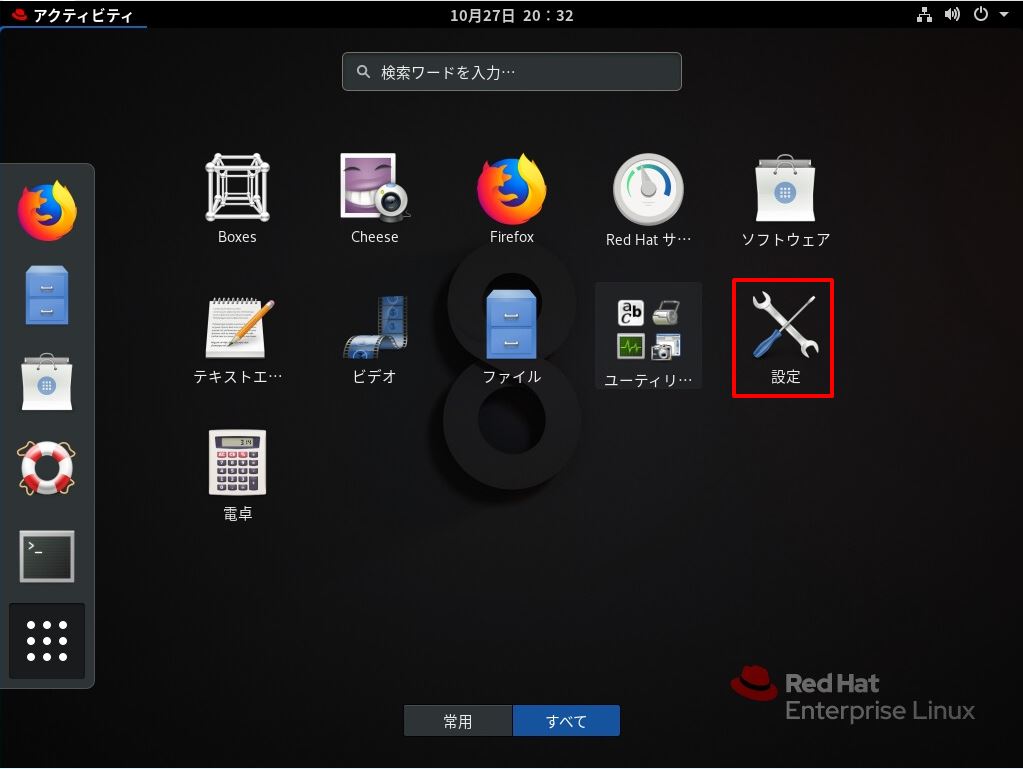
手順 4:
「ネットワーク」-> 有線から「」を選択します。
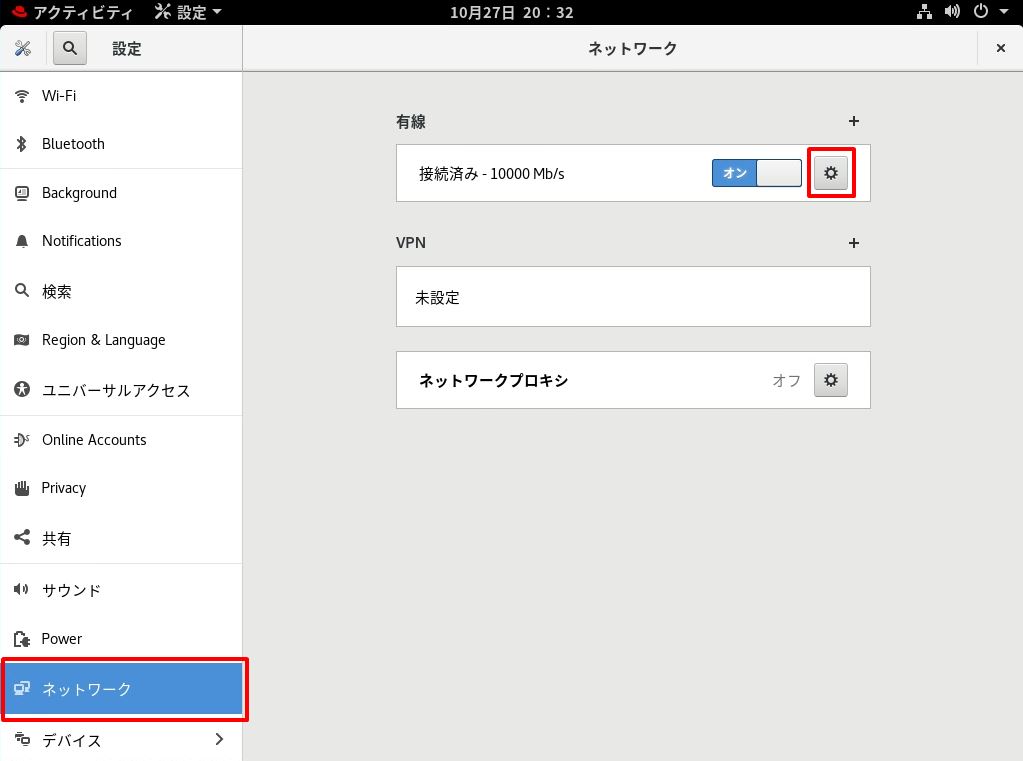
手順 5:
「詳細」-> IPv4アドレスでプライベートIPアドレスを確認できます。
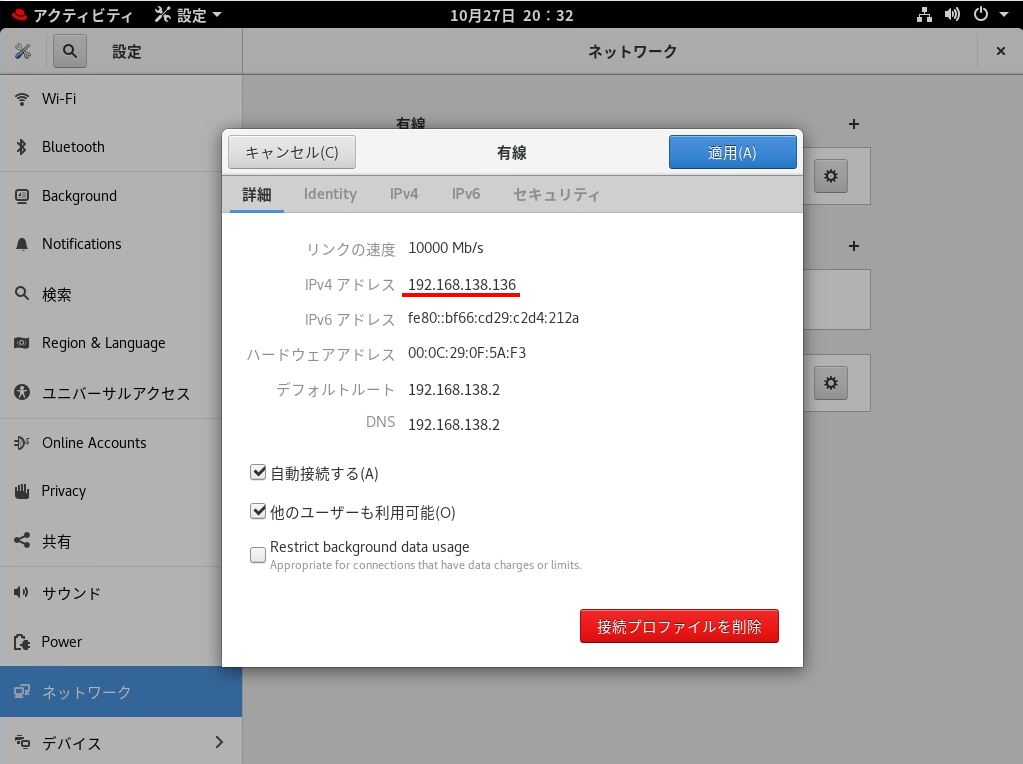
RHEL8のIPアドレスを変更する場合は「IPv4」タブを選択 -> デフォルト値:自動(DHCP)から「手動」に変更しアドレスを入力します。
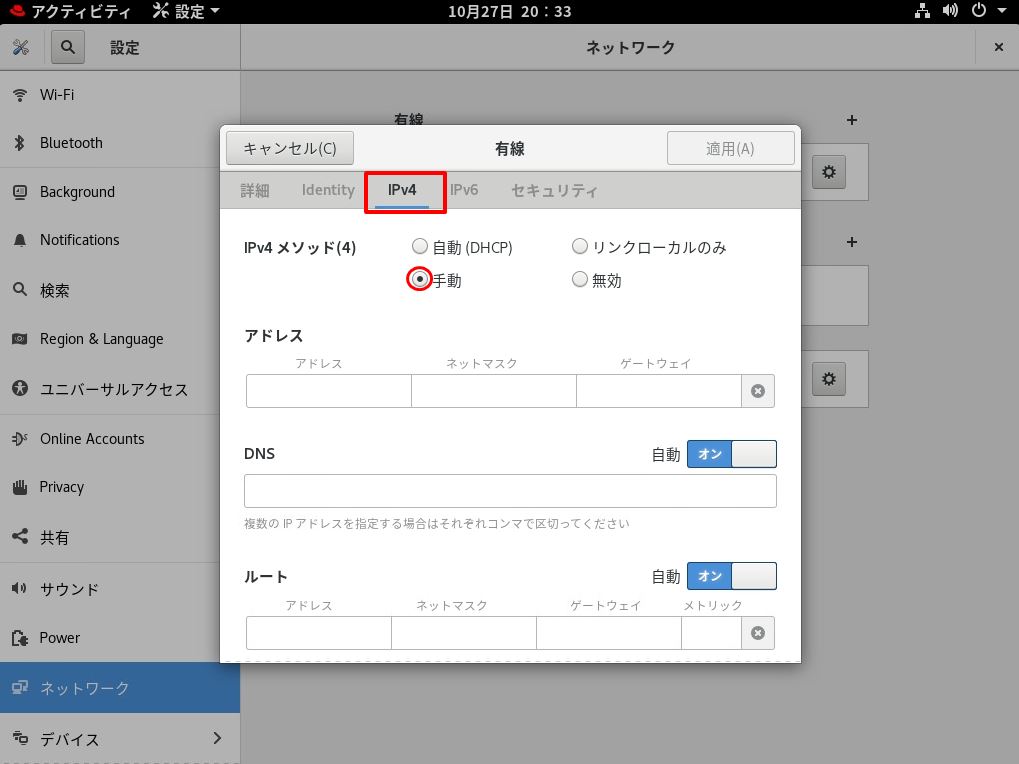
「端末(CUI)」を利用したコマンドでのIPアドレス確認
手順 1:
「アクティビティ」を選択します。
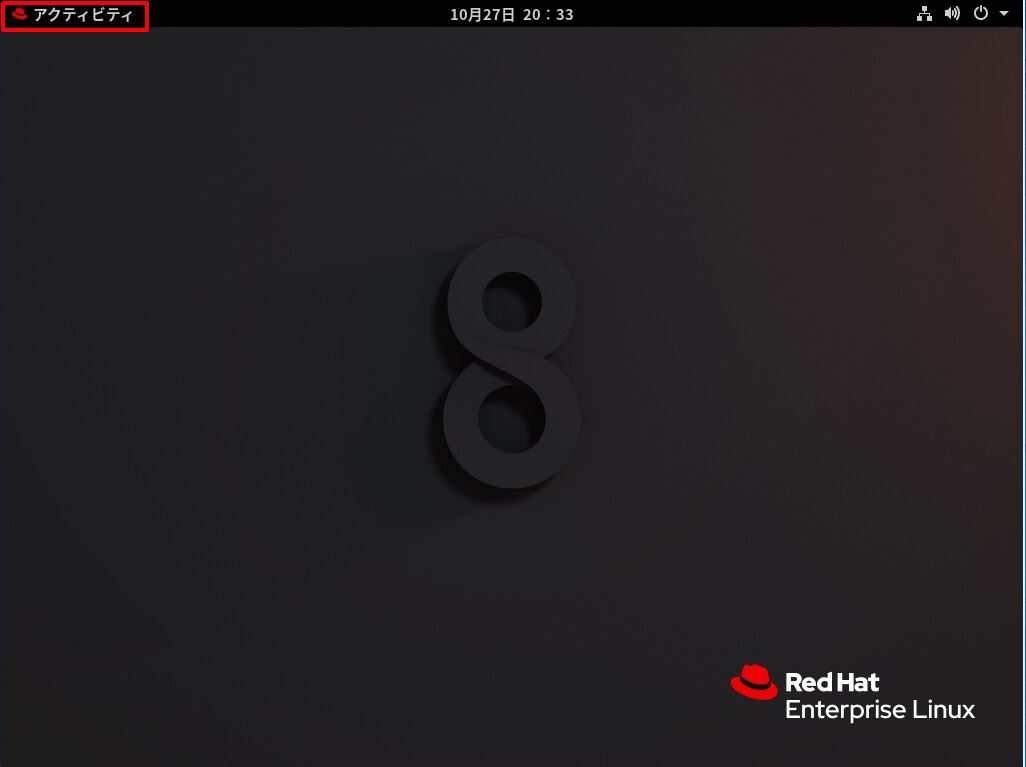
手順 2:
「端末」を選択します。
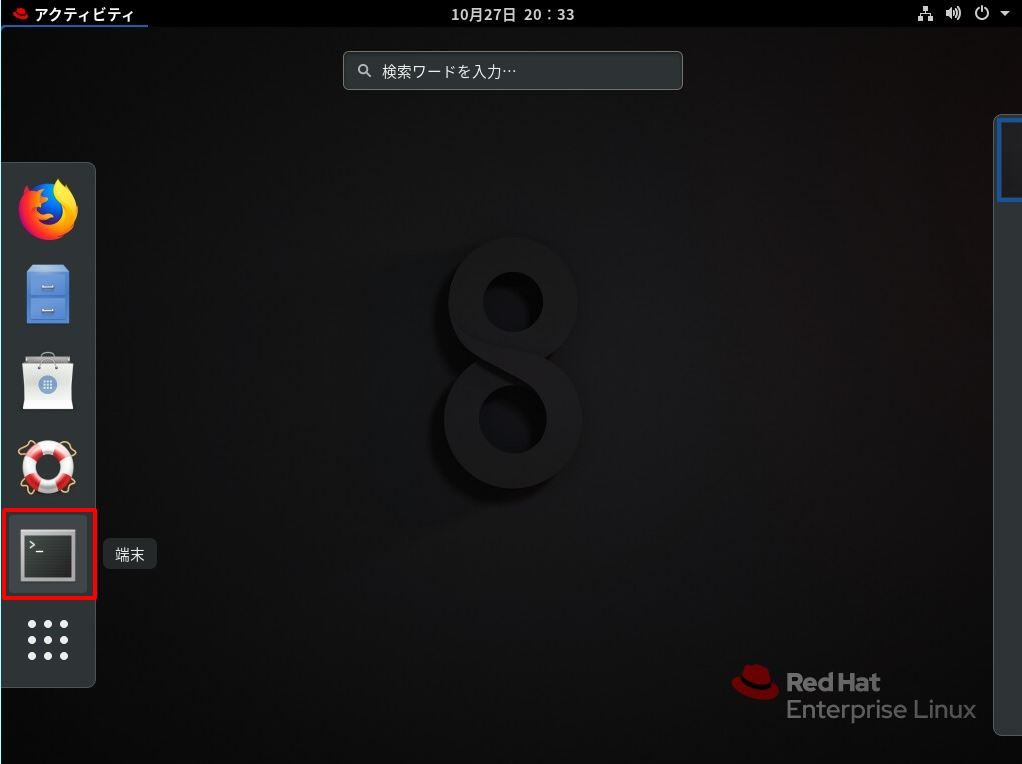
手順:3
ネットワーク表示コマンドの「ip addr・もしくはifconfig」コマンドを実行しプライベートIPアドレスを確認します。
実行コマンド
ip addr
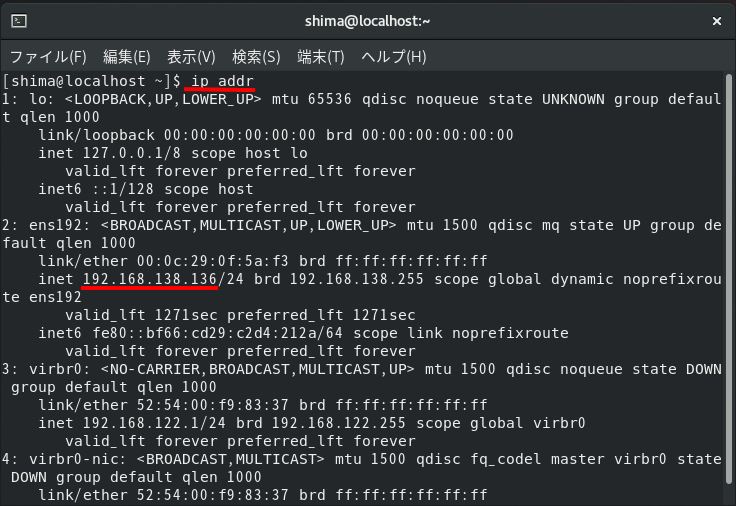
実行コマンド
ifconfig