Oracle VM VirtualBoxに標準搭載している スナップショットは、仮想マシンの現在の状態を保存する機能です。ゲストOSに様々な設定変更をした後でも、いつでもスナップショットを取得した特定のポイントまで瞬時に戻すことが出来ます。仮想端末にインストールしているゲストOS(Windows系:windows 10、Windows Server 2019など/Linux系:Red Hat Enterprise Linux、CentOS、Ubuntuなど)に関わらず利用できます。
設定を戻すために再度、仮想端末OSをインストールするには時間が掛かるため一瞬で特定のポイントに戻せるスナップショットは推奨できるVirtualBoxのオプション機能です。今回は、Oracle VM VirtualBoxでのスナップショット取得・リストア方法を紹介します。
1.ゲストOSのスナップショット作成
手順 1:
対象の仮想端末から「 作成 」を選択します。
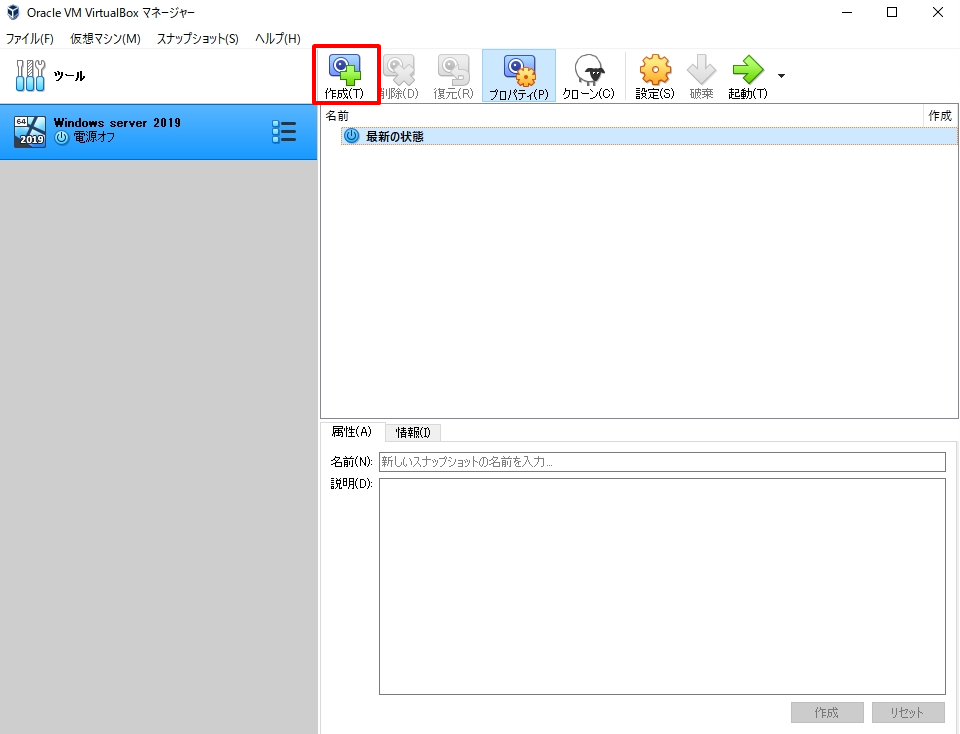
手順 2:
「スナップショットの名前」で任意の名前を入力 –>「 OK 」を選択します。
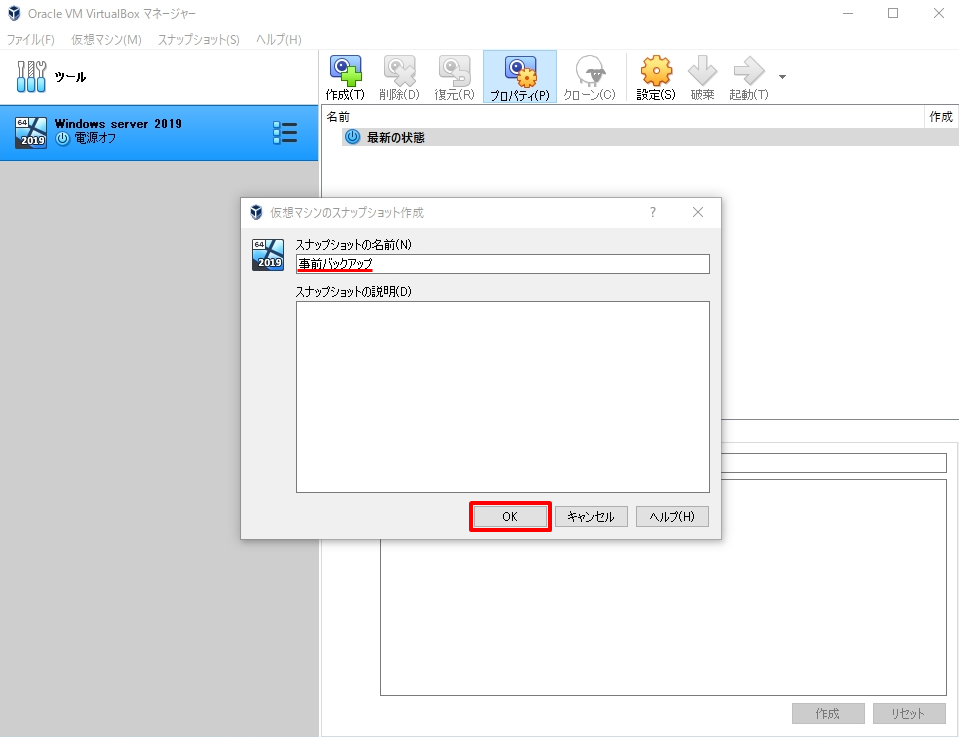
手順 3:
スナップショットが作成されたことを確認します。
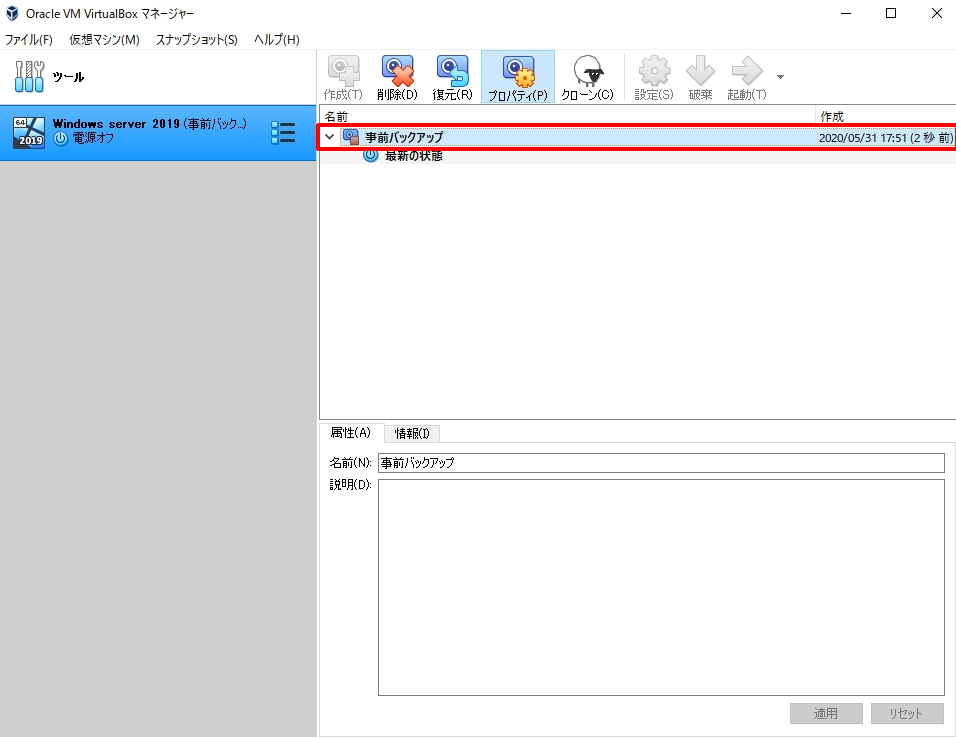
2.ゲストOSの設定変更(ソフトウェアアンインストール)
今回は復元テストを実施するためコントロールパネルからインストールしたソフトウェア「 Google Chrome 」 ・「 Mozilla Firefox 」 を削除しました。
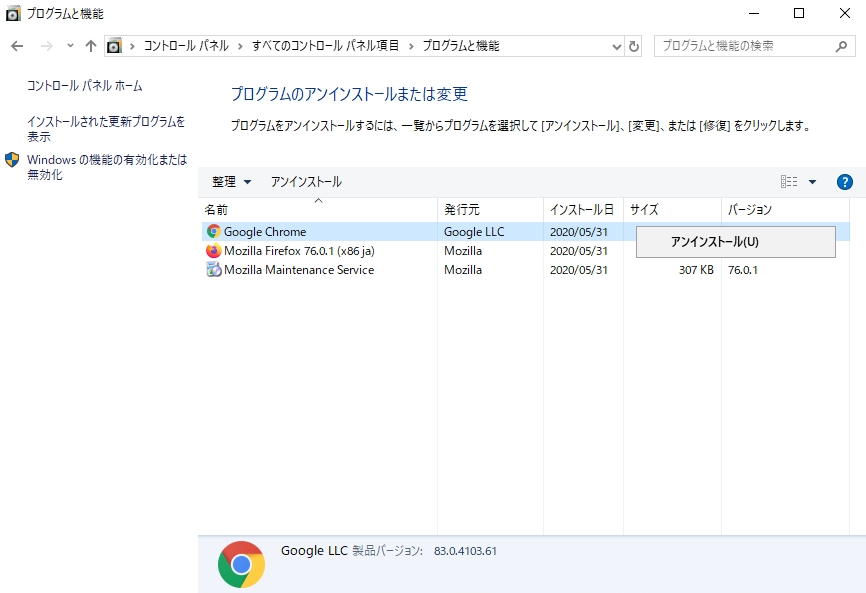
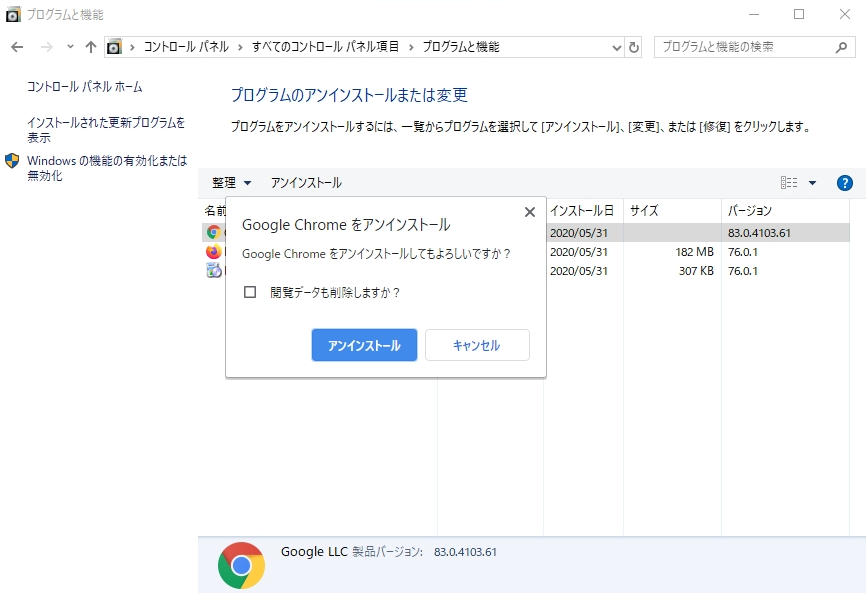
「 Google Chrome 」 ・「 Mozilla Firefox 」 が削除されました。
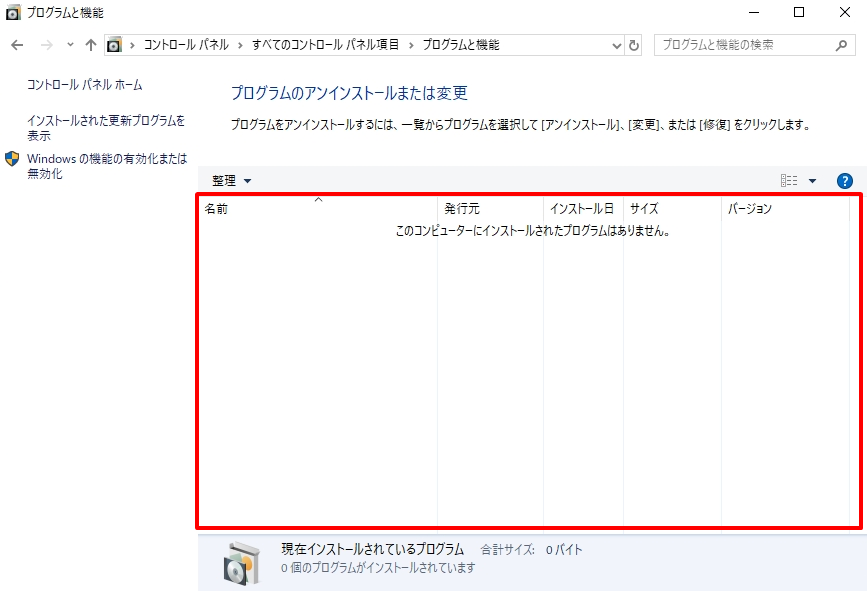
3.取得したスナップショットからゲストOSの復元
手順 1:
対象の仮想端末 –>「 前手順で取得したスナップショット 」–> 「 復元 」を選択します。
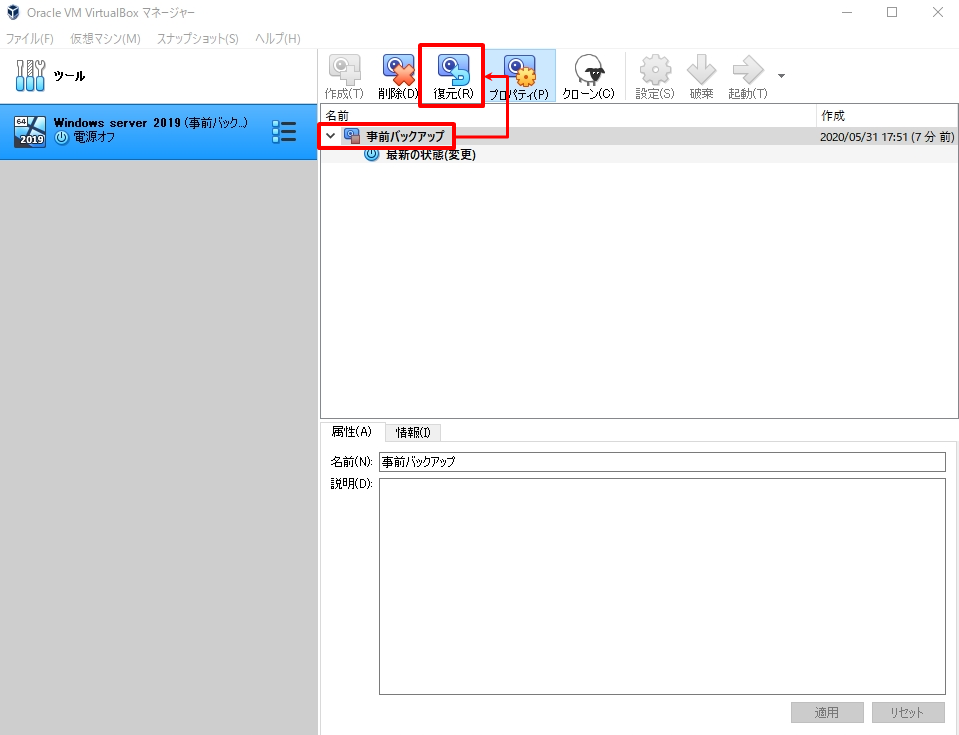
手順 2:
「 復元 」を選択します。
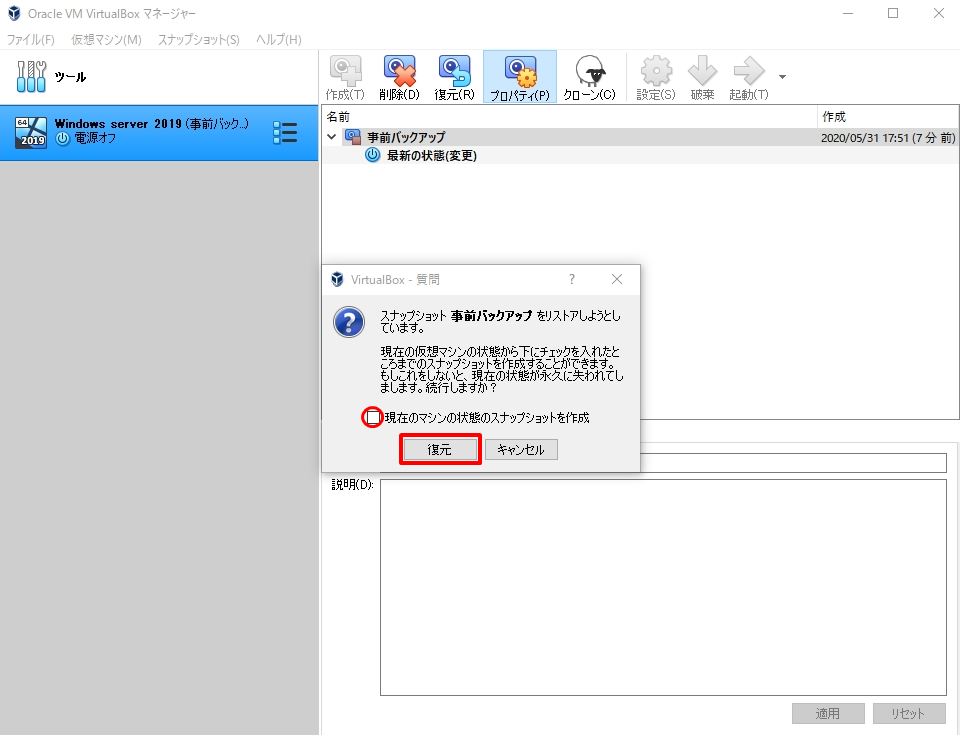
手順 3:
「 起動 」を選択します。
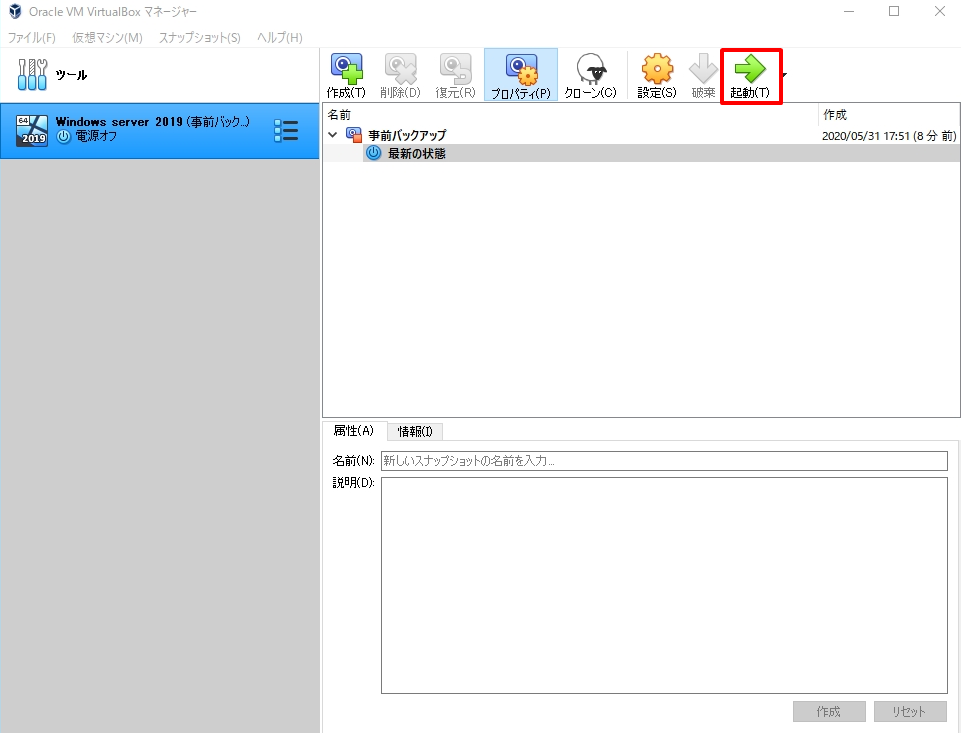
手順 4:
削除したソフトウェアが復元されました。
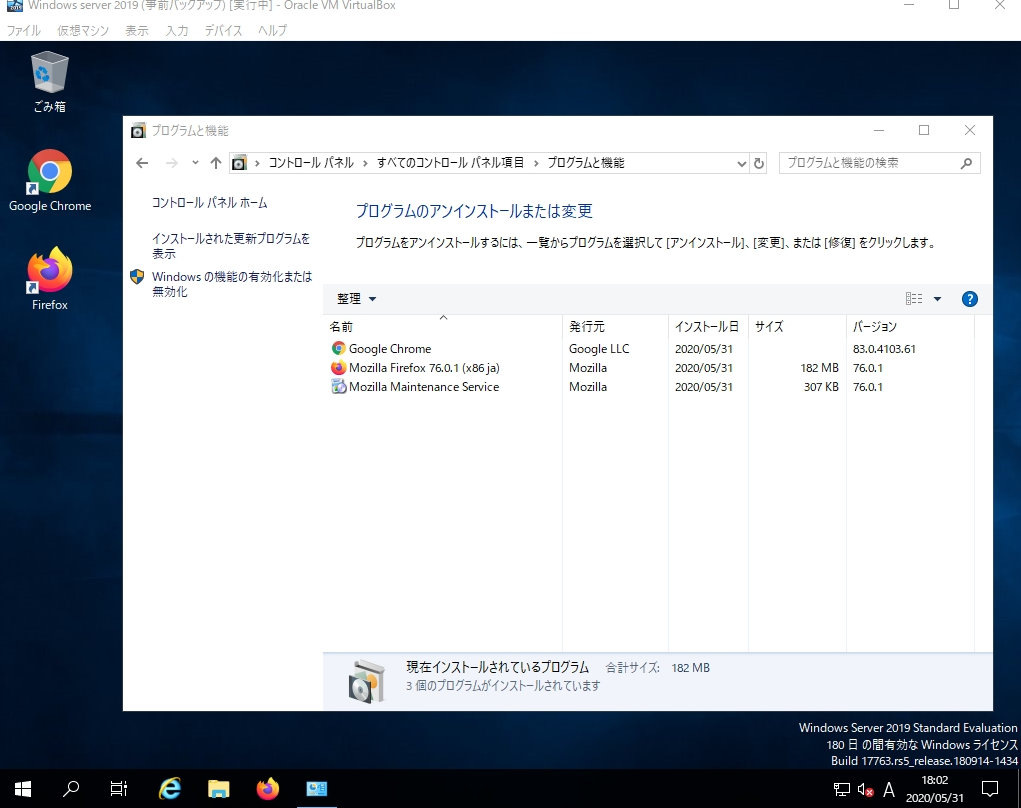
4.まとめ
最後まで記事を見て頂いてありがとうございました。スナップショットを取得することにより、いつでも特定のポイントに戻れるため変更コマンドのミス・誤った操作・何度もソフトウェアのインストール・アンインストールの検証をしたい時など利用範囲は多々あります。無償で利用なOracle VM VirtualBoxのオプション機能のため利用してみてはいかがでしょう。精度の高い検証・反復したい勉強の活用用途では非常に有効です。
