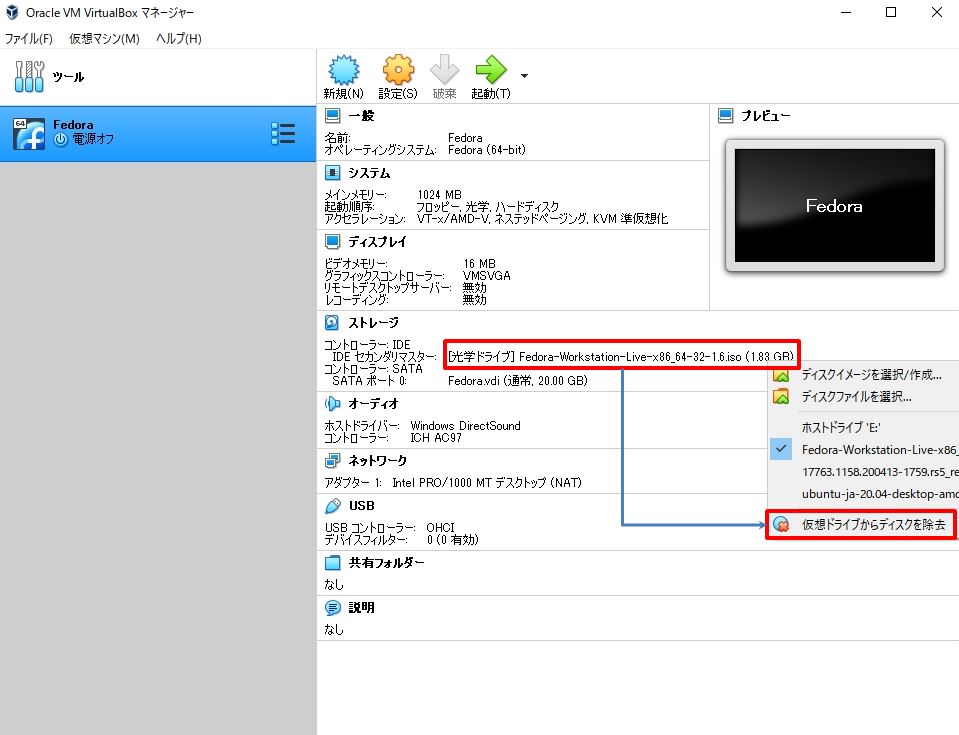FedoraはRed Hat Enterprise Linuxの開発版として位置づけられるディストリビューションです。開発・実装・テストした機能が将来の Red Hat Linuxに取り込まれる仕様になります。今回は、Oracle VM VirtualBoxにFedoraをGUIで操作できるように 一連の手順・操作方法を画像を交え解説します。
1.Oracle VM VirtualBox ISOファイルマウント
手順 1:
「 Oracle VM VirtualBox 」を起動します。
※「 Oracle VM VirtualBox 」は以下、公式HPからダウンロードできます。
オラクルダウンロードサイト:https://www.virtualbox.org/wiki/Downloads
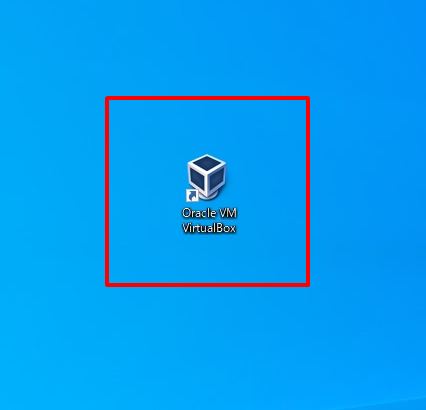
手順 2:
「 新規 」を選択します。
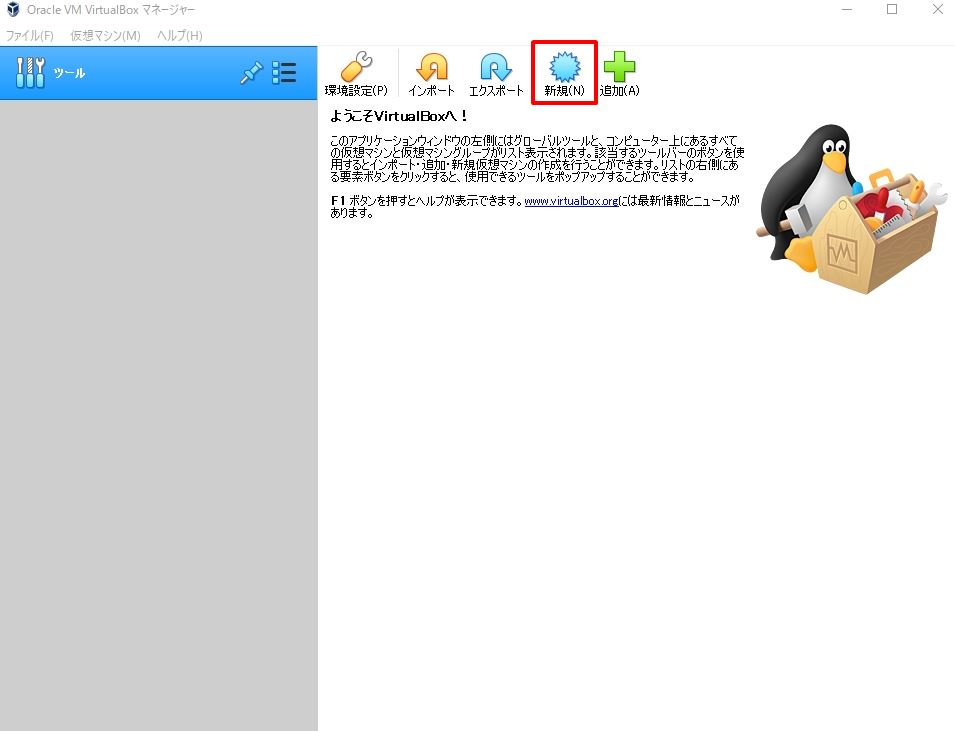
手順 3:
以下の情報を入力、選択 –>「 作成 」を選択します。
・名前:任意の名前を入力
・タイプ:Linux
・バージョン:Fedora (ビット数)
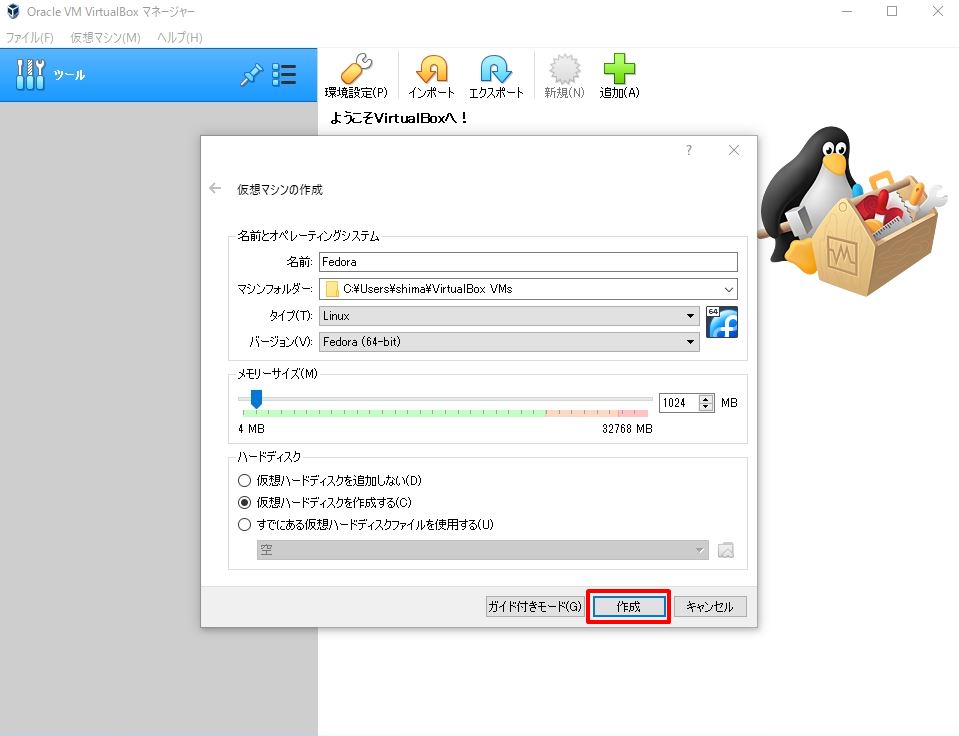
手順 4:
「 作成 」を選択します。
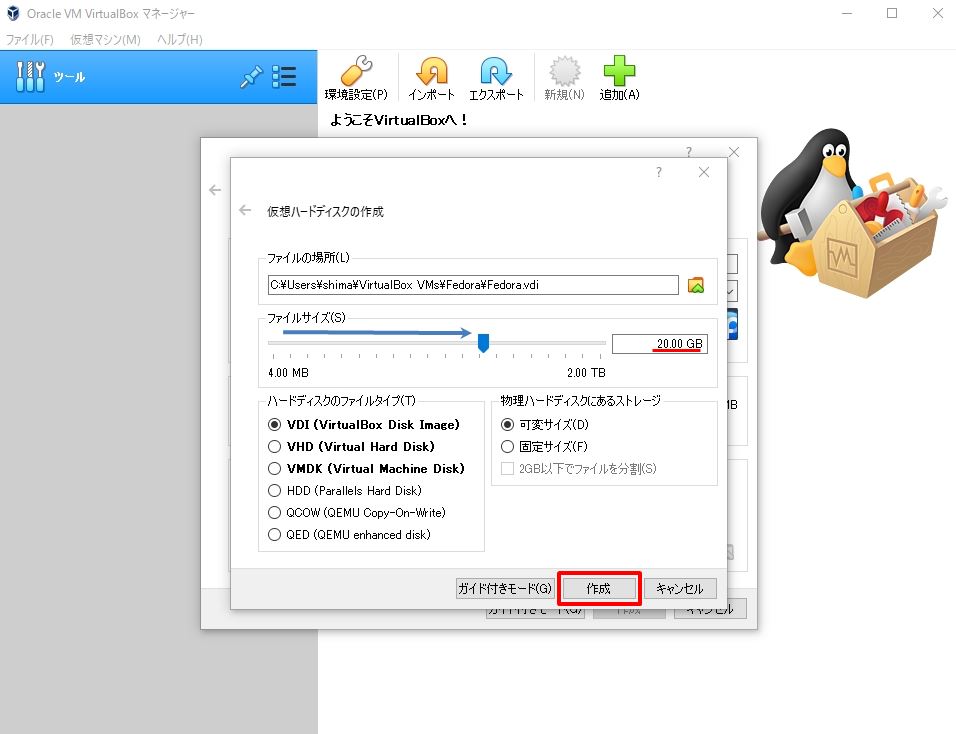
手順 5:
「 光学ドライブ 」空 –>「 ディスクファイルを選択 」を選択します。
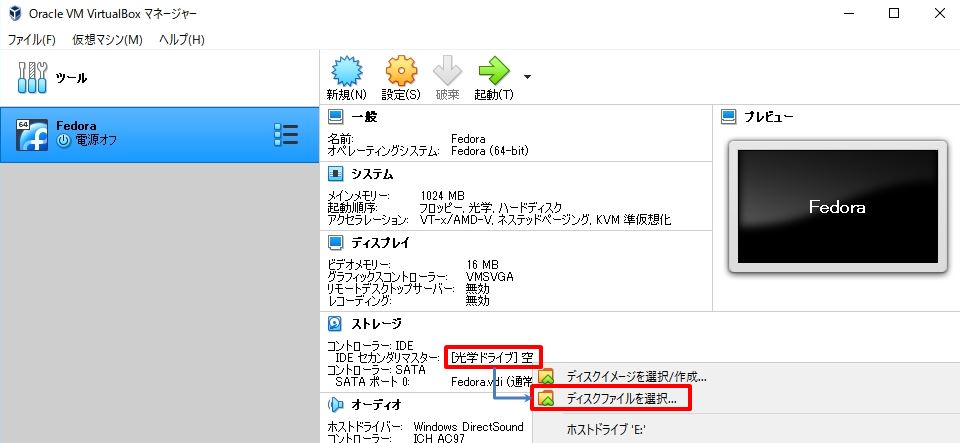
手順 6:
ダウンロードしたOSイメージファイルを選択します
※ISOイメージファイルは、以下URLのFedora公式サイトからダウンロードできます。
https://getfedora.org/ja/workstation/download/
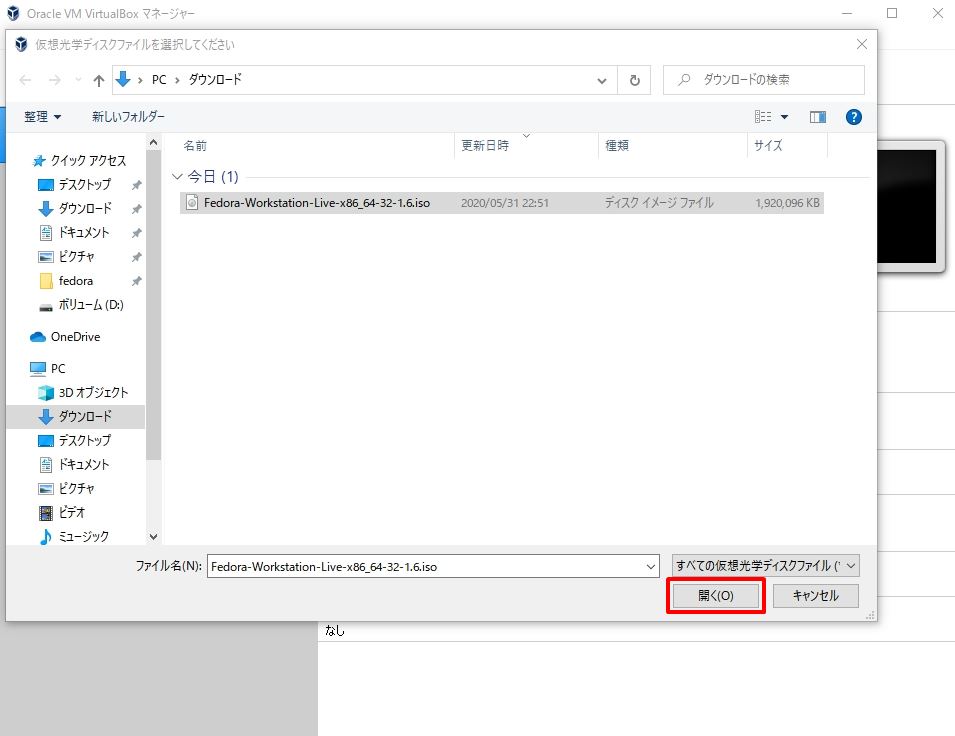
2.Fedoraインストール
手順 1:
「 起動 」を選択します。
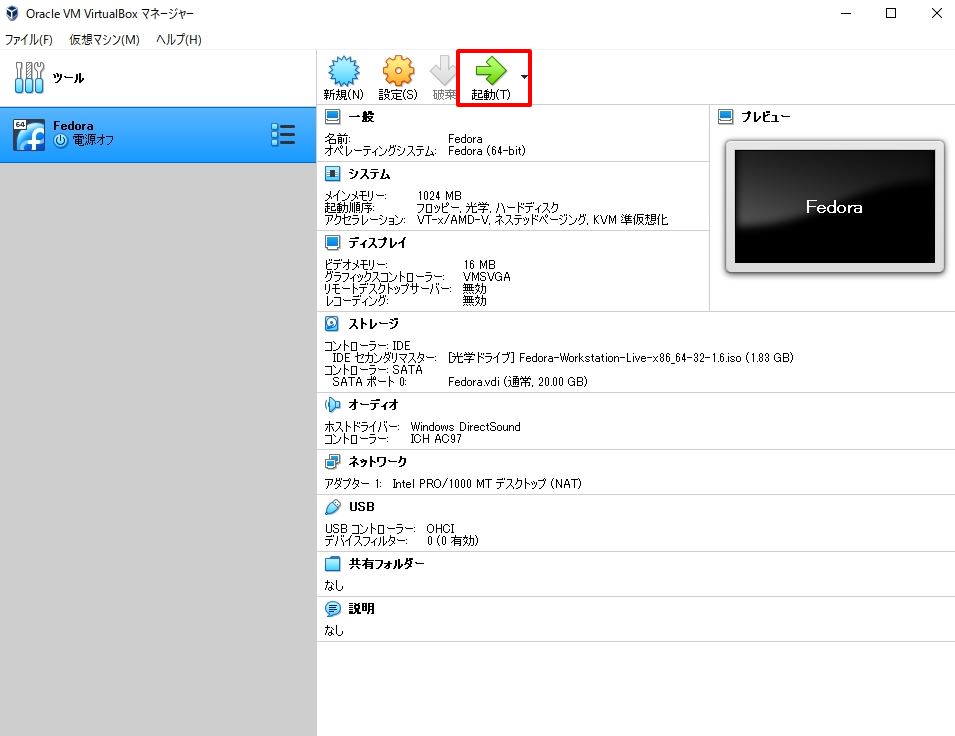
手順 2:
「Start Fedora-Workstation-Live 32」を選択 ->「 Enterキー 」を実行
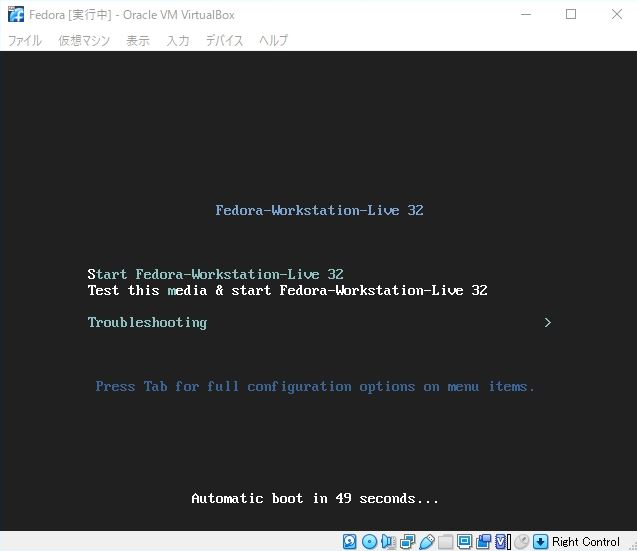
手順 3:
「 Install to Hard Drive 」を選択します。
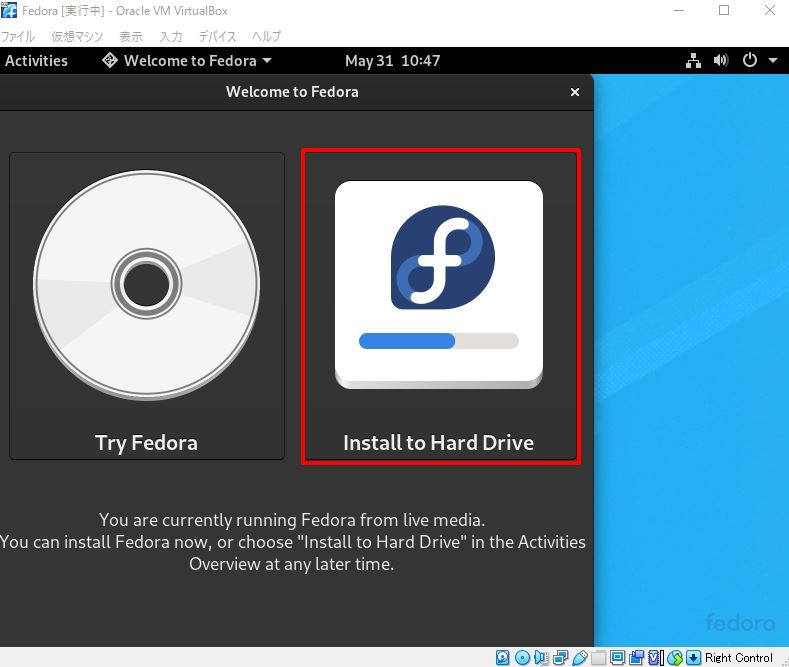
手順 4:
「 日本語 」 –>「 続行 」を選択します。
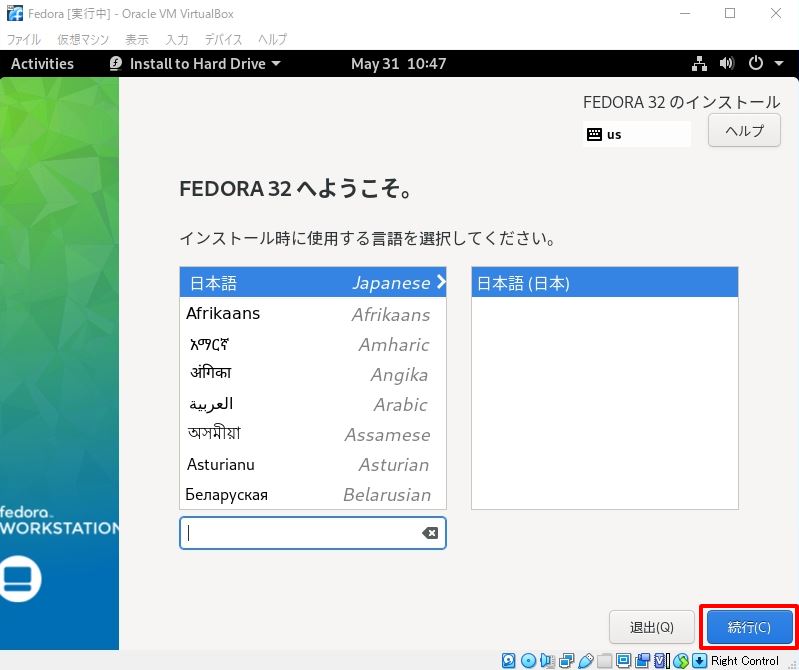
手順 5:
システムから「 インストール先 」を選択します。
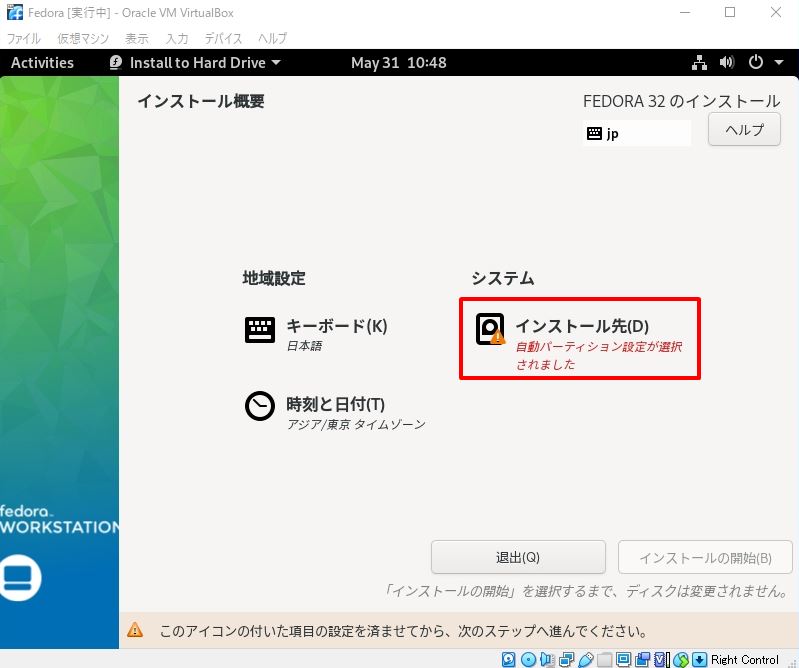
手順 6:
「 完了 」を選択します。
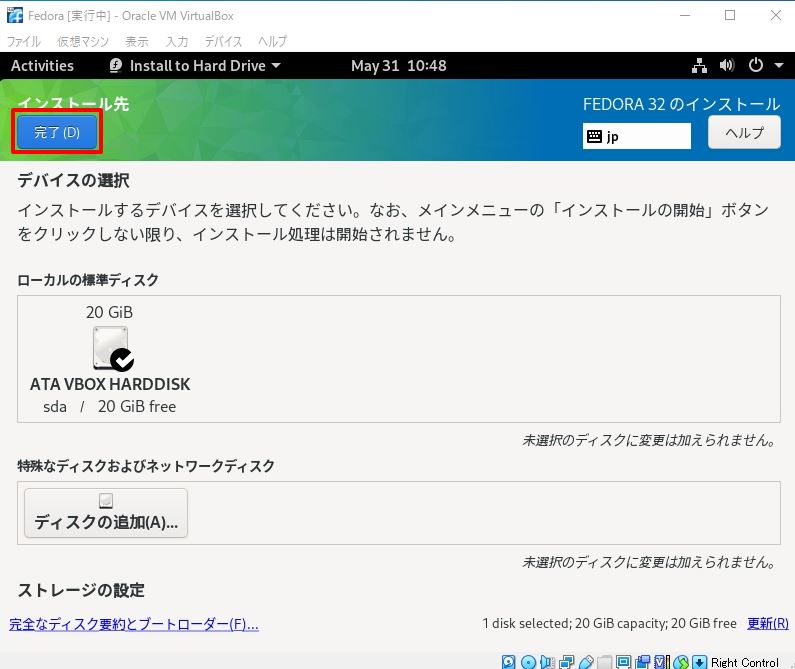
手順 7:
「 インストールの開始」を選択します。
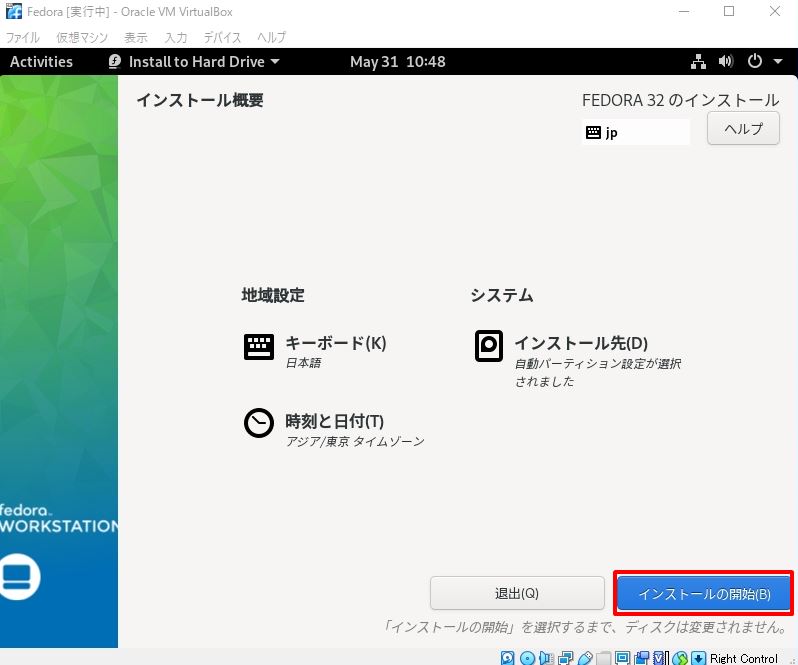
手順 8:
「 終了」を選択します。
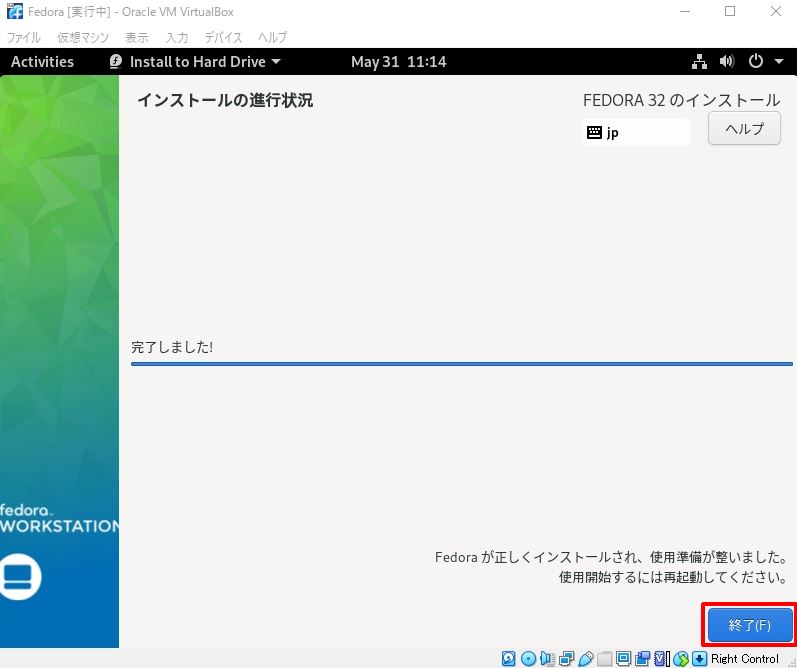
手順 9:
Fedoraインストール完了しました。
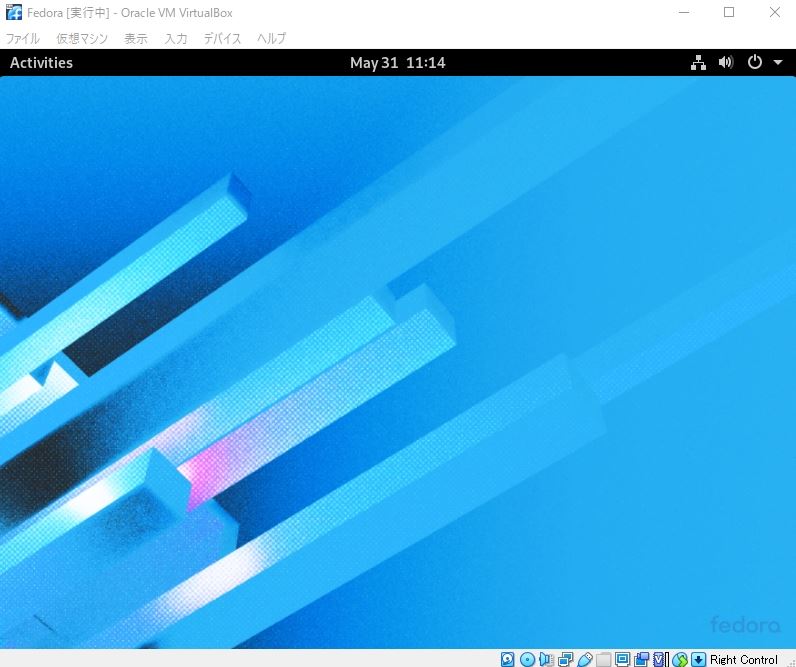
インストール作業終了後は、「光学ドライブ」からマウントしたディスクを除去しましょう。除去しないと毎回、マウントしているFedoraのOSインストーラーが起動します。