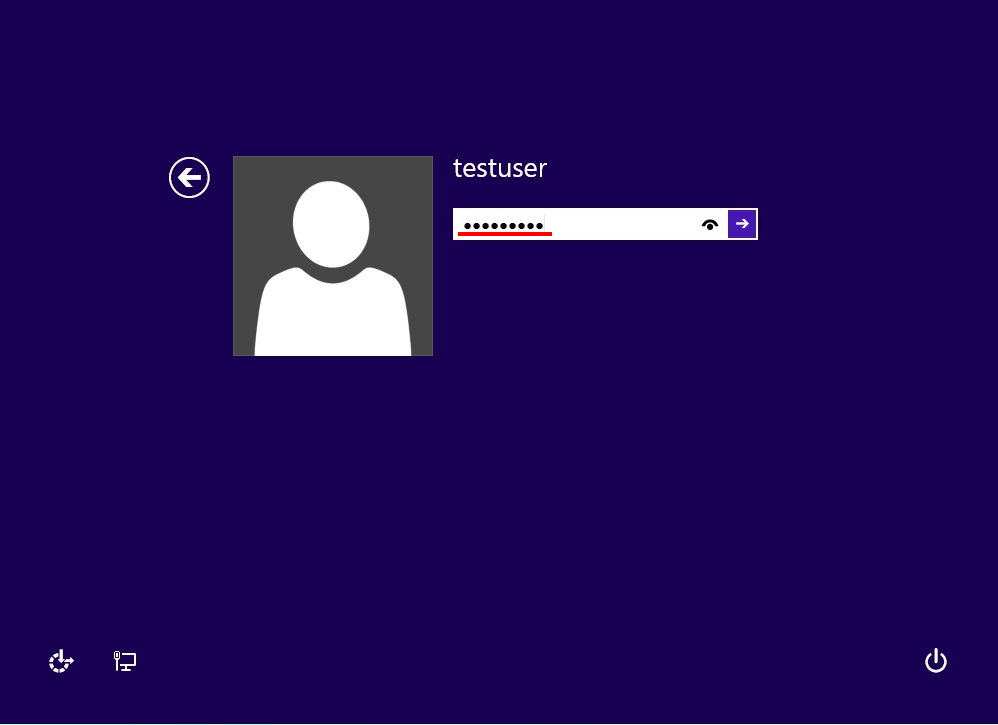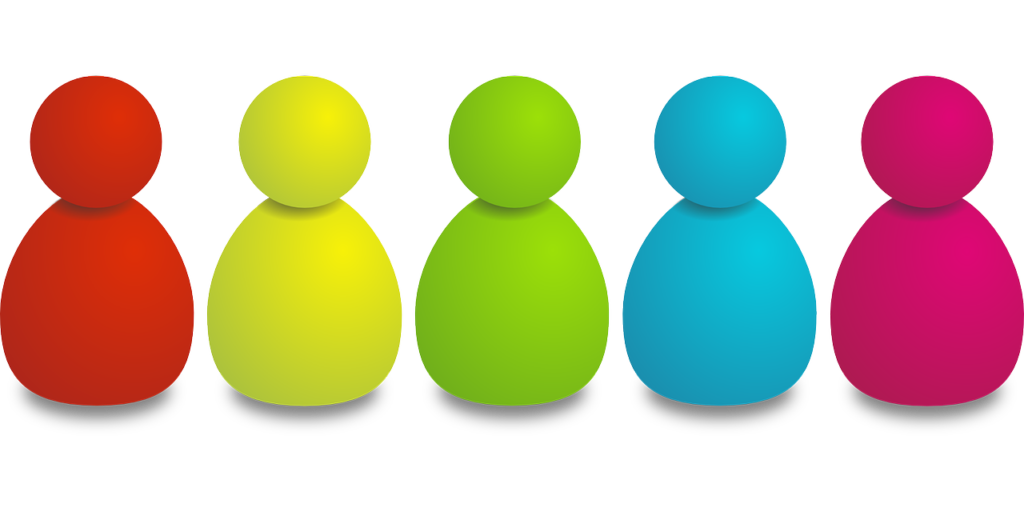1台のパソコンを複数のユーザーでアカウントを使い分けたい場合は、ローカルアカウントのユーザーを追加することで個人専用のフォルダーやデスクトップを利用することができます。本記事では、Windows 8.1 Proエディションでのローカルアカウントのユーザー作成方法を解説します。
ローカルアカウントのユーザー作成・ログイン方法
手順 1:
デスクトップ画面左下の「 Windowsアイコン」を右クリック -> 「コンピューターの管理」を選択します。
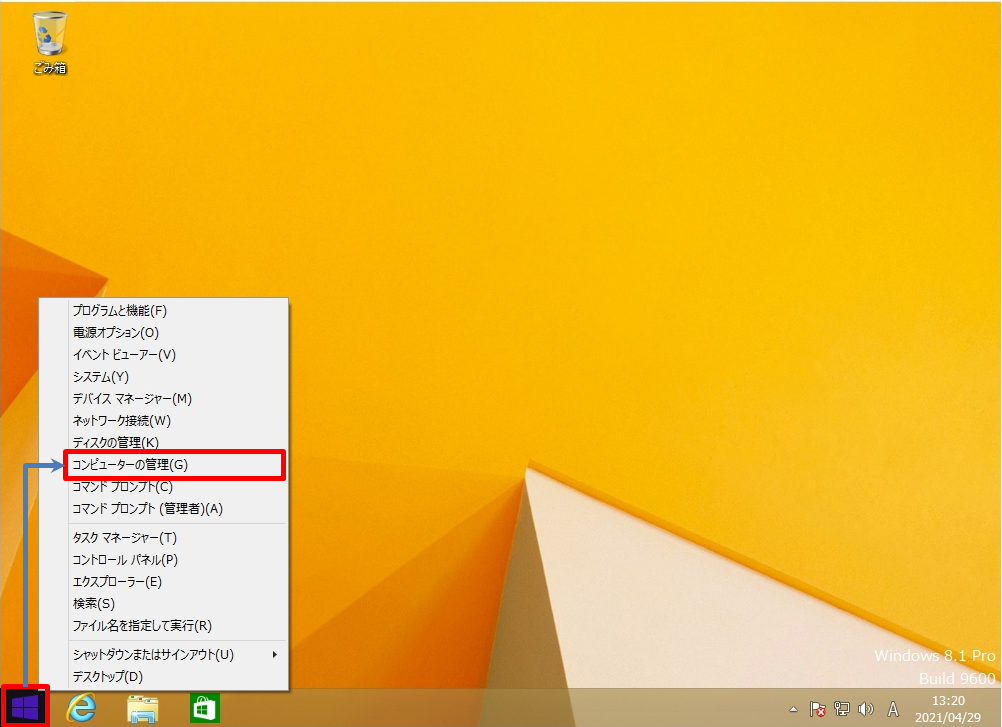
手順 2:
「システムツール」->「ローカルユーザーとグループ」-> 「ユーザー」を右クリック -> 「新しいユーザー」を選択します。
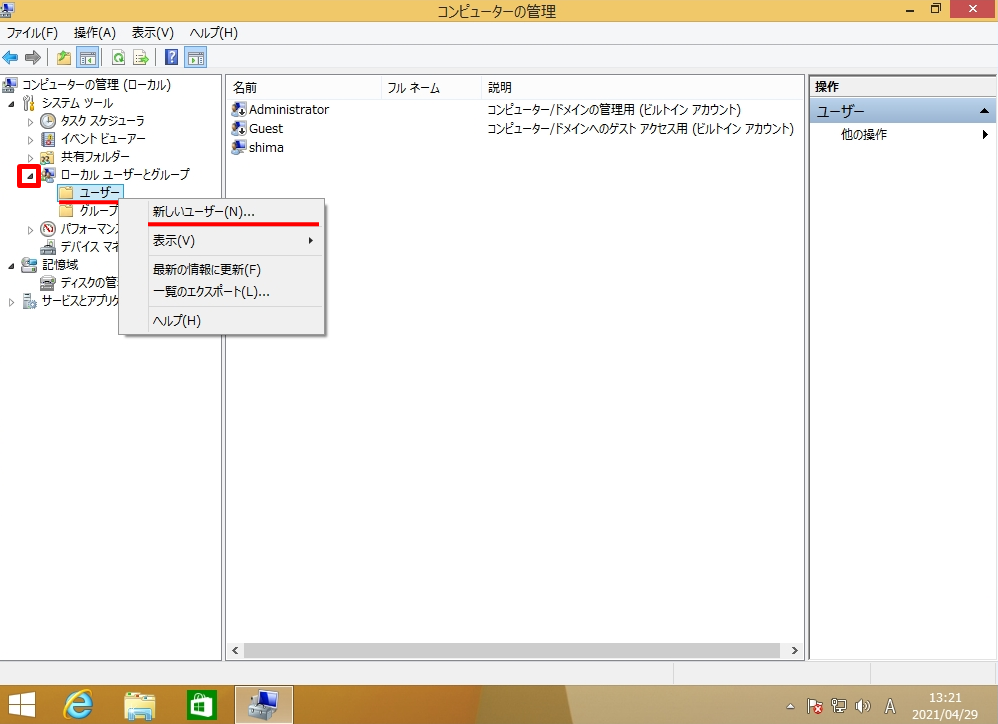
手順 3:
「ユーザー名」・「パスワード」を入力 -> 「作成」を選択します。
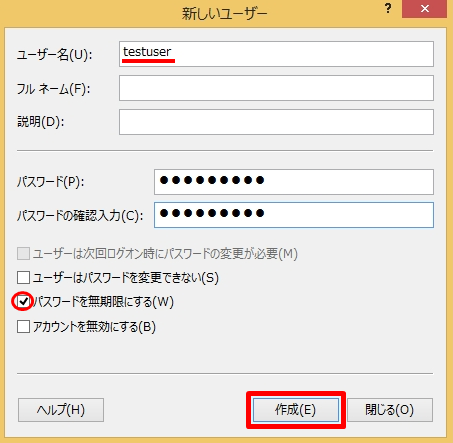
手順 4:
新しいユーザー画面で「閉じる」を選択します。
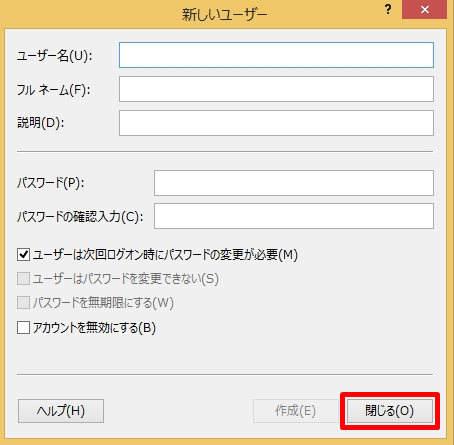
手順 5:
新しく作成したローカルユーザーが表示されることを確認します。
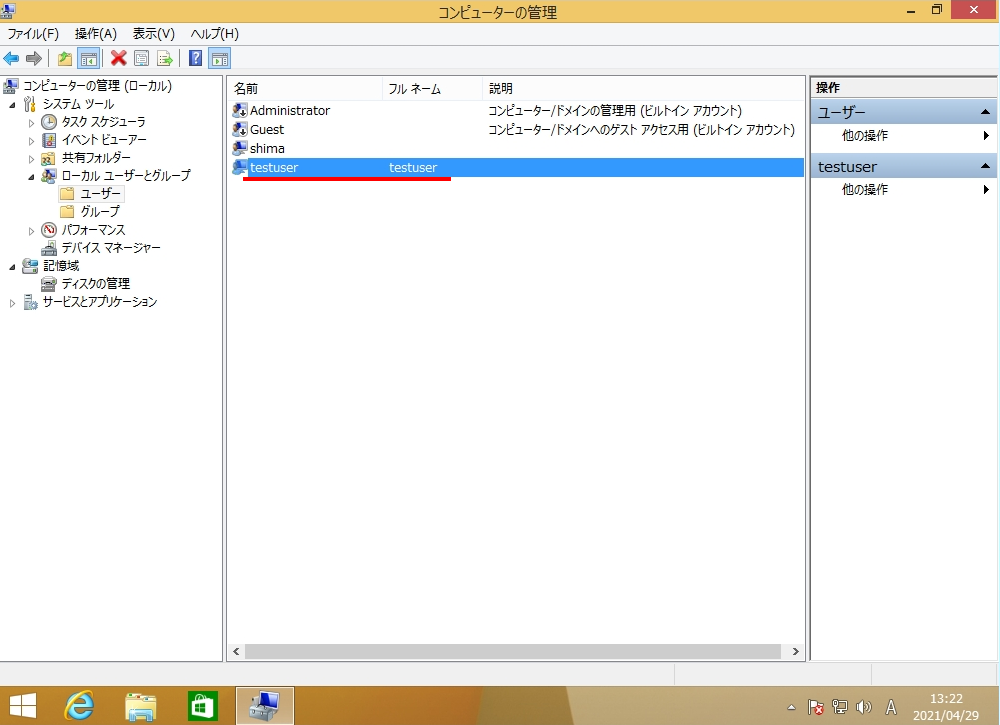
新規作成したローカルユーザーは、標準ユーザーです。標準ユーザーに管理者権限を付与する場合は、「コンピューターの管理」->「システムツール」-> 「ローカルユーザーとグループ」-> 「グループ」 – 「Administrators」を選択します。以下に管理者・標準ユーザーの違いを簡単に説明します。
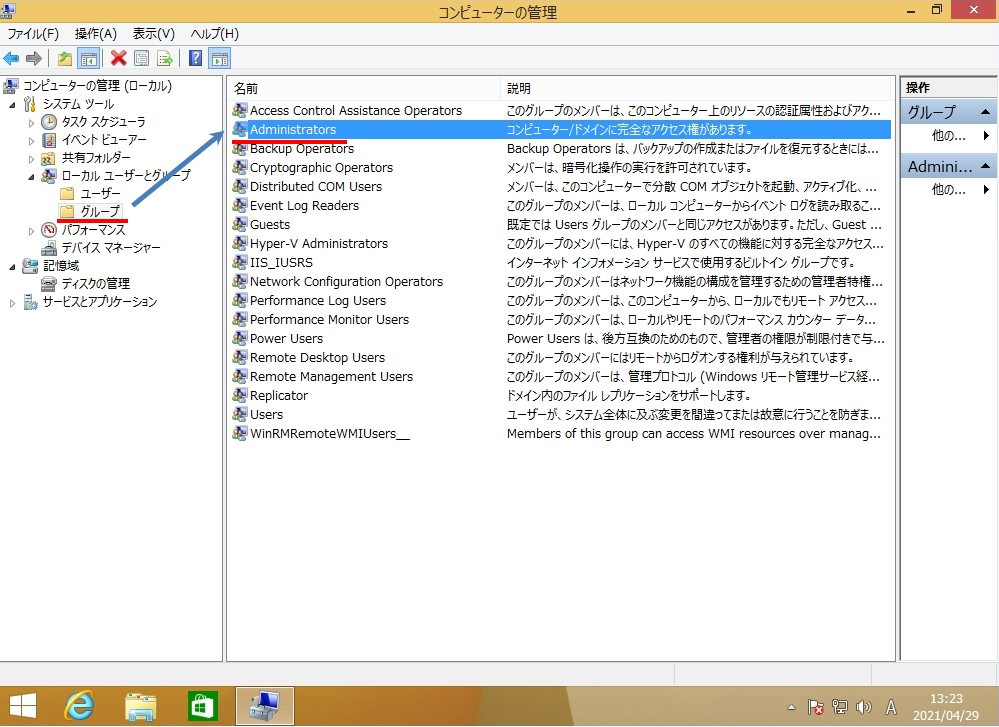
Administratorsのプロパティ画面で「追加」を選択します。
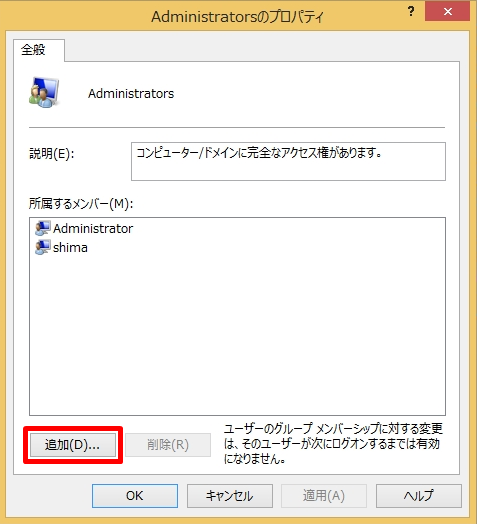
ユーザーの選択画面でローカルログインユーザーを入力 -> 「名前の確認」を選択します。
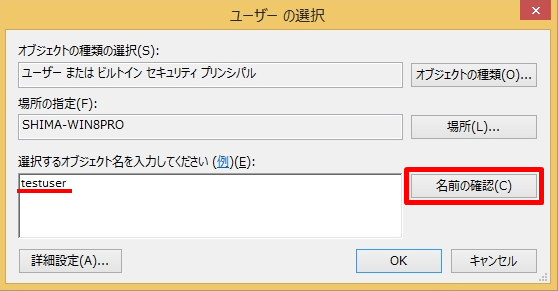
「選択するオブジェクト名を入力してください」画面でローカルアカウントを入力します。
※名前が合致した場合、下線が入った名前が表示されます。
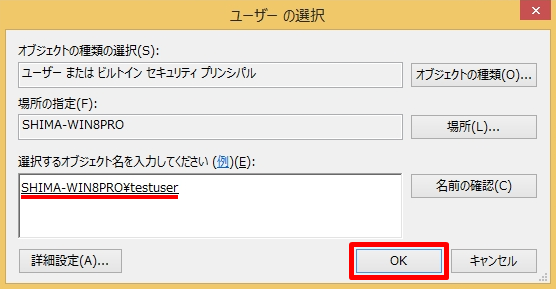
Administratorsのプロパティ – 所属するメンバーのプロパティに追加したアカウントが表示されたことを確認します。
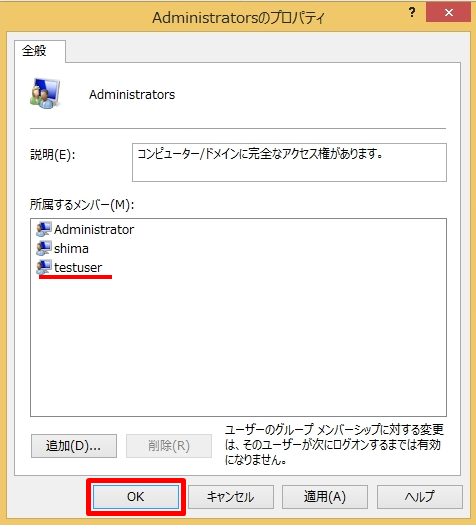
手順 6:
デスクトップ画面左下の「 Windowsアイコン」を右クリック -> 「シャットダウンまたはサインアウト」 -> 「サインアウト」を選択します。
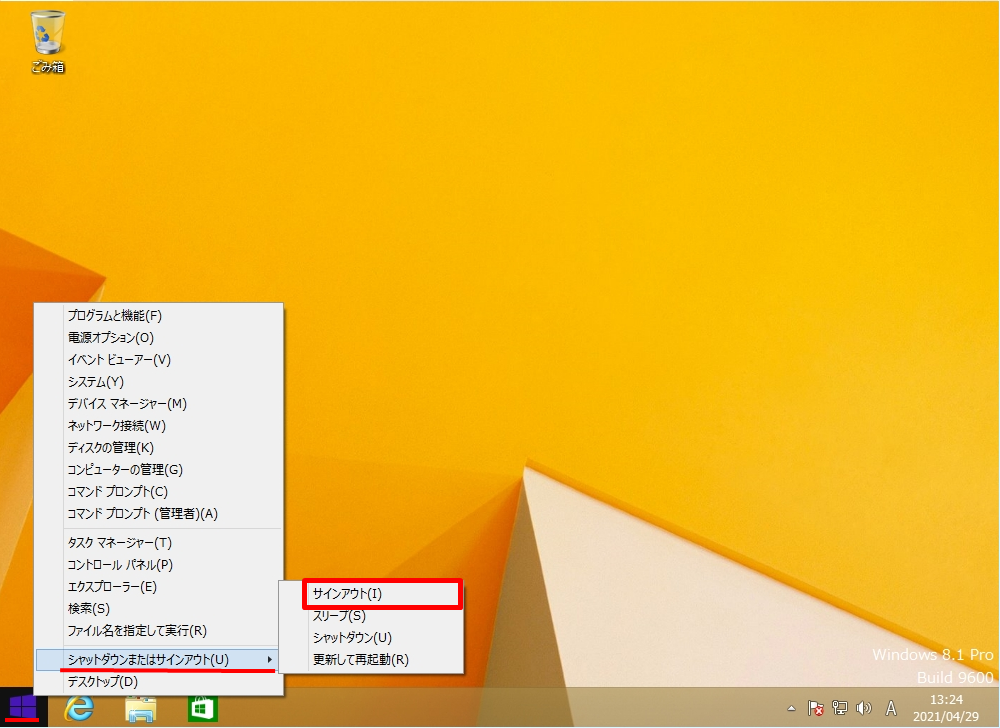
手順 7:
作成したローカルユーザーを選択します。
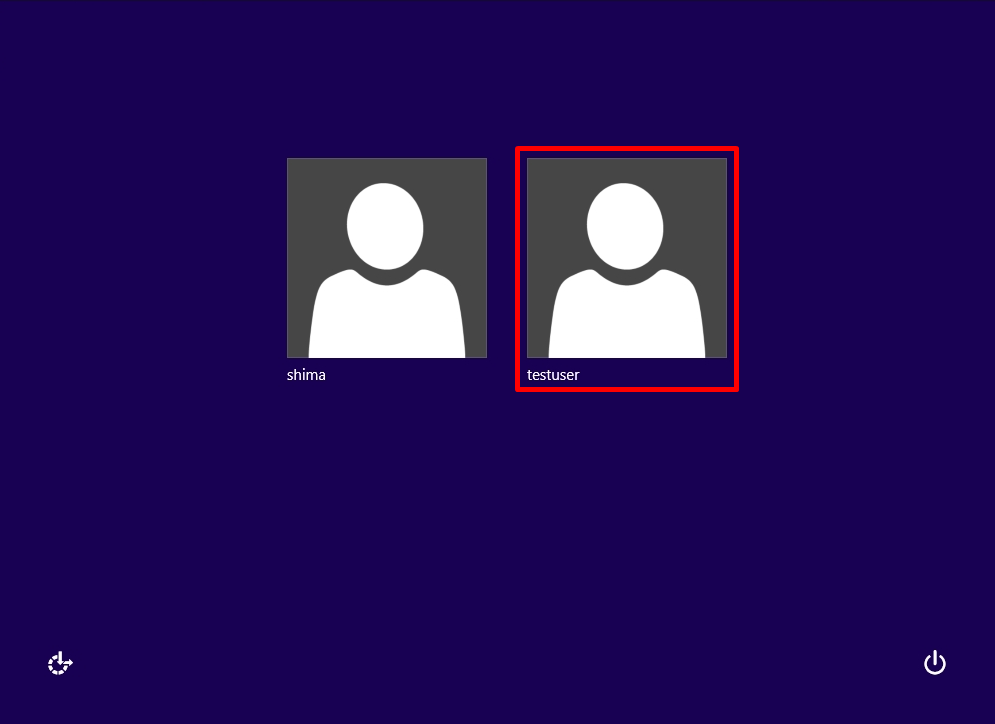
手順 8:
作成したローカルユーザーのパスワードを入力しデスクトップ画面にログインします。