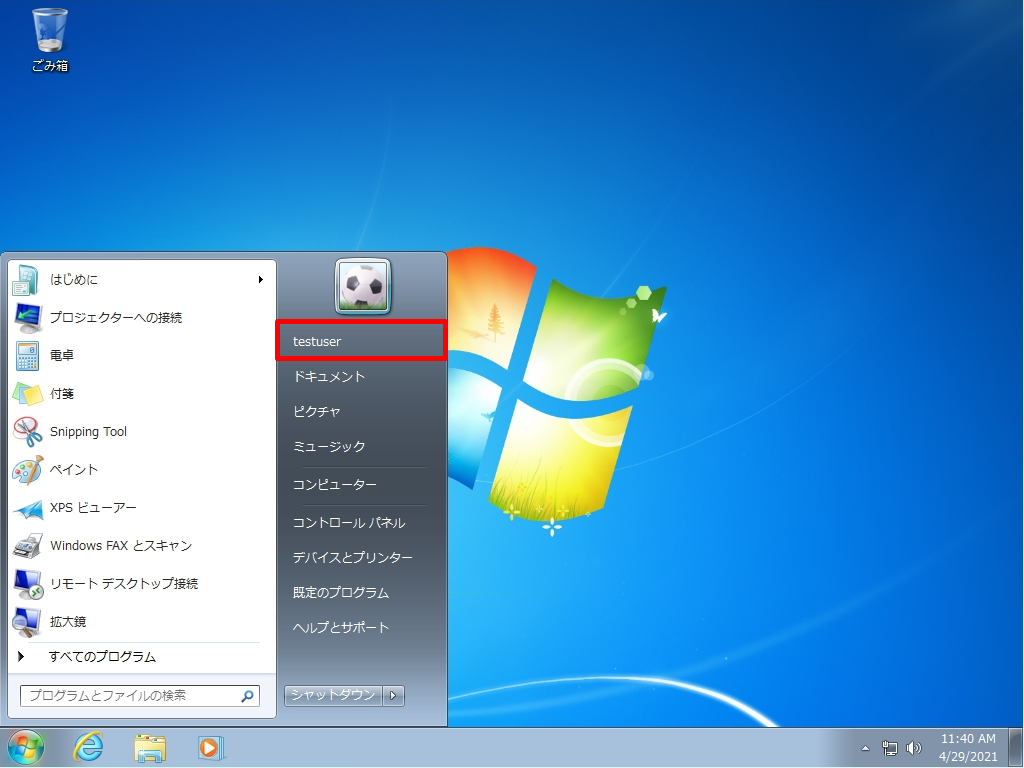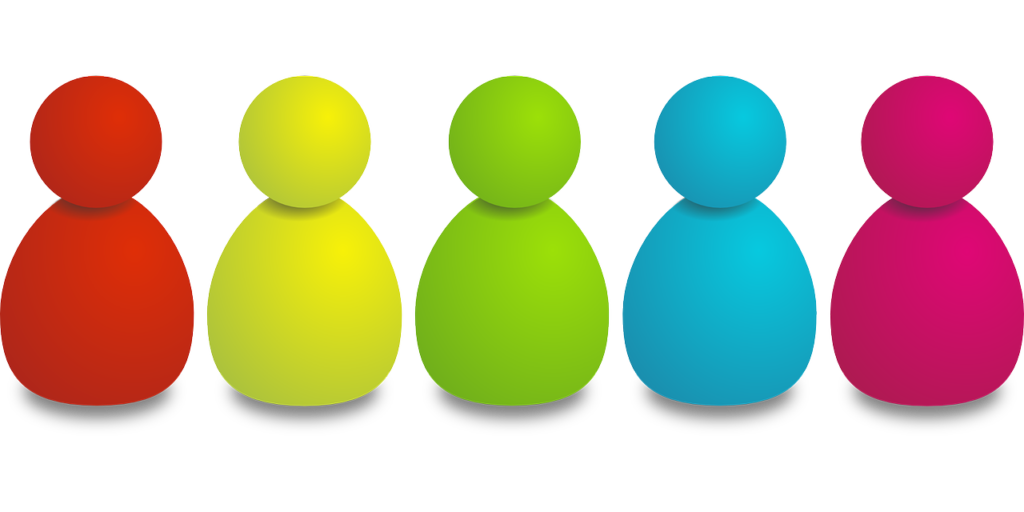1台のパソコンを複数のユーザーでアカウントを使い分けたい場合は、ローカルアカウントのユーザーを追加することで個人専用のフォルダーやデスクトップを利用することができます。本記事では、Windows 7 Proエディションを利用しローカルアカウントのユーザー作成方法を解説します。
ローカルアカウントのユーザー作成・ログイン方法
手順 1:
デスクトップ画面左下の「 Windowsアイコン」をクリック -> 「コントロールパネル」を選択します。
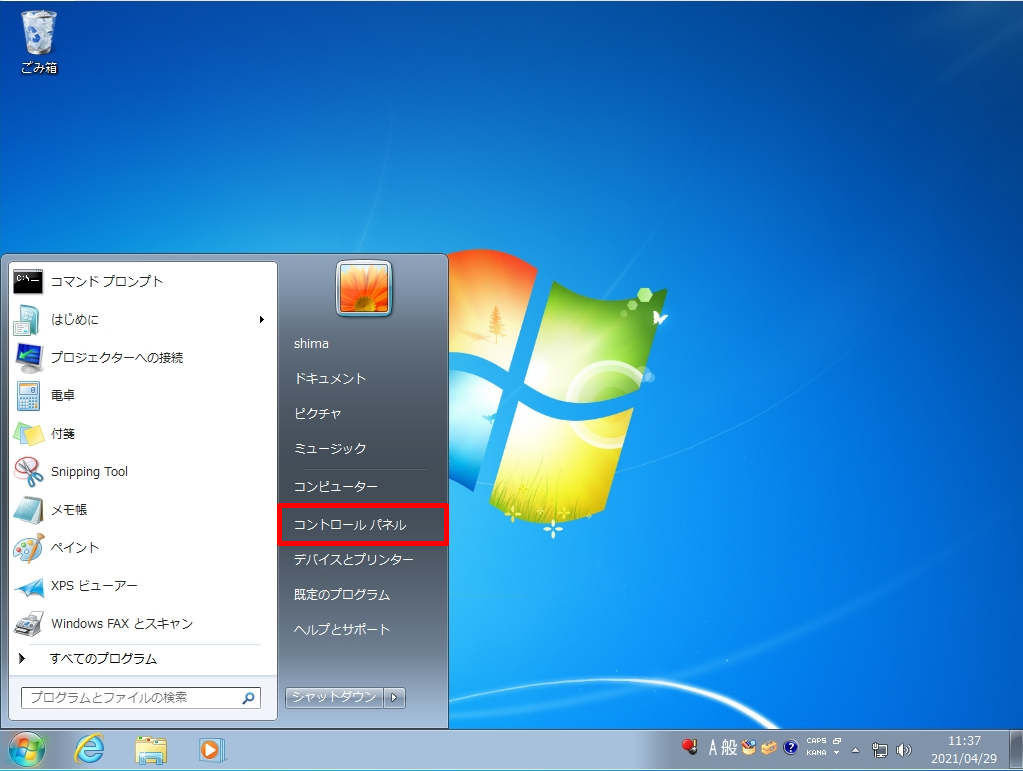
手順 2:
表示方法:カテゴリ -> 「ユーザーアカウントの追加または削除」を選択します。
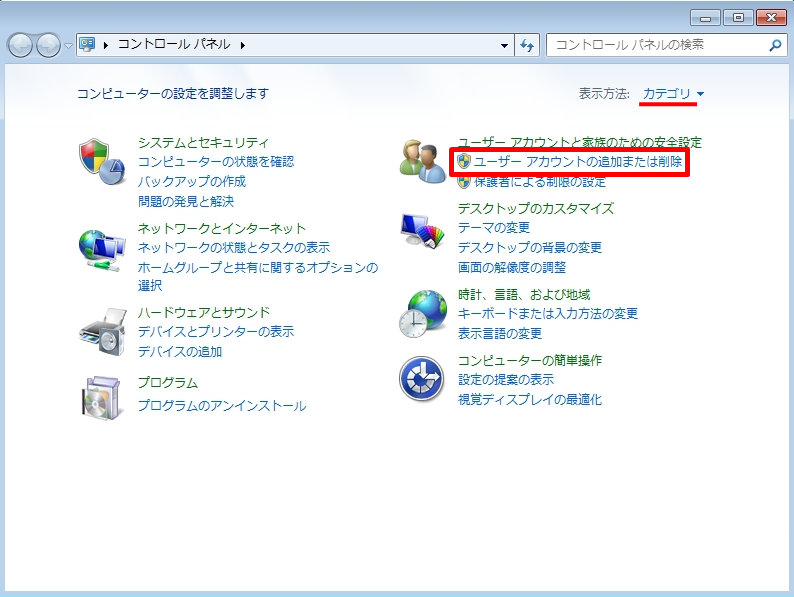
手順 3:
「新しいアカウントの作成」を選択します。
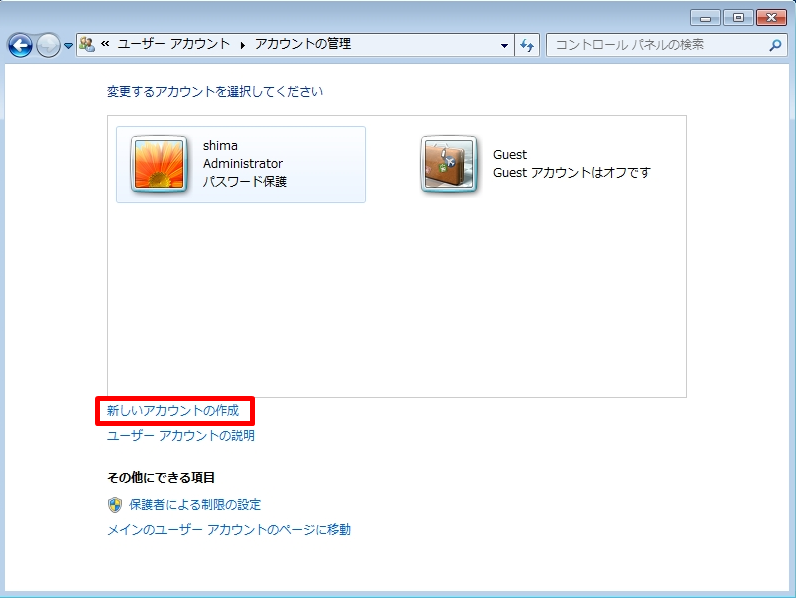
手順 4:
新規作成するローカルユーザー名を入力 ->「アカウントの作成」を選択します。
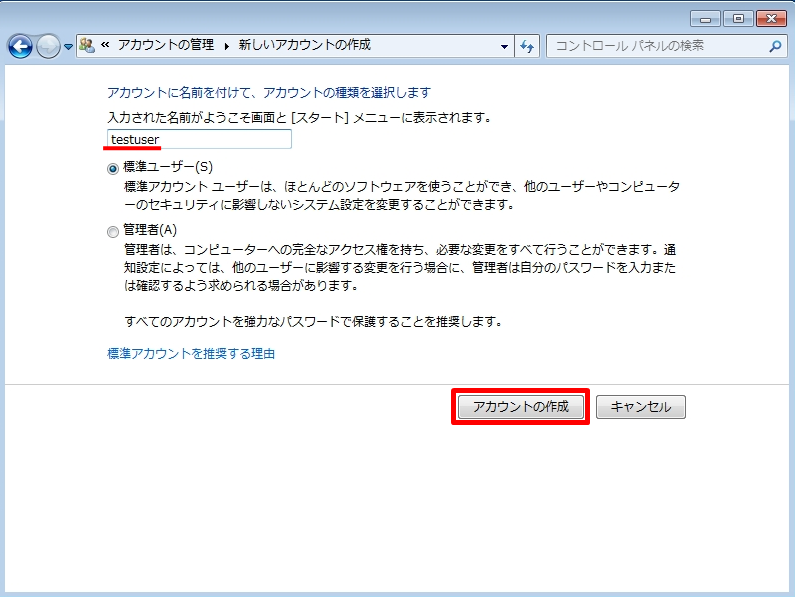
手順 5:
ローカルユーザーが作成されたことを確認します。
パスワードを設定する場合は、新規作成したユーザーを選択します。
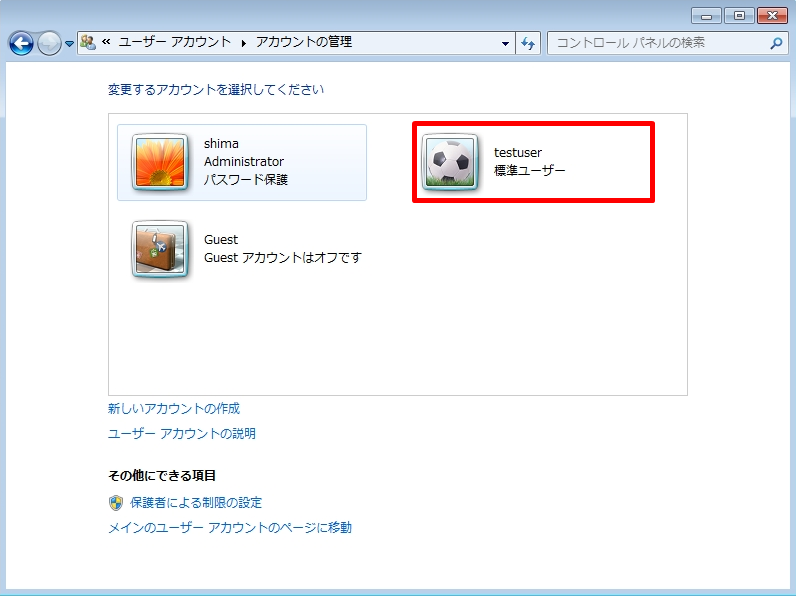
手順 6:
「パスワードの作成」を選択します。
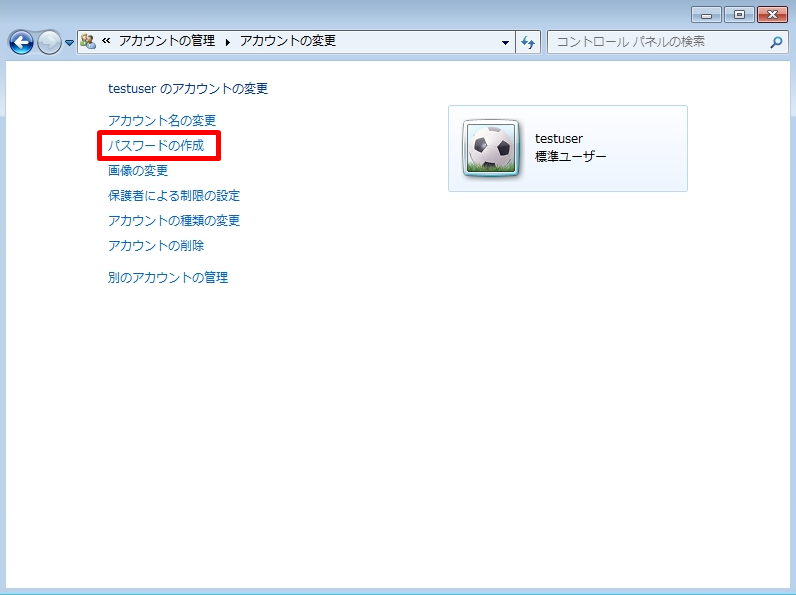
手順 7:
パスワードを入力 ->「パスワードの作成」を選択します。
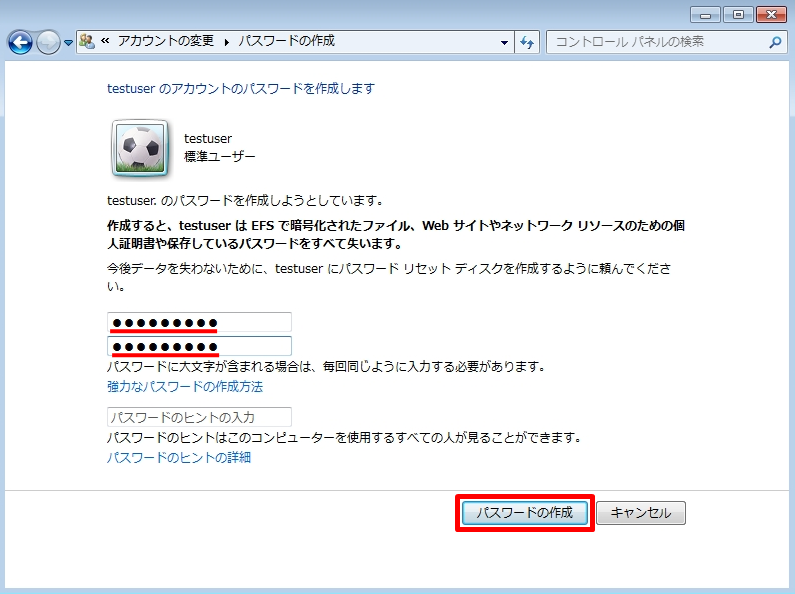
手順 8:
デスクトップ画面左下の「 Windowsアイコン」-> 「」->「ユーザーの切り替え・ログオフ」を選択します。
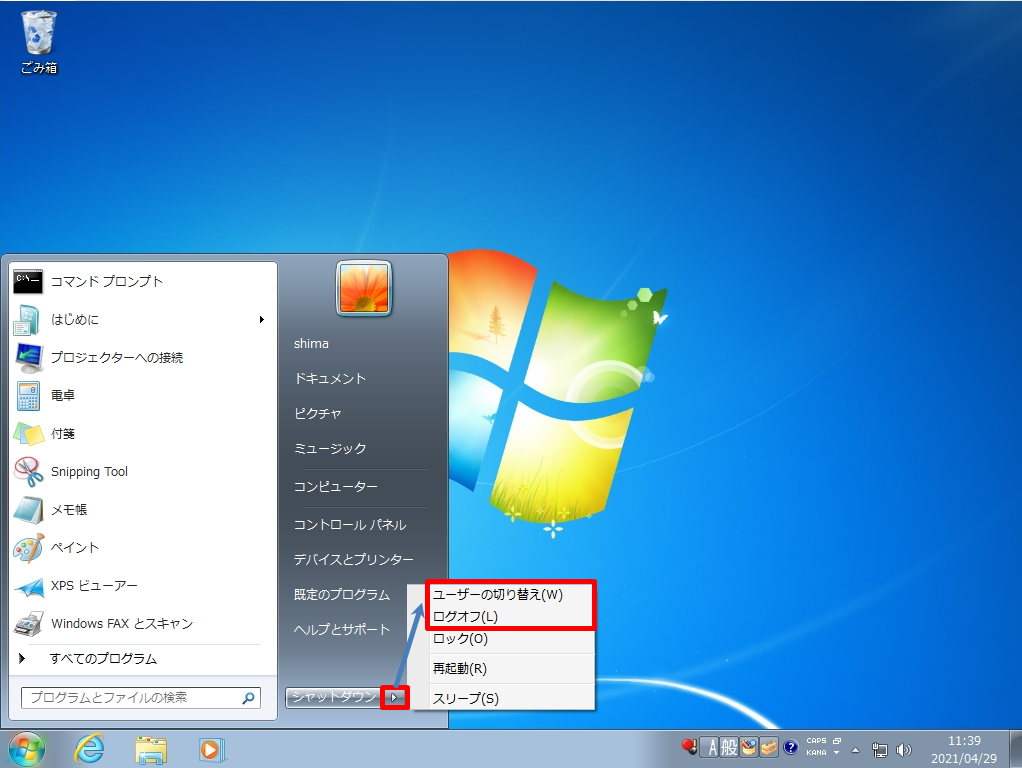
手順 9:
「新規作成したローカルユーザー」を選択します。
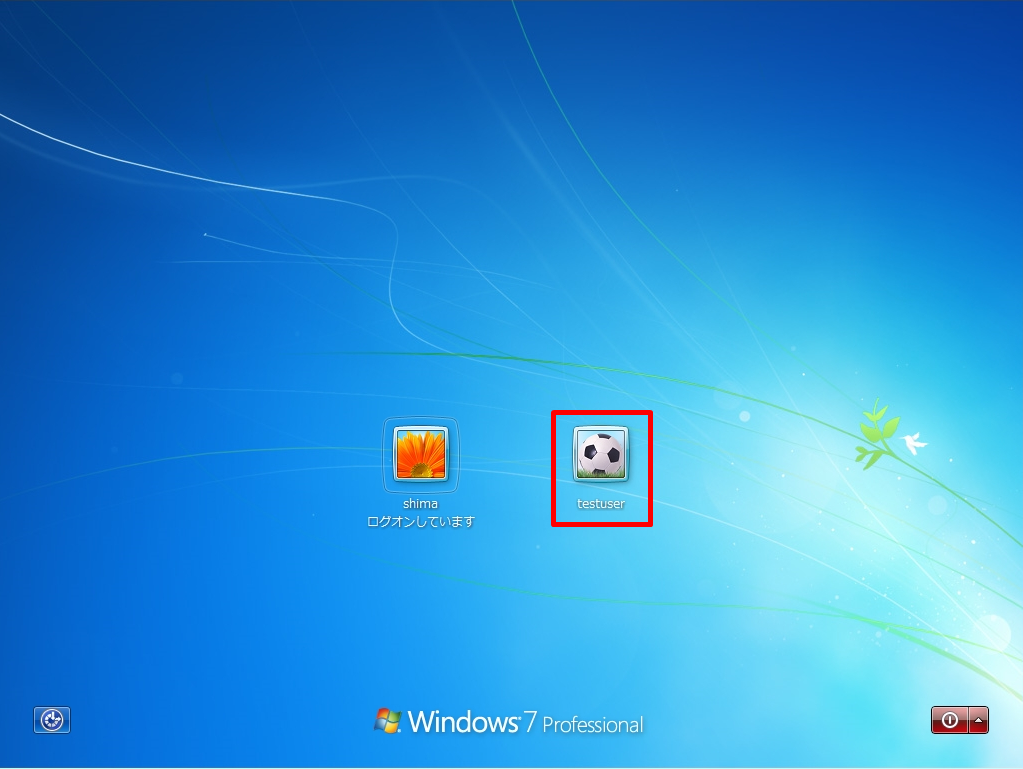
手順 10:
前手順で設定した「パスワード」を入力し、デスクトップ画面にログインします。
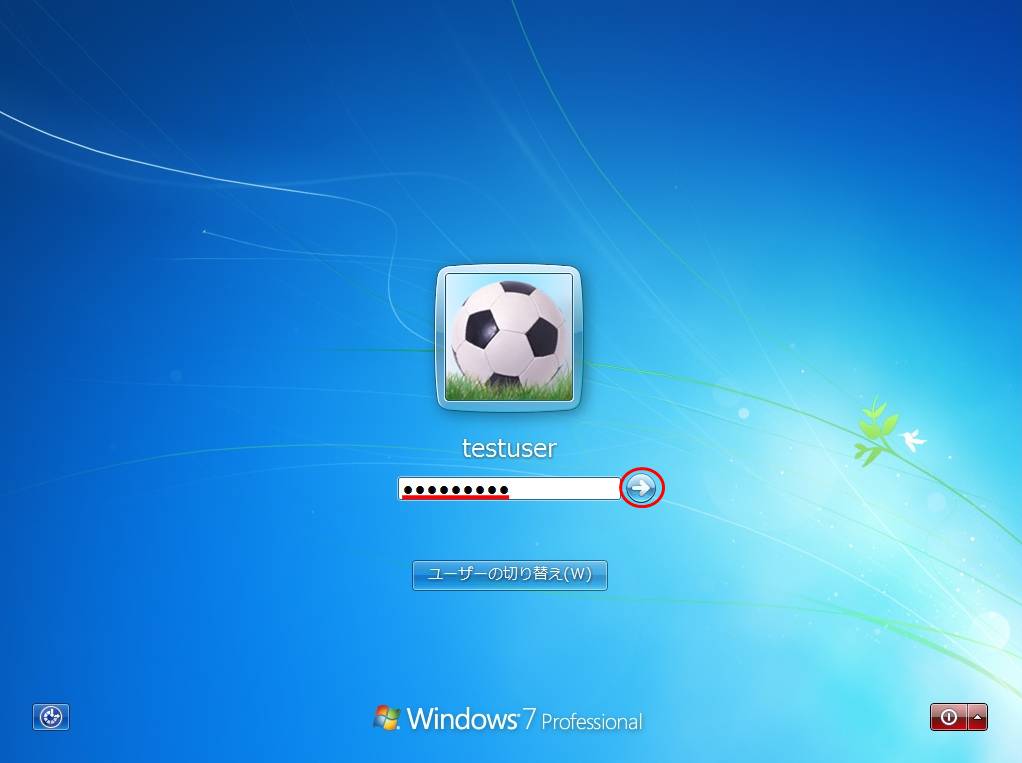
手順 11:
新規作成したローカルユーザーアカウント・パスワードでログイン完了です。