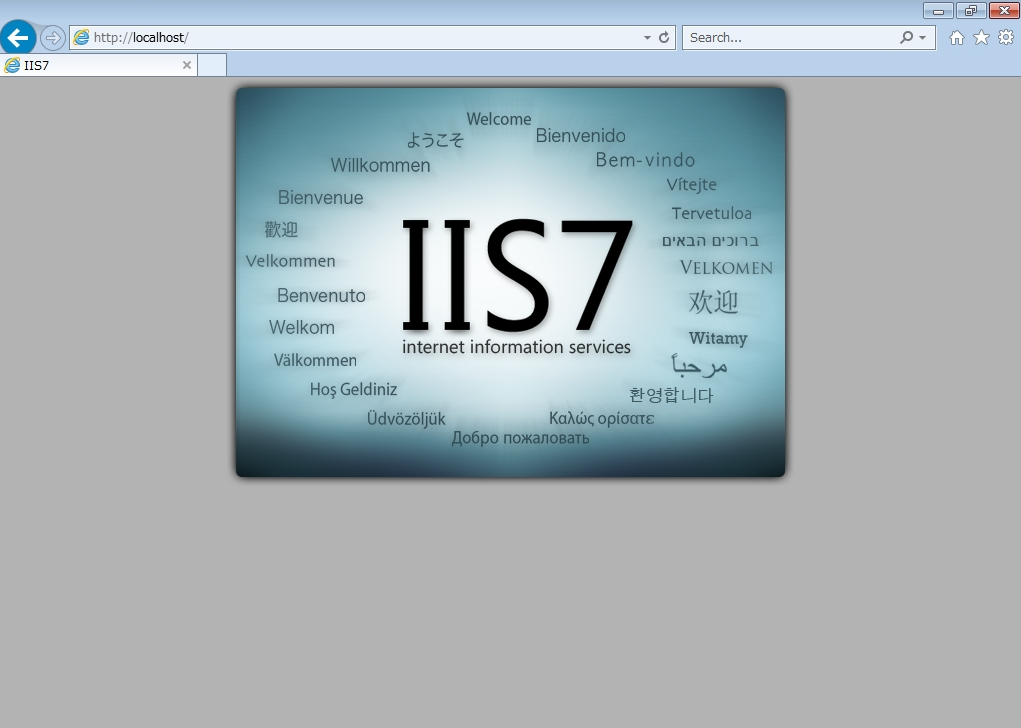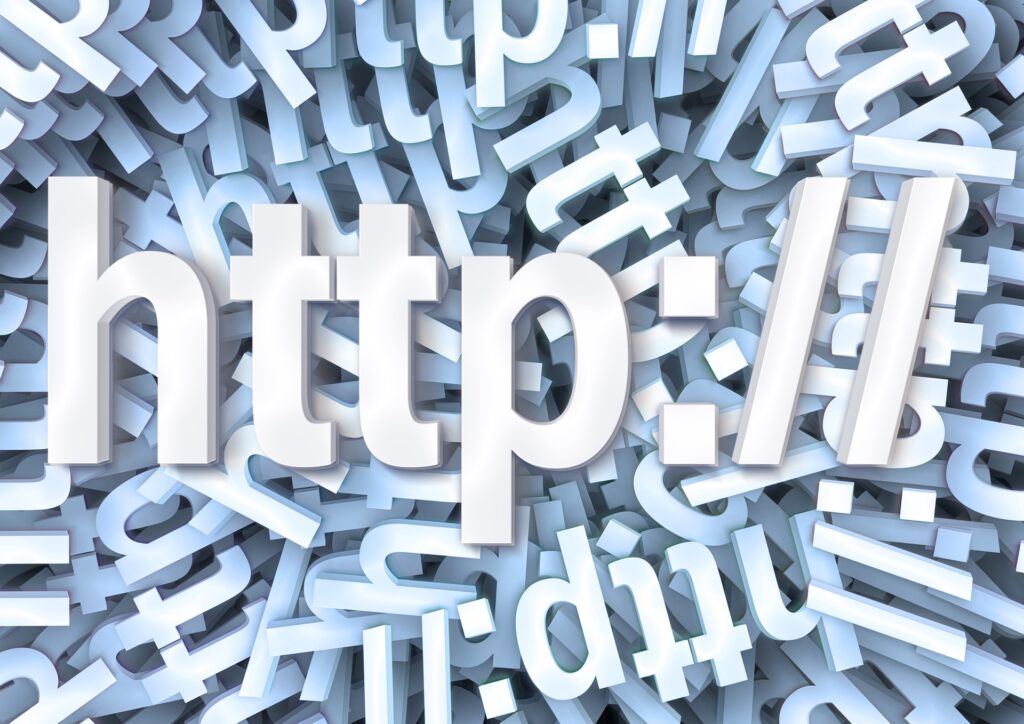Windows 7:インターネットインフォメーションサービスは、デフォルトでインストールされていません。機能を追加するには「コントロールパネル」->「プログラムとアンインストール」->「Windows の機能の有効化または無効化」でインターネットインフォメーションサービスのチェックボックスを有効化しインストールする必要があります。
今回は、Windows 7の画像でインターネットインフォメーションサービスのインストール、およびインターネットインフォメーションサービスへ接続する方法を解説します。
Windows 7:インターネットインフォメーションサービス(IIS)インストール
手順 1:
デスクトップ画面左下の「 Windowsアイコン」を選択します。

手順 2:
「コントロールパネル」を選択します。

手順 3:
表示方法:カテゴリ ->「 プログラムのアンインストール 」を選択します。
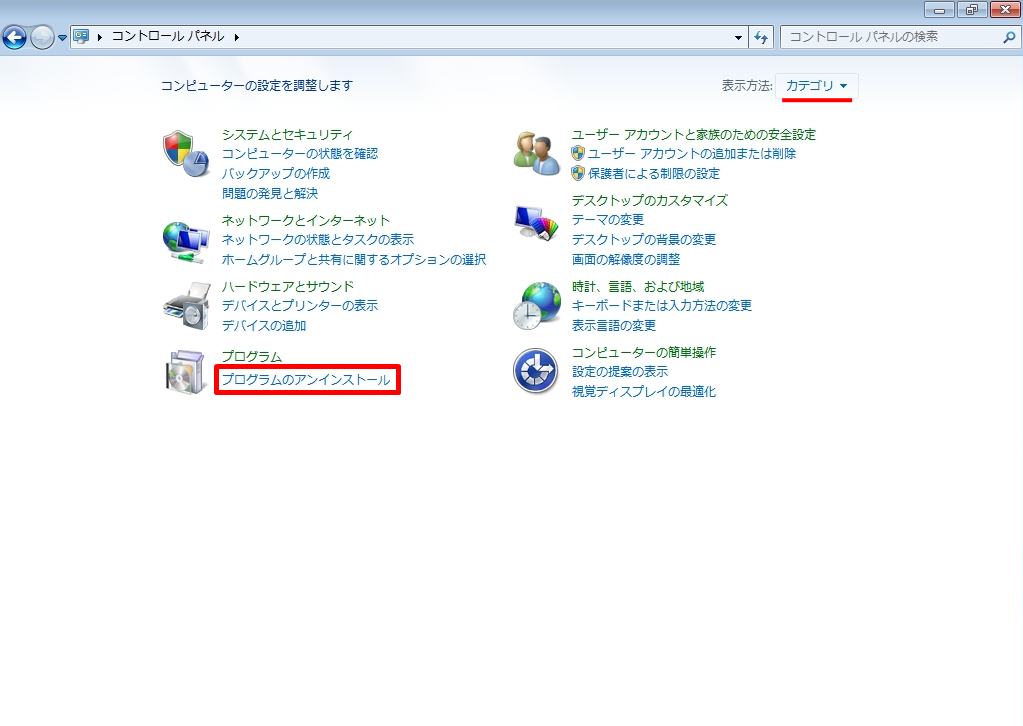
手順 4:
「 Windows の機能の有効化または無効化 」を選択します。
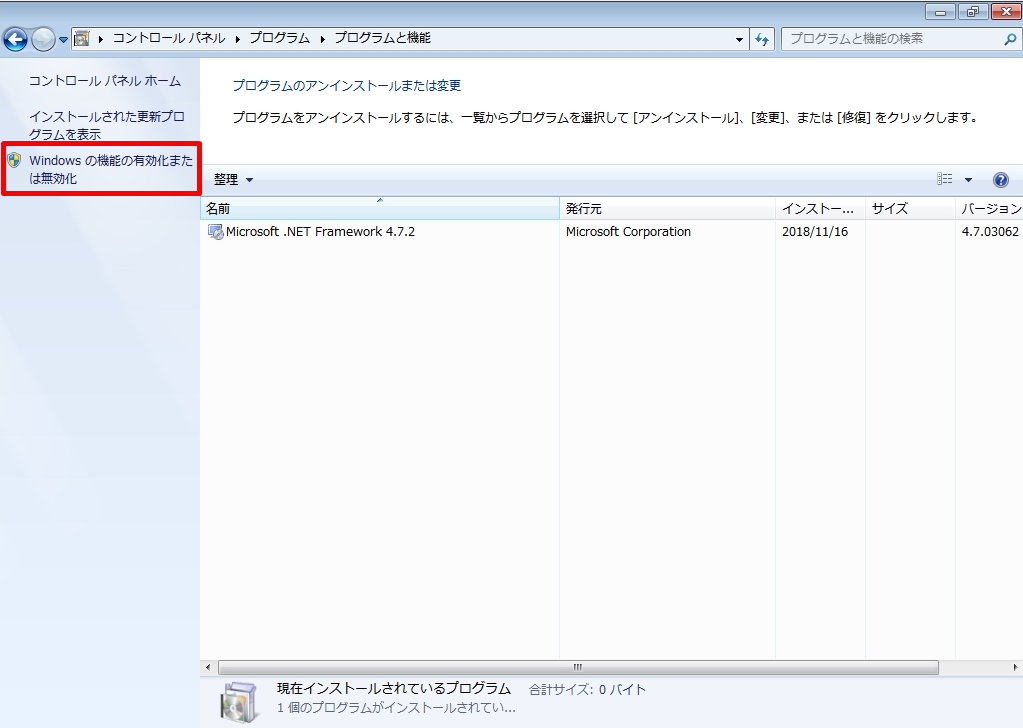
手順 5:
インターネットインフォメーションサービスのチェックボックスを有効化 ->「 OK 」を選択します。
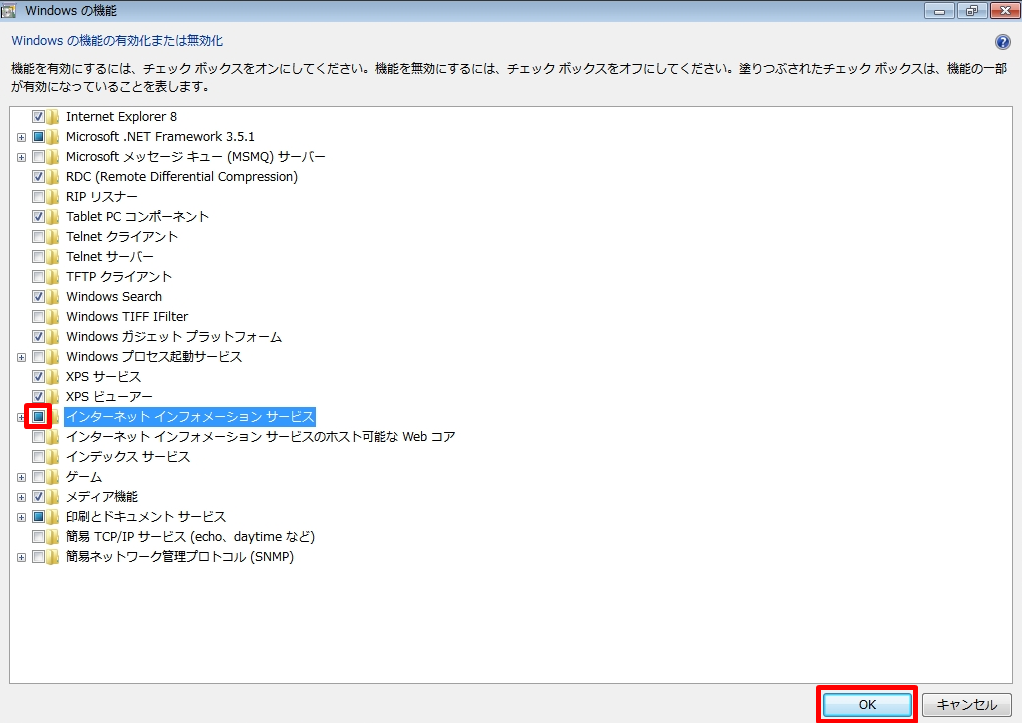
手順 6:
インターネットインフォメーションサービスをインストール完了後、ブラウザーを起動します。

手順 7:
自端末を示すlocalhostを指定します。 URL入力欄に「http://localhost」と入力することで接続することができます。
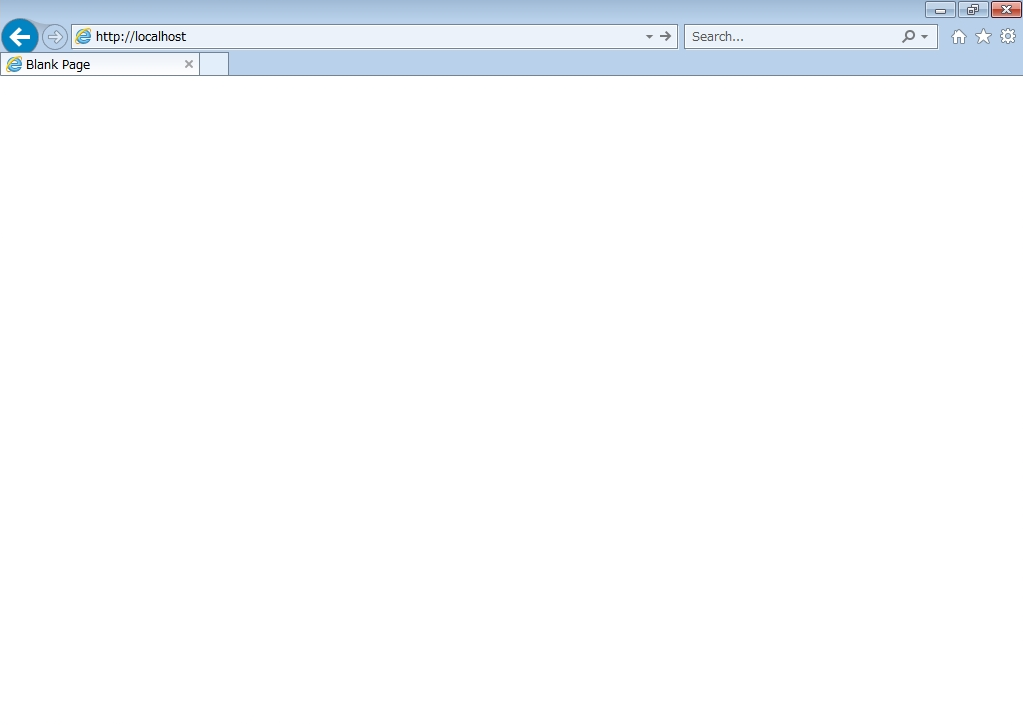
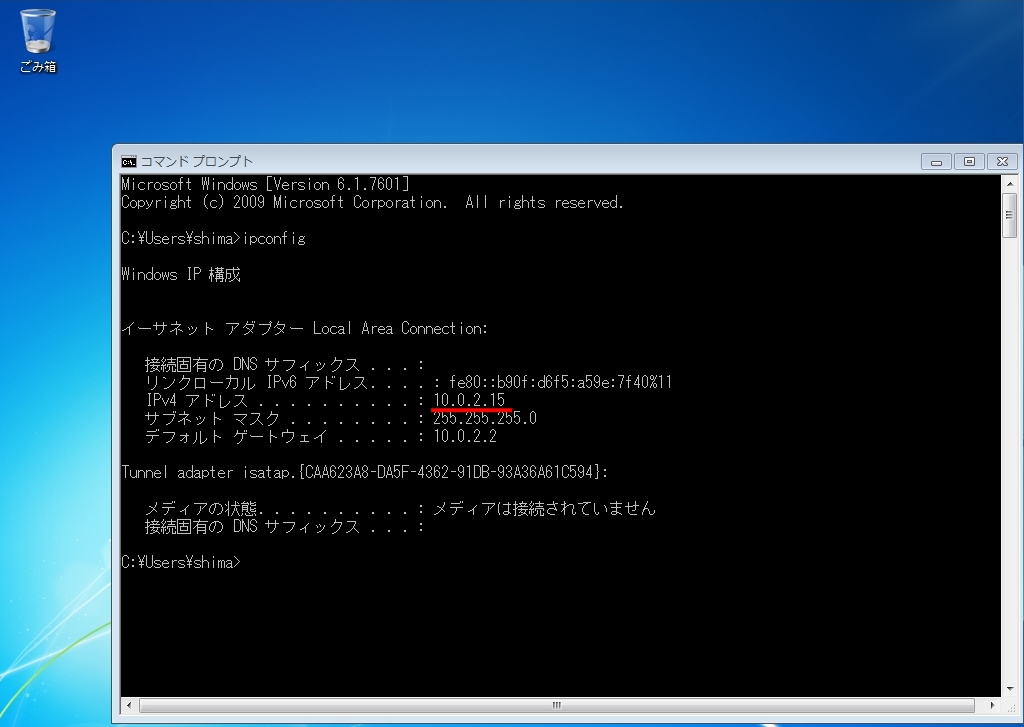
手順 8:
Webサーバー(IIS)に接続確認完了です。