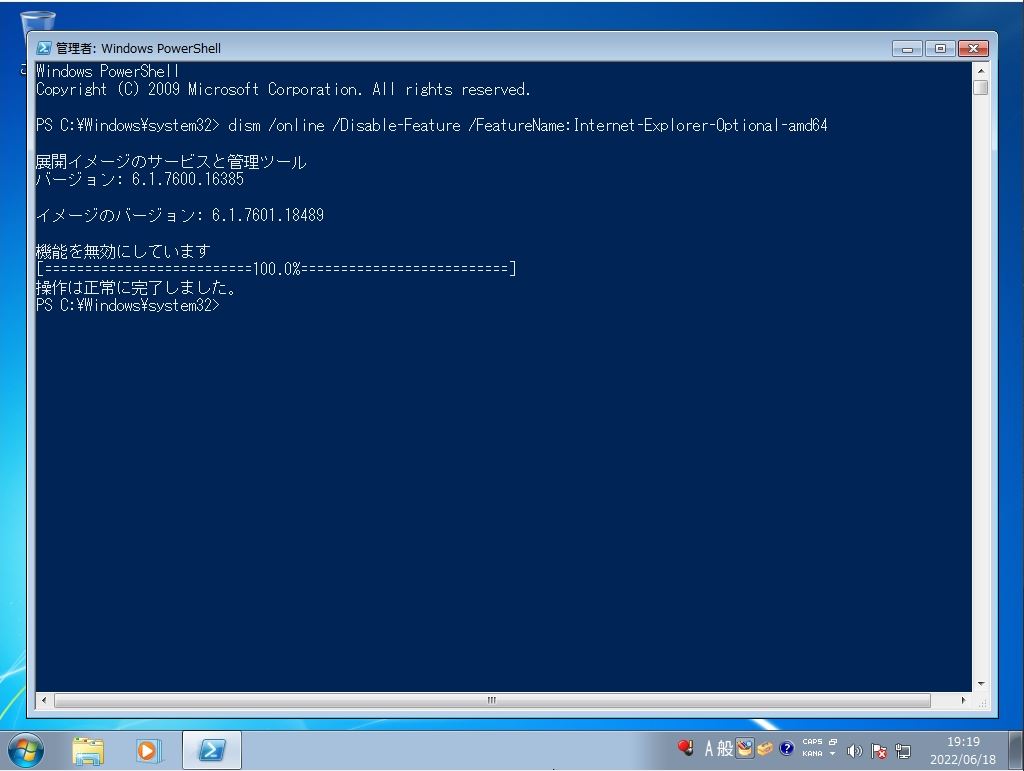Windows 7 パソコンにインストールされている「Internet Explorer」 が必要がなくなった場合は、コントロールパネルからInternet Explorer をアンインストール(無効化)することができます。※Internet Explorer削除後、再インストールすることも可能です。
コントロールパネル:Internet Explorer アンインストール(無効化)
手順 1:
デスクトップ画面左下の「 Windowsマーク」を選択します。

手順 2:
「コントロールパネル」を選択します。
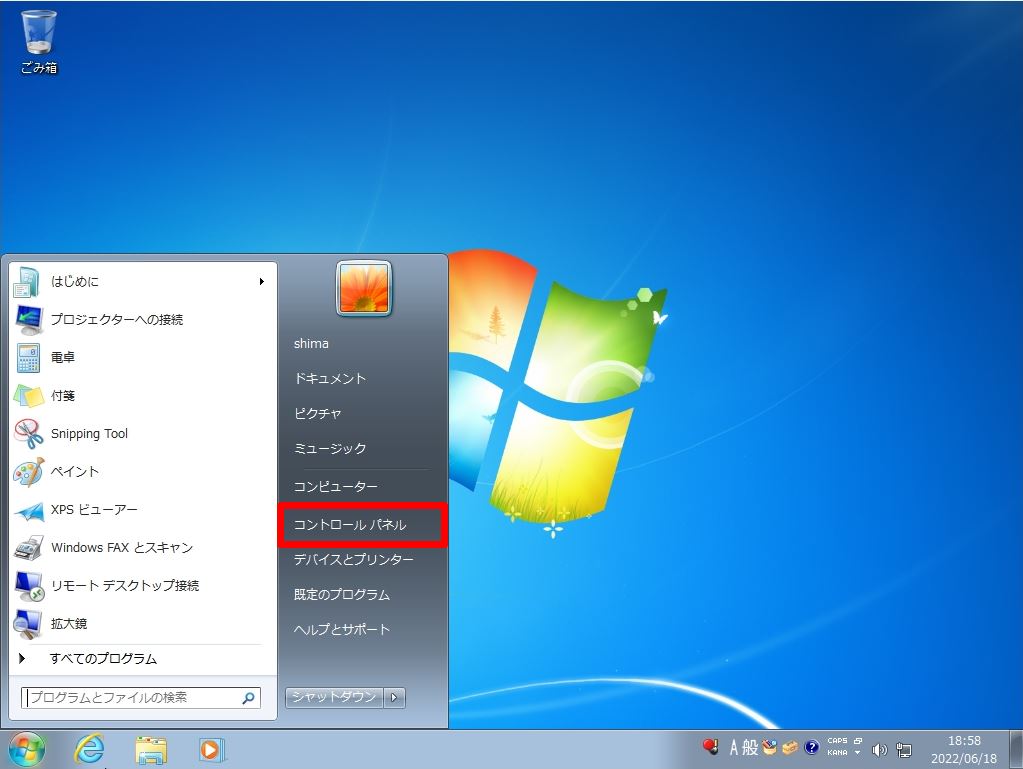
手順 3:
表示方法:カテゴリ ->「 プログラムのアンインストール 」を選択します。
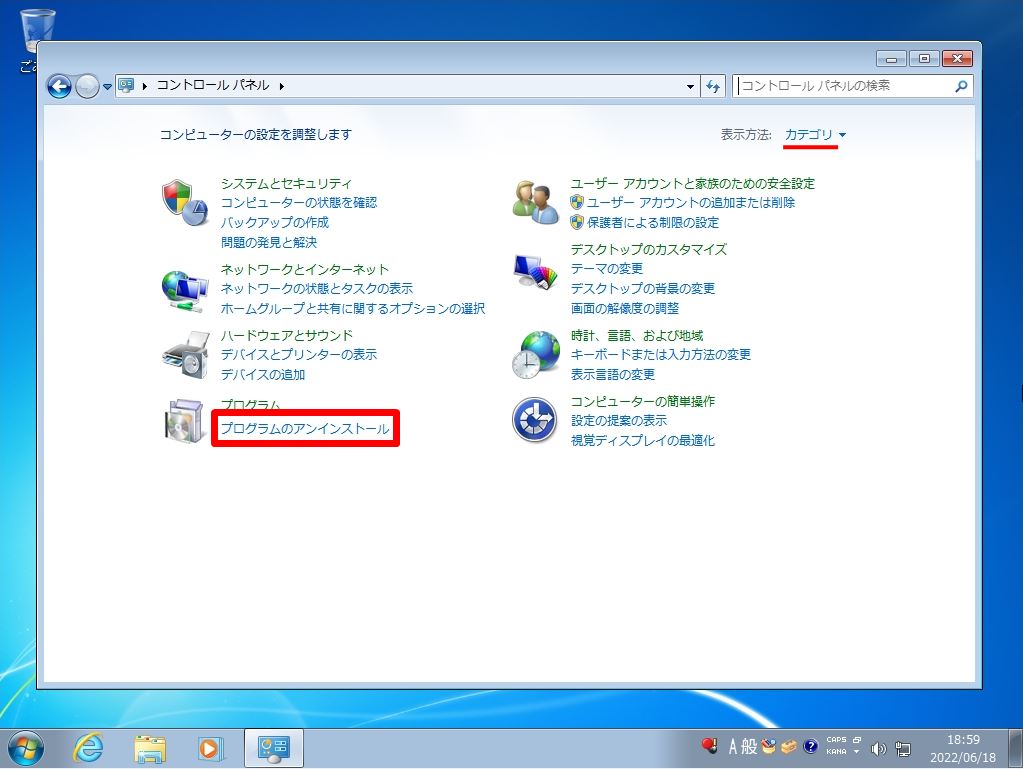
手順 4:
「 Windows の機能の有効化または無効化 」を選択します。
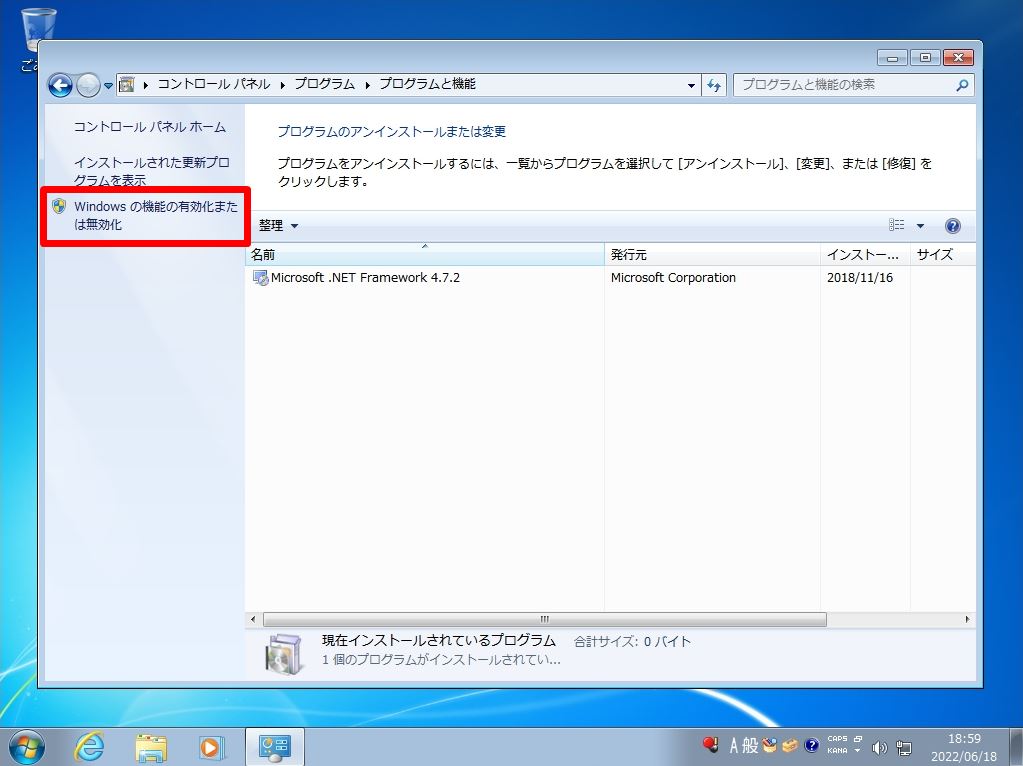
手順 5:
Internet Explorerのチェックボックスを選択します。
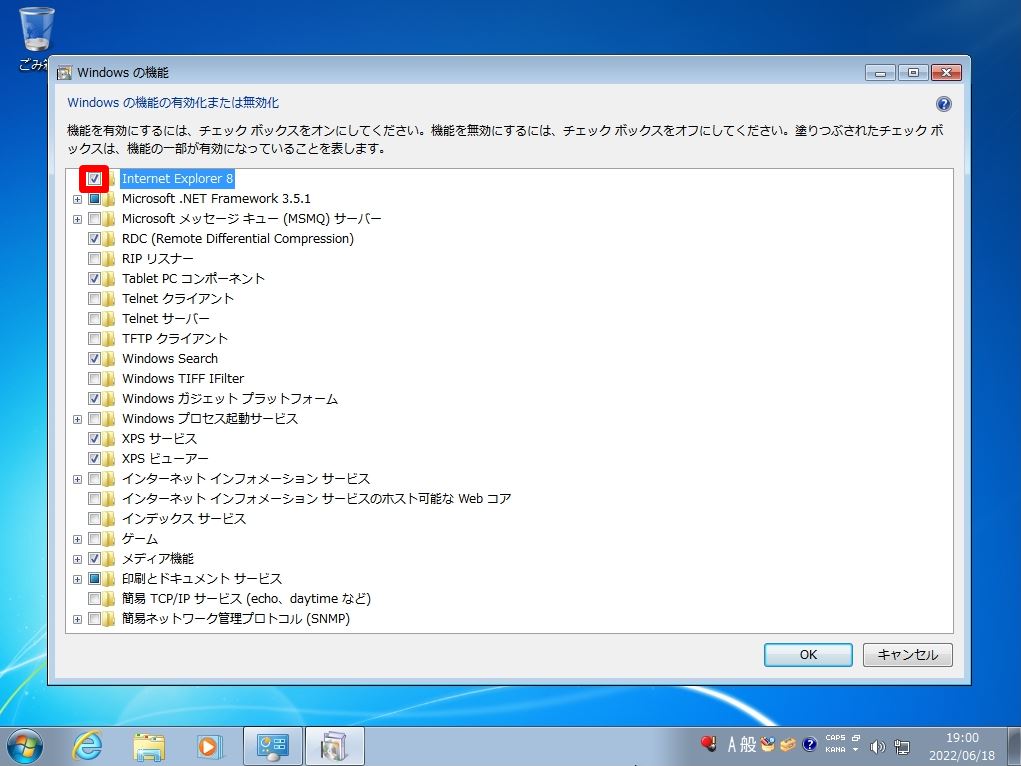
手順 6:
Internet Explorerを削除するため警告を促すダイアログボックスが表示されます。以下画面で「はい」を選択します。
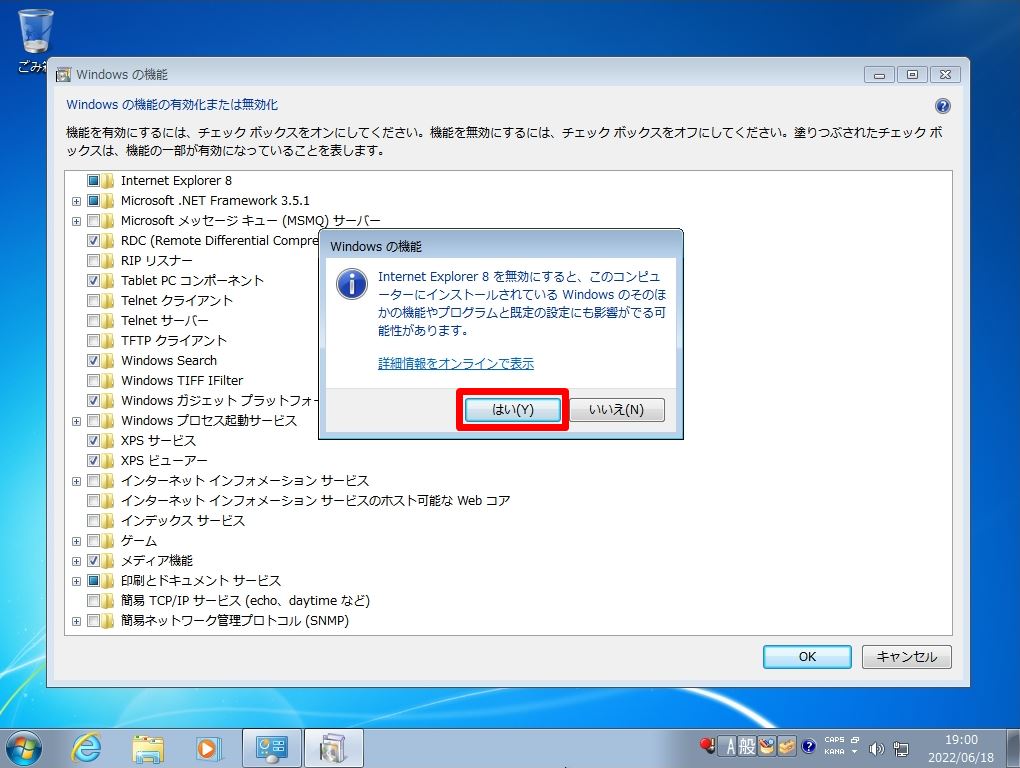
手順 7:
Internet Explorer のチェックボックスがオフになったことを確認 -> 「OK」を選択します。
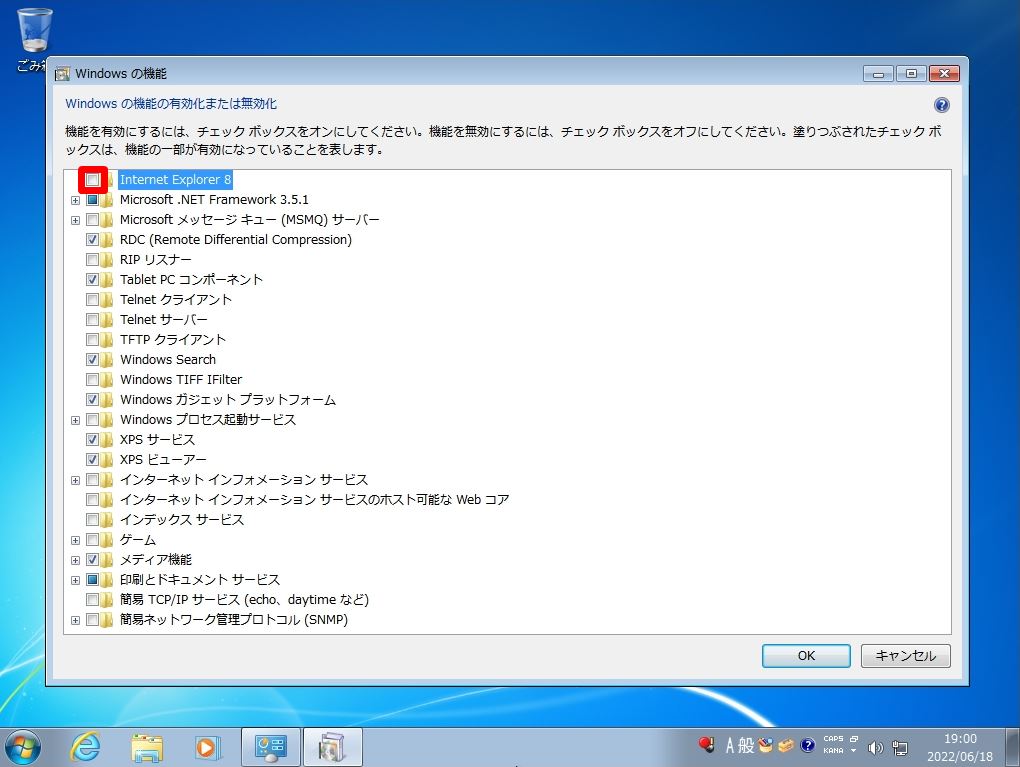
Internet Explorer のアンインストール(無効化)処理が開始されます。終了するまで少し待ちます。
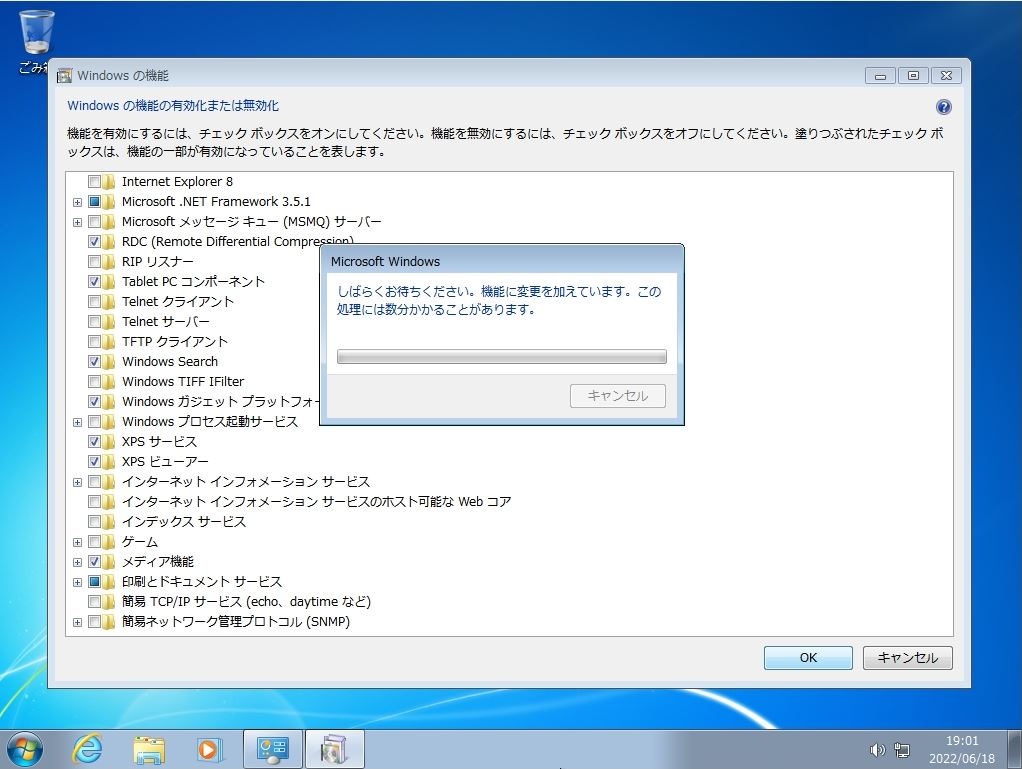
PowerShellコマンド:Internet Explorer アンインストール(無効化)
PowerShellコマンドを利用したInternet Explorer アンインストール(無効化)は、管理者として実行する必要があります。管理者として実行しない場合、「管理者特権のアクセス許可が必要」と表示されアンインストール(無効化)できません。以降の手順で実行方法を説明します。
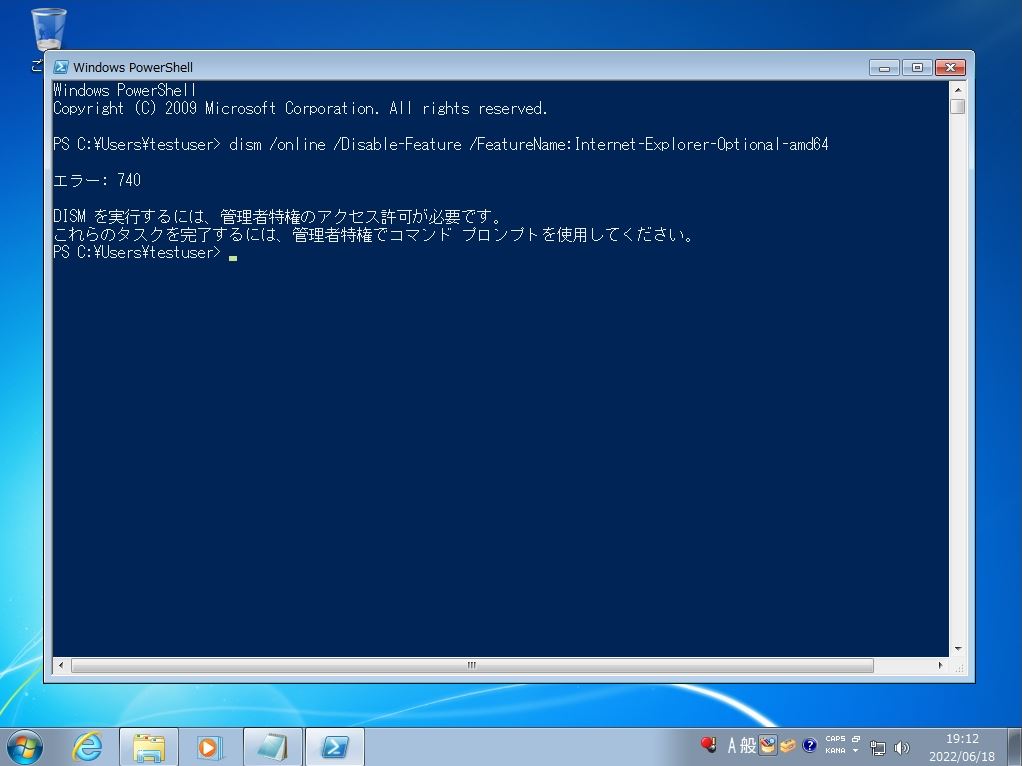
手順 1:
デスクトップ画面左下の「 Windowsマーク」を選択します。

手順 2:
「Windows PowerShell」を右クリック ->「管理者として実行」を選択します。
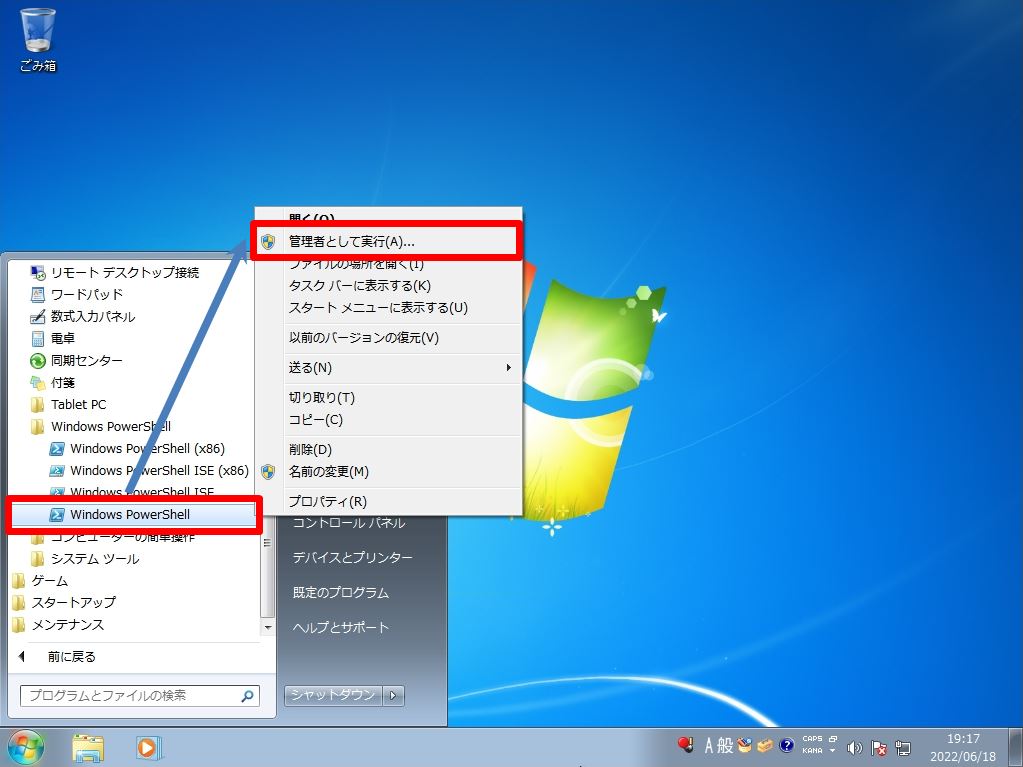
手順 3:
ユーザーアカウント制御画面:「はい」を選択します。
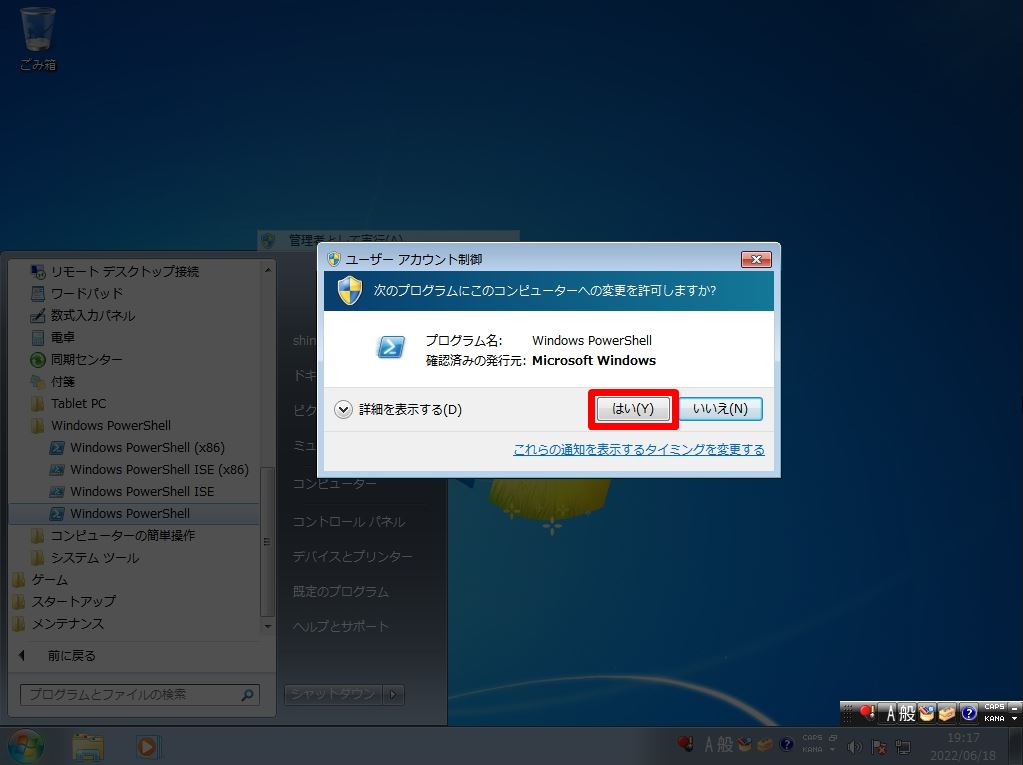
手順 4:
以下、コマンドを実行しInternet Explorer をアンインストール(無効化)します。PowerShellコマンドを使用したIEの無効化手順はマイクロソフト公式サイトにも記載されています。
マイクロソフト公式サイトIE無効化手順:https://docs.microsoft.com/ja-jp/troubleshoot/browsers/disable-internet-explorer-windows
実行コマンド
dism /online /Disable-Feature /FeatureName:Internet-Explorer-Optional-amd64
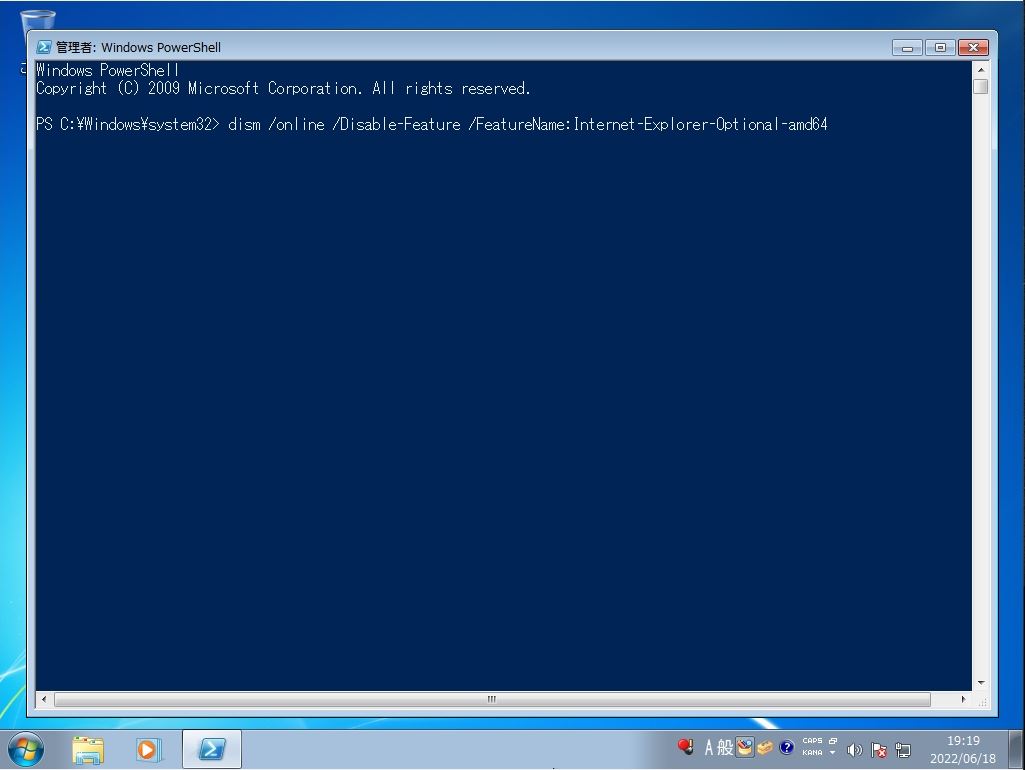
Internet Explorerのアンインストール(無効化)処理が開始されます。プロンプトが返ってくるまで少し待ちます。