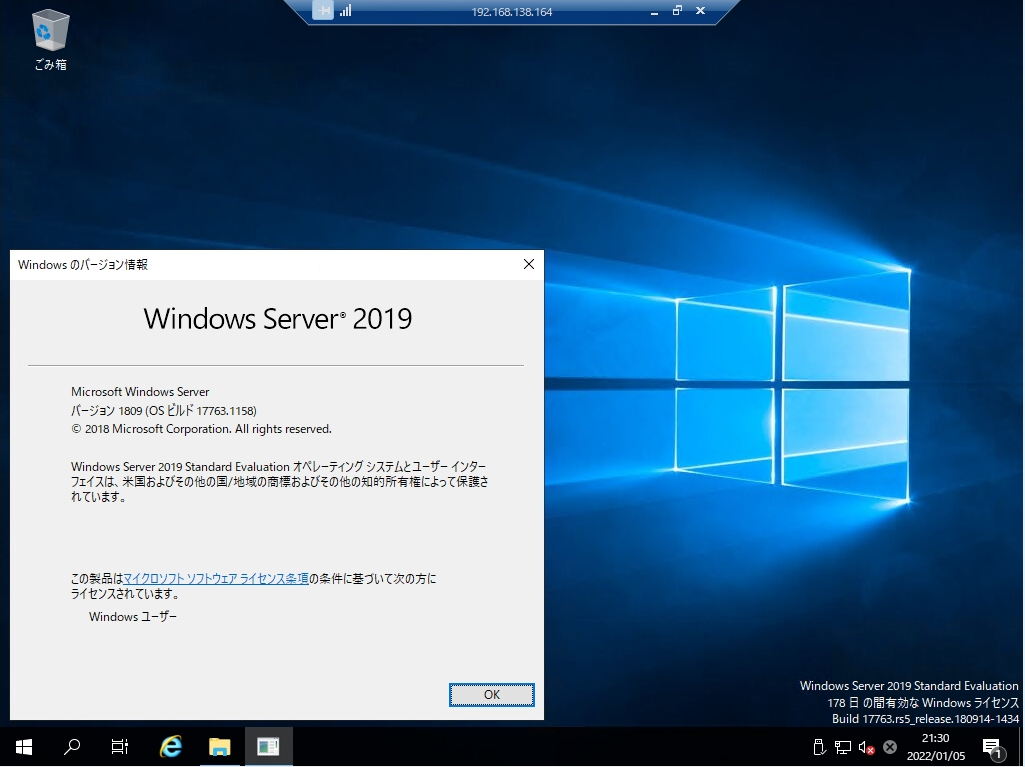Windows リモートデスクトップは、接続先のコンピュータのデスクトップ画面をネットワーク接続(RDPプロトコルを利用)して接続元の端末から遠隔で操作する機能です。Windows XP以降のOSに標準機能として組み込まれたアプリケーションソフトでWindows7/Windows10 /Windows11などのWindows OSで利用することができます。
1. Windows Server:リモートデスクトップ接続許可設定
前提として Windows Server にリモートデスクトップ接続するためにはWindows Server側の設定で「システムのプロパティ」->「このコンピューターへのリモート接続を許可する」を有効にする必要があります。※本記事ではWindows Server 2019の画面で説明します。
手順 1:
「システム」をショートカットキー( Windows + Pause/Break )で起動します。
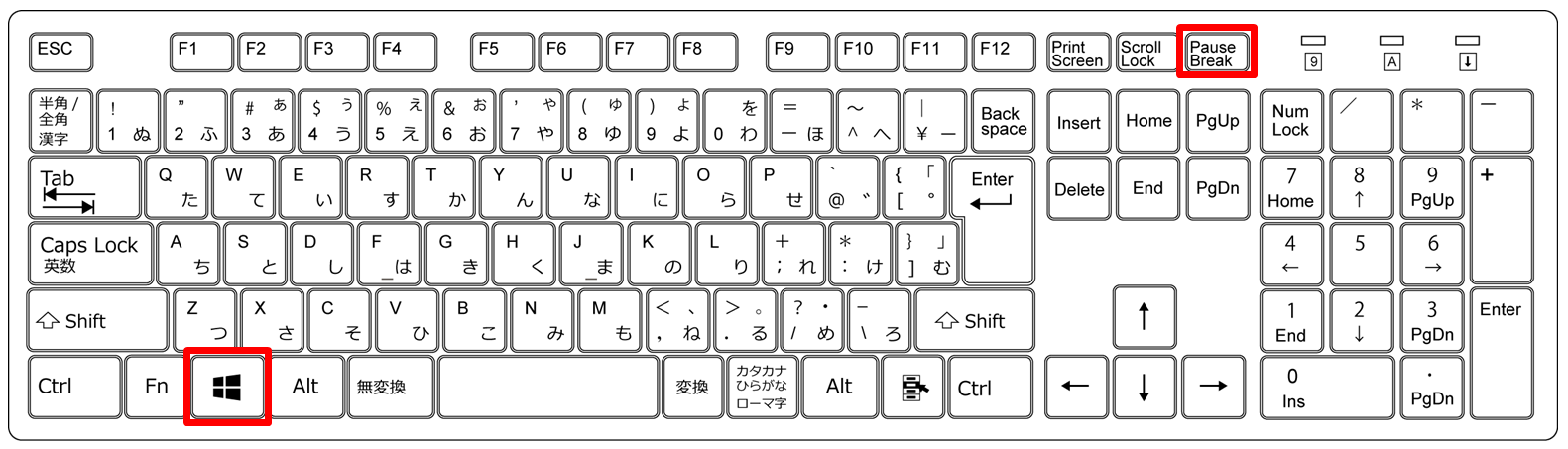
手順 2:
「リモートの設定」を選択します。
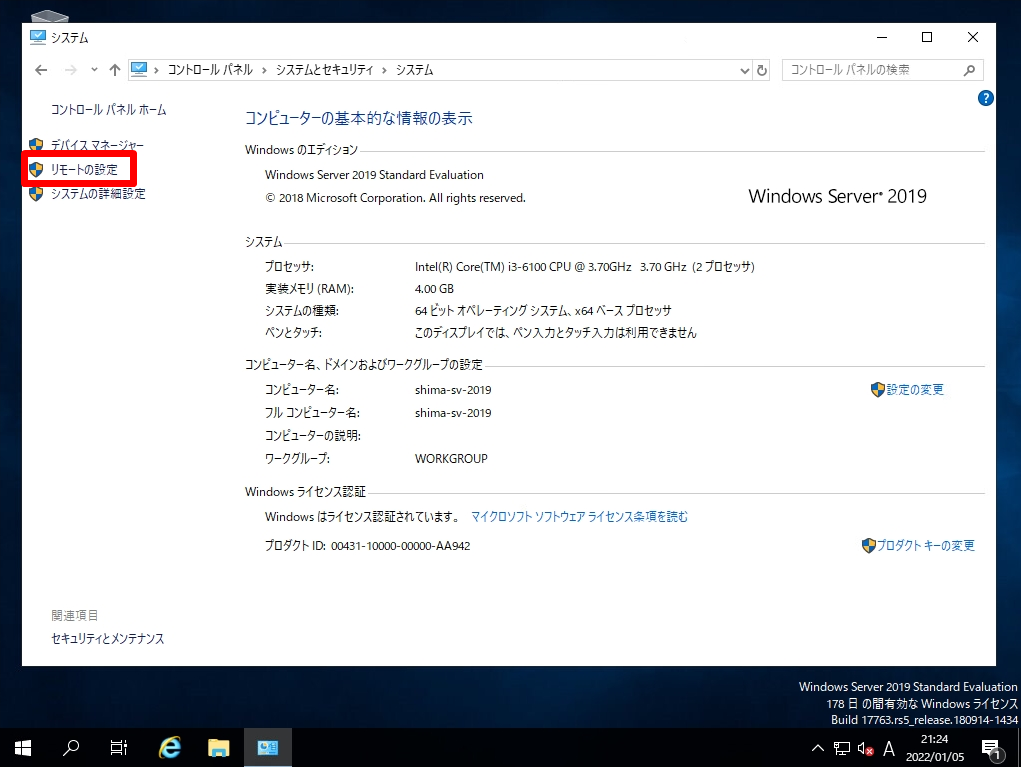
手順 3:
「このコンピュータへのリモート接続を許可する」を選択します。
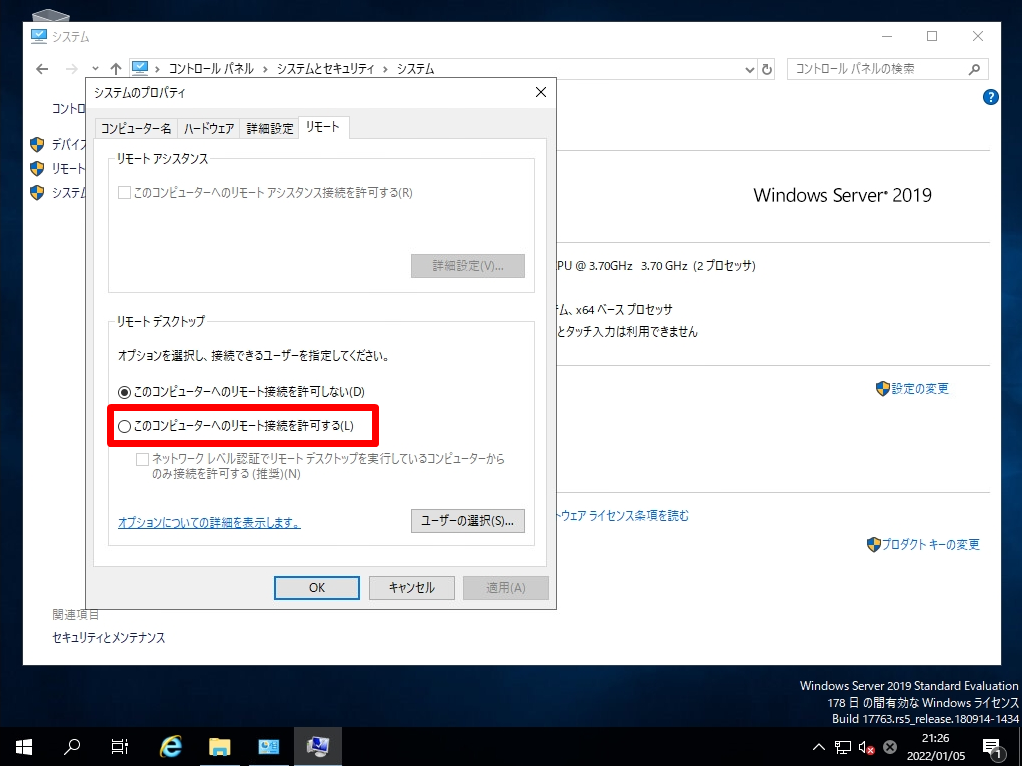
手順 4:
リモートデスクトップのファイアウォールの例外は有効にされますメッセージ:「OK」を選択します。
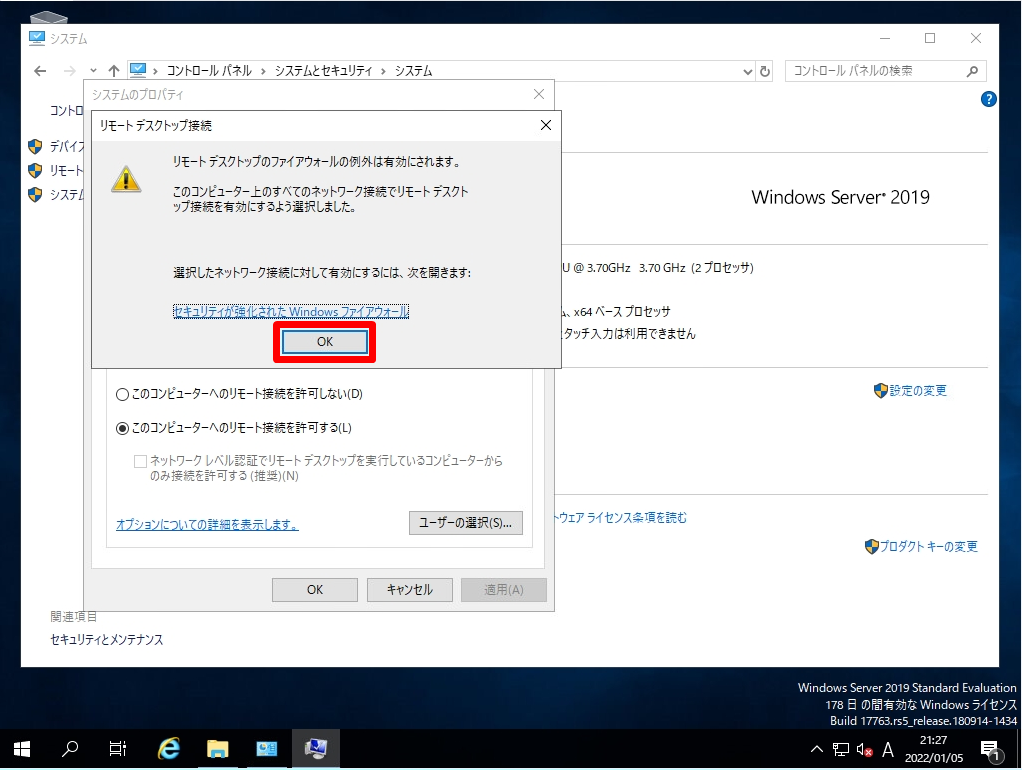
手順 5:
「このコンピュータへのリモート接続を許可する」 が有効になったことを確認後「OK」を選択します。
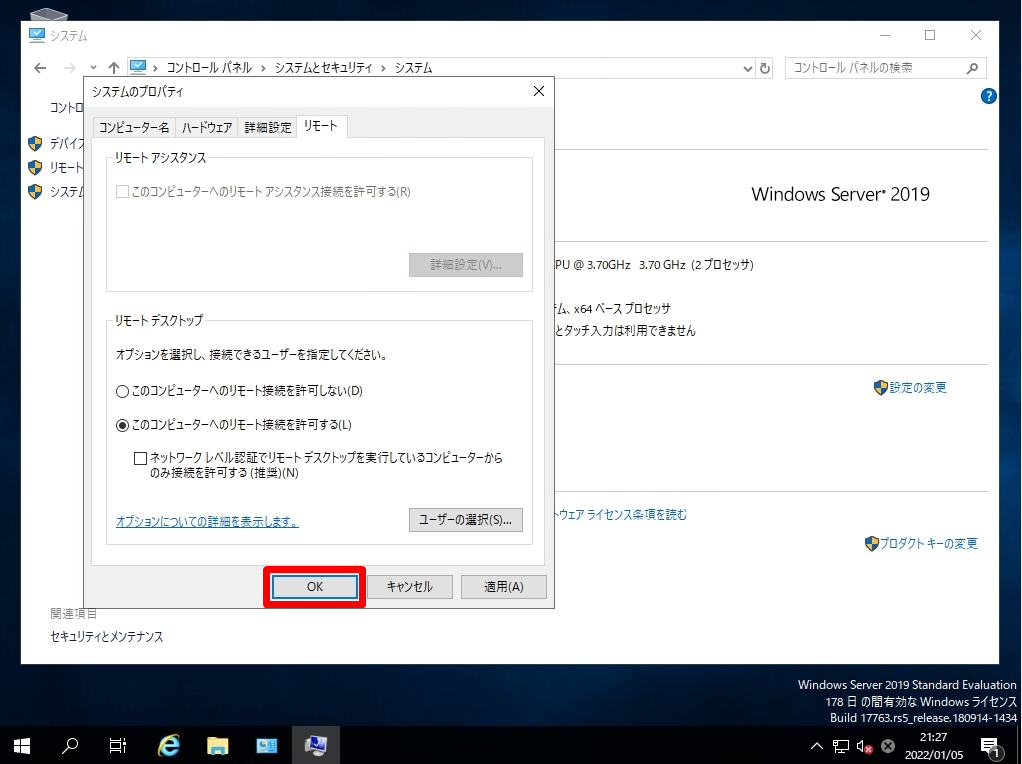
2. Windows11 パソコン:Windows Server にRDP(リモートデスクトップ)接続する
手順 1:
タスクバー「 (Windowsマーク) 」を右クリック -> 「ファイル名を指定して実行」を選択します。
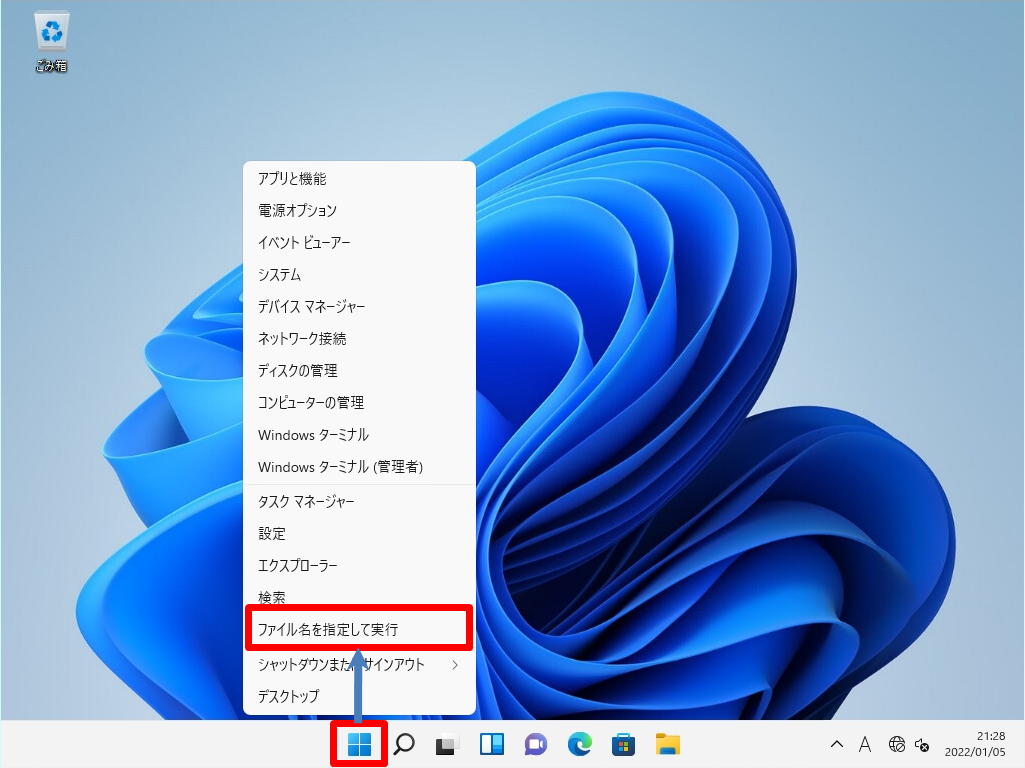
手順 2:
名前に「 mstsc 」を入力 -> 「 OK 」を選択します。
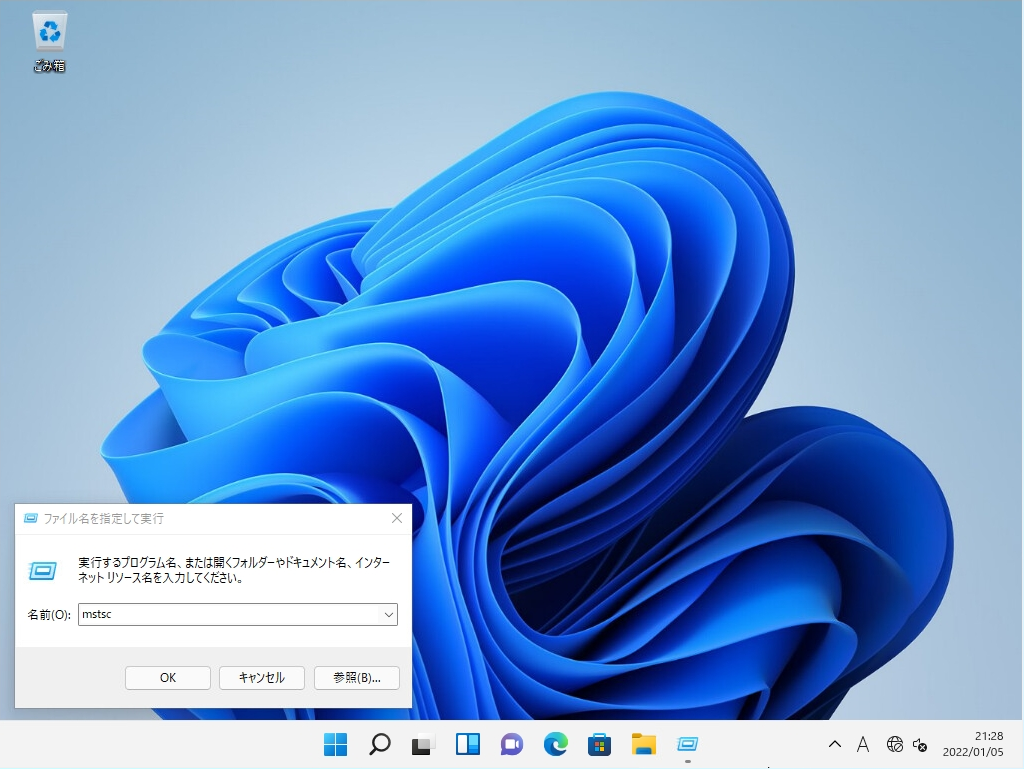
手順 3:
コンピューター名にWindows Server のIPアドレスを入力 -> 「接続」を選択します。
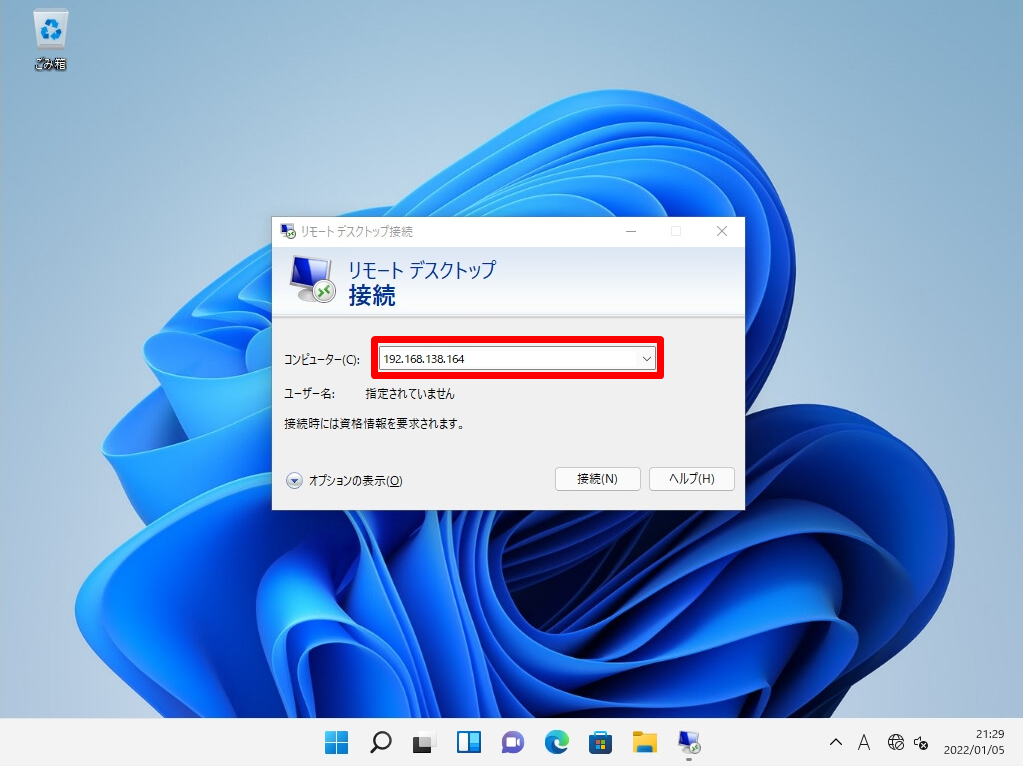
手順 4:
資格情報の入力画面で認証情報を入力し「OK」を選択します。
接続先に入力するアカウントの注意点は以下の通りです。
- ドメインに参加していないローカルのコンピューターの administratorアカウントにログオンしたい場合は「administrator」、もしくは「.\administrator」と入力します。
- ドメインに参加しているコンピューターの administratorアカウントにログオンしたい場合は「ドメイン名\administrator」と入力します。
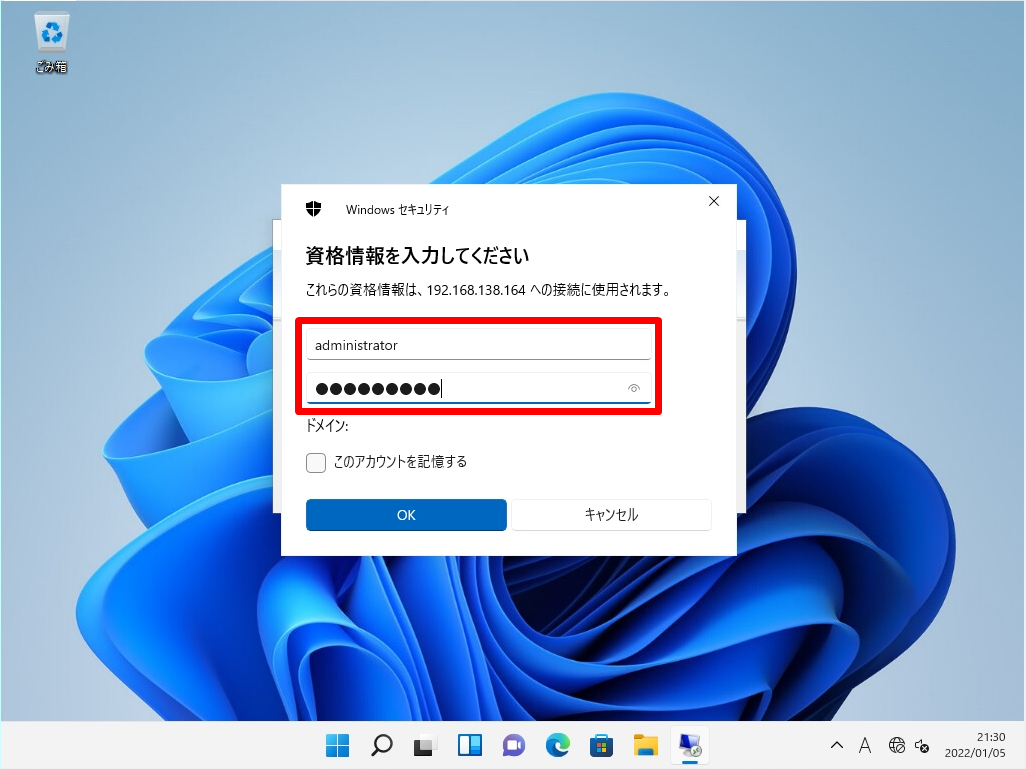
手順 5:
「このリモートコンピューターのIDを識別できません。接続しますか?」画面:「はい」を選択します。
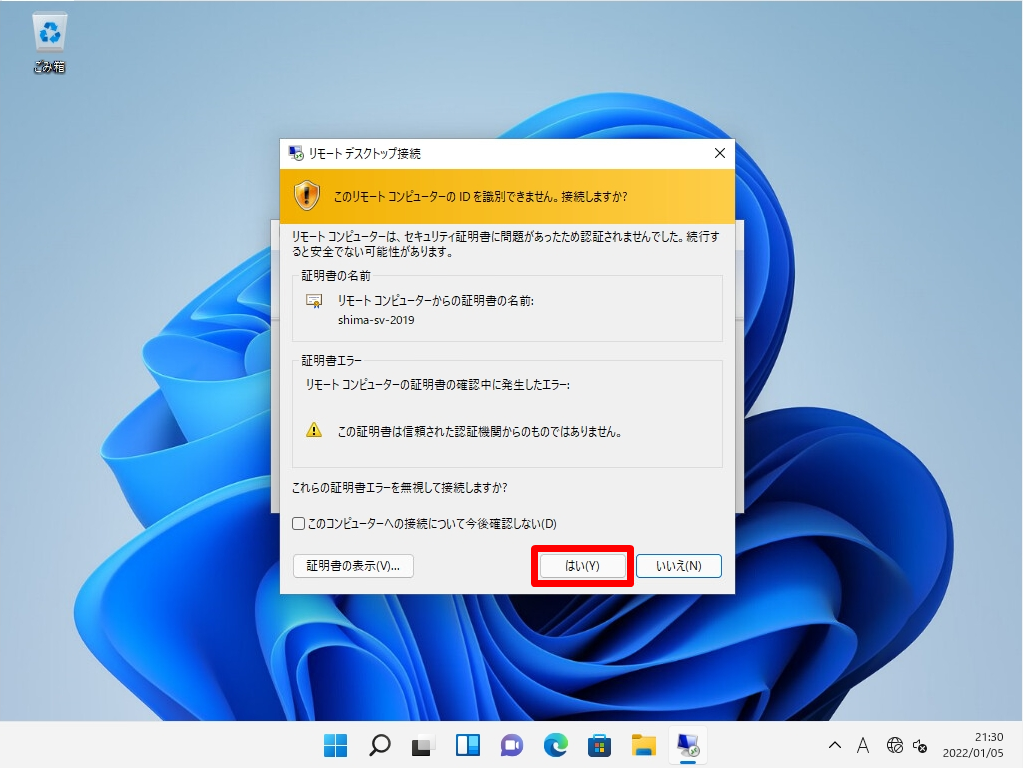
手順 6:
Windows11からWindows Server にリモートデスクトップ接続できます。