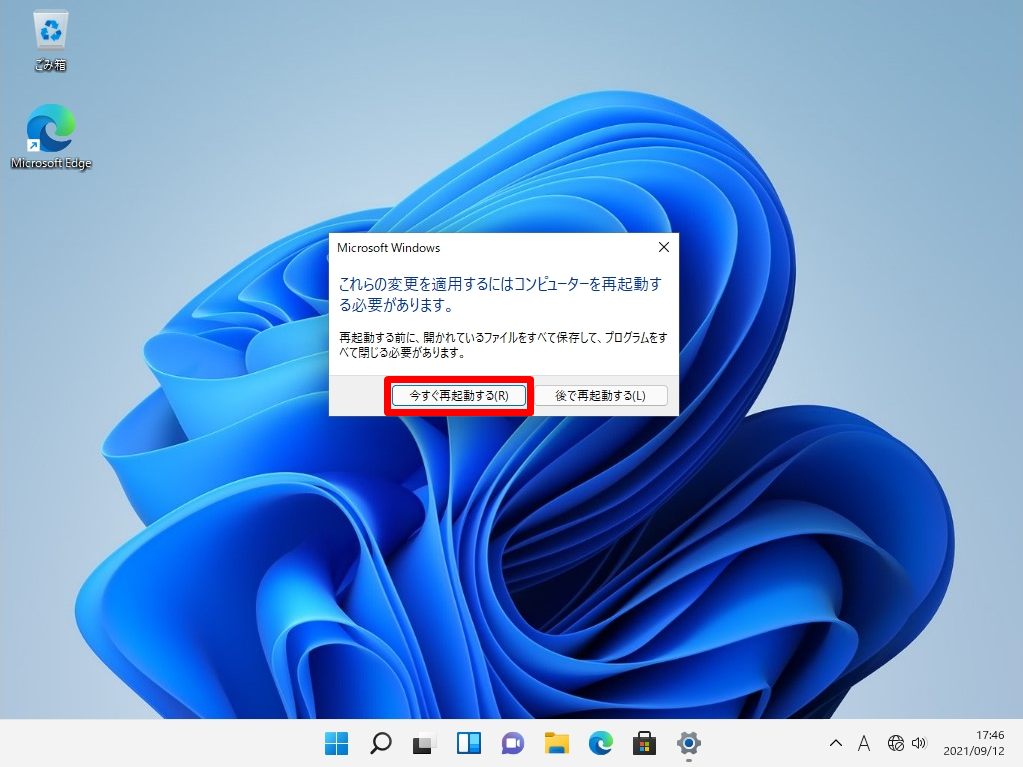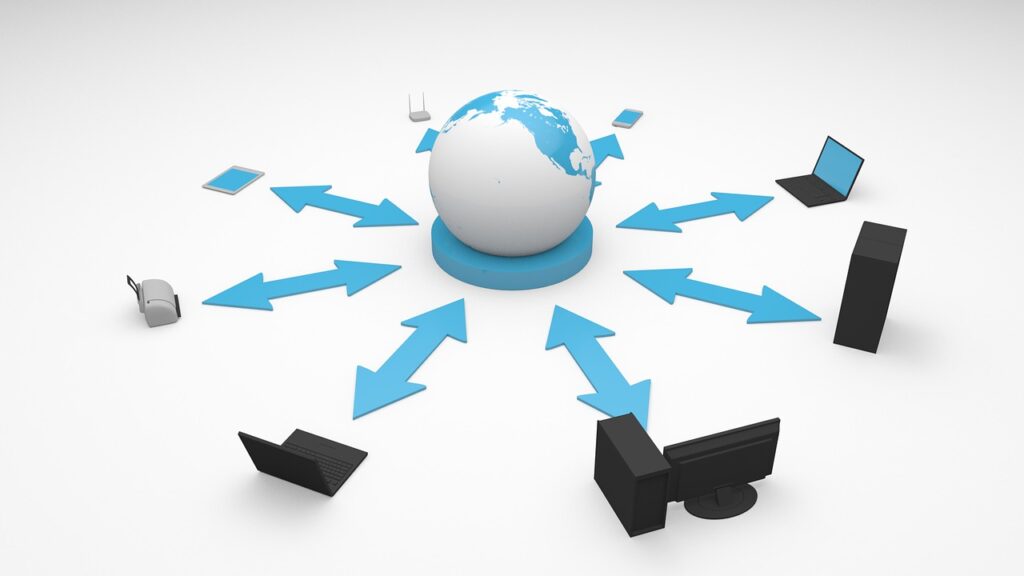本記事では、AD(Active Directory)にドメインに参加しているWindows11 ProエディションのPCをドメインから抜け、ワークグループに戻す手順を説明します。ワークグループへの変更はシステムの画面から変更することができます。
Windows11:Active Directoryドメインから離脱する
手順 1:
タスクバーの「 Windows マーク」を右クリック ->「システム」を選択します。
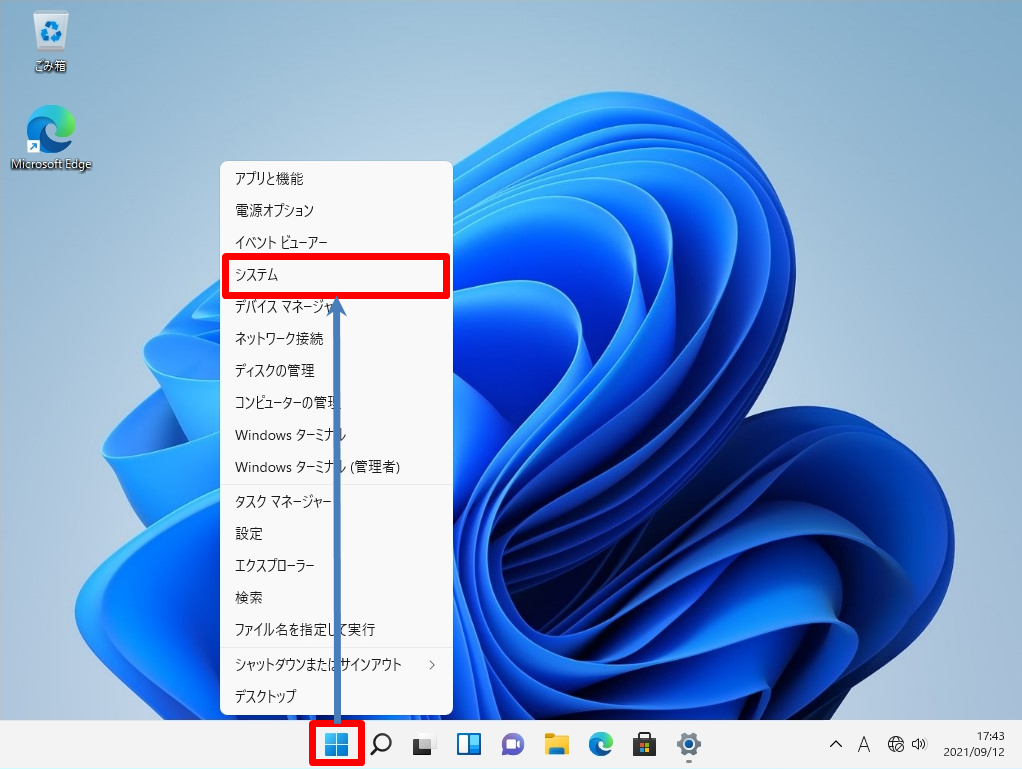
手順 2:
バージョン情報画面:「ドメインまたはワークグループ」を選択します。
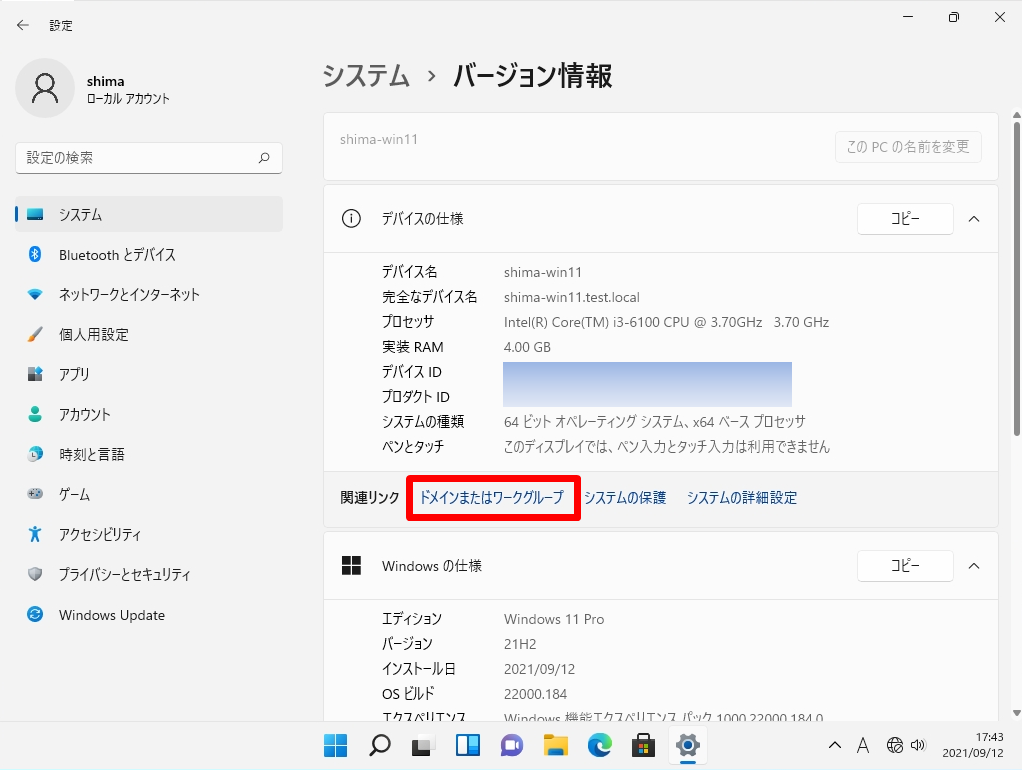
手順 3:
「コンピューター名」タブ -> 「変更」を選択します。
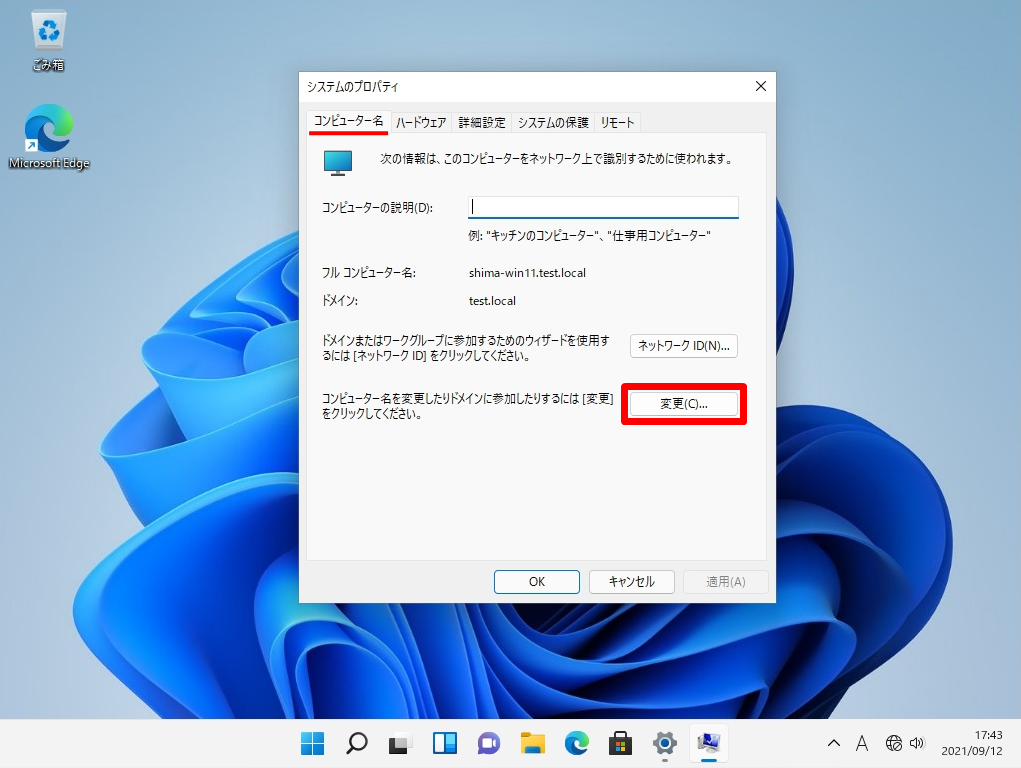
手順 4:
所属するグループ「 ワークグループ」を選択し、任意のワークグループ名を入力します。
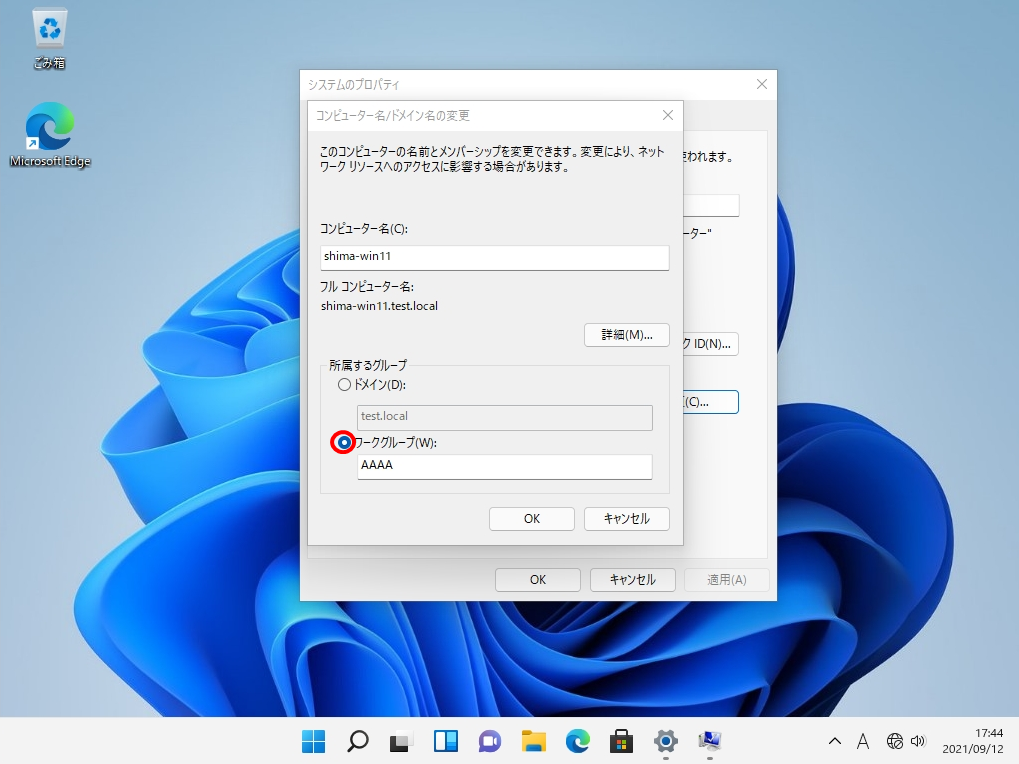
手順 5:
「OK」を選択します。
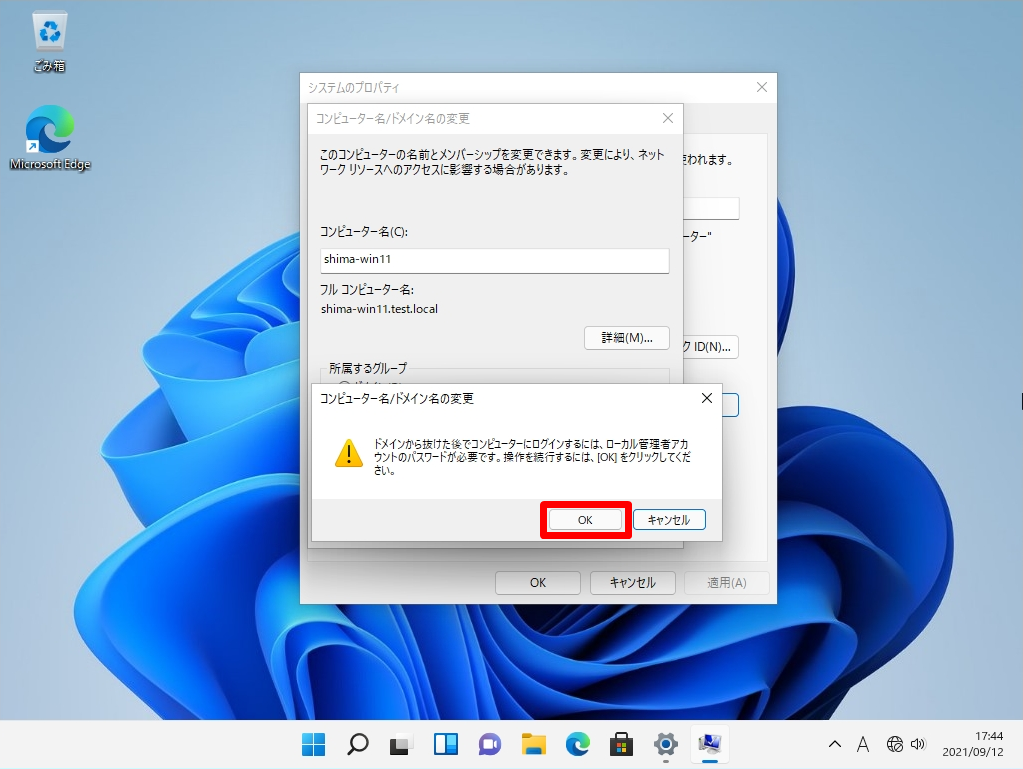
手順 6:
ドメインからこのコンピューターを削除するためのアクセス許可があるアカウントの名前とパスワードを入力します。
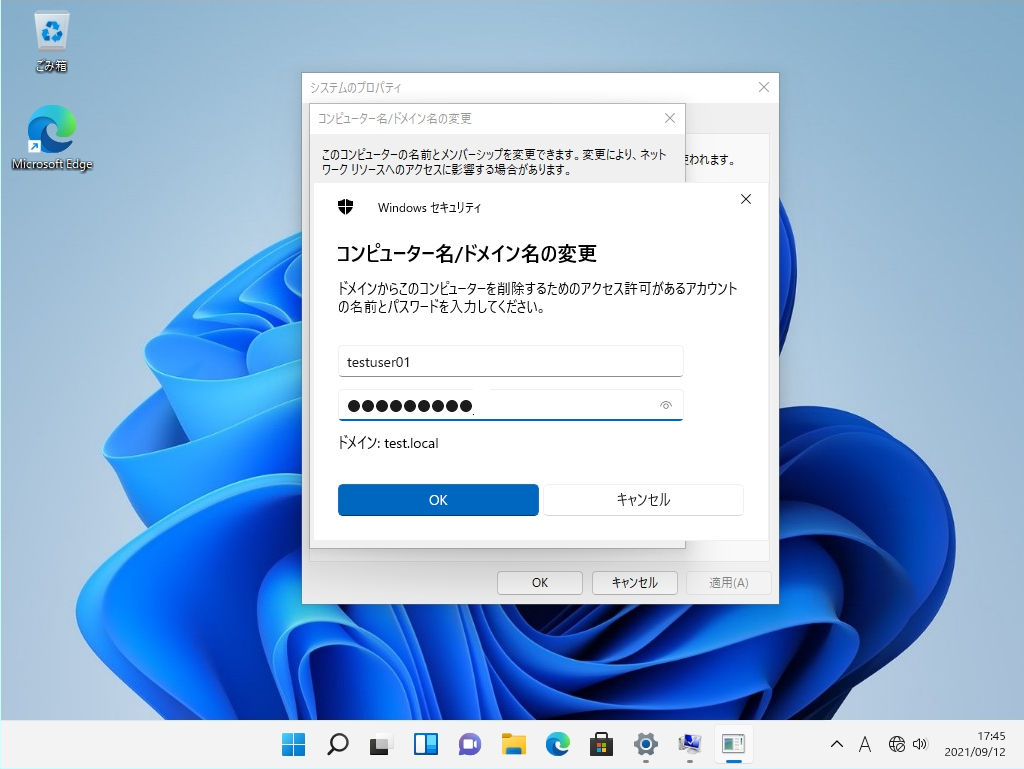
手順 7:
ワークグループへようこそ画面:「OK」を選択します。
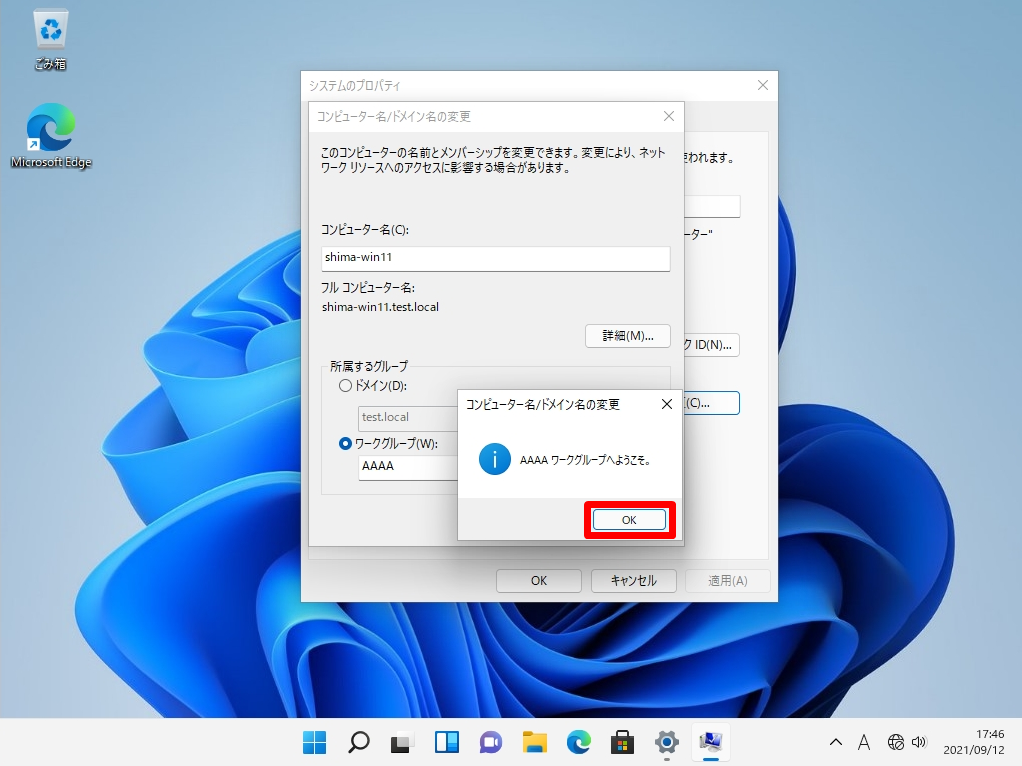
手順 8:
ドメイン離脱設定は、再起動後に有効になります。「OK」を選択します。
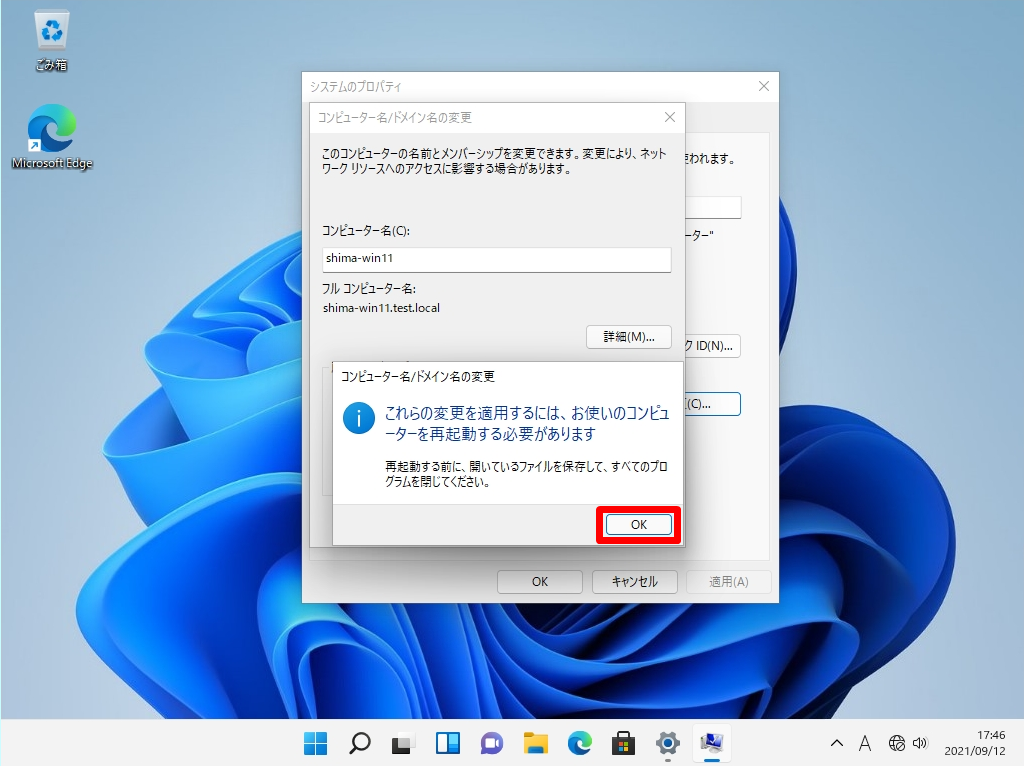
手順 9:
システムのプロパティ画面:「閉じる」を選択します。
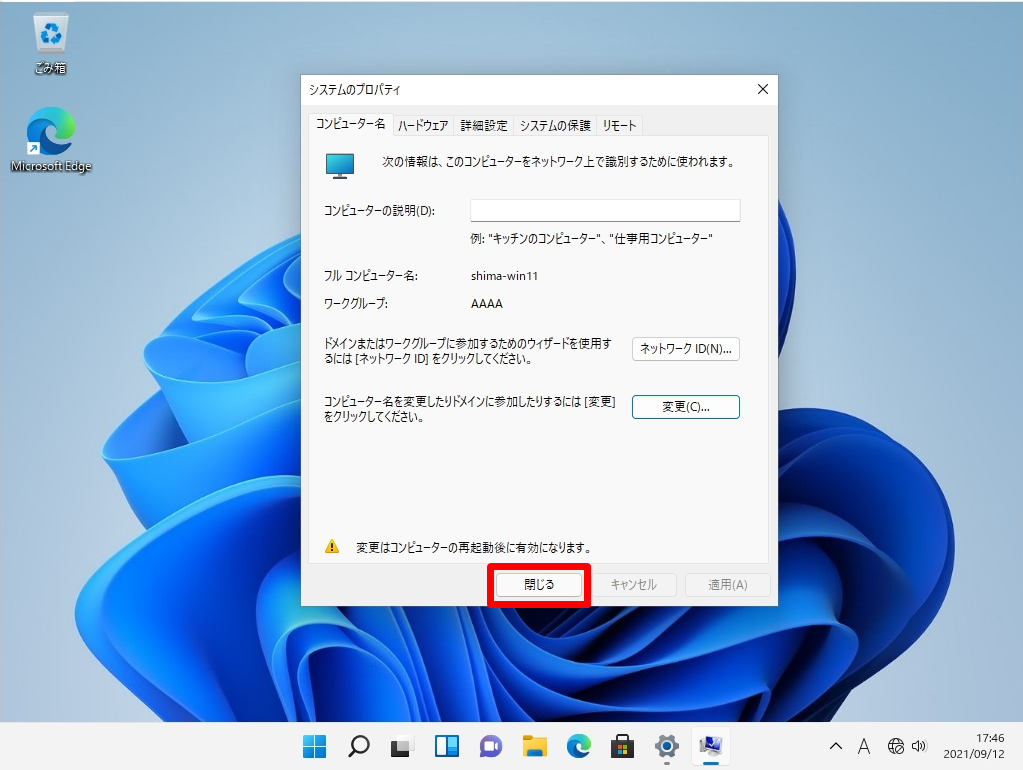
手順 10:
「今すぐ再起動する」を選択します。