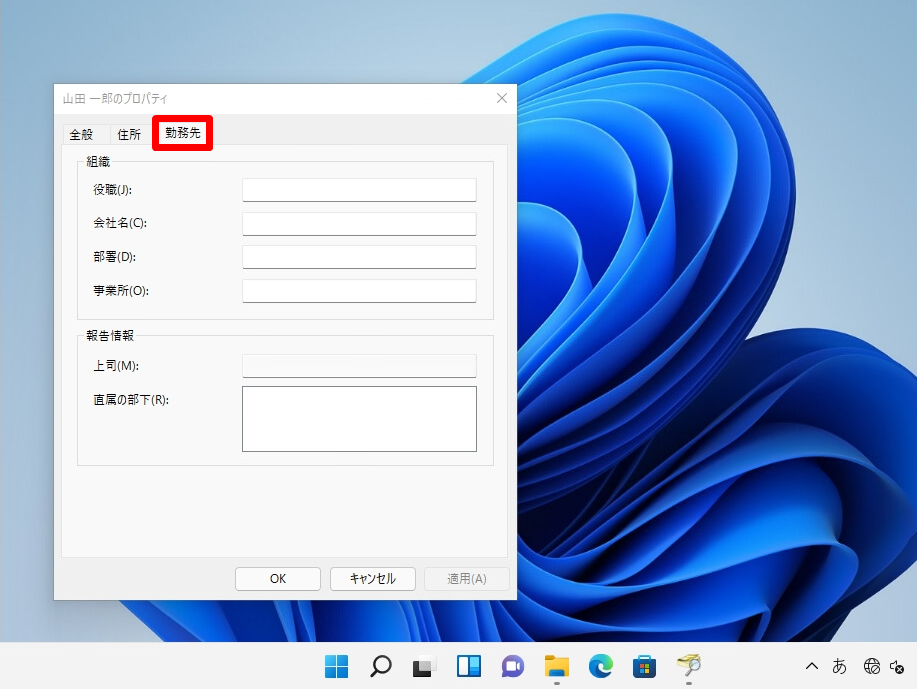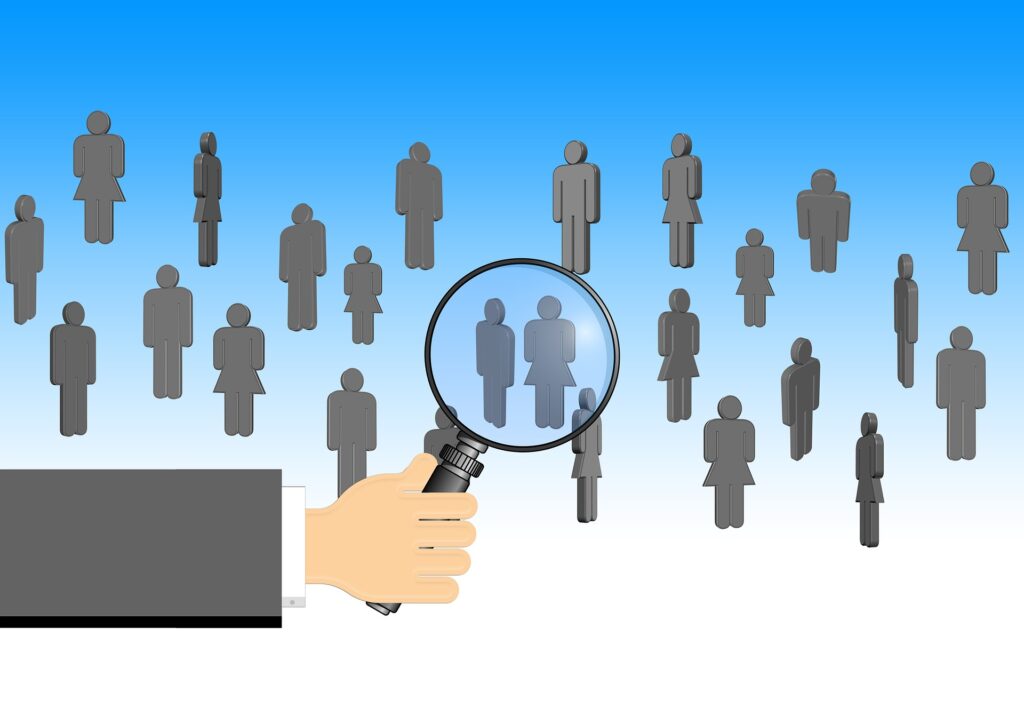Active Directory ドメインサービス(AD DS)で、ドメインのリソース(OU内のユーザー・連絡先およびグループ・コンピューター・プリンターなど)を Windows11 から検索できる場所は、ネットワークの「Active Directory の検索」で確認することができます。本記事では、Active Directory に登録したユーザーを Windows11 端末から検索する手順を説明します。
Windows11:Active Directory ユーザー 検索方法
手順 1:
タスクバー上「 Windowsマーク 」を選択します。
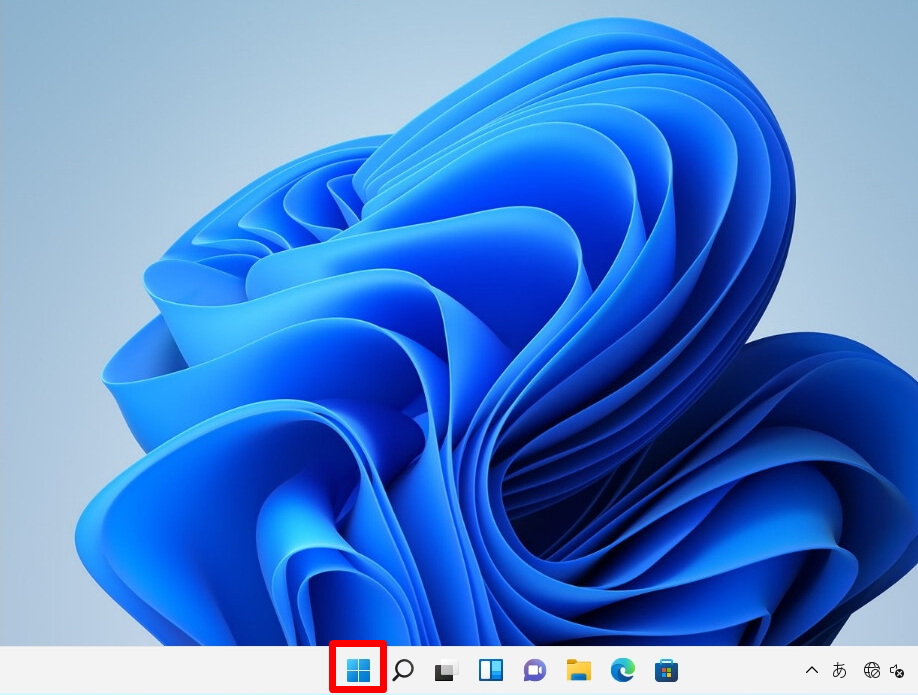
手順 2:
「すべてのアプリ」を選択します。
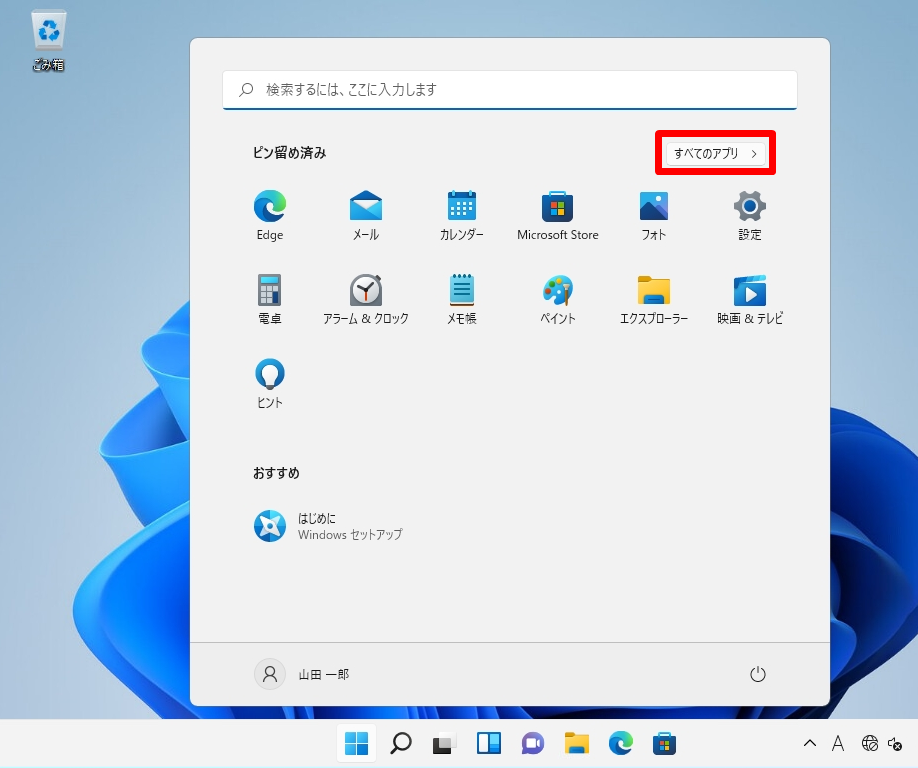
手順 3:
「Windows ツール」を選択します。
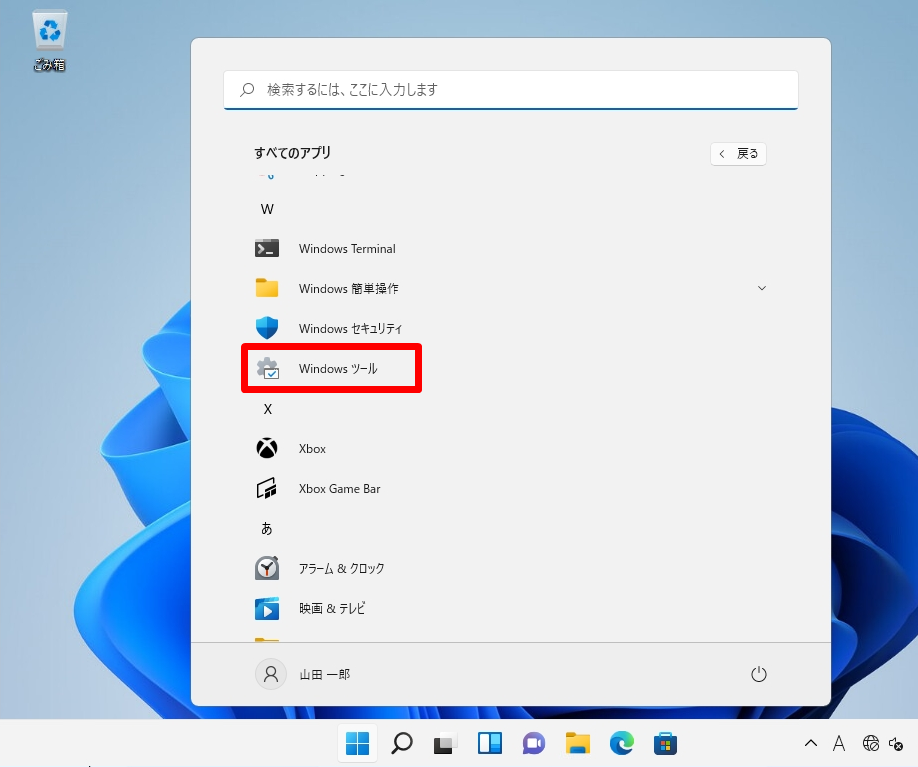
手順 4:
「ネットワーク」->「Active Directory の検索」を選択します。
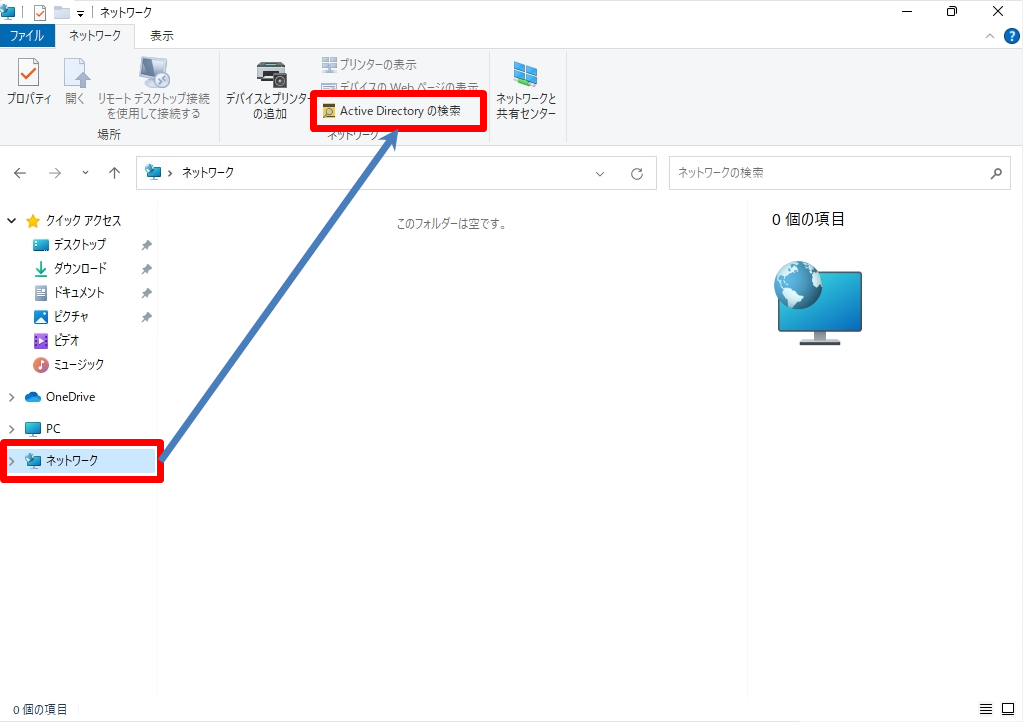
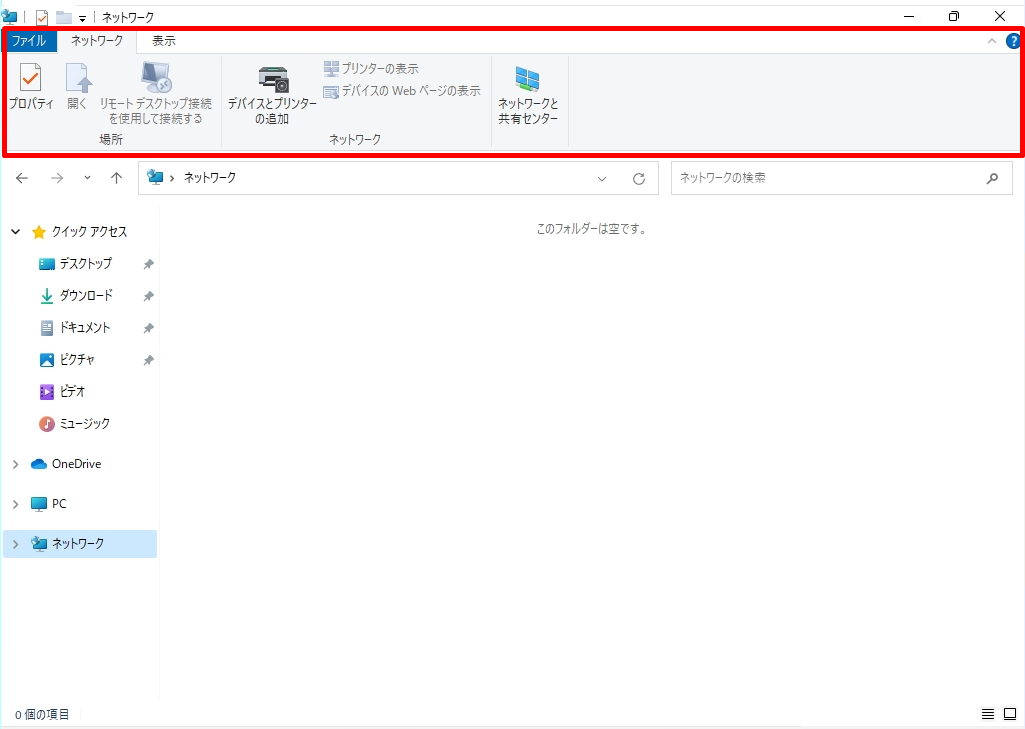
手順 5:
場所の設定項目で、検索したいユーザーが所属するドメイン名、もしくは全部のディレクトリを選択します。
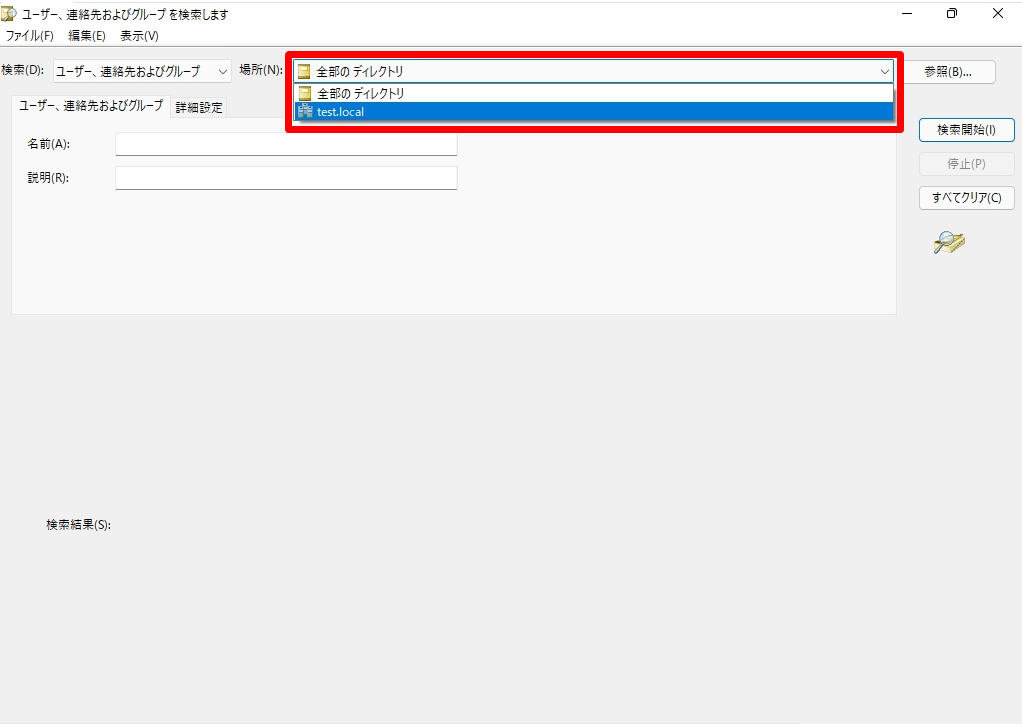
手順 6:
「名前」に検索したいユーザー名を入力 -> 「検索開始」を選択します。
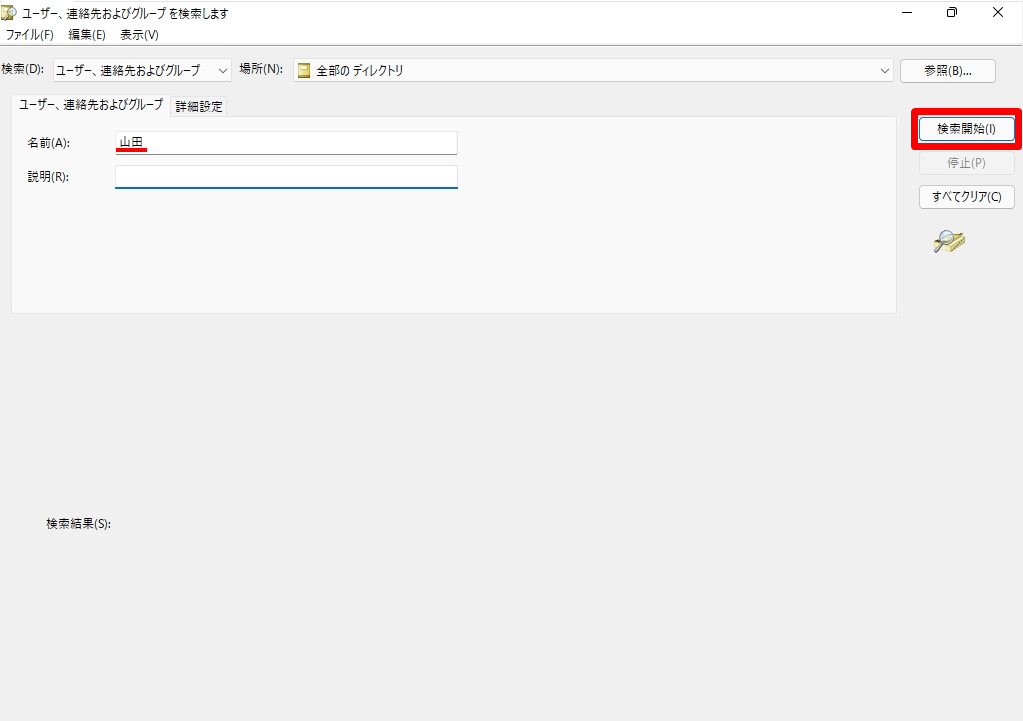
手順 7:
検索結果が表示されることを確認します。
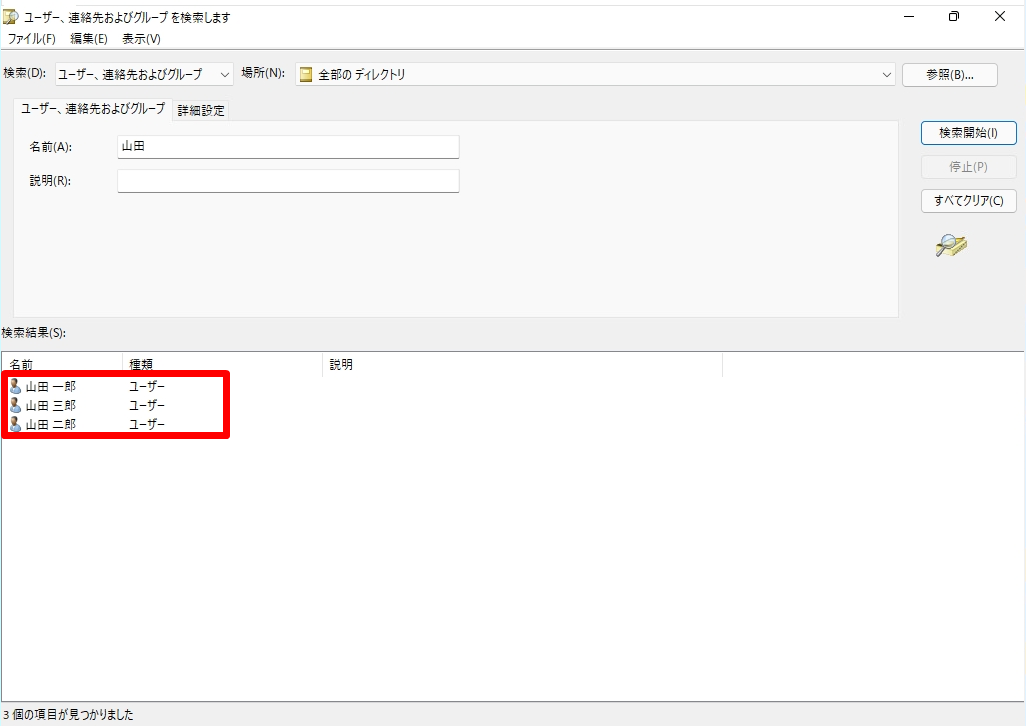
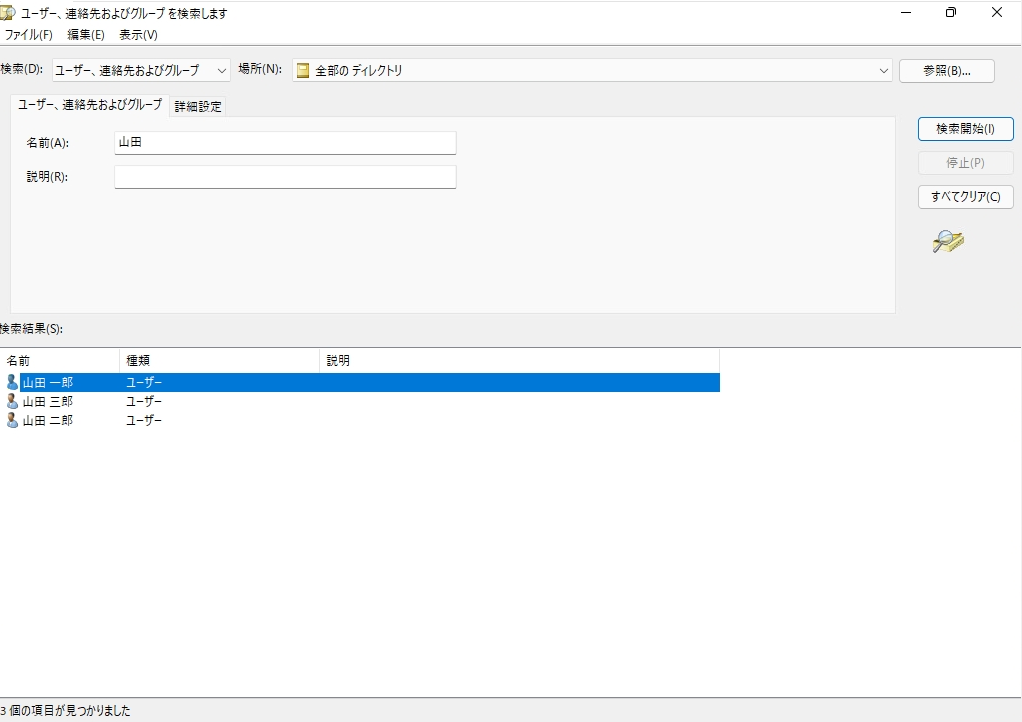
[全般]タブは、姓/名・電話番号・電子メールなどが確認できます。
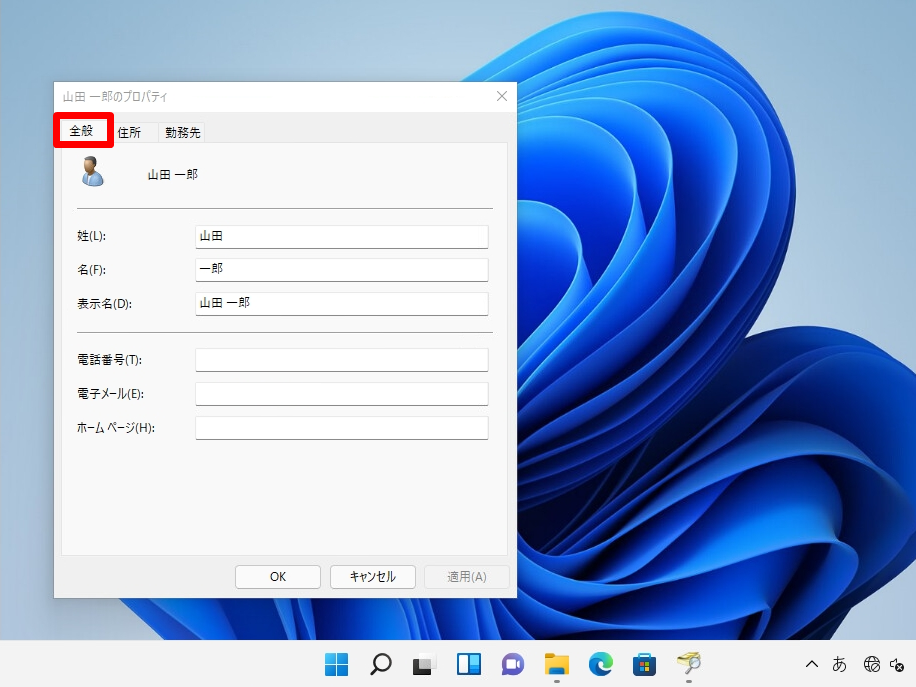
[住所]タブは、国または地域・郵便番号などが確認できます。
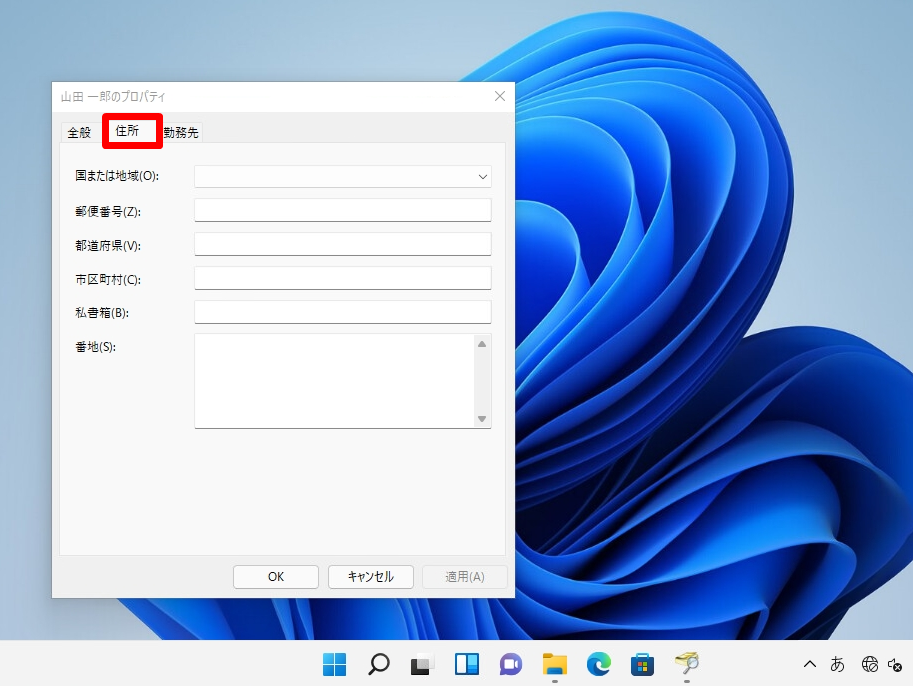
[勤務先]タブは、役職・会社名などが確認できます。