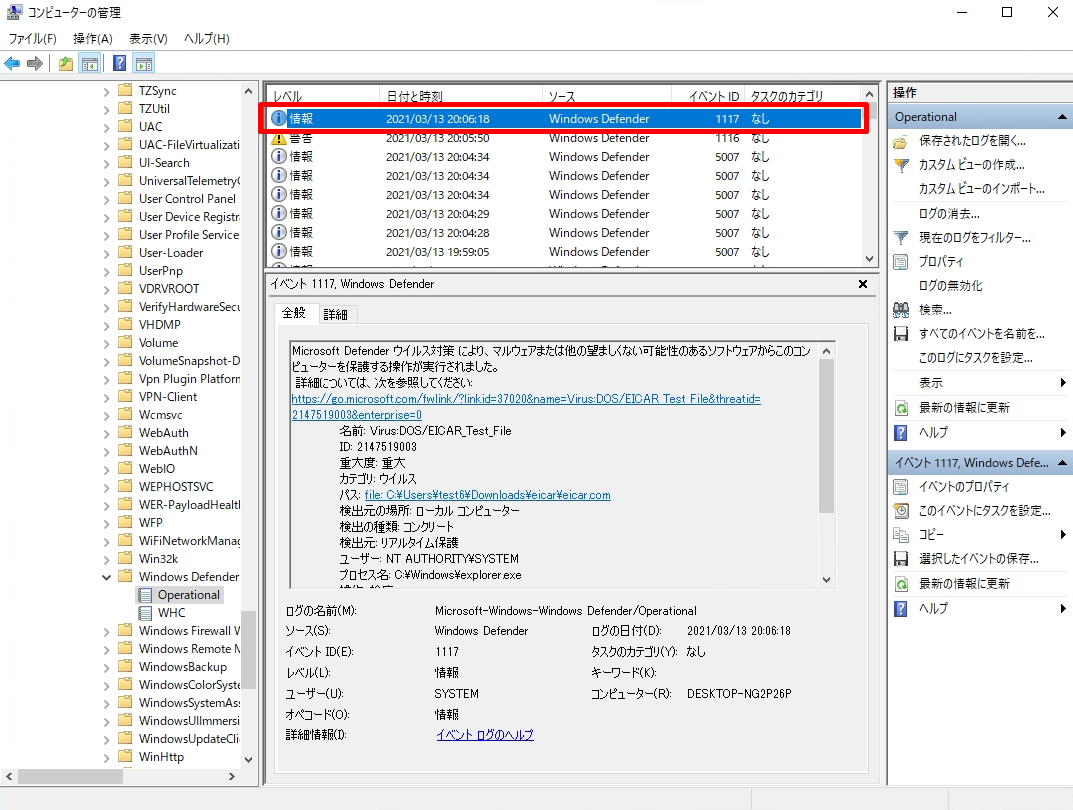Windows10には、ウイルス対策アプリケーションソフト「Windows セキュリティ(Windows Defender)」が、デフォルトでインストールされています。ウイルスと脅威の防止・リアルタイム保護・ランサムウェアの防止など悪意のあるソフトウェアを検知しブロックすることでパソコンを保護します。
様々なウイルス対策アプリケーションソフトがありますが、安全性・信頼性において「Windows セキュリティ」だけで十分なのか、他製品やフリーのソフトウェアを導入する必要性があるのではないかと考えるユーザーもいますが、必要最低限の機能を満たしているWindowsセキュリティのみで問題ありません。Windows セキュリティの安全性・信頼性について、ドイツのセキュリティソフト評価機関であるAV-TESTから家庭用セキュリティソフトの性能評価結果が公開されています。※AV-TEST公式サイト
性能評価は3項目の観点で判断され総合評価「18」が最高得点になります。
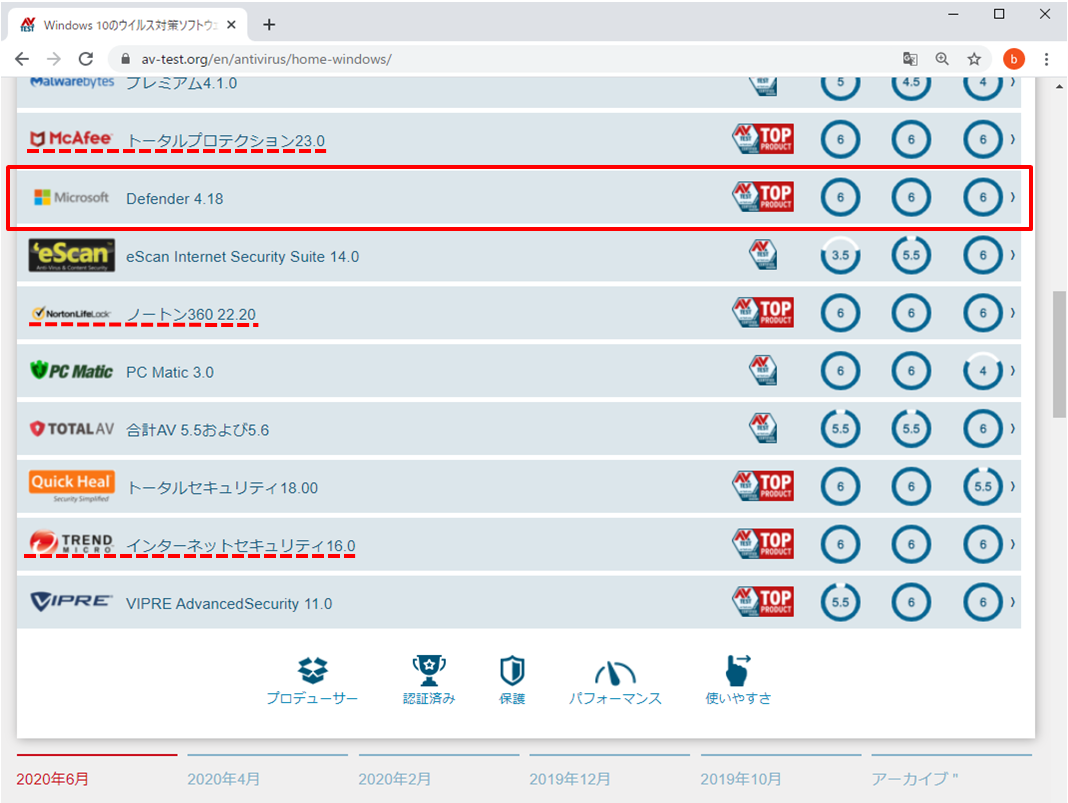
一般的に需要が高い製品のMcAfee トータルプロテクション・Symantecノートン・TREND MICROインターネットセキュリティとの2021年02~2021年10月の総合評価を比較しても数値に大きな差異はなく他製品に劣らないと判断できるため、Windows10 のデフォルトで利用できる「Windows セキュリティ(Windows Defender)」は、おすすめできるウイルス対策ソフトです。
| ウイルス対策ソフト製品名 | 2021/10 | 2021/08 | 2021/06 | 2021/04 | 2021/02 |
| McAfeeトータルプロテクション | 18 | 17.5 | 17.5 | 18 | 18 |
| Windows Defender | 18 | 17.5 | 18 | 18 | 18 |
| Symantecノートン360 | 18 | 18 | 18 | 18 | 18 |
| TREND MICROインターネットセキュリティ | 18 | 18 | 17.5 | 17.5 | 17 |
本記事で紹介する Windows10の「 WindowsDefender 」は、クイックスキャン・フルスキャン・カスタムスキャン・オフラインスキャンの4つの種類から実行できます。 各スキャンの違いは以下になります。
- クイックスキャン:システム内で脅威が検出されることが多いフォルダーのみをチェック
- フルスキャン:ハードディスク上のすべてのファイルやプログラムをチェック
- カスタムスキャン:指定したドライブ内(Cドライブ・Dドライブなど)のフォルダ、USBメモリ・外付けハードディスクなどのメディアをチェック
- オフラインスキャン:OS起動時に検出・削除できない一部の悪意のあるソフトウェアをチェック
以降、Windows10 パソコンのWindowsDefender クイックスキャン・フルスキャン・カスタムスキャン・オフラインスキャンの実行方法、および実行後のイベントビューアでのログ確認方法を説明します。
目次
1. Windows10 パソコン:Windows Defender クイックスキャン実行
手順 1:
Windows セキュリティの場所は、デスクトップ左下「 Windowsマーク 」をクリック –>「 Windows セキュリティ 」アイコンを選択します。
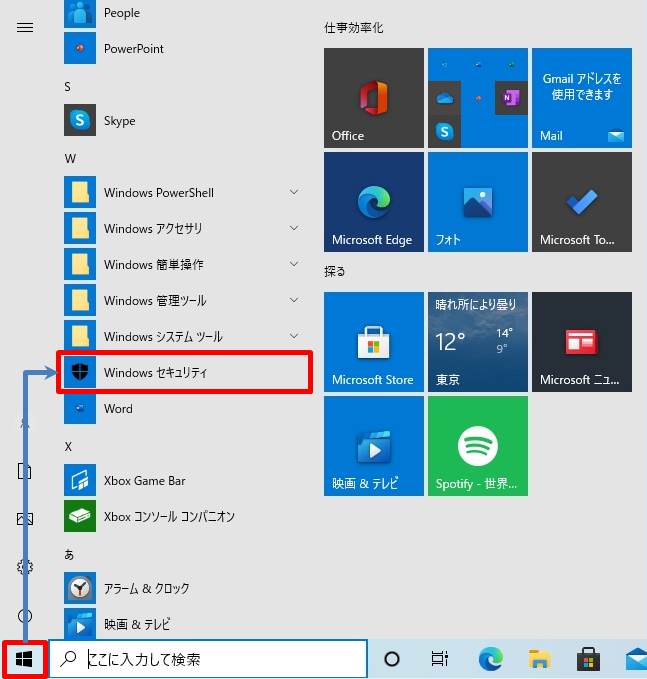
手順 2:
左ペイン「 ウイルスと脅威の防止 」をクリック –>「 クイックスキャン 」を選択します。
※「クイックスキャン」ボタン実行後、自動でスキャンが開始されます。
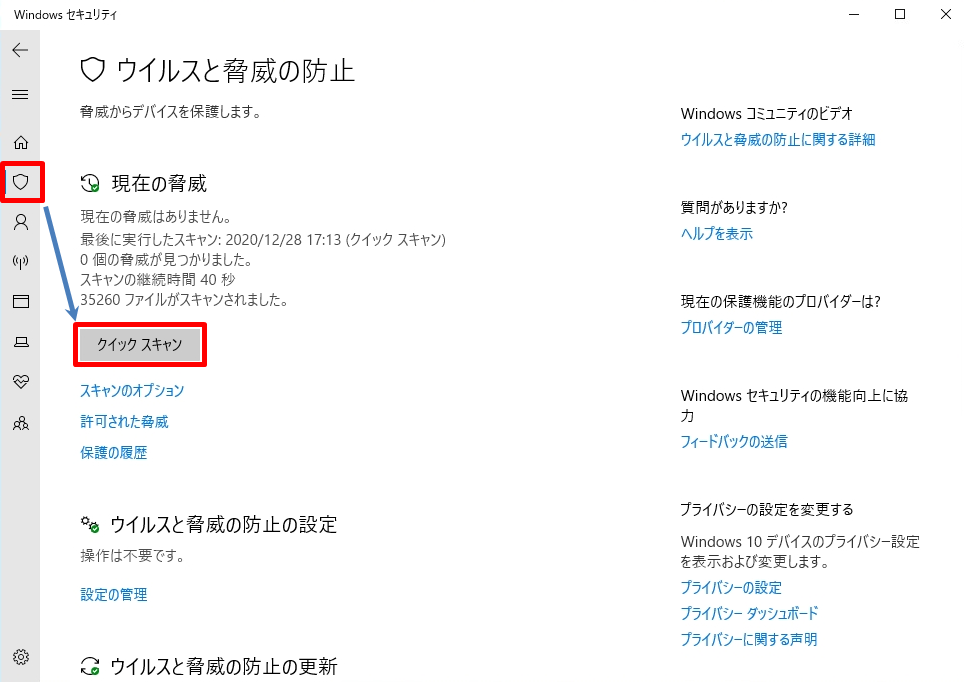
Windows Defender のクイックスキャン終了後、Windows Defender スキャンの結果が出力されます。
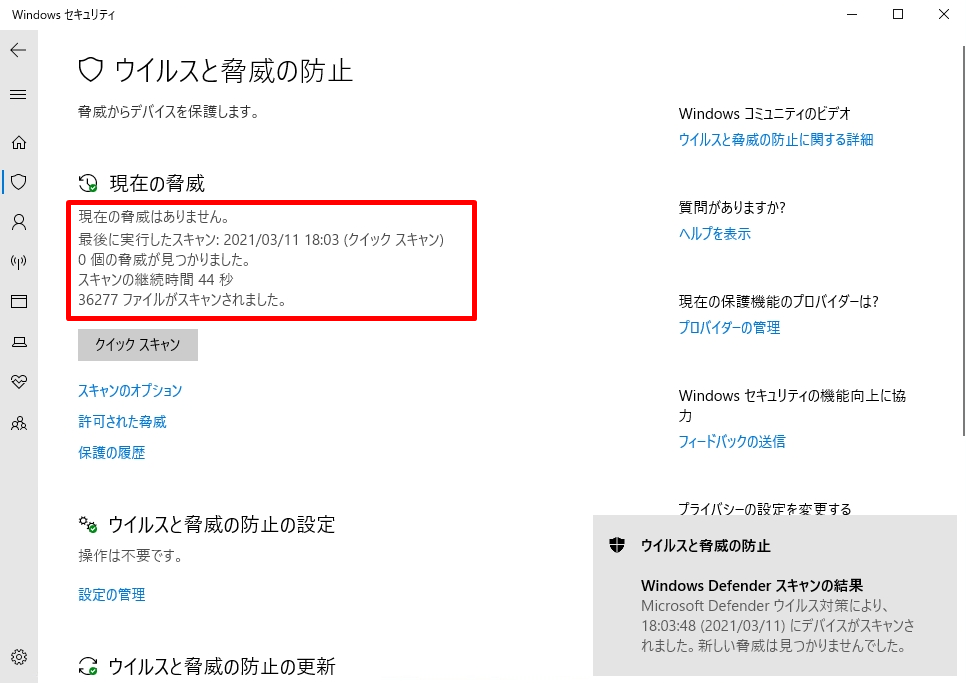
Windows Defender のクイックスキャン結果は、イベントビューアに出力されています。ログには、「スキャンの種類」・「スキャンの時間」などを確認することができます。ログの履歴をイベントログから確認する場合は、「Windows Defender」->「Operational」です。ログ履歴の詳細の場所は以下になります。※フルスキャン・カスタムスキャン実行時も同じ場所に出力されます。
・ コンピューターの管理
– システムツール
- イベントビューアー
- アプリケーションとサービスログ
- Microsoft
- Windows
– Windows Defender
- Operational
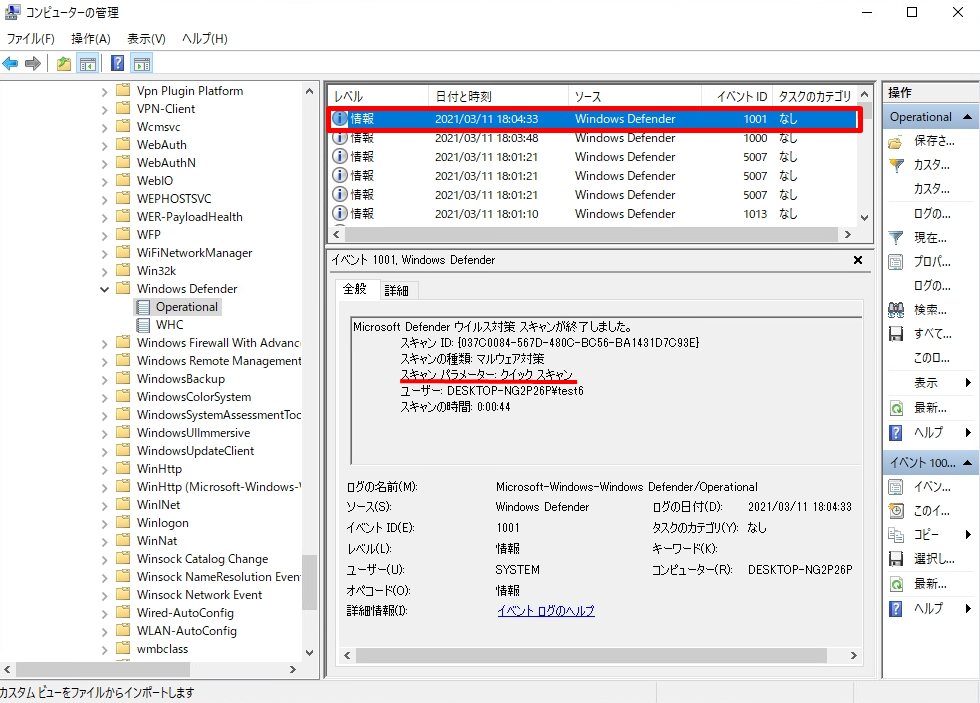
2. Windows10 パソコン:WindowsDefender フルスキャン実行
手順 1:
左ペイン「 ウイルスと脅威の防止 」アイコンをクリック –>「 スキャンのオプション 」を選択します。
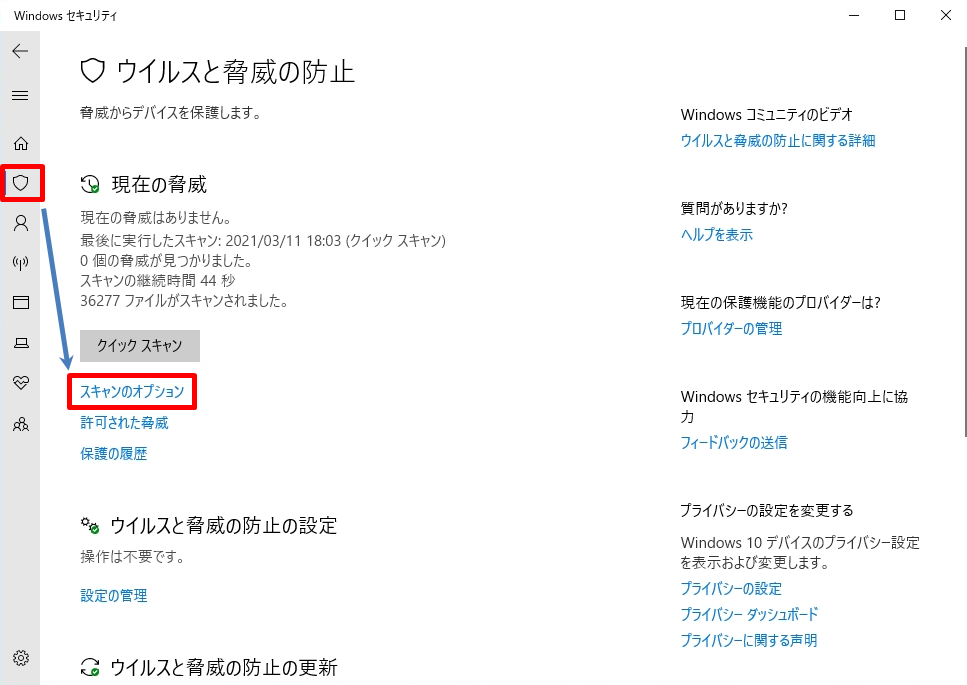
手順 2:
「 フルスキャン 」 –>「 今すぐスキャン 」を選択し実行します。
※「今すぐスキャン」ボタン実行後、自動でスキャンが開始されます。
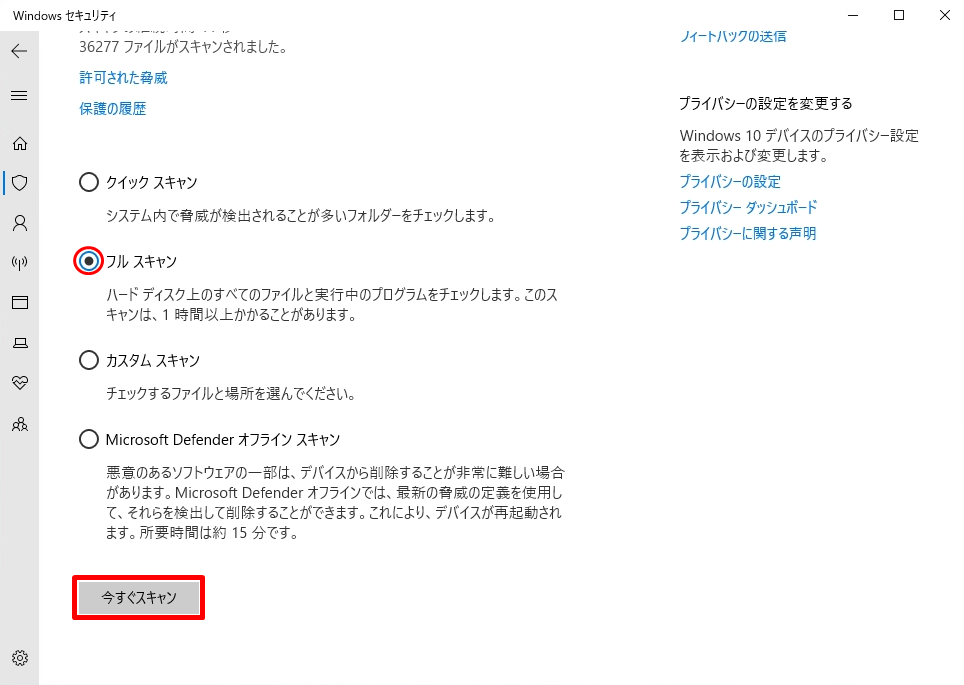
Windows Defender のフルスキャン終了後、スキャンのオプション画面にWindows Defender スキャンの結果が出力されます。
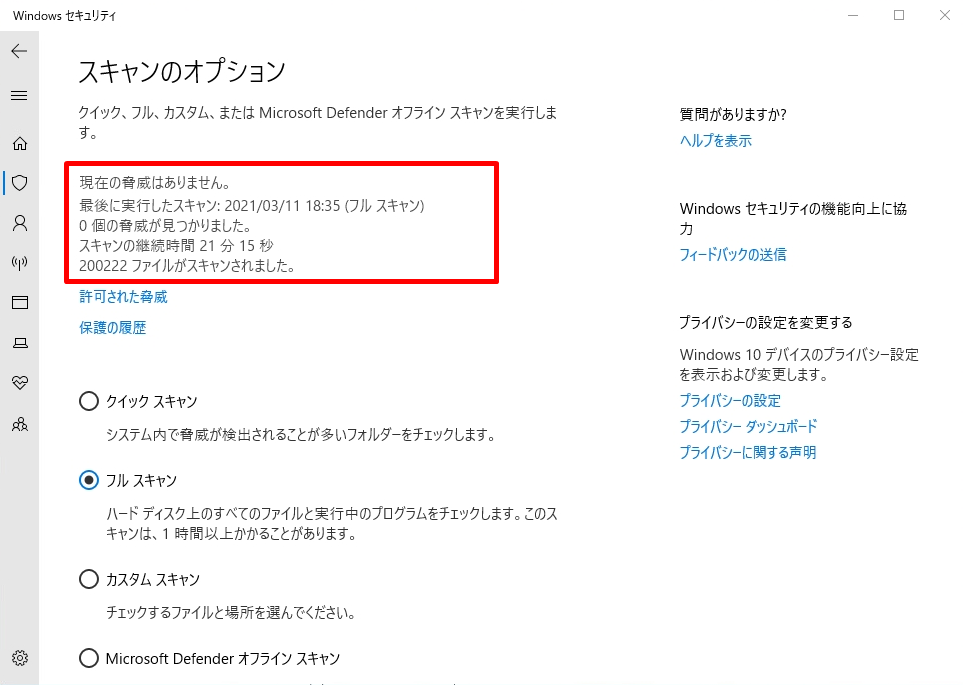
Windows Defender のフルスキャン結果は、イベントビューアに出力されています。ログには、「スキャンの種類」・「スキャンの時間」などを確認することができます。ログの履歴をイベントログから確認する場合は、「Windows Defender」->「Operational」です。ログ履歴の詳細の場所は以下になります。※クイックスキャン・カスタムスキャン実行時も同じ場所に出力されます。
・ コンピューターの管理
– システムツール
- イベントビューアー
- アプリケーションとサービスログ
- Microsoft
- Windows
– Windows Defender
- Operational
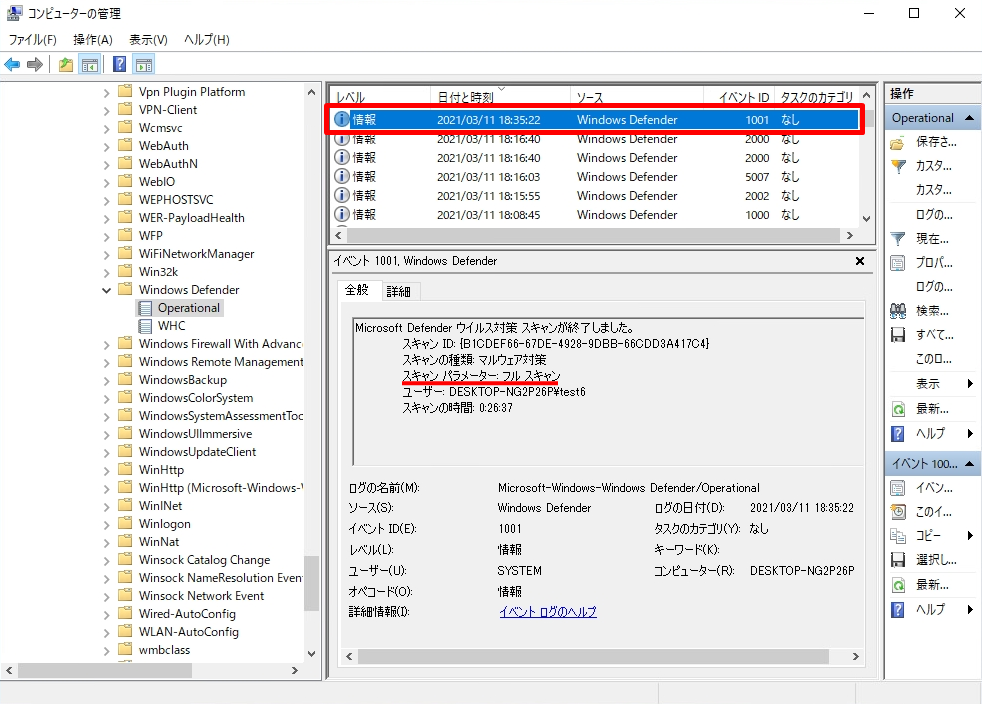
3. Windows10 パソコン:WindowsDefender カスタムスキャン実行
手順 1:
左ペイン「 ウイルスと脅威の防止 」をクリック –>「 スキャンのオプション 」を選択します。
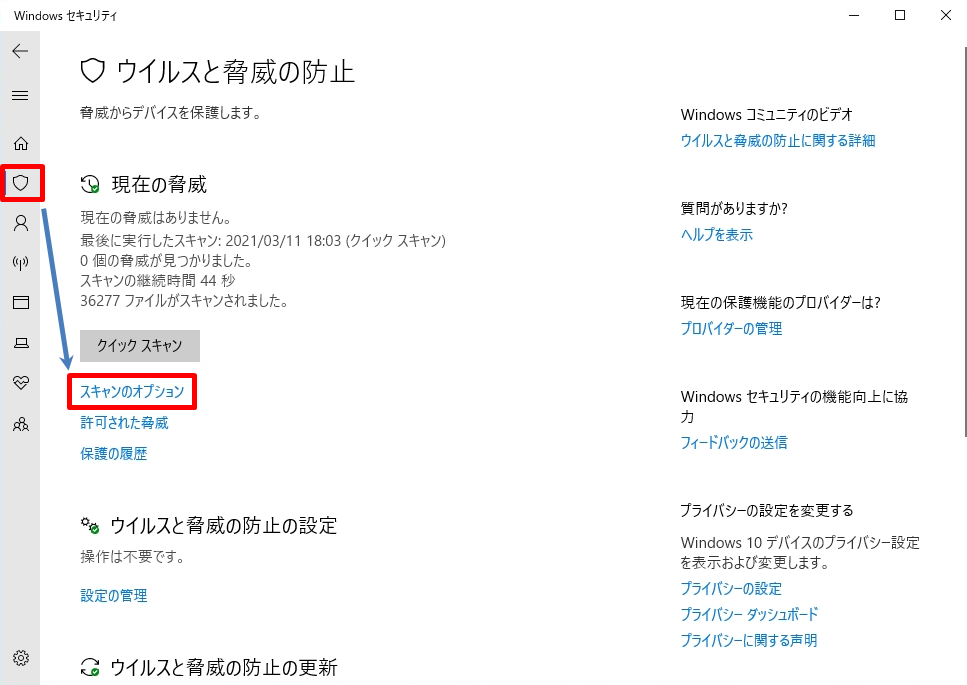
手順 2:
「 カスタム スキャン 」 –>「 今すぐスキャン 」を選択します。
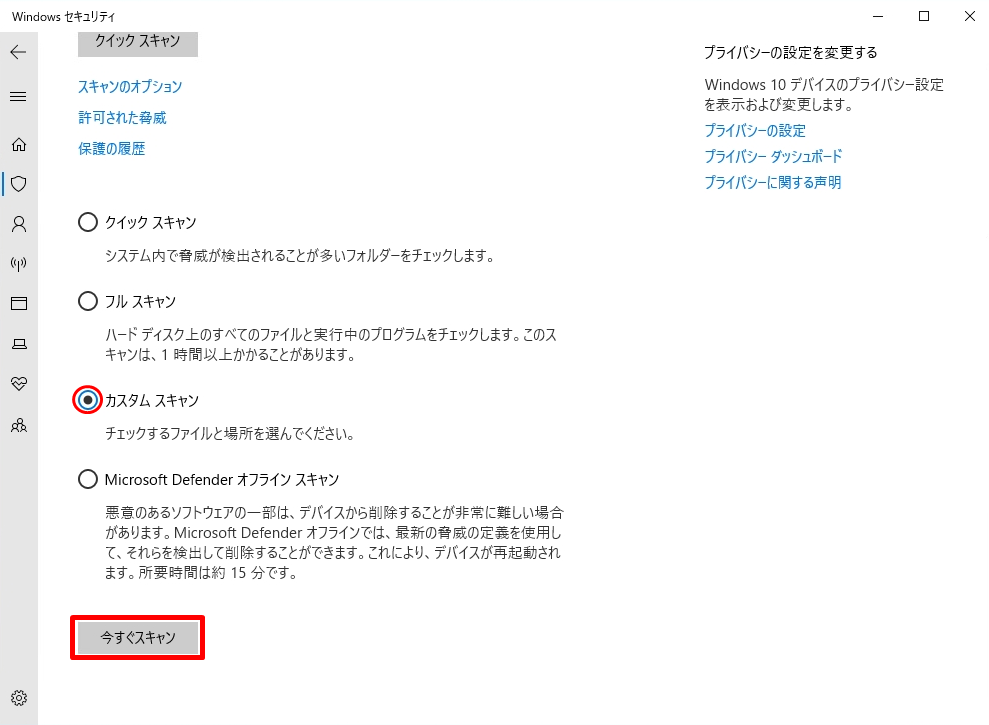
手順 3:
指定したドライブ内(Cドライブ・Dドライブなど)のフォルダ、USBメモリ・外付けハードディスクなどのメディアを選択します。
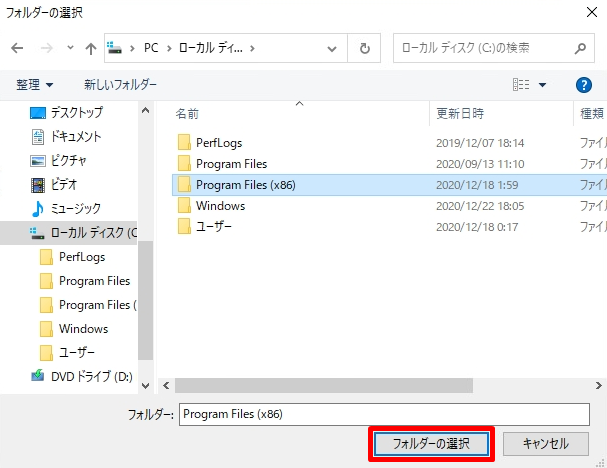
Windows Defender のカスタムスキャン終了後、スキャンのオプション画面にWindows Defender スキャンの結果が出力されます。
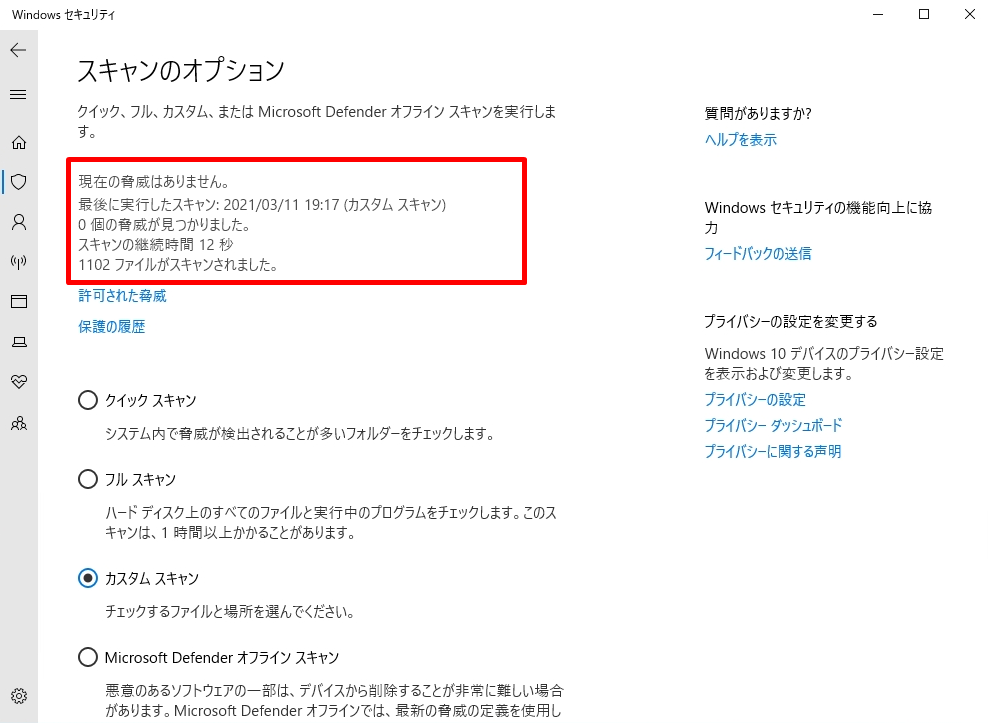
Windows Defender のカスタムスキャン結果は、イベントビューアに出力されています。ログには、「スキャンの種類」・「スキャンの時間」などを確認することができます。ログの履歴をイベントログから確認する場合は、「Windows Defender」->「Operational」です。ログ履歴の詳細の場所は以下になります。※クイックスキャン・フルスキャン実行時も同じ場所に出力されます。
・ コンピューターの管理
-システムツール
- イベントビューアー
- アプリケーションとサービスログ
- Microsoft
- Windows
– Windows Defender
- Operational
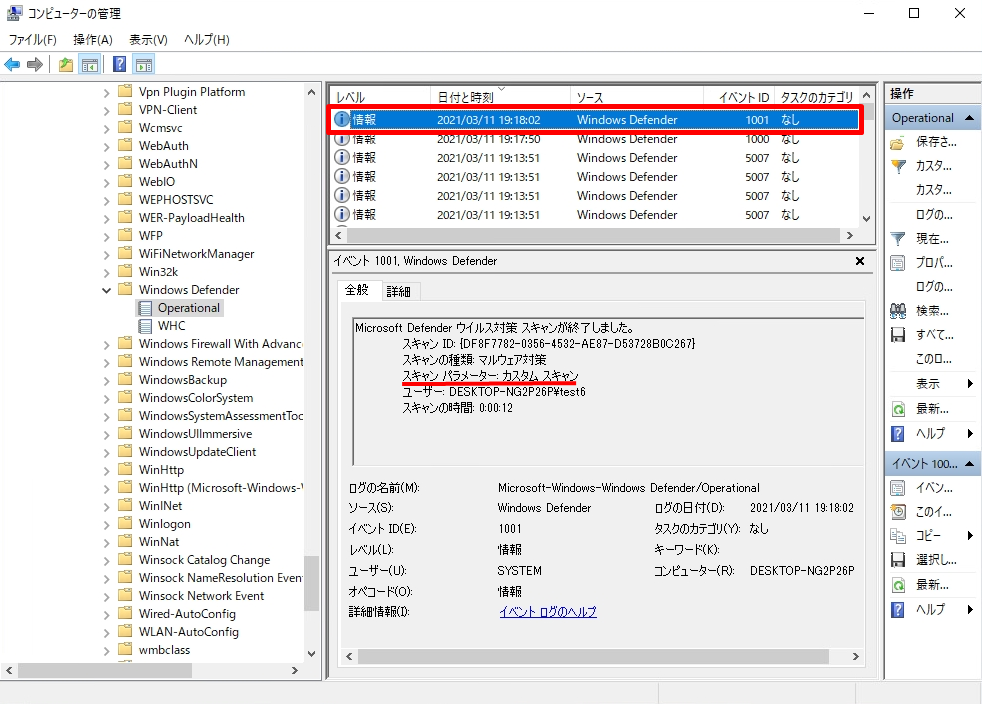
4. Windows10 パソコン:WindowsDefender オフラインスキャン実行
手順 1:
左ペイン「 ウイルスと脅威の防止 」をクリック –>「 スキャンのオプション 」を選択します。
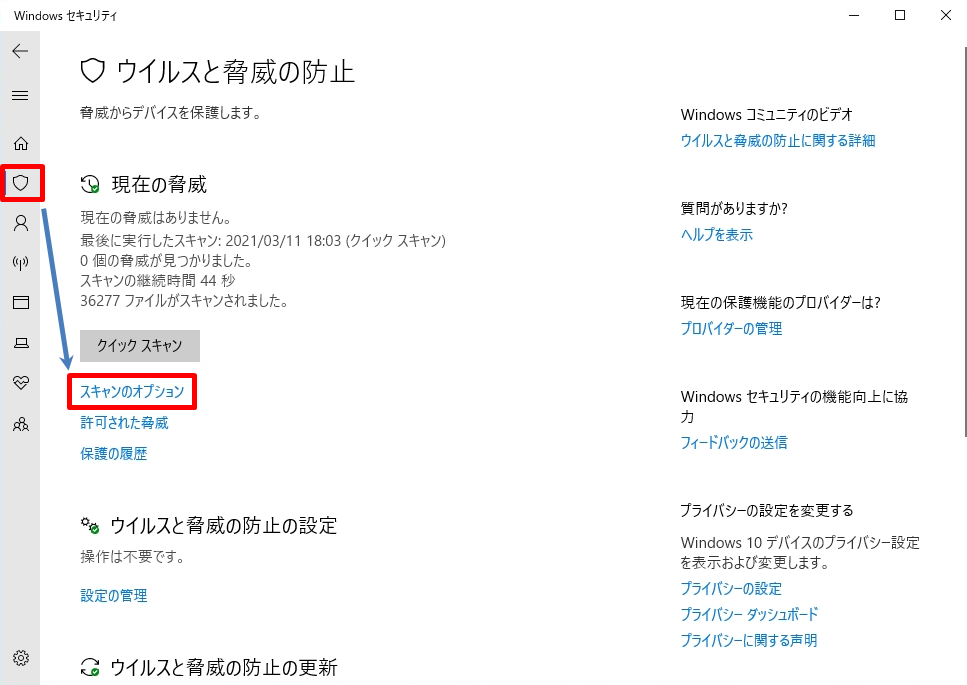
手順 2:
「 Microsoft Defender オフライン スキャン 」 –>「 今すぐスキャン 」を選択します。
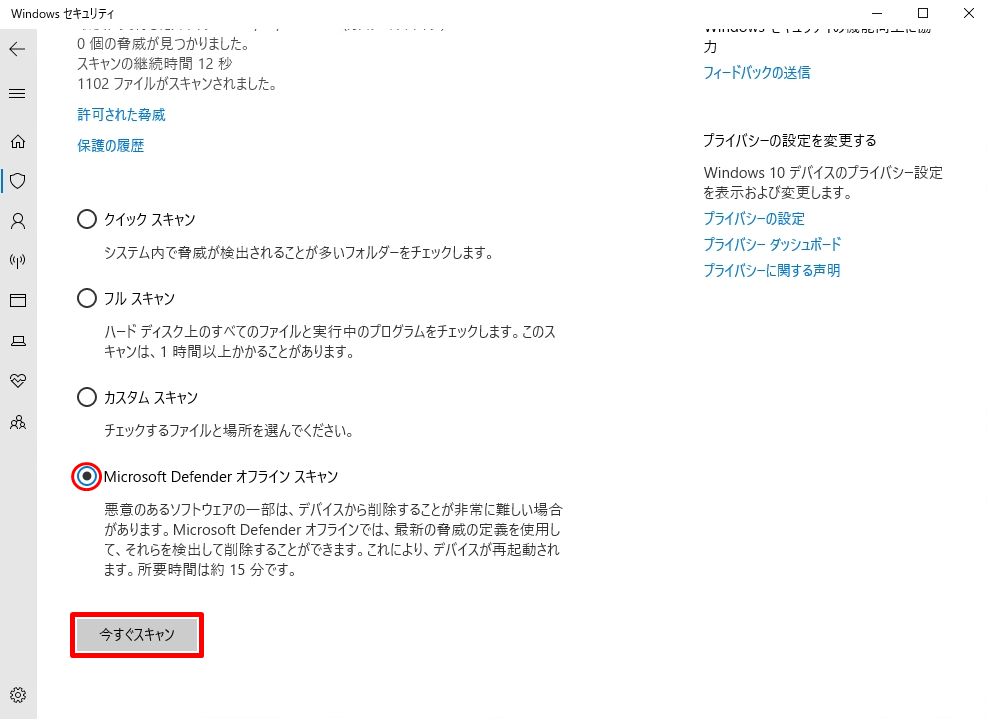
手順 3:
デバイスを再起動する前に、すべての作業を保存し「 スキャン 」を選択します。
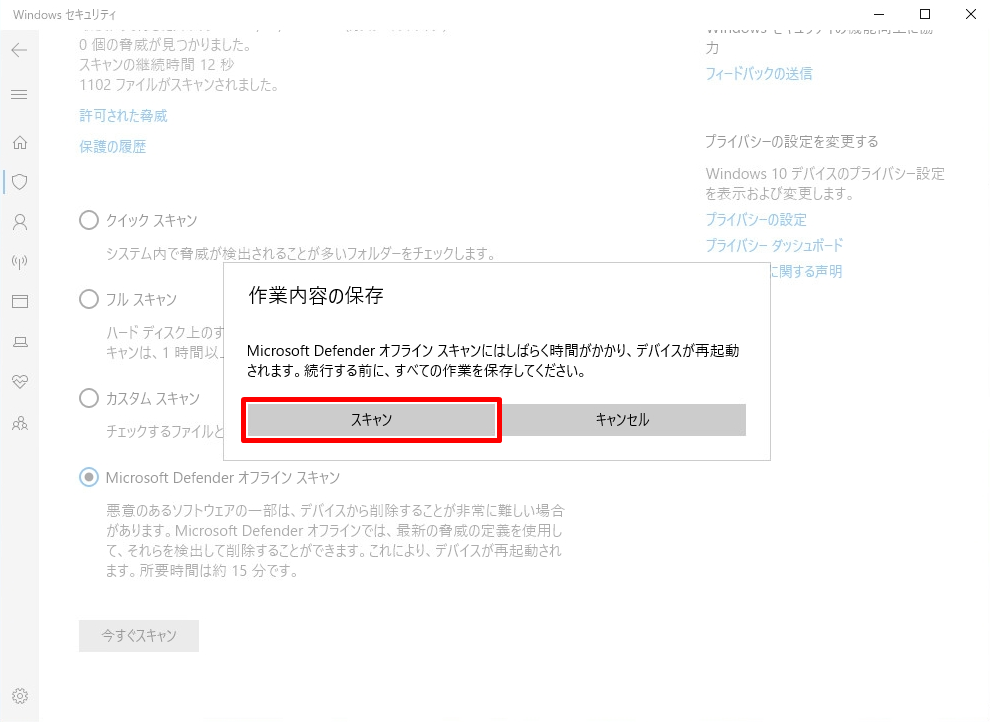
手順 4:
ユーザーアカウント制御画面 ->「 はい 」を選択します。
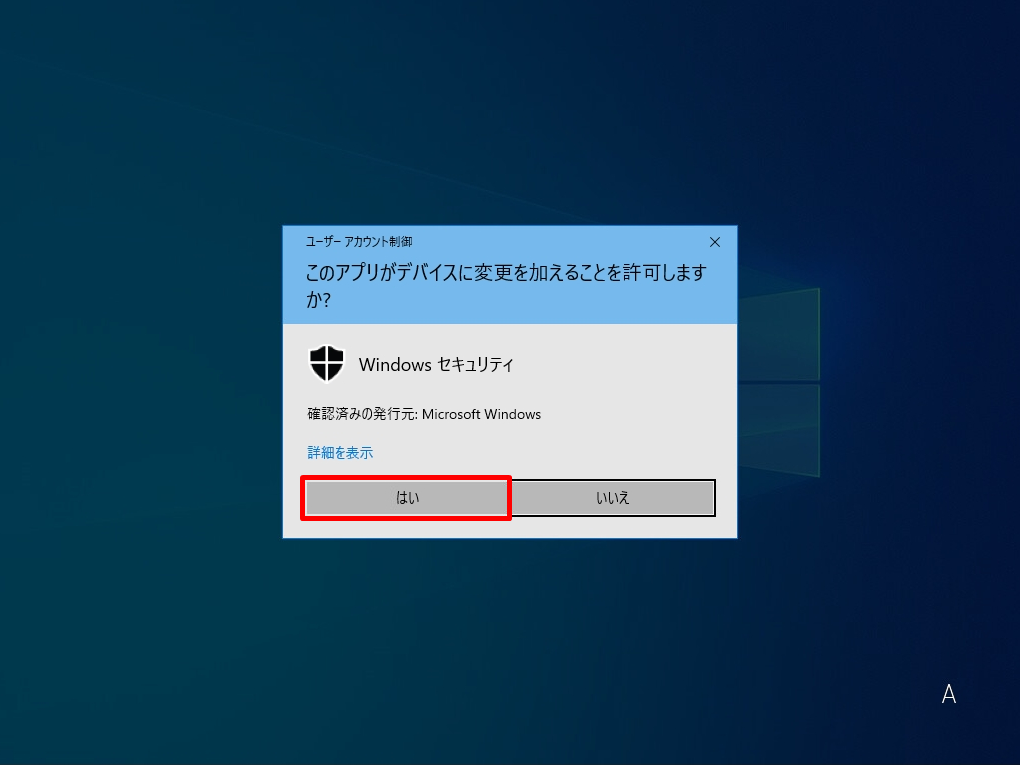
Microsoft Defender オフライン スキャンの処理時間は利用するPCによって異なります。スキャン処理が終了するまで少し待ちます。
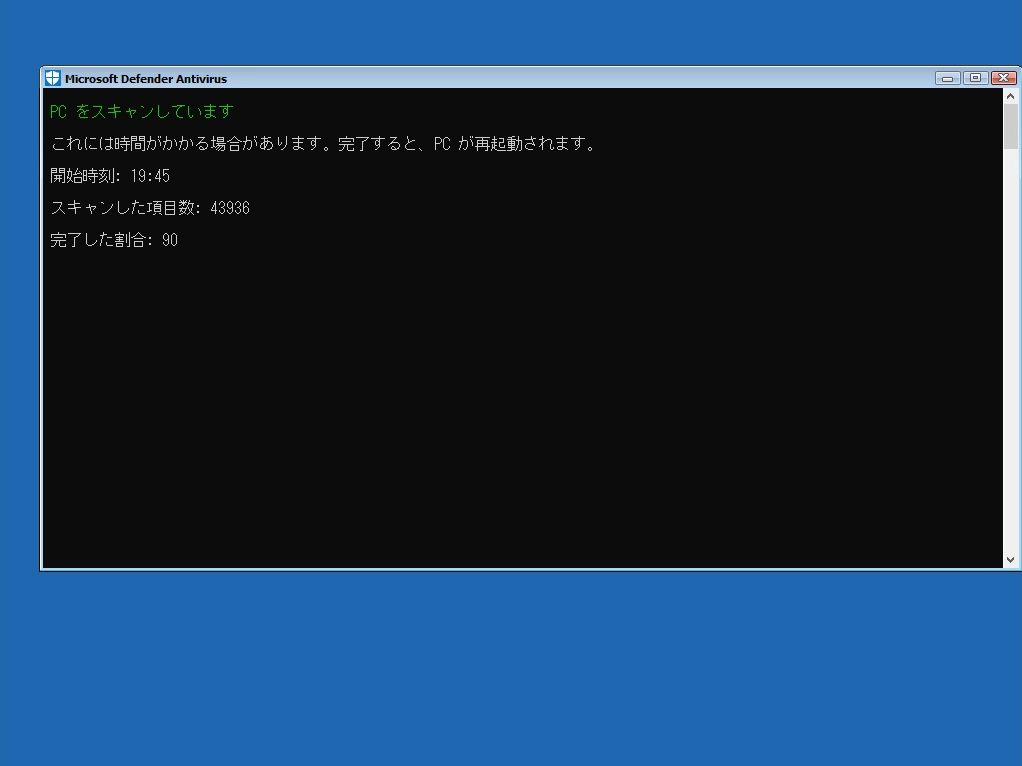
WindowsDefender オフラインスキャンの実行結果は「保護の履歴」に表示されます。ウィルスが検出されない場合は何も表示されません。
※マイクロソフト公式サイトでWindowsDefender オフラインスキャンの実行結果を確認する手順を参照する場合は、以下URLで確認することができます。
マイクロソフト公式サポートサイト:https://support.microsoft.com/ja-jp/windows/microsoft-defender-%E3%82%AA%E3%83%95%E3%83%A9%E3%82%A4%E3%83%B3%E3%82%92%E4%BD%BF%E3%81%A3%E3%81%A6-pc-%E3%82%92%E4%BF%9D%E8%AD%B7%E3%81%99%E3%82%8B-9306d528-64bf-4668-5b80-ff533f183d6c
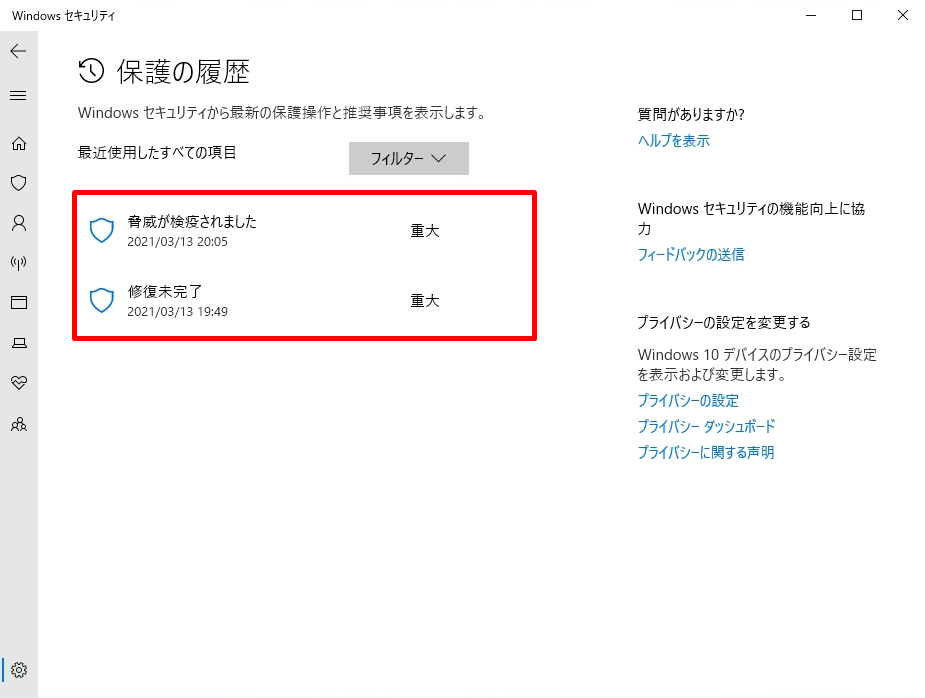
Microsoft Defender オフライン スキャン 結果は、イベントビューアに出力されています。ログには、「重大度」・「感染しているフォルダパス」などを確認することができます。ログの履歴をイベントログから確認する場合は、「Windows Defender」->「Operational」です。ログ履歴の詳細の場所は以下になります。※クイックスキャン・フルスキャン・カスタムスキャン実行時も同じ場所に出力されます。
・ コンピューターの管理
– システムツール
- イベントビューアー
- アプリケーションとサービスログ
- Microsoft
- Windows
– Windows Defender
- Operational