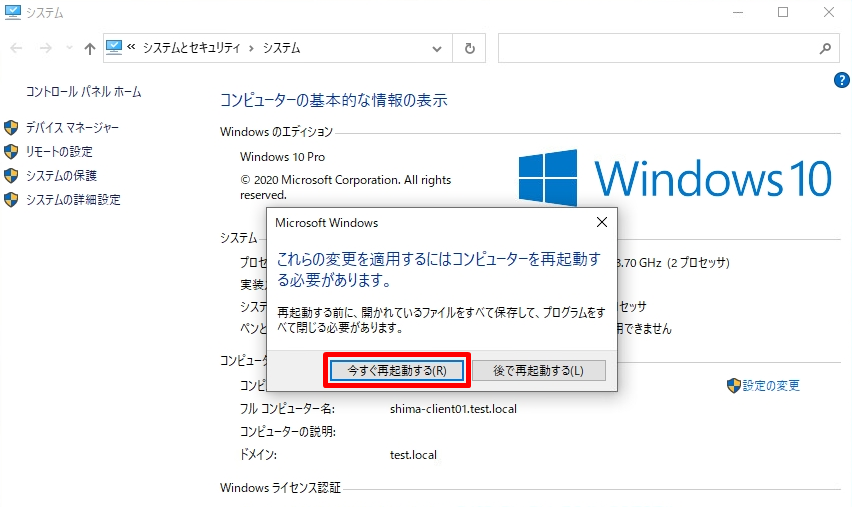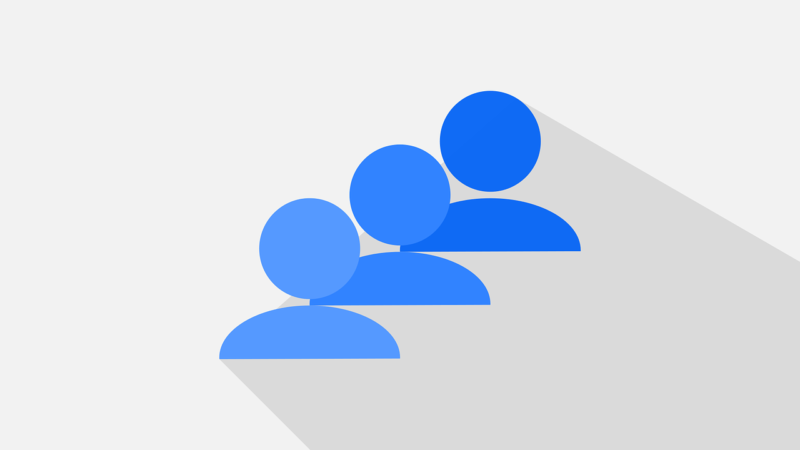本記事では、AD(Active Directory)にドメインに参加しているWindows10 ProエディションのPCをドメインから抜け、ワークグループに戻す手順を説明します。ワークグループへの変更はシステムのプロパティ画面から変更することができます。
Windows10 パソコン:Active Directoryドメインから離脱する
手順 1:
デスクトップ画面左下の「 Windowsマーク」を選択 ->「Windows システムツール」-> 「PC」を選択します。
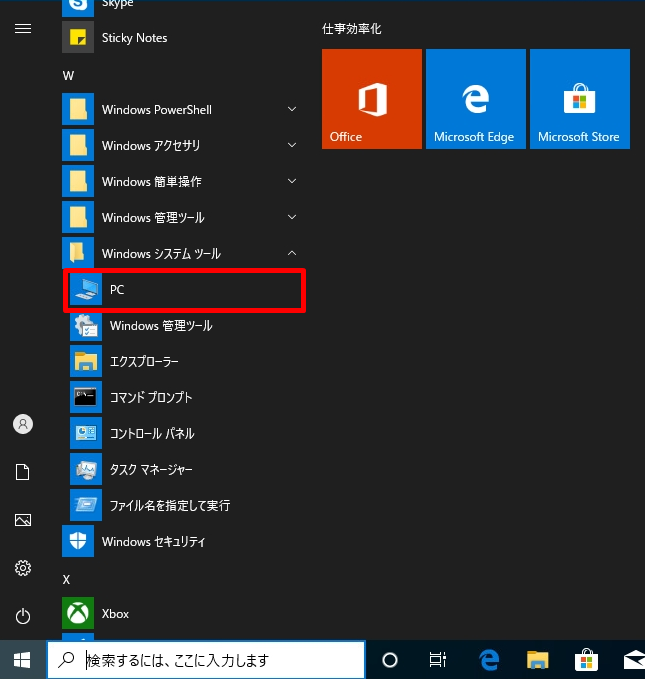
手順 2:
「PC」のアイコンを右クリック ->「プロパティ」を選択します。
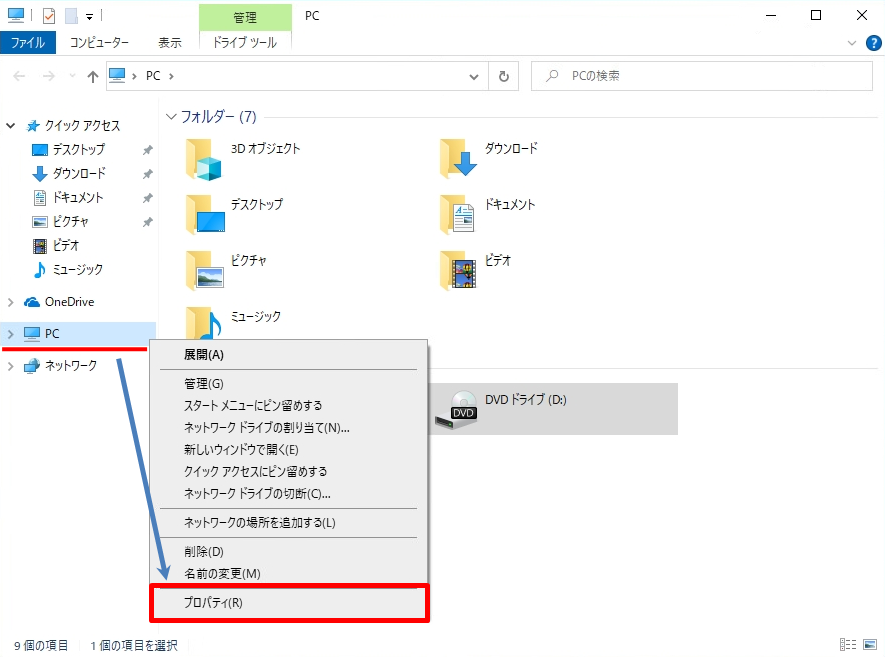
手順 3:
コンピューター名、ドメインおよびワークグループの設定で「設定の変更」を選択します。
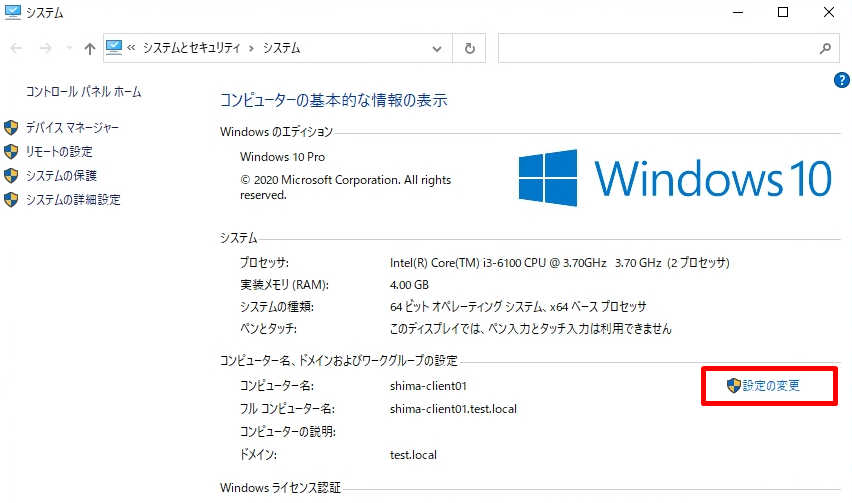
手順 4:
管理者のアカウント名・パスワードを入力します。
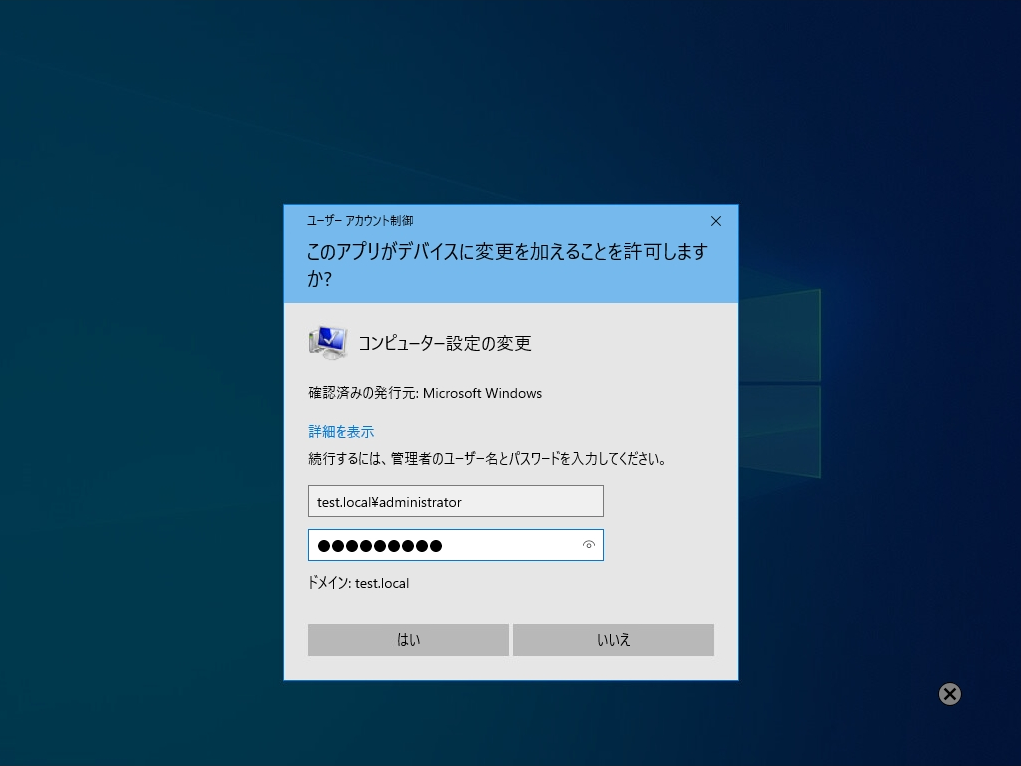
手順 5:
「コンピューター名」タブ -> 「変更」を選択します。
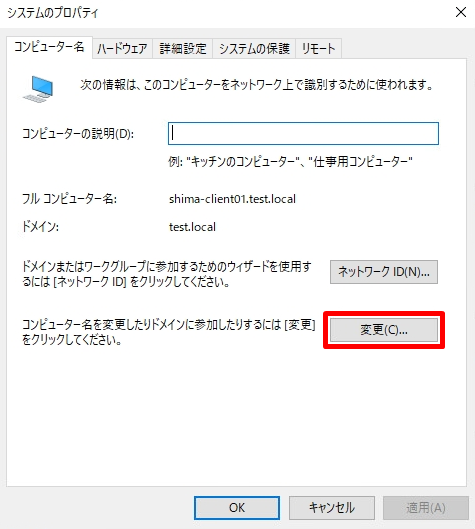
手順 6:
所属するグループ「 ワークグループ」を選択し、任意のワークグループ名を入力します。
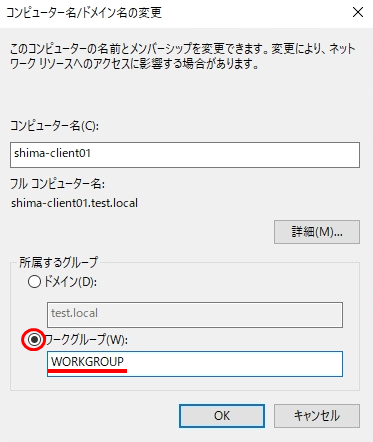
手順 7:
「OK」を選択します。
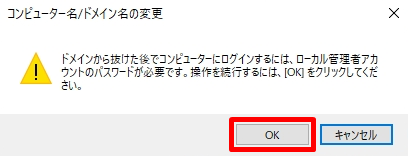
手順 8:
ワークグループへようこそ画面:「OK」を選択します。
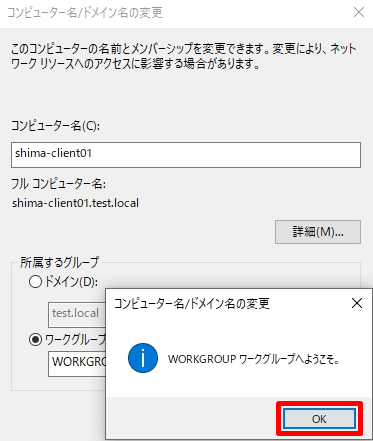
手順 9:
ドメイン離脱設定は、再起動後に有効になります。「OK」を選択します。
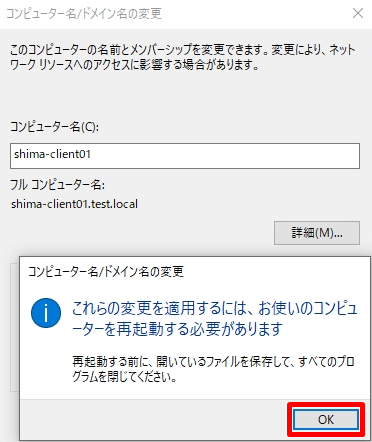
手順 10:
システムのプロパティ画面で「閉じる」を選択します。
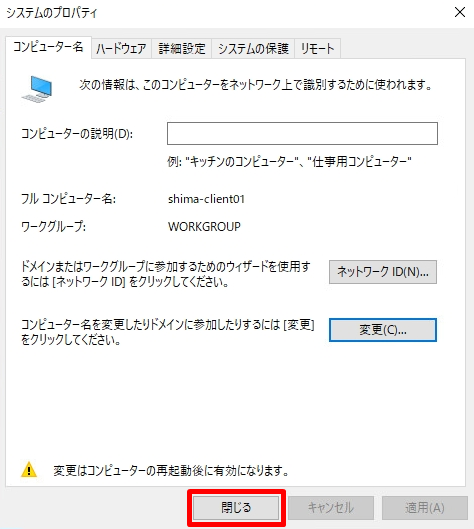
手順 11:
「今すぐ再起動する」を選択します。