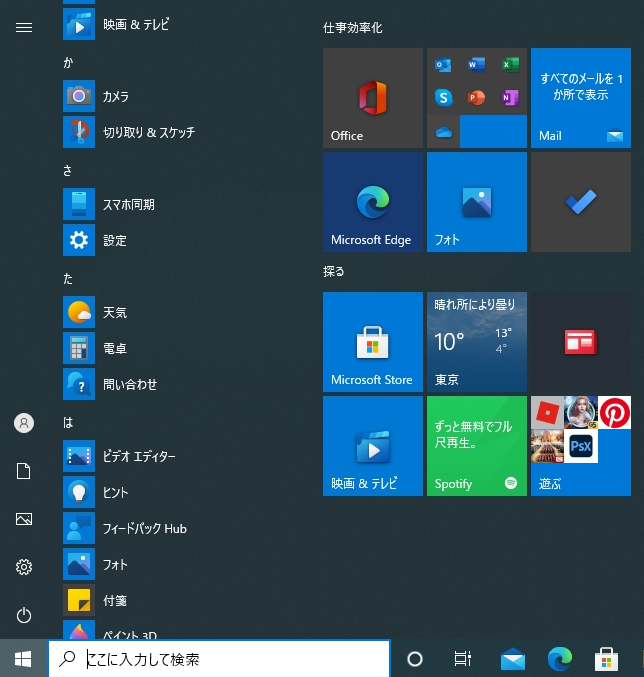Microsoft Store(マイクロソフト ストア)は、Windows 8.x/Windows RT以降のMicrosoft Windows OS向けに提供されるアプリストアです。個人ユーザー向けソフトウェアパッケージ(Windows製品やOffice製品など)・マウス、キーボードなどのハードウェア製品の販売・無料アプリ/有料アプリを利用しているパソコンで利用することができますが、不要になった際にインストールしたMicrosoft ストアアプリを削除したい場合があります。
本記事では、「アプリと機能」および「スタートメニュー」画面からMicrosoft Storeアプリのアンインストール方法を紹介します。
「アプリと機能」からMicrosoft Storeアプリのアンインストール
手順 1:
デスクトップ画面左下の「 Windowsアイコン」を選択します。
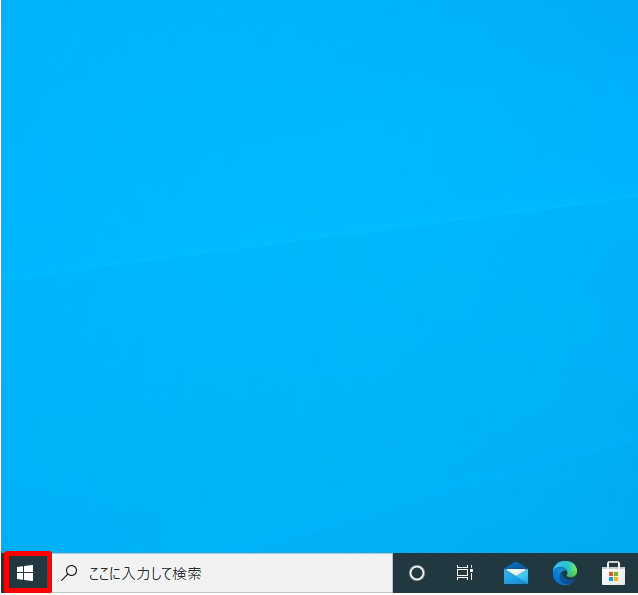
手順 2:
「 設定」アイコンを選択します。
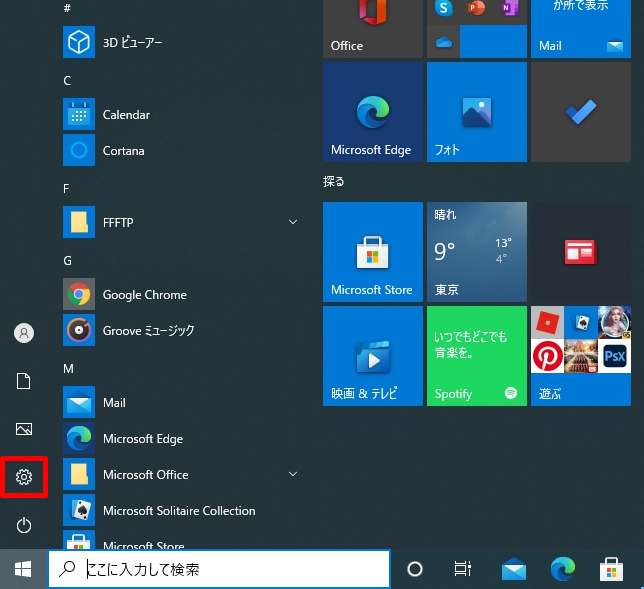
手順 3:
「アプリ」を選択します。
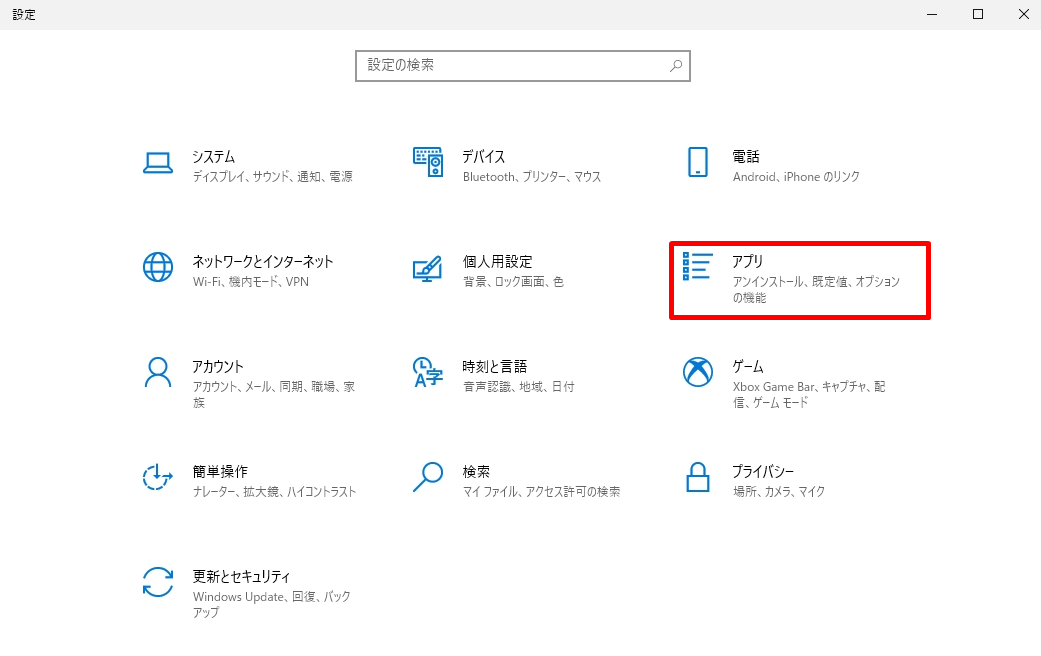
手順 4:
「アプリと機能」-> アンインストールしたいアプリをクリック -> 「アンインストール」を選択します。
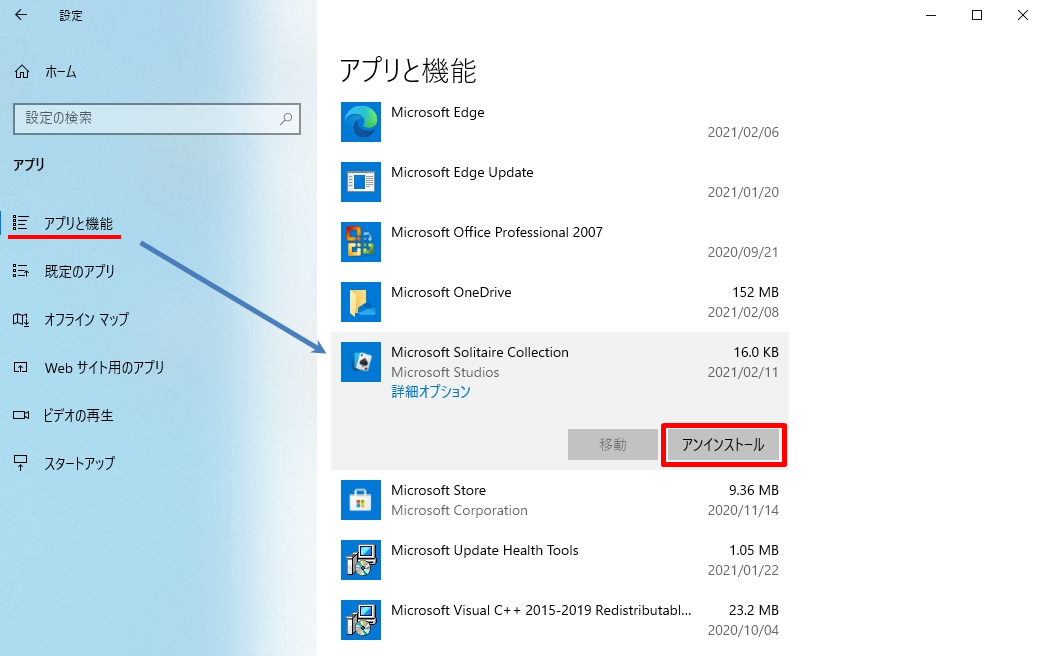
手順 5:
アンインストールのポップアップ画面が出力されたら「アンインストール」を選択します。
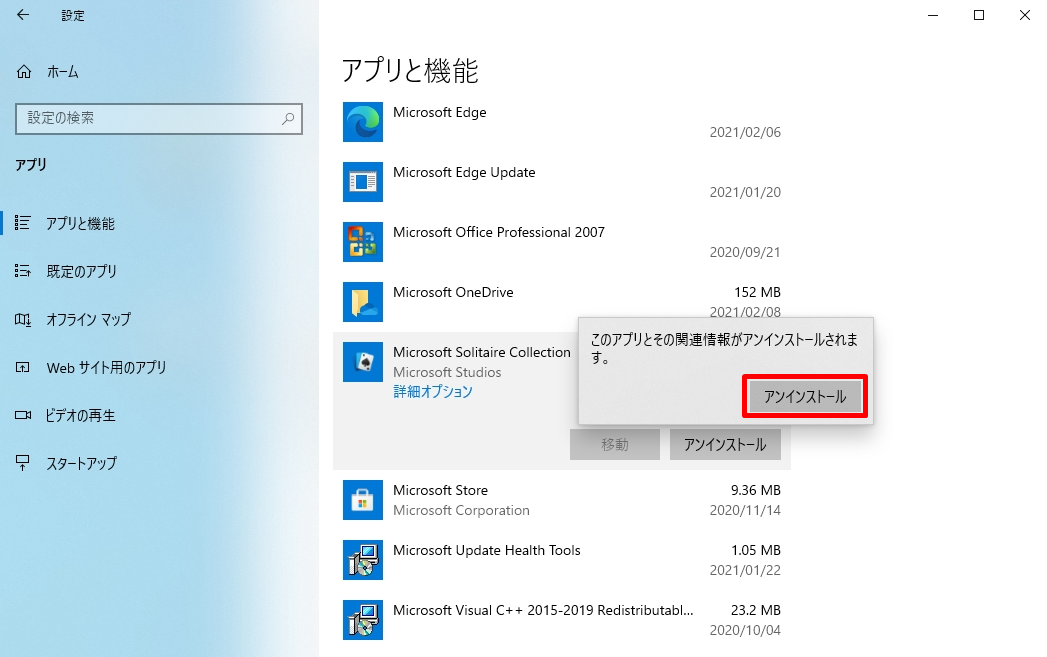
手順 6:
アプリと機能からアンインストールしたアプリが表示されないことを確認します。
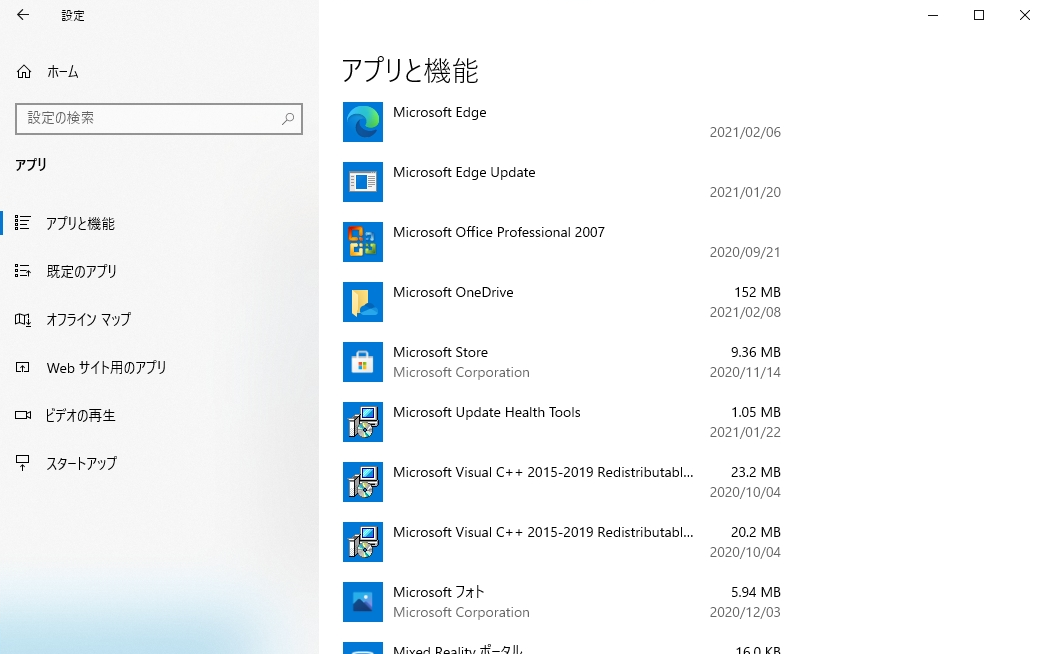
「スタートメニュー」からMicrosoft Storeアプリのアンインストール
手順 1:
デスクトップ画面左下の「 Windowsアイコン」を選択します。
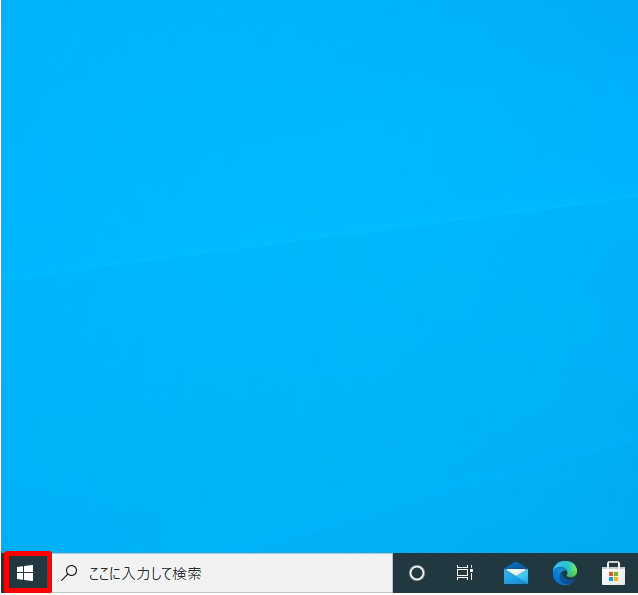
手順 2:
アンインストールしたいアプリを右クリック -> 「アンインストール」を選択します。
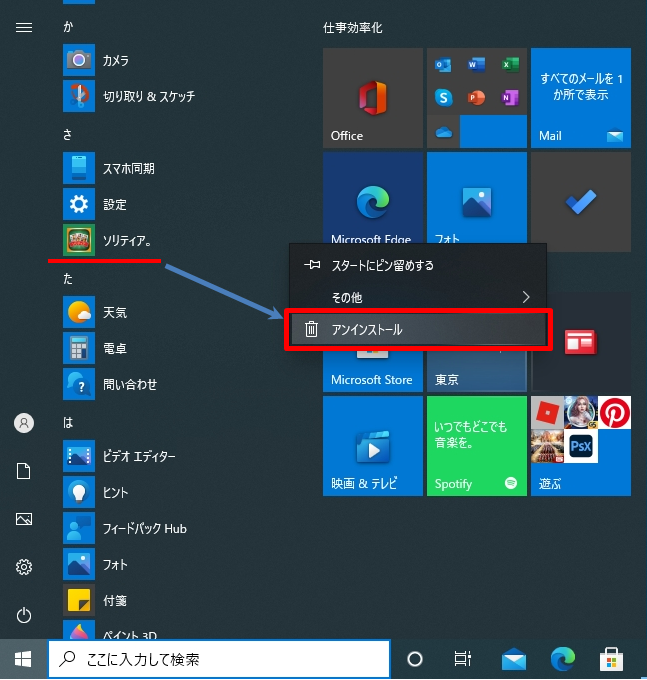
手順 3:
アンインストールのポップアップ画面が出力されたら「アンインストール」を選択します。
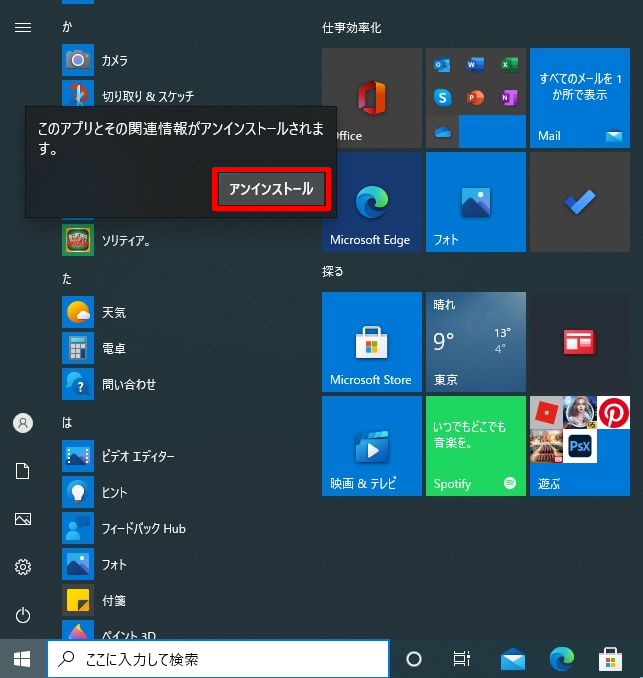
手順 4:
スタートメニューにアンインストールしたアプリが表示されないことを確認します。