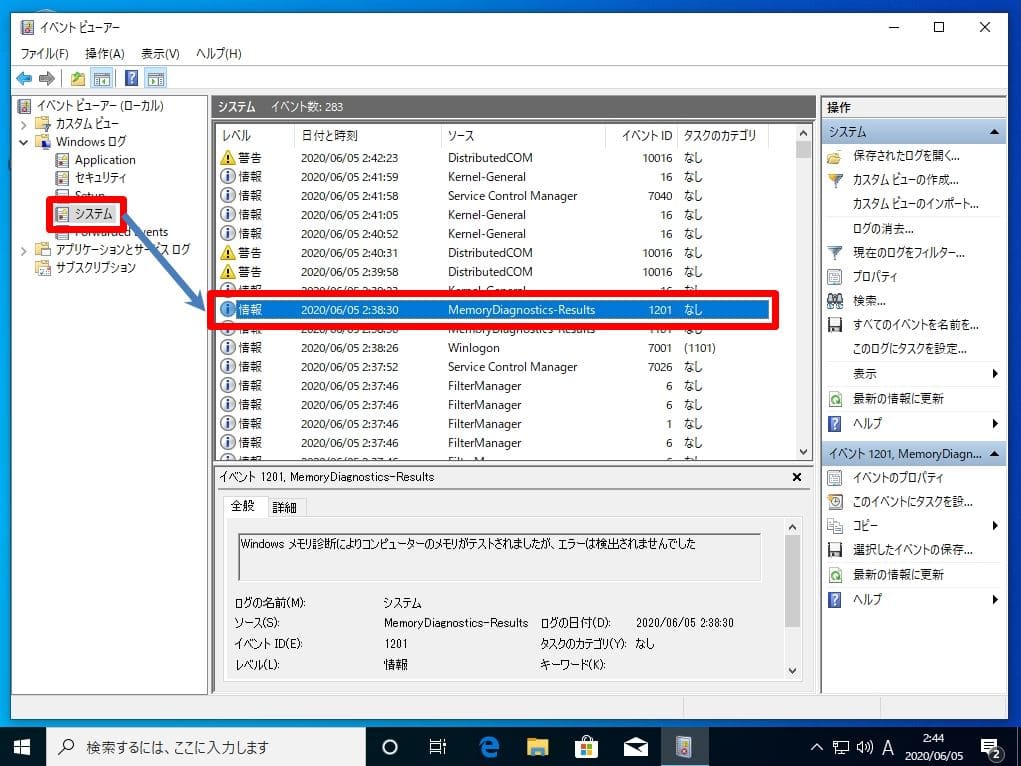Windows10の「Windows メモリ診断ツール」は、Windows 標準機能で利用することができるメモリに異常がないか確認できるメモリチェックソフトです。使用端末の利用時に意図しない再起動・突然のブルースクリーンなどのエラーが発生する回数が増えるようになってきたらOS・ディスク・メモリの不具合などが考えられますがメモリが原因になっているケースが多くみられます。
症状の切り分け方は様々な方法がありますが、まずはWindows標準搭載機能の「Windowsメモリ診断」をおすすめします。今回は、Windows 10を利用しメモリ診断ツールの実行と併せイベントビューアーでのログ確認方法を解説します。
Windows10 パソコン:メモリ診断実行
手順 1:
デスクトップ左下、検索から「 メモリ診断 」を入力 –>「 Windows メモリ診断 」を選択します。
※別の実行方法としてコマンド実行で起動することもできます。
「ファイル名を指定して実行」–>「MDSCHED.EXE」を入力 –>「OK」
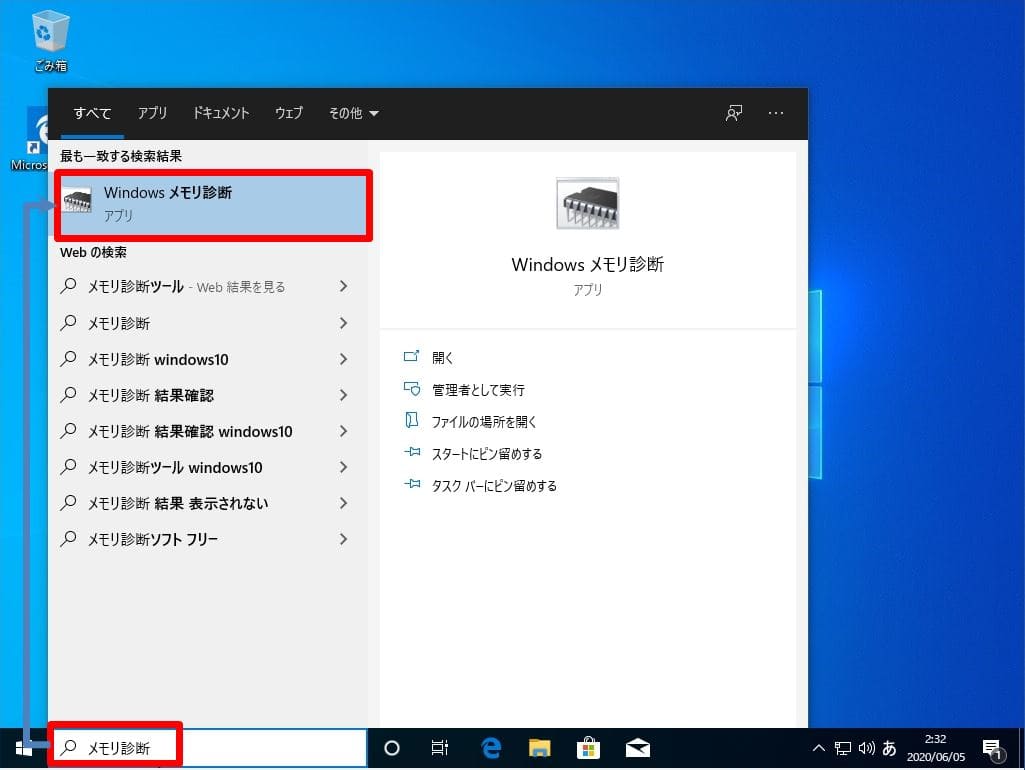
手順 2:
再起動するタイミングを選択します。
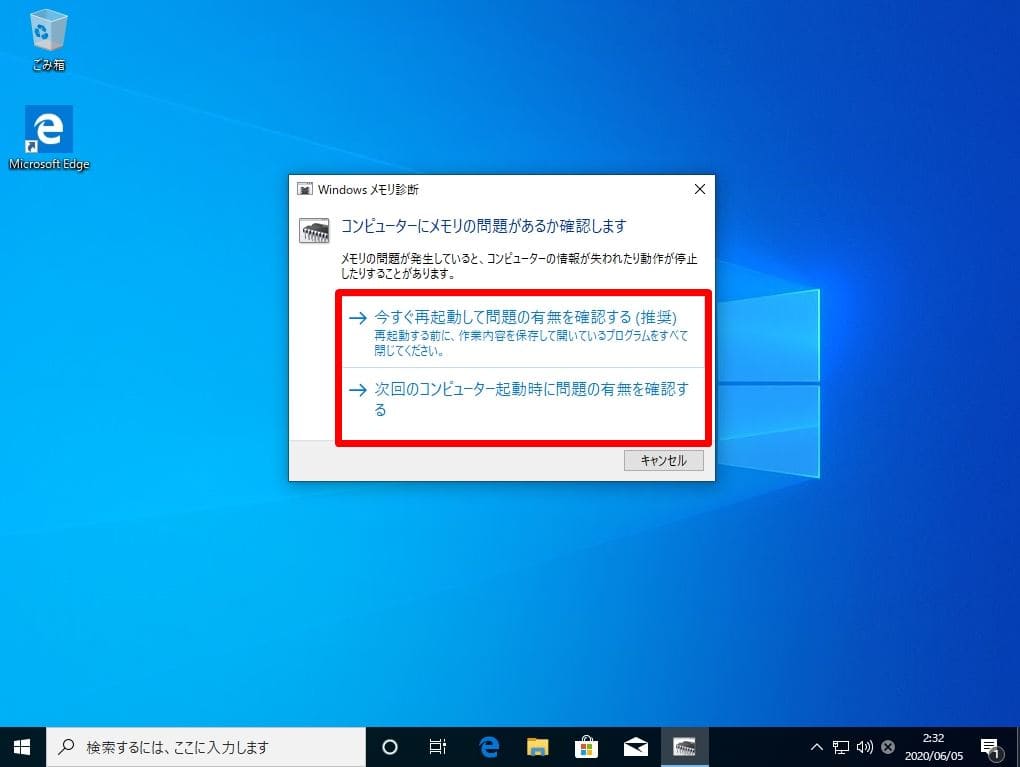
コンピューターにメモリの問題があるか確認するには使用パソコンの再起動が必要です。任意のタイミングでパソコンを再起動します。
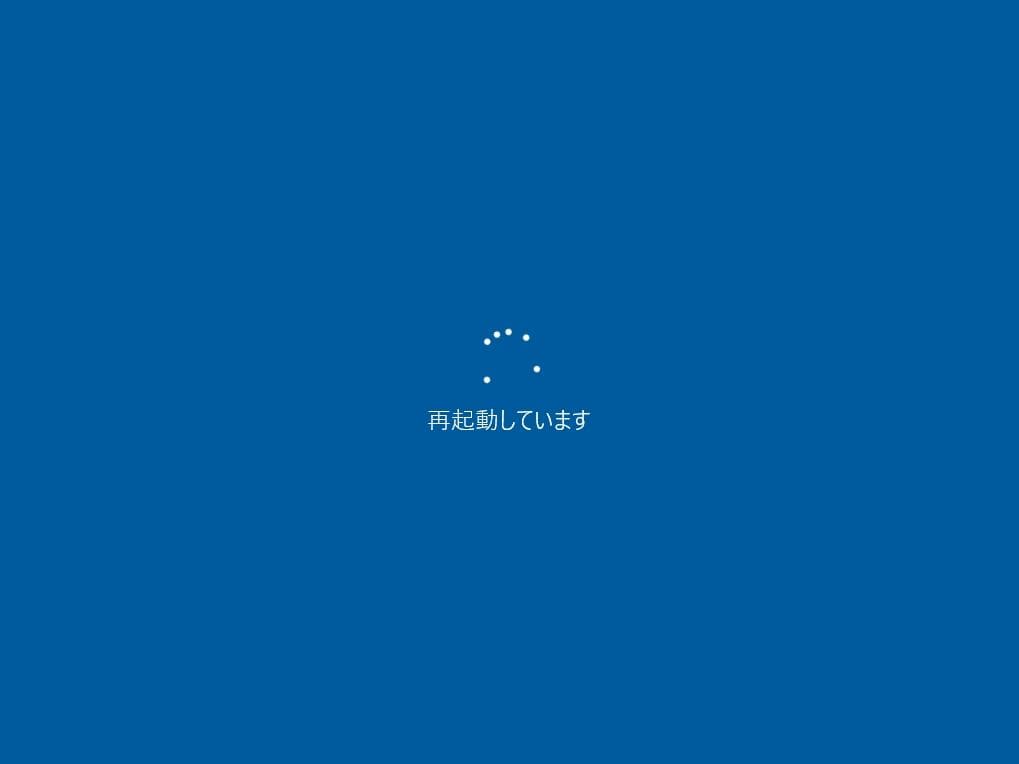
手順 3:
Windowsメモリ診断ツールが開始されます。
※使用しているPC(搭載メモリ)によって診断処理時間は異なります。

手順 4:
メモリ診断終了後、 少し時間が経つとメモリ診断結果が表示されます。
※今回は2分程度で結果画面が表示されました。
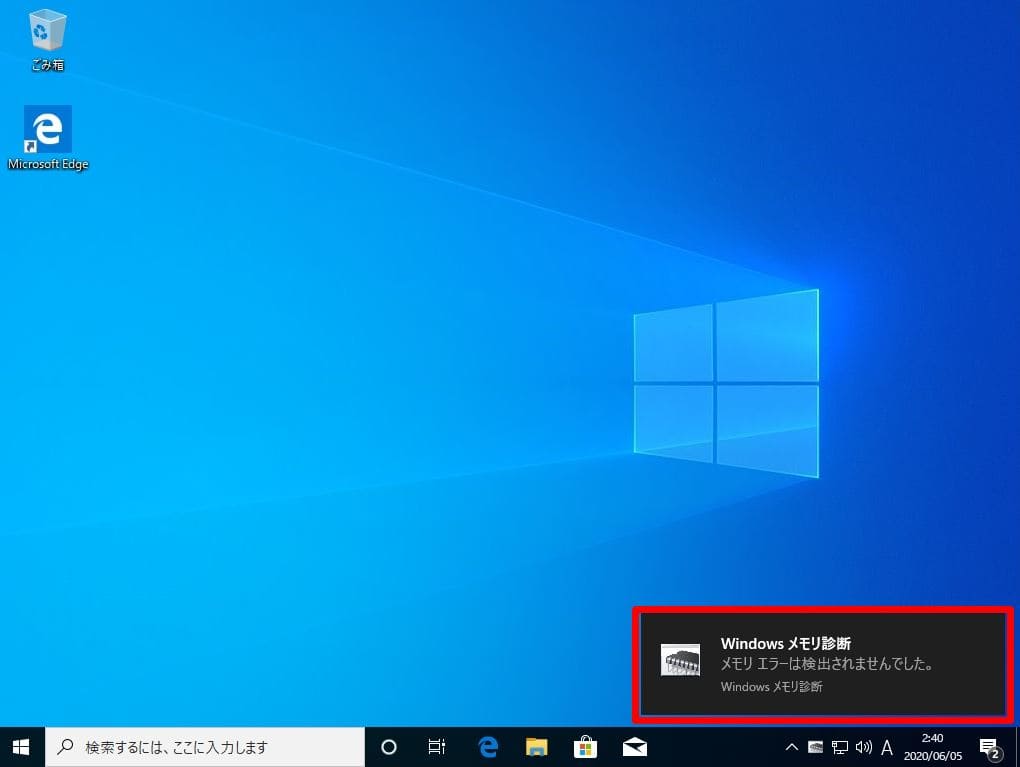
Windows メモリ診断:イベントビューアーのログ確認
メモリ診断結果はイベントビューアーのログで確認することが可能です。デスクトップ左下「 Windowsマーク 」を右クリック –>「 イベントビューアー 」を選択します。
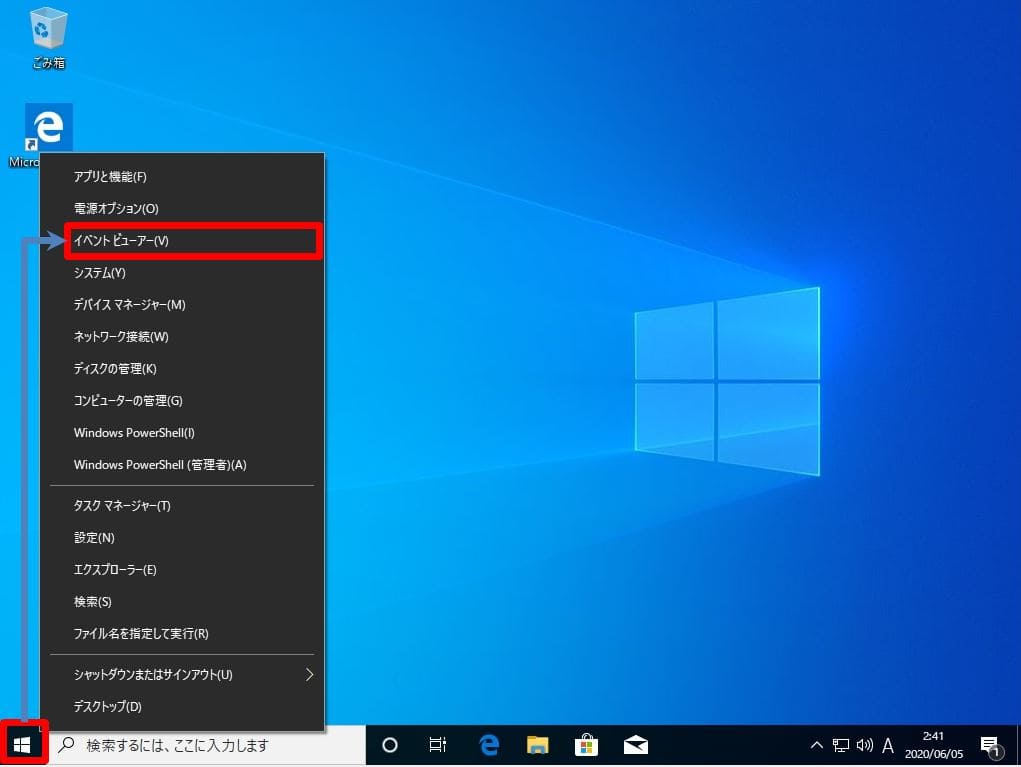
Windows ログ –> システム –> ソースに「MemoryDiagnostics-Results」のログが出力され結果が表示されます。