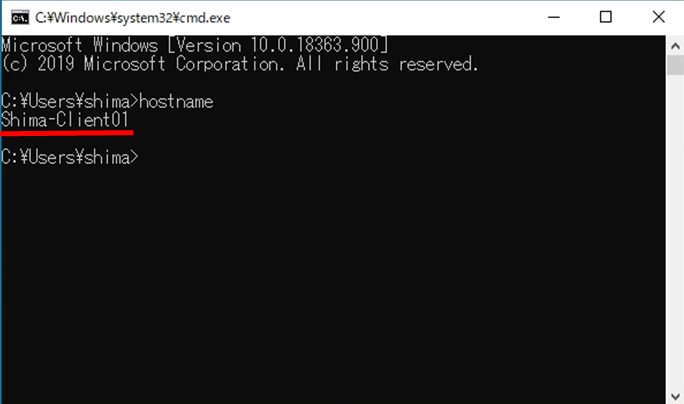PC名(ホスト名)はコンピュータまたはサーバの名前として使用される識別子です。PC名の長さは制限である最大63バイト、文字数の最大15文字以下を推奨します。
OSインストール直後は「DESKTOP-」+「ランダムな英数字」で自動的に構成されます。ホスト名はデフォルト値のままで動作に影響しませんが、企業などでは使用者のパソコンを分かりやすく管理するためにホスト名変更するケースが多いです。今回は、ウィンドウズ 10のコンピューター名変更方法と補足としてコマンドプロンプト(cmd)による確認方法を紹介します。
Windows 10 パソコン:PC名(ホスト名)変更
手順 1:
デスクトップ左下「 (Windowsマーク)を右クリック –>「 システム 」を選択します。
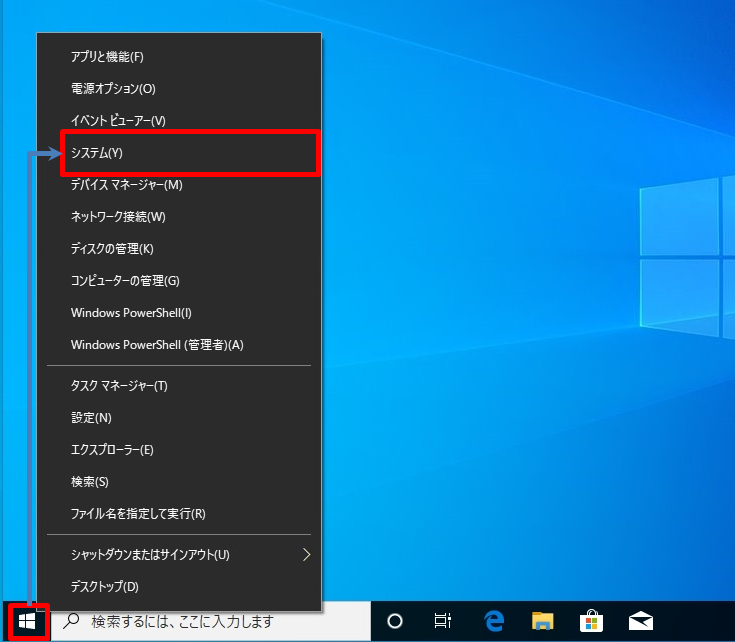
手順 2:
「このPCの名前を変更 」を選択します。
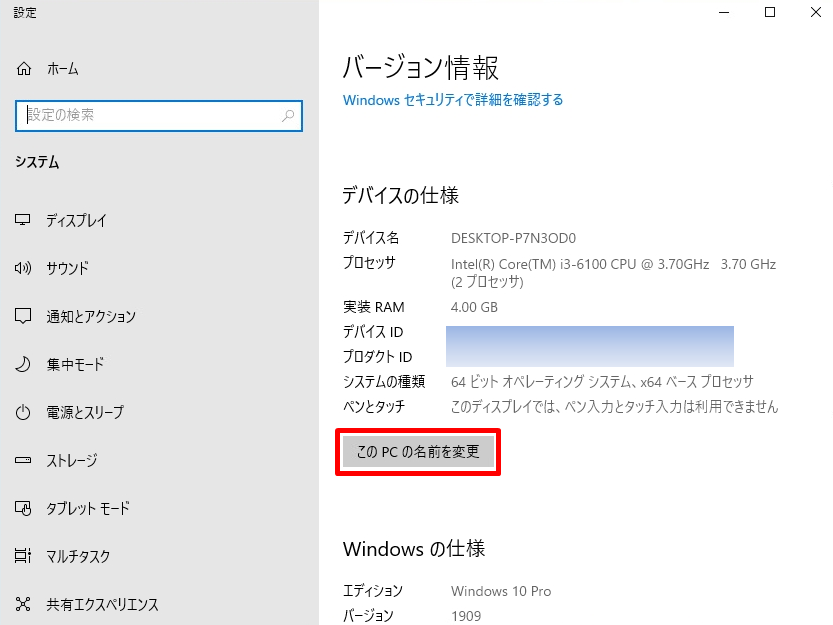
手順 3:
変更するPC名を入力 ->「 次へ 」を選択します。
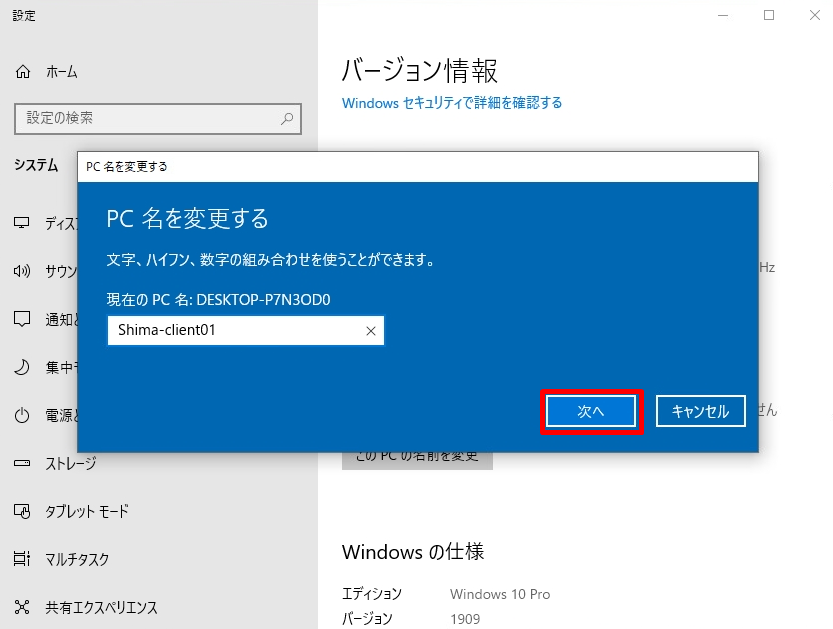
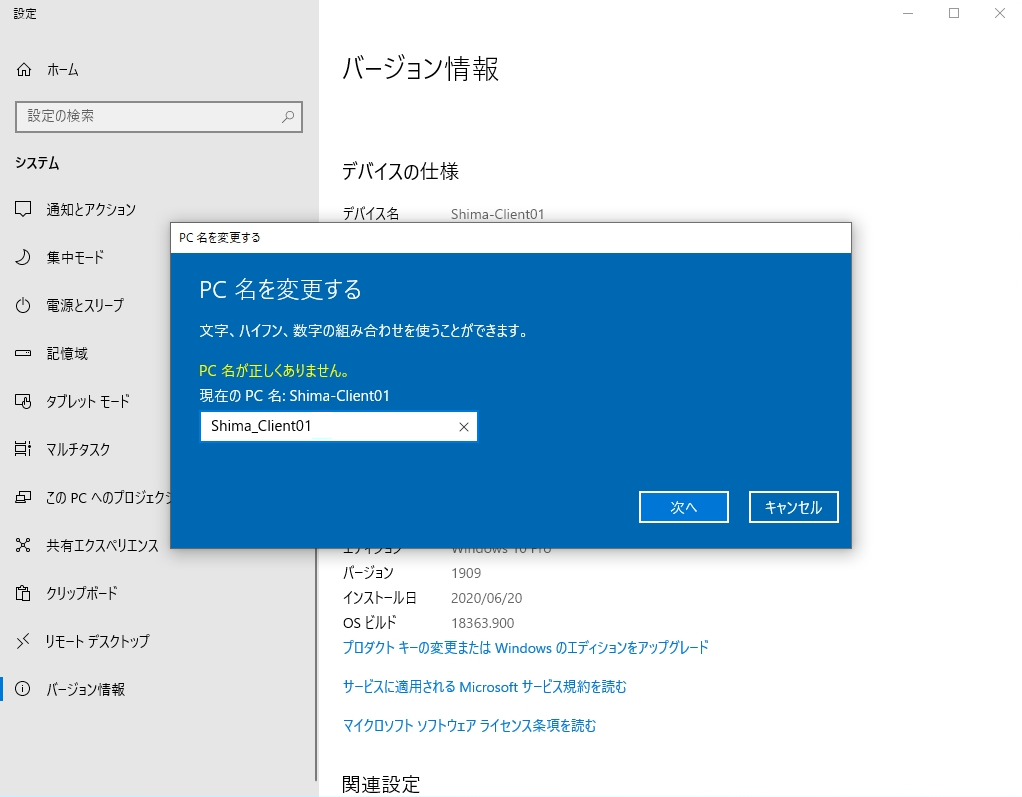
手順 4:
「 今すぐ再起動する 」を選択します。
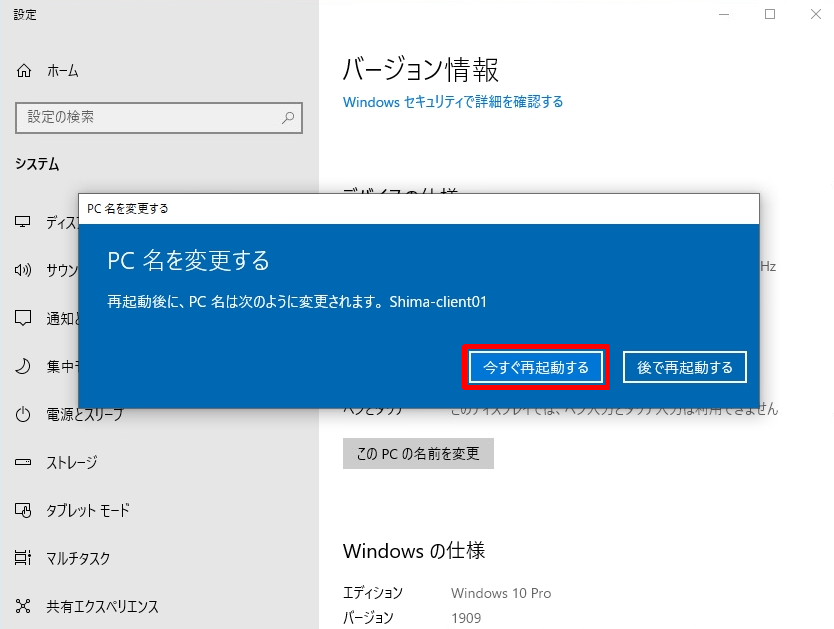
手順 5:
デバイス名が変更されたことを確認します。
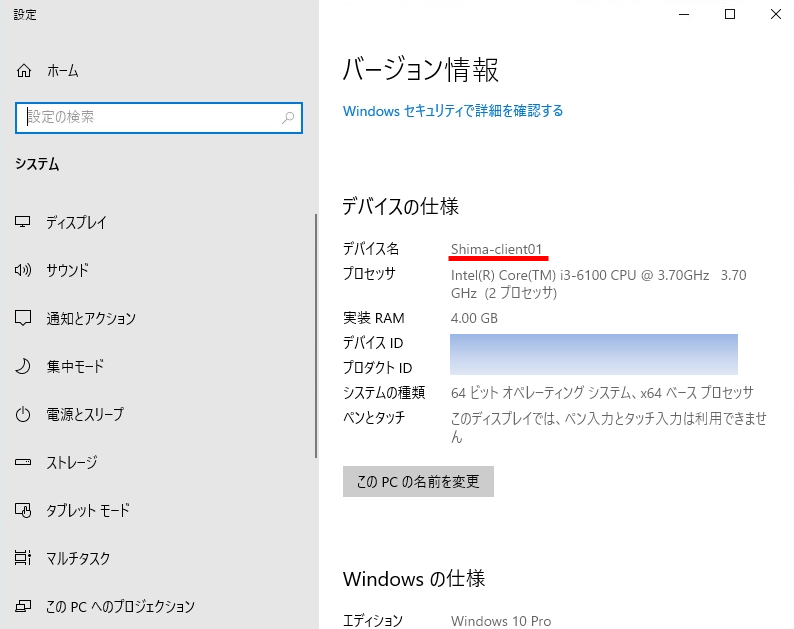
Windows 10 パソコン:コマンドプロンプト(cmd)のPC名 調べ方
手順 1:
デスクトップ左下「 (Windowsマーク)を右クリック –>「 ファイル名を指定して実行 」を選択します。
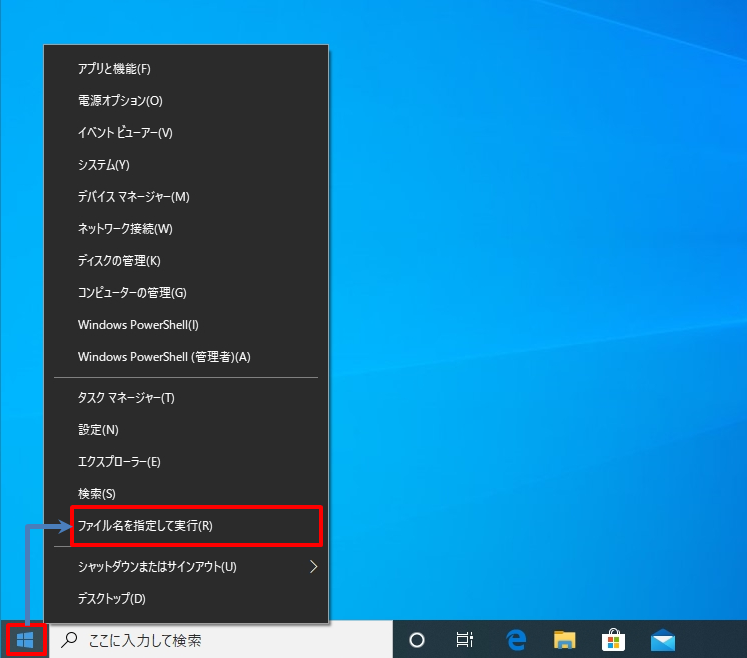
手順 2:
ファイルを指定して実行画面でcmdと入力 –>「 OK 」を選択します。
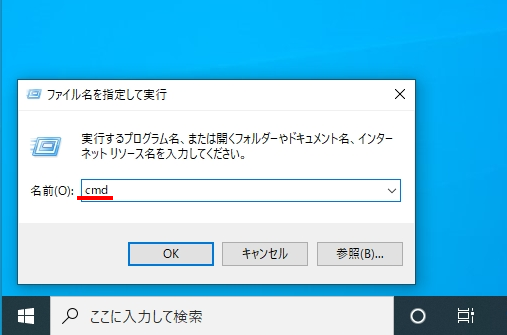
手順 3:
コマンドプロンプトから「hostname」コマンドでホスト/PC名を確認できます。