Windows Server 2022 サーバーを ワークグループからドメイン参加する方法を説明します。Windows サーバーをドメインに参加する事で、ドメインのメンバーサーバーとなりドメインユーザーでのログイン・グループポリシーの適用が可能になります。ドメイン参加する前提として「DNSサーバー」の設定項目でドメインコントローラーのIPアドレスになっているか確認後、実施します。※以下、DNS設定画面は一例です。環境に合わせ設定してください。
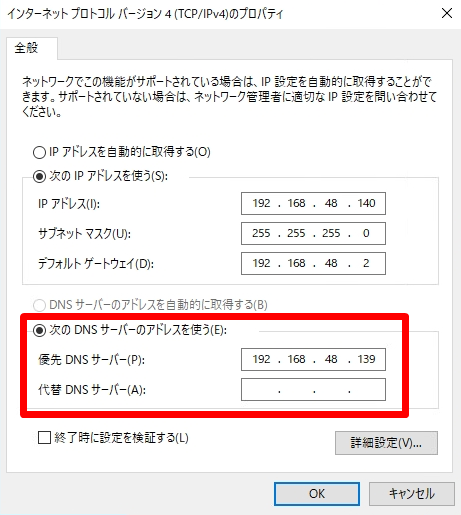
本記事では、Windows Server 2022の端末でデフォルト設定の「所属するグループ」ワークグループからドメイン参加する方法を解説します。
Windows Server 2022:Active Directory ドメイン参加
手順 1:
デスクトップ画面左下の「 Windowsアイコン」を右クリック ->「システム」を選択します。
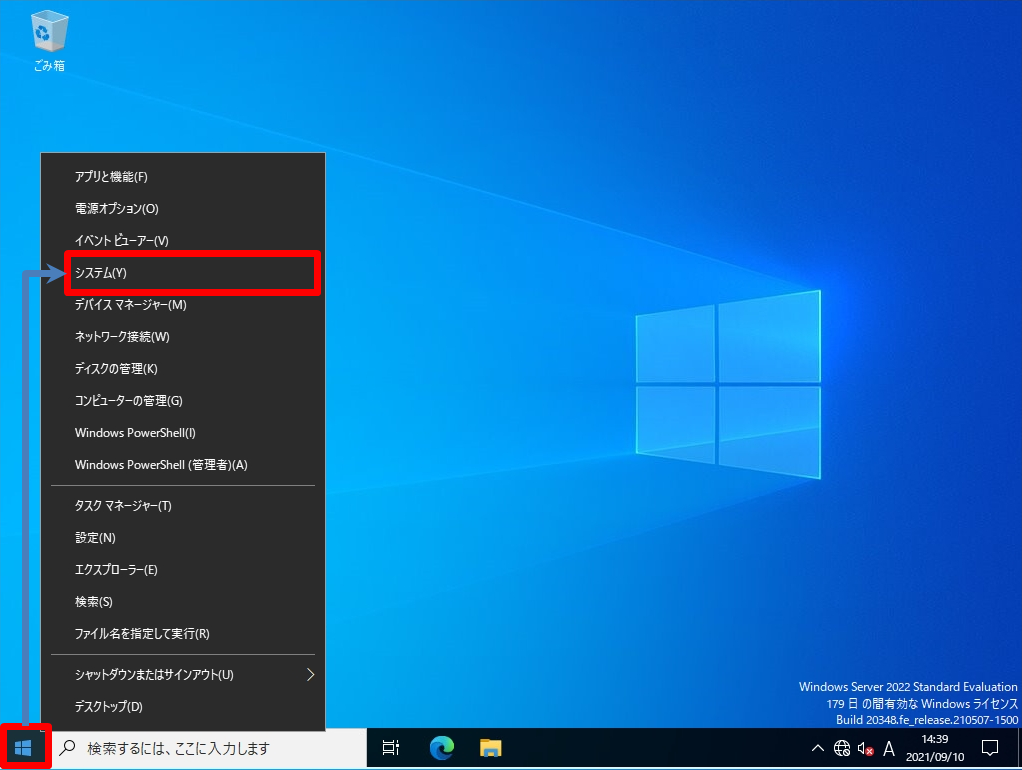
手順 2:
「このPCの名前を変更(詳細設定)」を選択します。
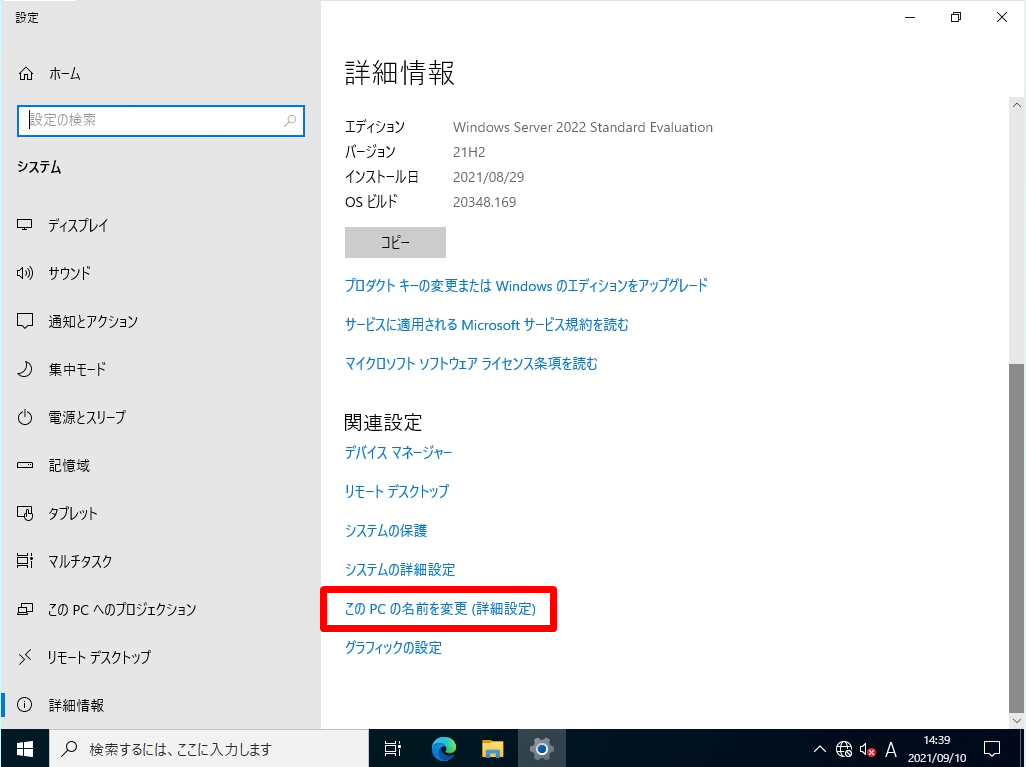
手順 3:
「コンピューター名」タブ -> 「変更」を選択します。
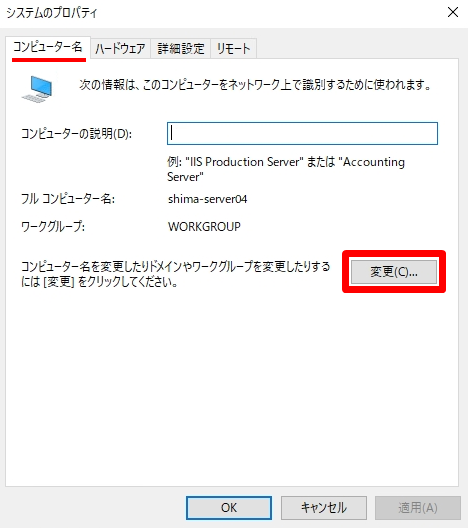
手順 4:
所属するグループ「 ドメイン」を選択し対象ドメイン名を入力します。
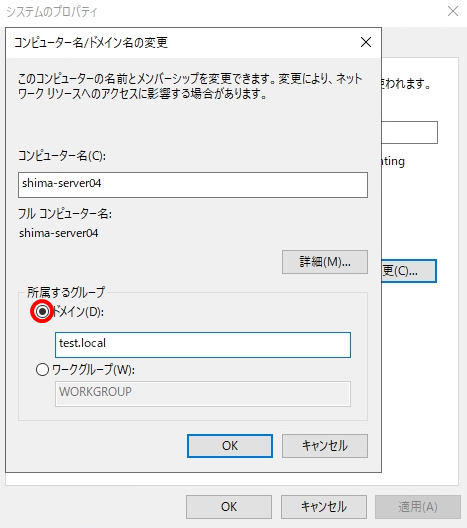
手順 5:
Windows Server 2022 がドメイン参加する対象ドメインのアカウント・パスワードを入力します。
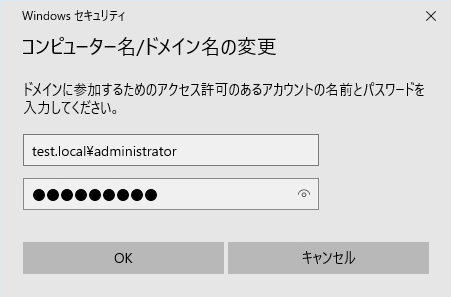
手順 6:
コンピューター名/ドメイン名の変更画面で「OK」を選択します。
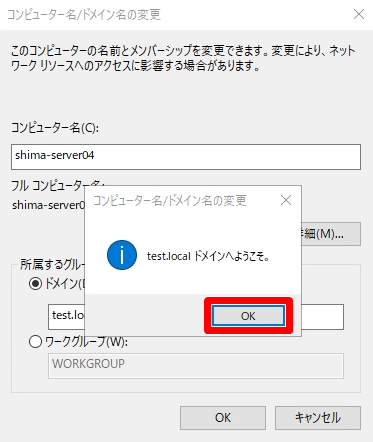
手順 7:
「OK」を選択します。
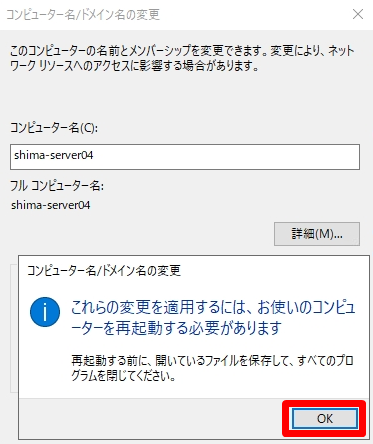
手順 8:
システムのプロパティ画面で「閉じる」を選択します。
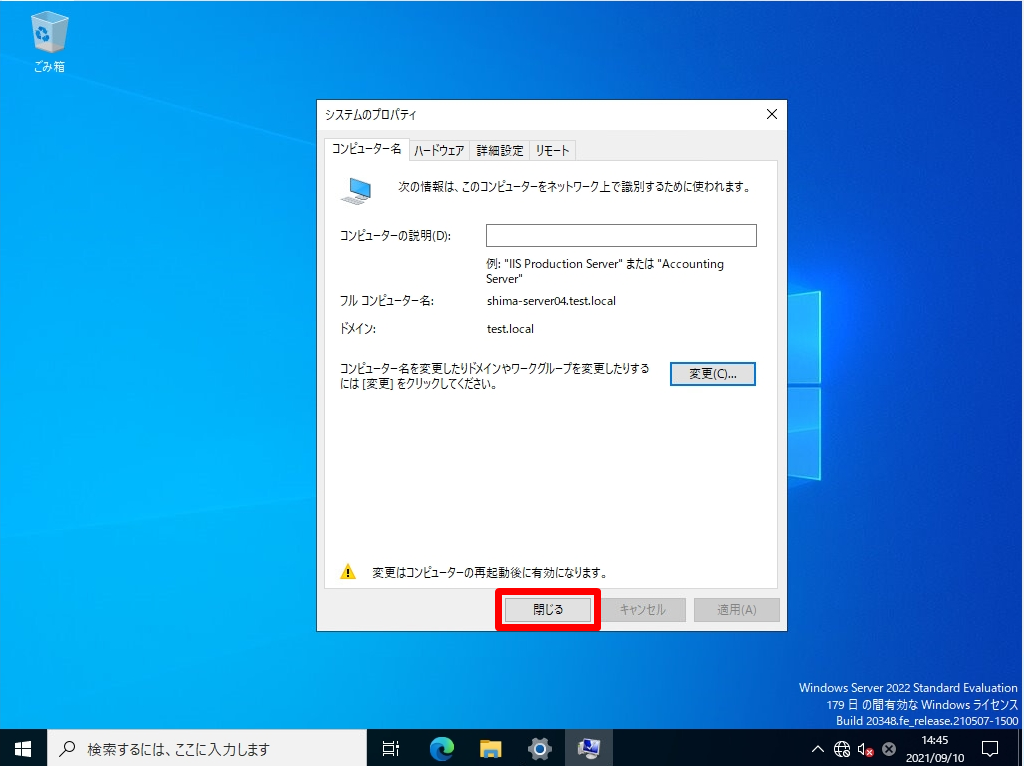
手順 9:
ドメイン参加は、設定後再起動する必要があります。任意のタイミングで再起動します。

