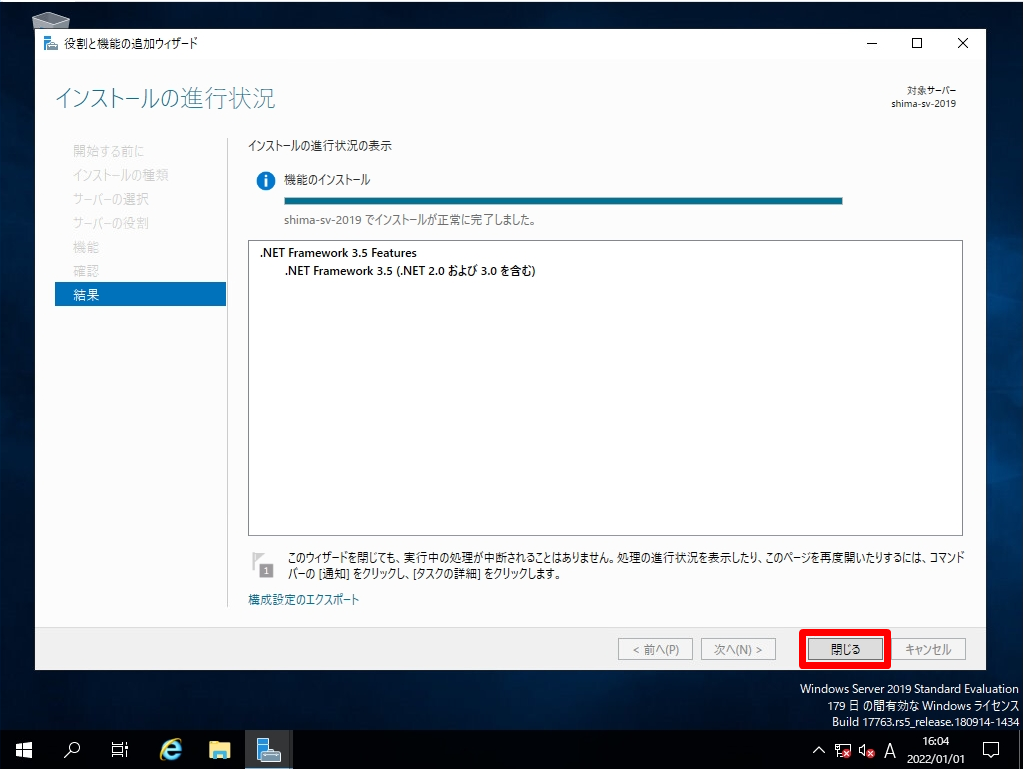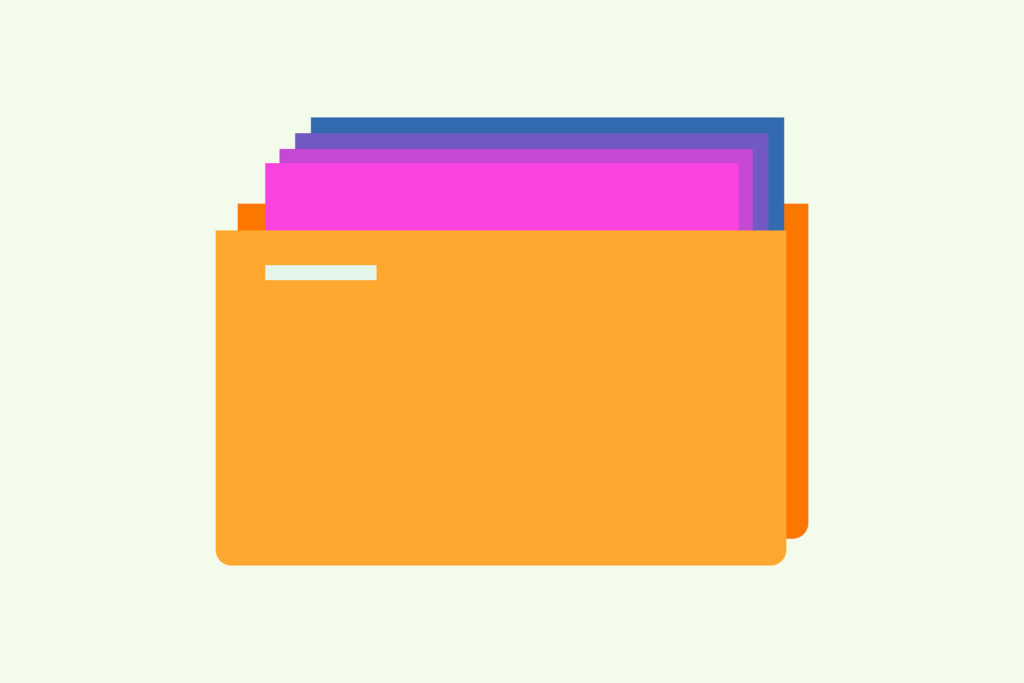「Microsoft .NET Framework」はマイクロソフトが無料で提供しているソフトウエア開発&実行用プログラムです。Windowsのソフトを動作させるために必要となる部品の様な役割です。
Windows Server 2019で動作させるアプリケーションによっては.NET Framework 3.5 Featuresが必要となる場合があります。Windows Server 2019 のデフォルト状態では「.NET Framework 4.7 Features」 がインストールされており、.NET Framework 3.5 Featuresがインストールされていません。
サーバーがインターネット接続不可・OSインストールディスクを直接マウントすることができない環境の場合、事前に別端末で Windows Server 2019のOSインストールディスク、もしくはISOファイルを展開し[マウントされたドライブ]:\sources\sxsフォルダー内に.NET Frameworkをインストールするためのcabファイルが格納されています。この「sxs」フォルダーをインストールするサーバーにコピーし役割と機能の追加ウィザードから代替ソースパスとして指定することで「 .NET Framework 3.5 」をインストールします。
【事前準備】sxsフォルダをWindows Server 2019にコピーする
手順 1:
.NET Framework 3.5をインストールするサーバー以外の端末で Windows Server 2019のOSディスク、もしくはISOファイルを展開し[マウントされたドライブ]:\sources\sxsフォルダーに移動し、.NET Framework 3.5インストール用のcabファイルがあることを確認します。
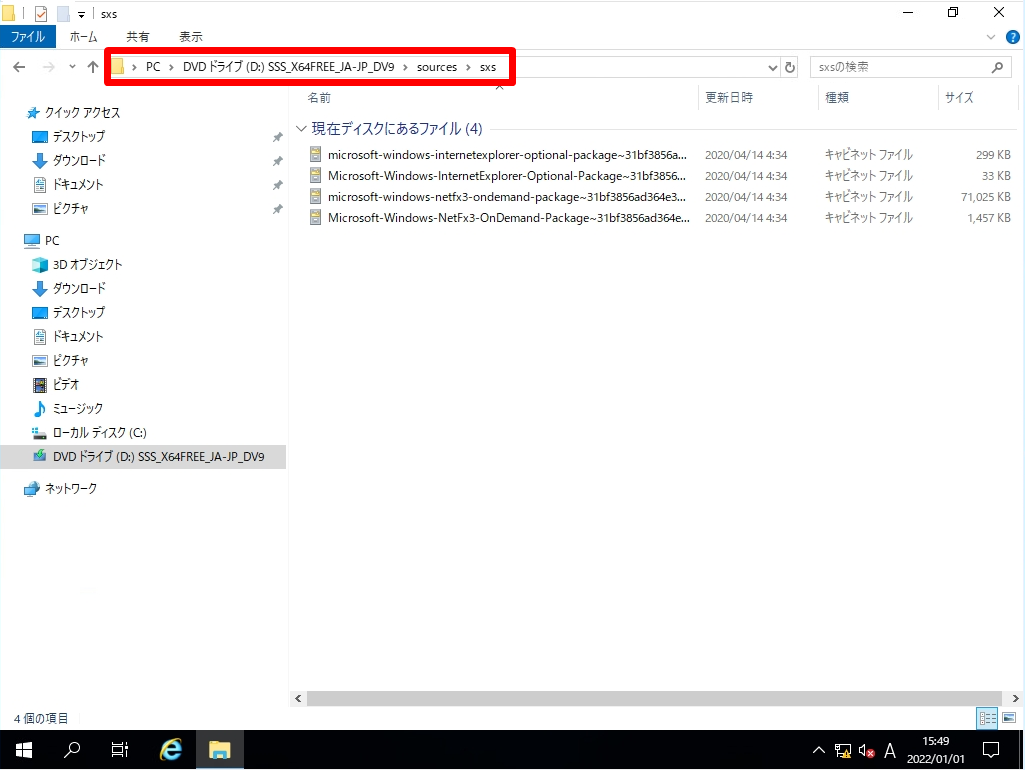
手順 2:
「sxs」フォルダーをコピーします。
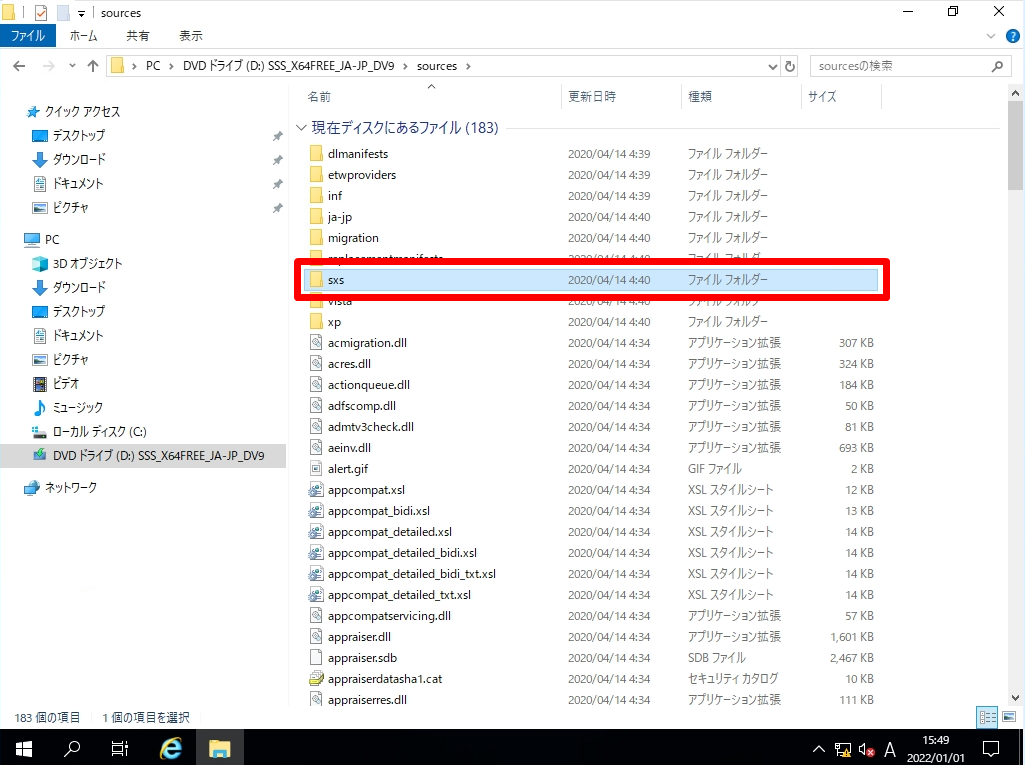
手順 3:
Windows Server 2019にログイン -> コピーした「sxs」フォルダーを任意の場所に格納します。
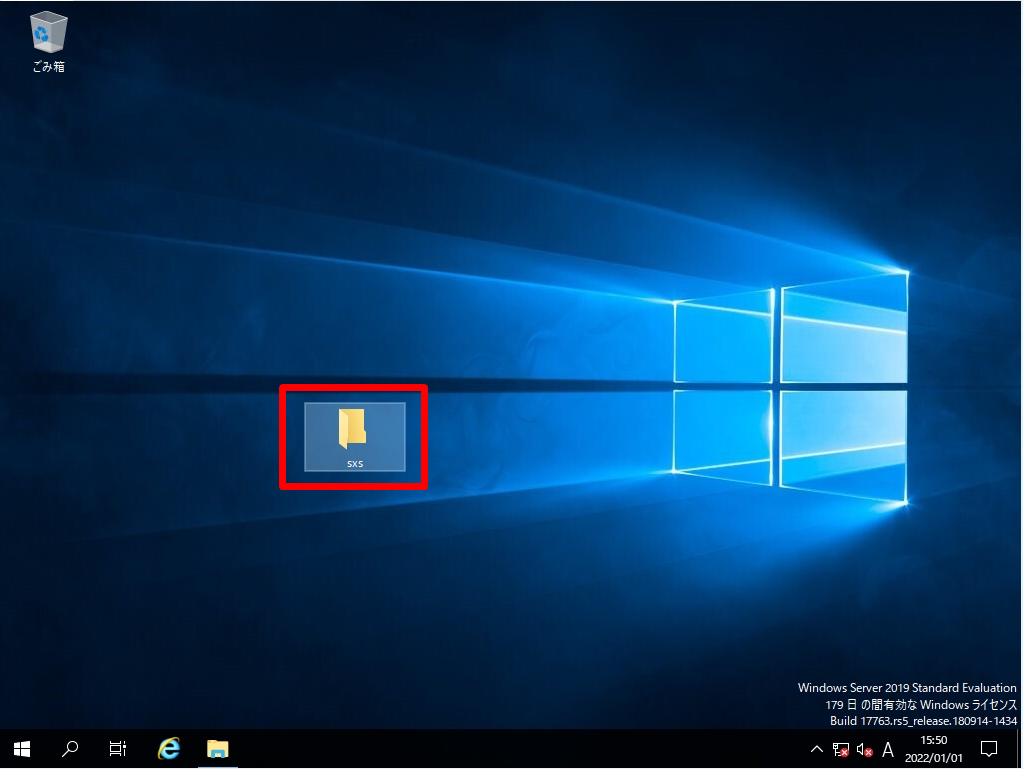
Windows Server 2019:代替ソースパスを指定した.NET Framework 3.5インストール
手順 1:
デスクトップ画面左下の「 Windowsマーク」–>「 サーバーマネージャー」を選択します。
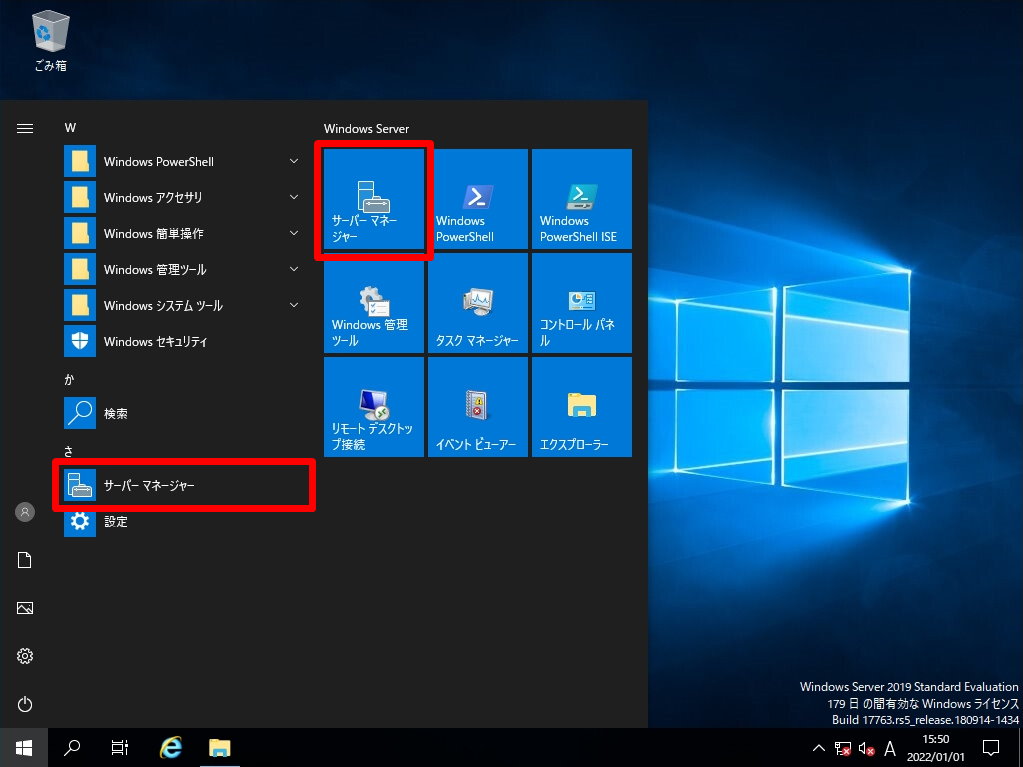
手順 2:
「役割と機能の追加」を選択します。
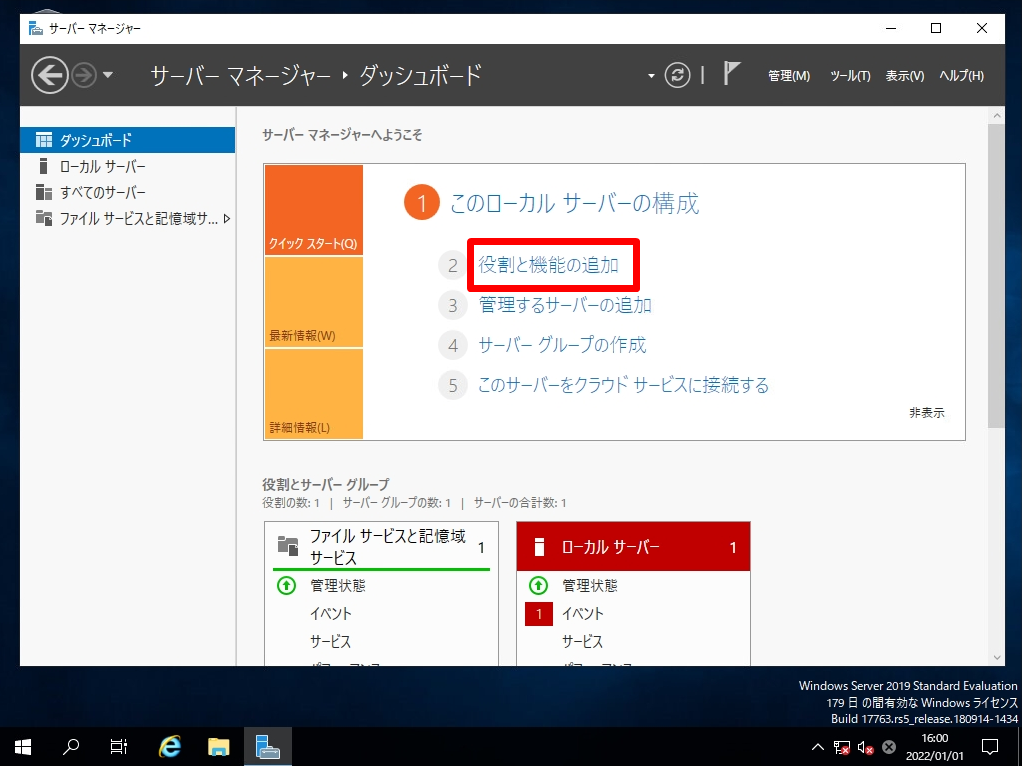
手順 3:
開始する前に画面:「 次へ 」を選択します。
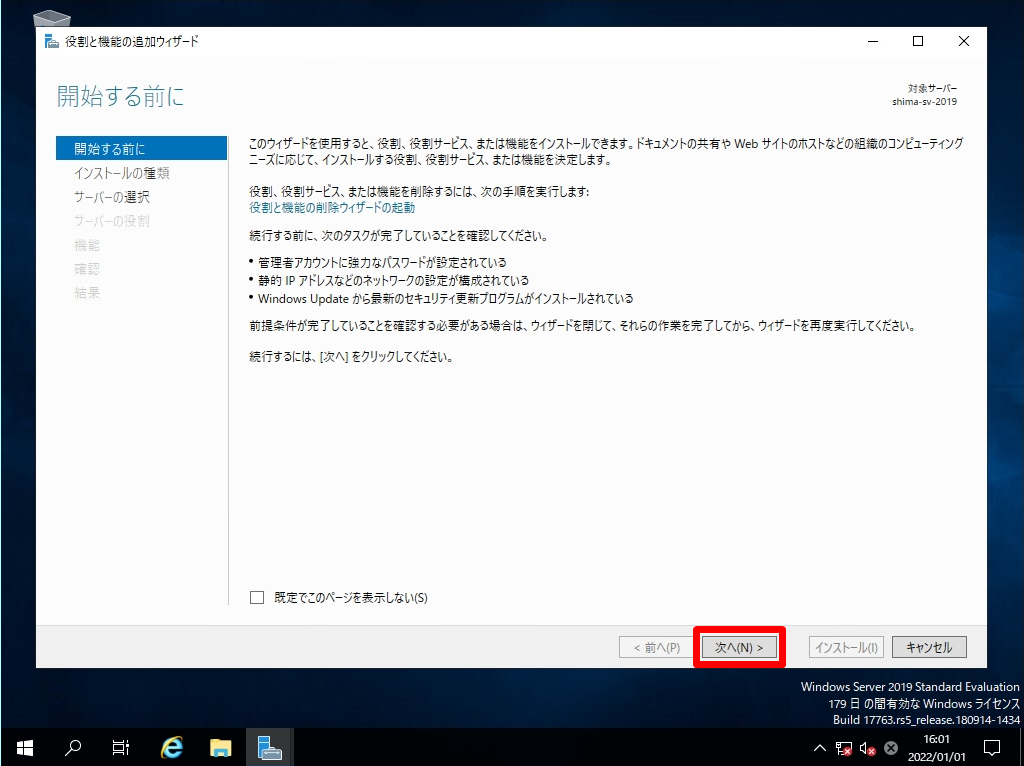
手順 4:
インストールの種類の選択画面:「役割ベースまたは機能ベースのインストール」->「 次へ 」を選択します。
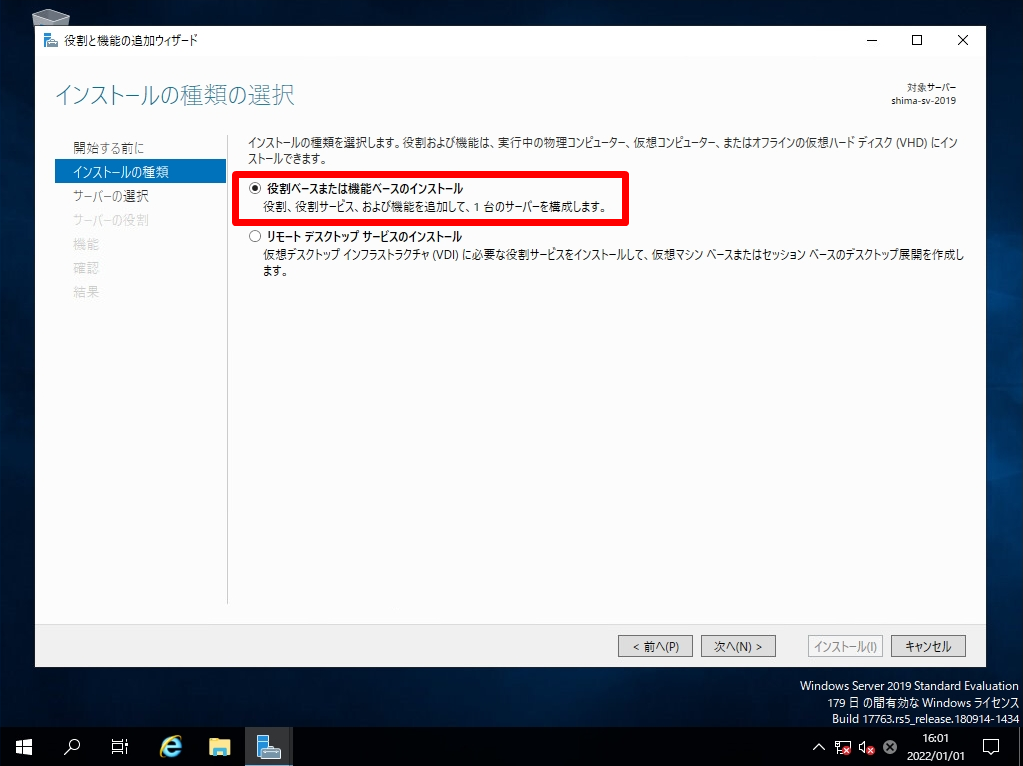
手順 5:
対象サーバーの選択画面:「インストールするサーバーを選択」 -> 「次へ」を選択します。
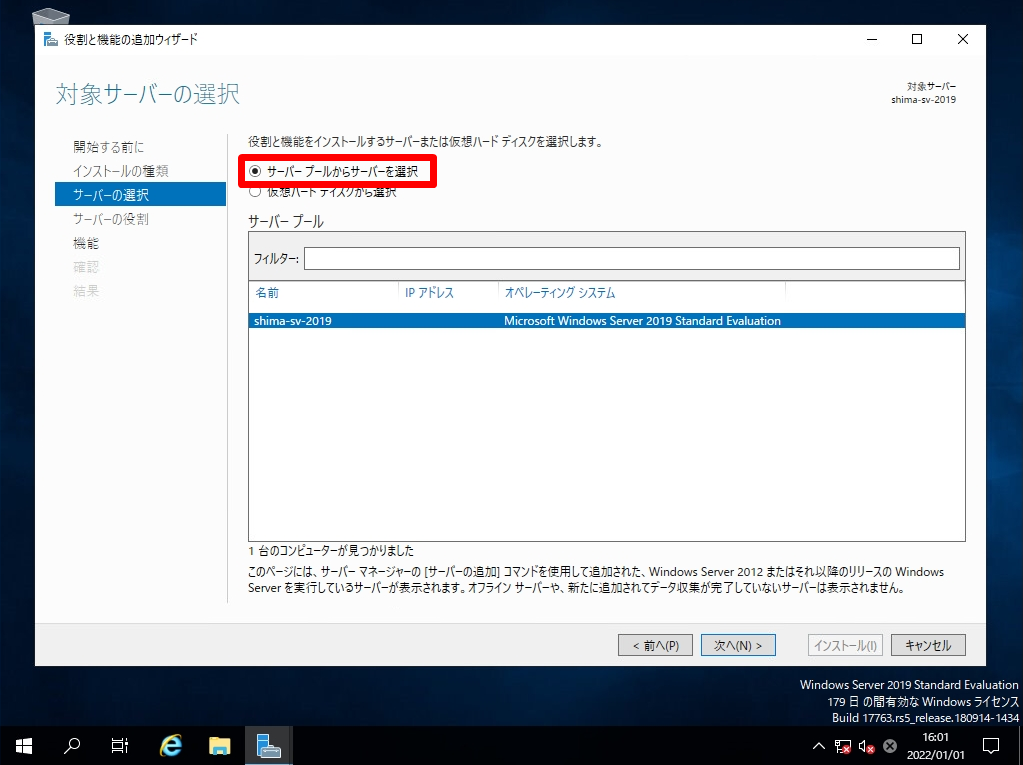
手順 6:
サーバーの役割の選択画面:何も選択しないで「 次へ 」を選択します。
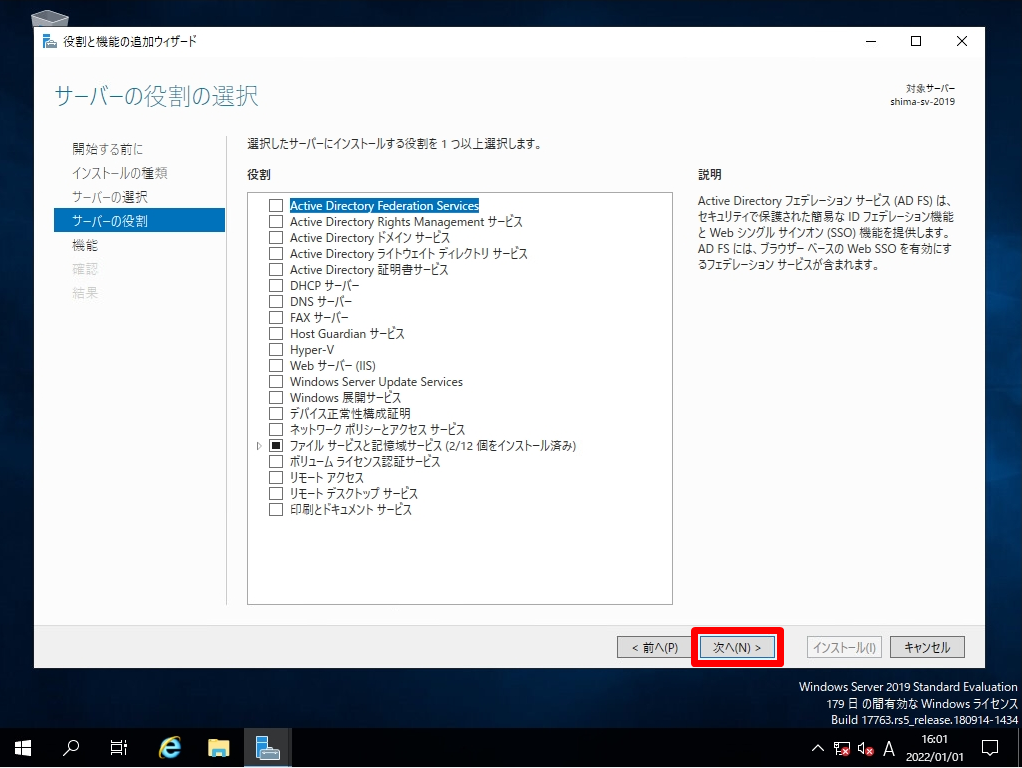
手順 7:
機能の選択画面:「 .NET Framework 3.5 Features 」を有効化 –>「 次へ 」 を選択します。
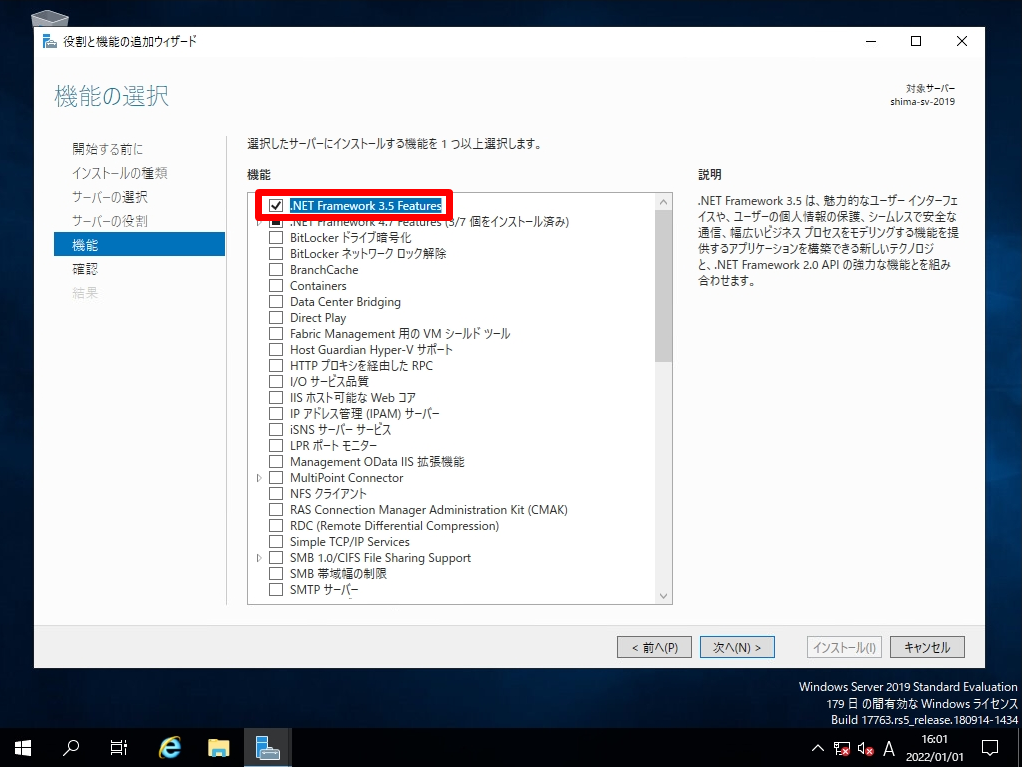
手順 8:
インストールオプションの確認画面:「 代替ソースパスの指定 」を選択します。
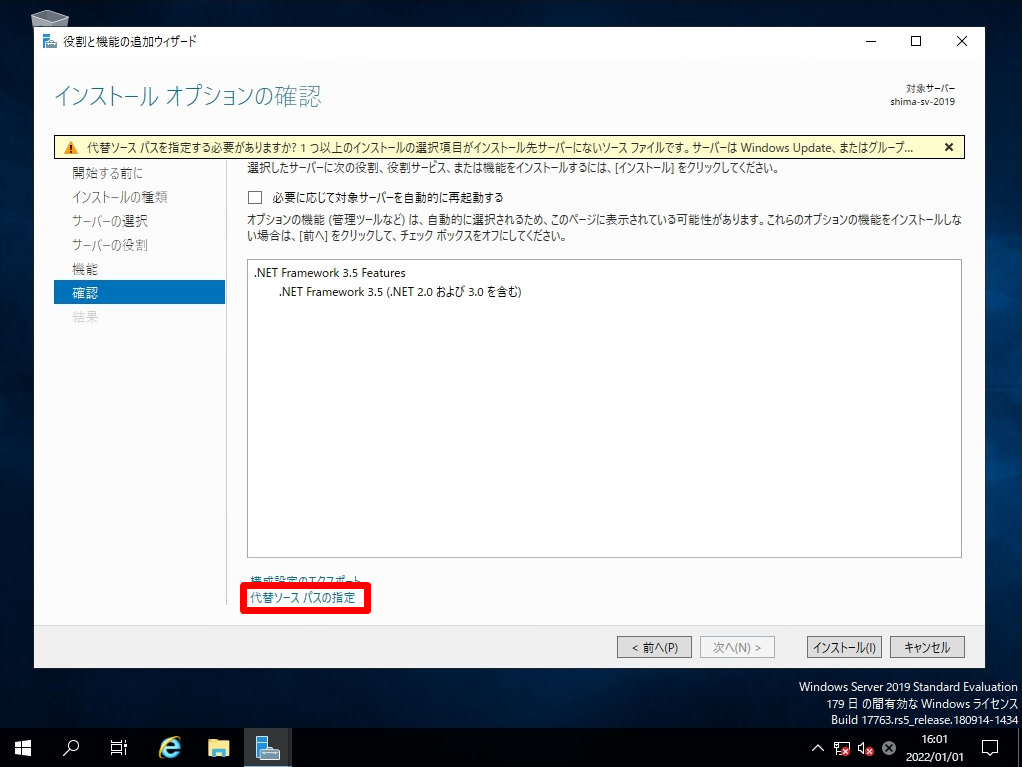
手順 9:
パスにsxsフォルダーのパスを入力します。
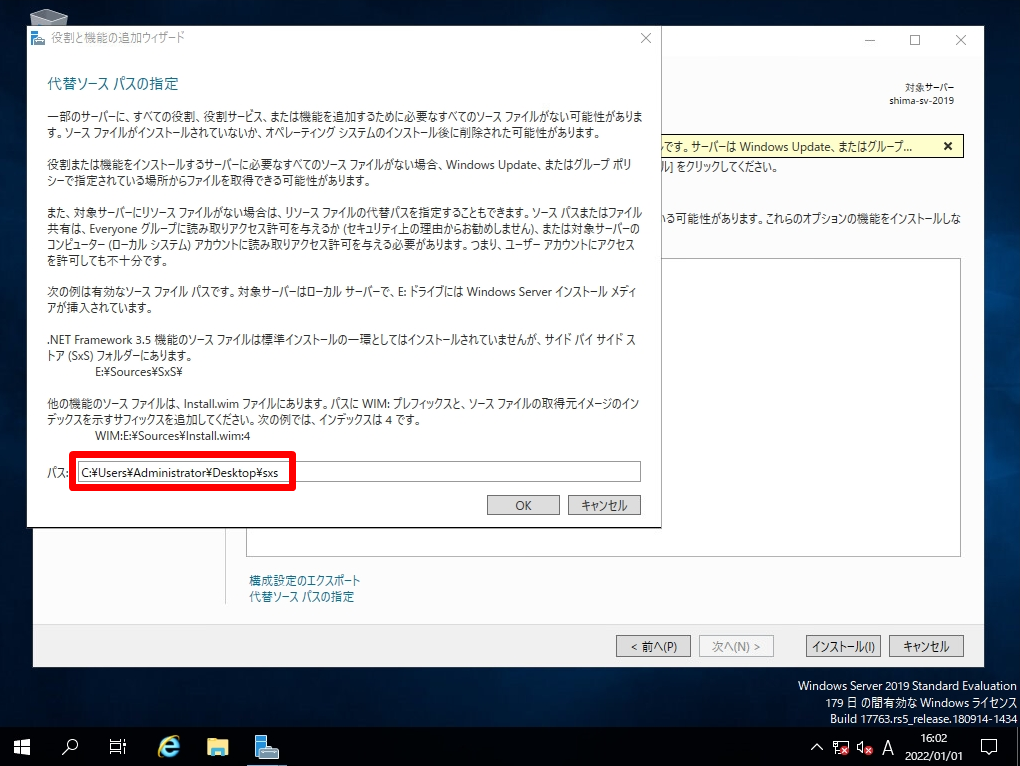
手順 10:
インストールオプションの確認画面:「インストール」を選択します。
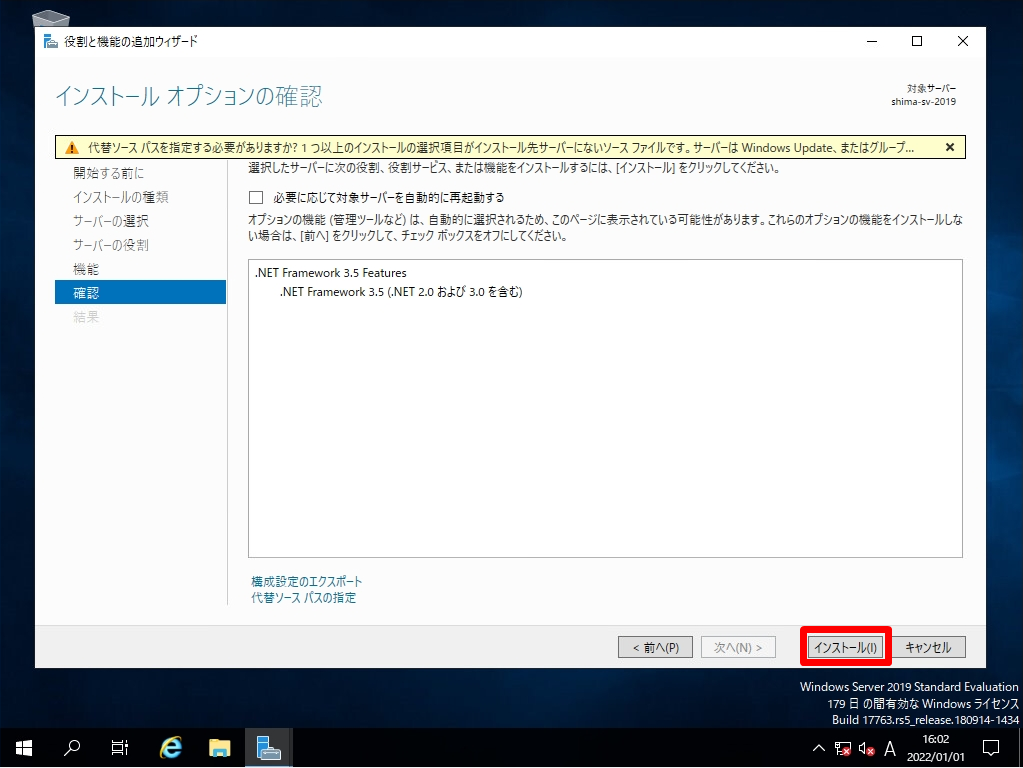
インストールの進行状況画面:.NET Framework 3.5 Featresのインストールが開始します。処理が終了するまで少し待ちます。
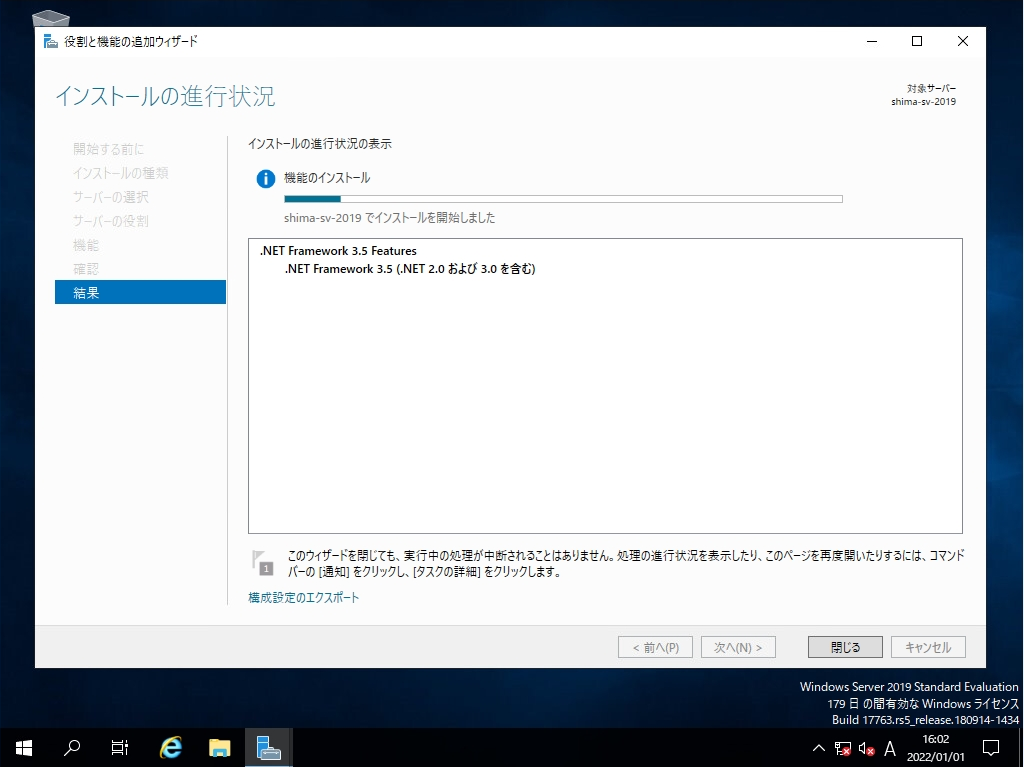
手順 11:
インストールの進行状況画面:「インストール」が終了しました。「閉じる」を選択します。