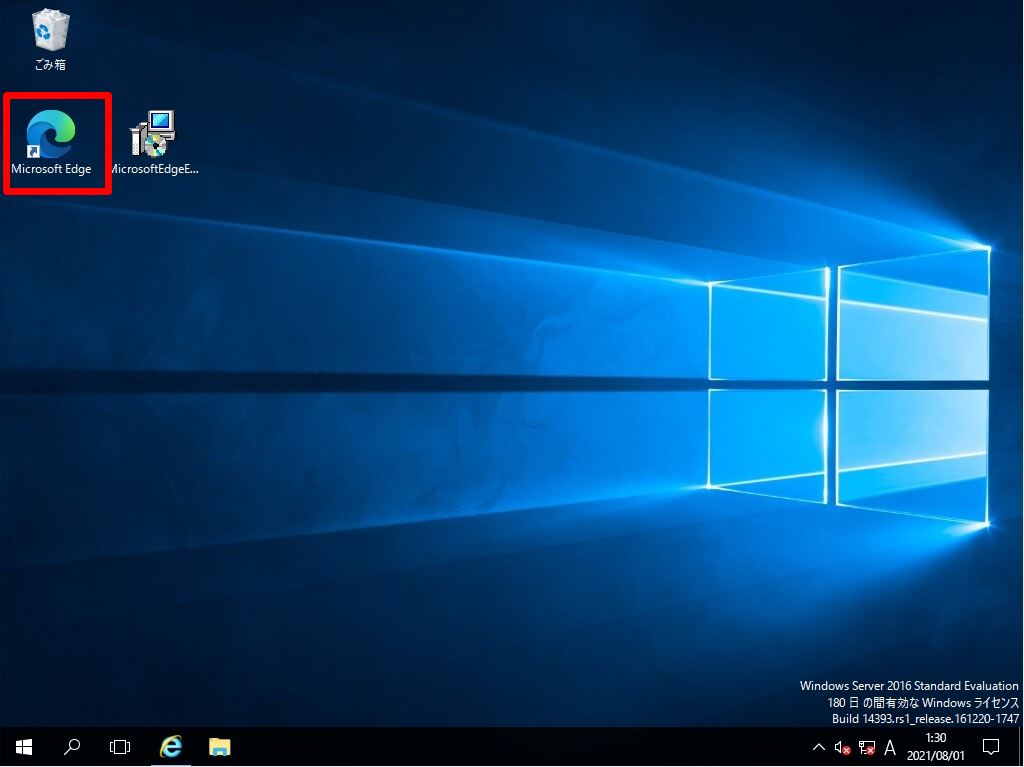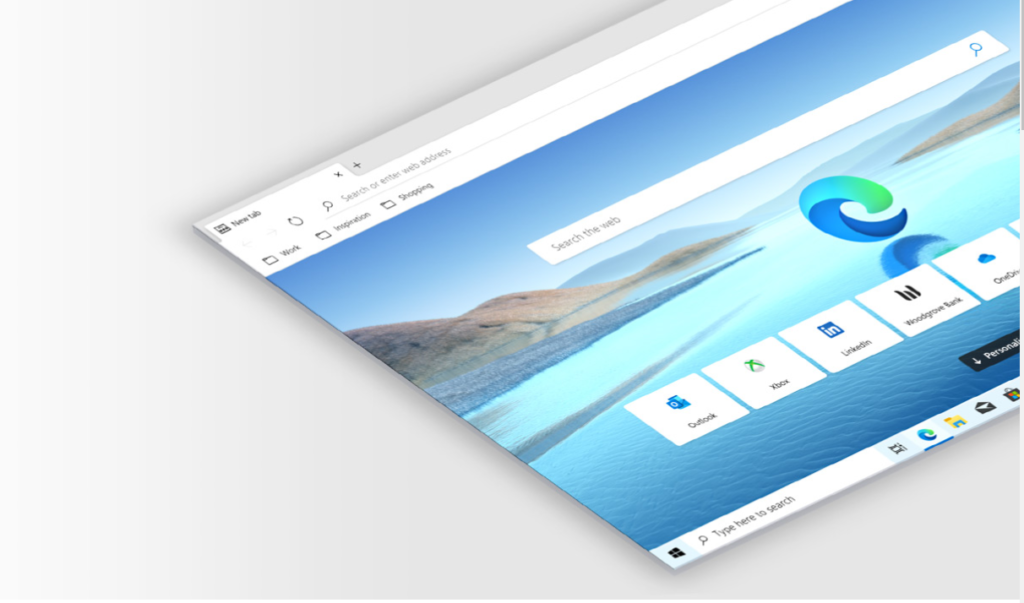Windows Server 2016では、デフォルトのWebブラウザーとして「IE(Internet Explorer)11」がインストールされていますが「Microsoft Edge」を利用したい端末向けの手順です。新しいMicrosoft Edgeは従来のMicrosoft独自のレンダリング(描画)ではなく「Chromeと同様のChromium」というオープンソースのウェブブラウザーエンジンを採用しており様々なOS(Windows・Linux・macなど) で利用することができます。
Windows Server 2016でも利用することができるMicrosoft Edgeの手動インストール方法は2通りあり、インターネット接続環境・オフライン環境でインストール手順が異なります。本記事では2通りのインストール方法を説明します。
Windows Server 2016 インターネット接続環境:Microsoft Edgeインストール
手順 1:
「IE(Internet Explorer)11」ブラウザを起動し以下、Microsoft公式サイトに接続します。
※Microsoft公式URL:https://www.microsoft.com/ja-jp/edge
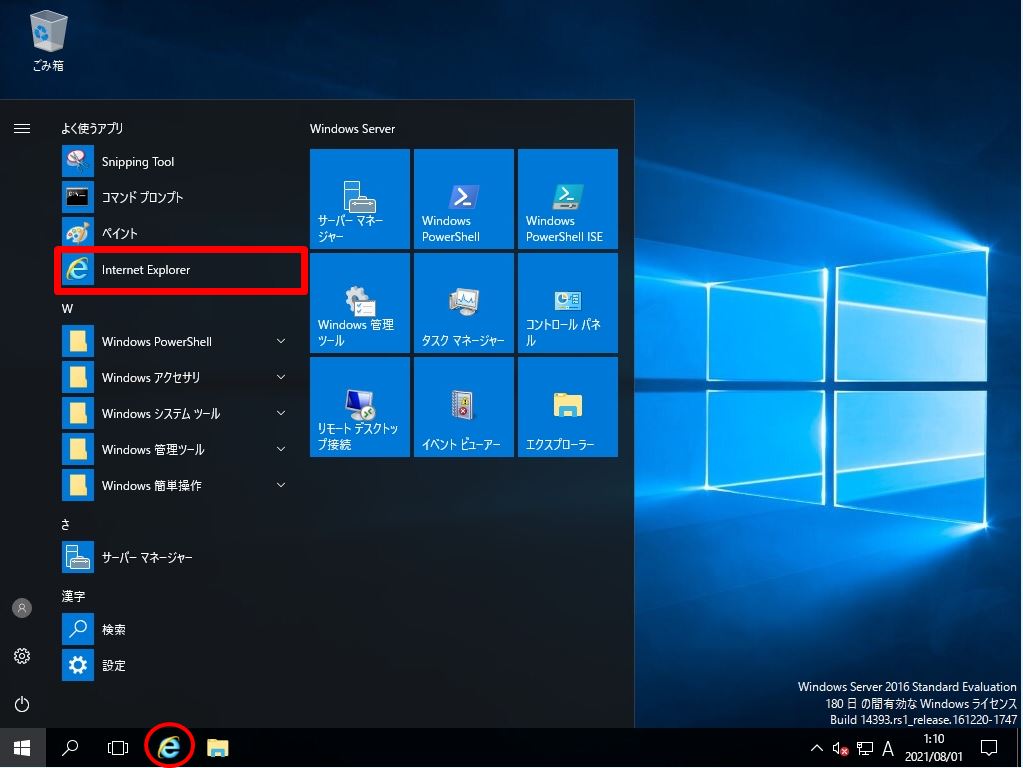
手順 2:
画面を下にスクロールします。
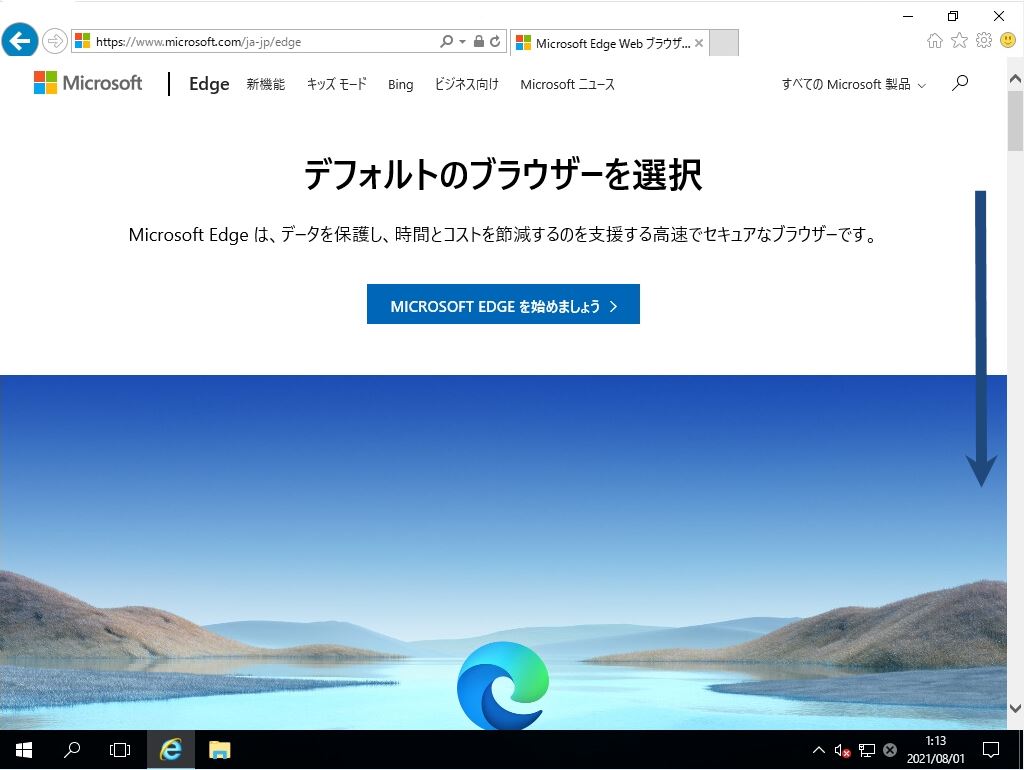
手順 3:
以下用のバージョンをダウンロード -> 「Windows Server 2016」を選択します。
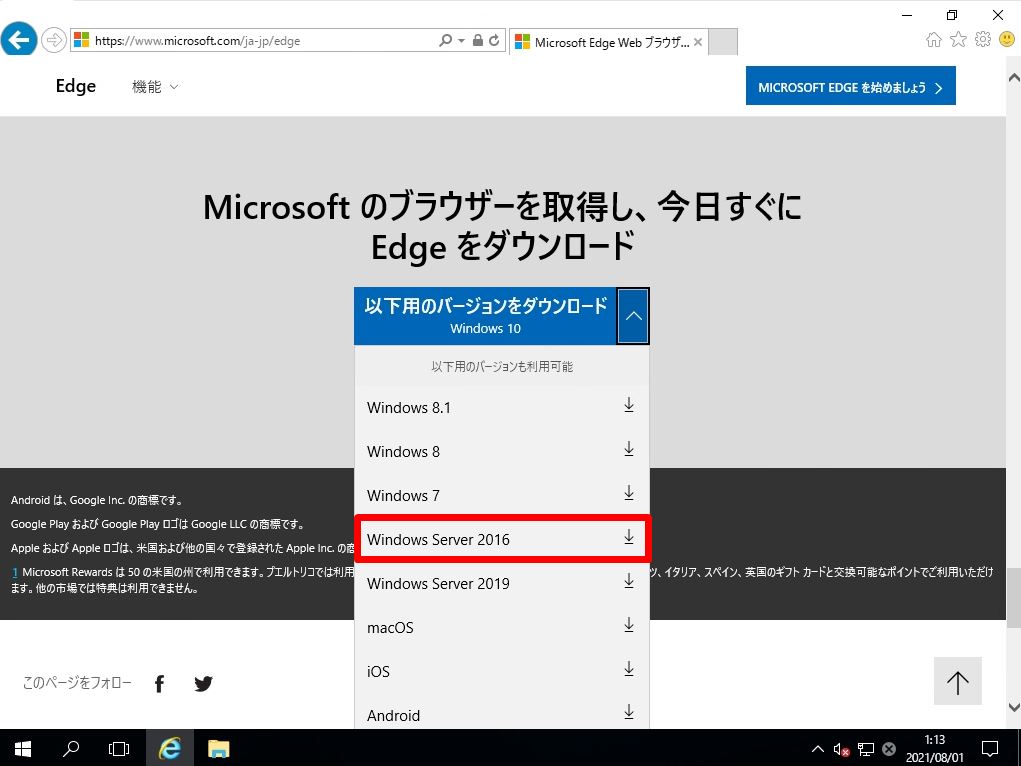
手順 4:
インストールする言語を選択 ->「同意してダウンロード」を選択します。
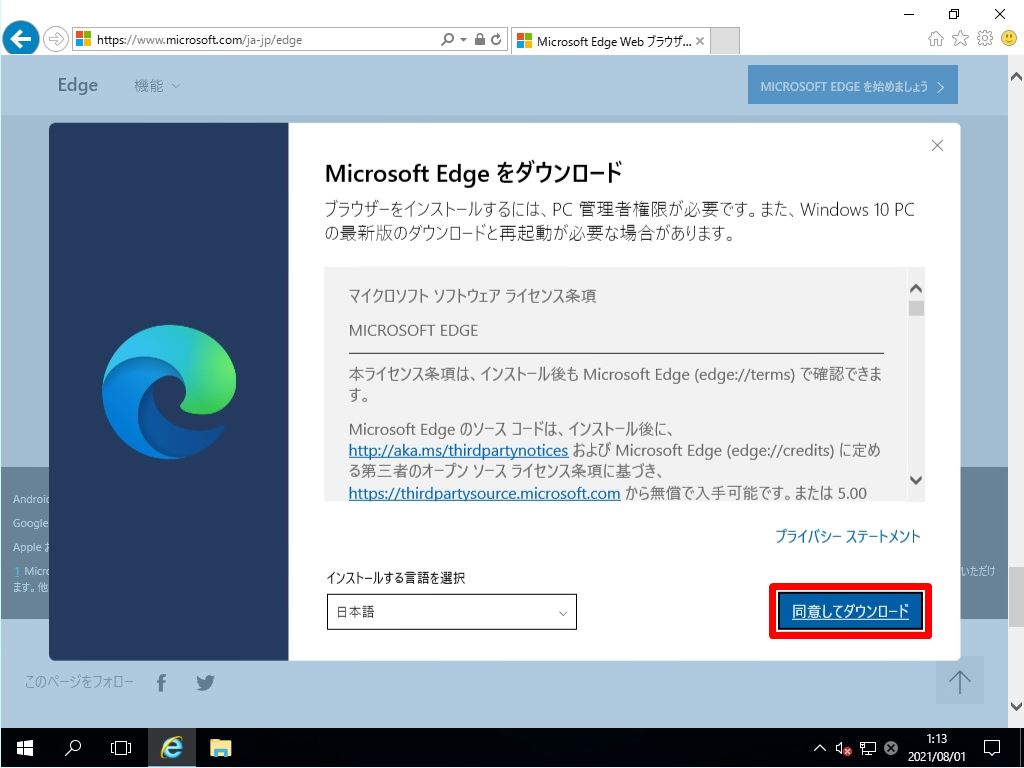
手順 5:
ダウンロードした「MicrosoftEdgeSetup.exe」 を実行します。
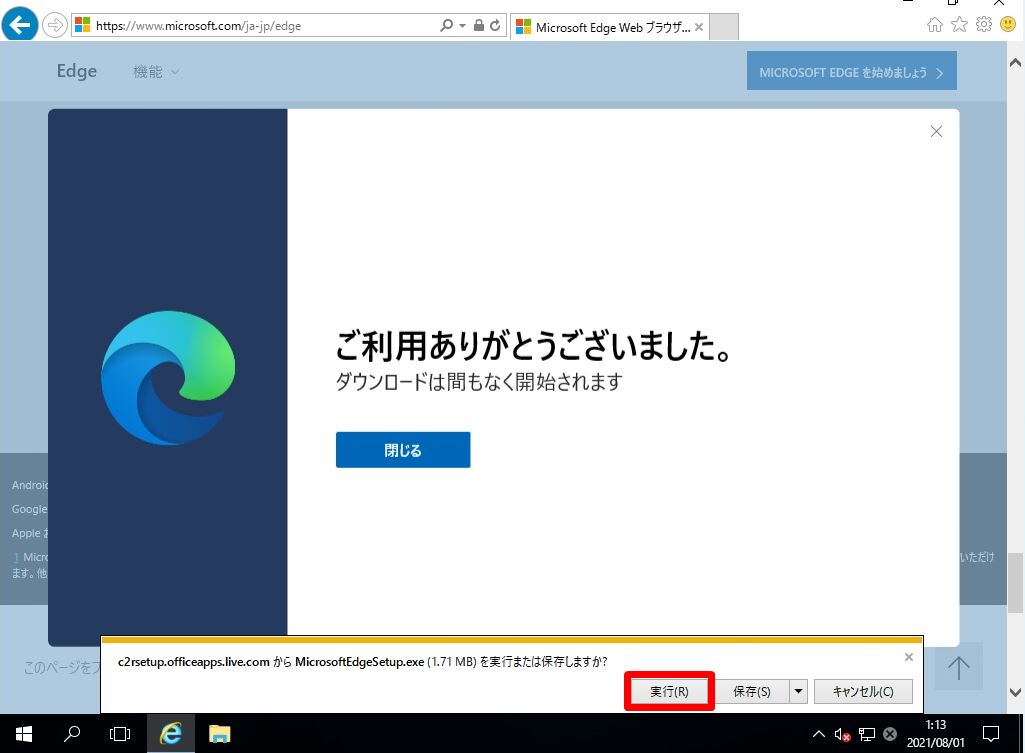
Microsoft Edge ダウンロード処理が開始されます。
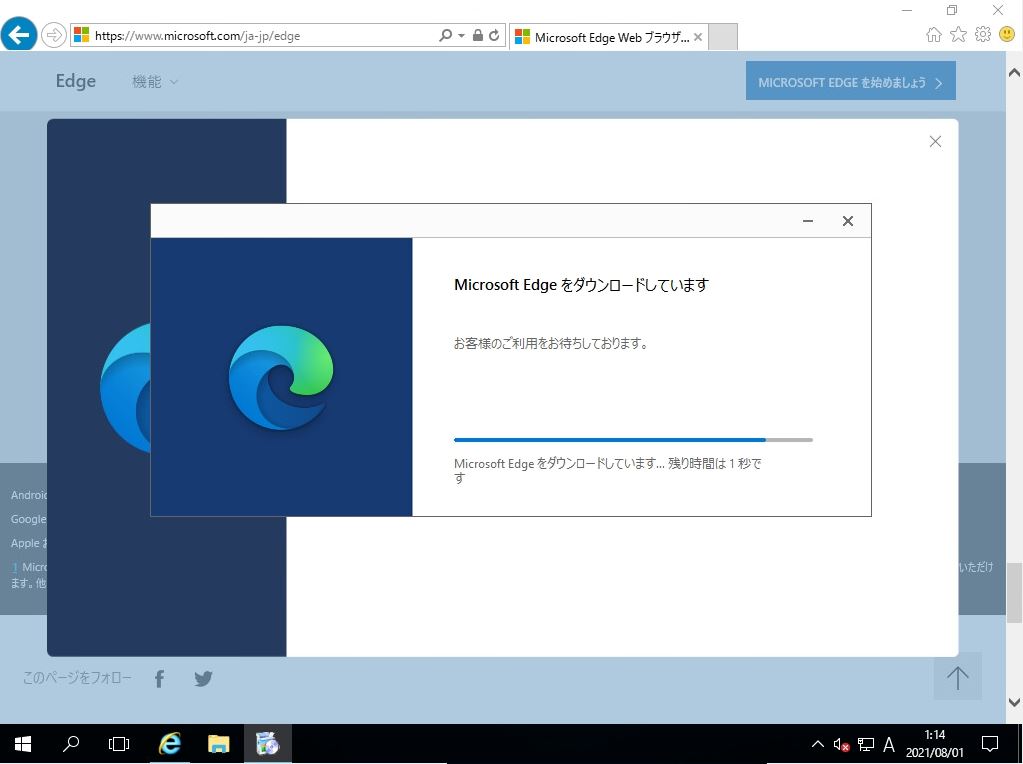
Microsoft Edge インストール処理が開始されます。処理が終了すればMicrosoftEdgeインストール完了です。
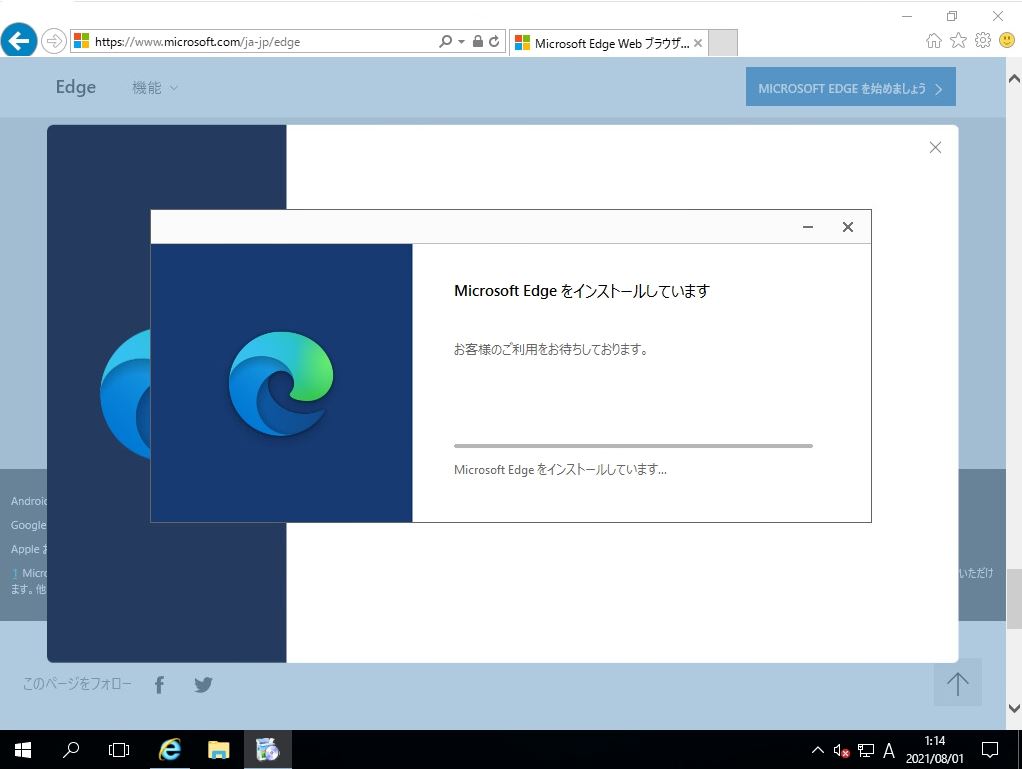
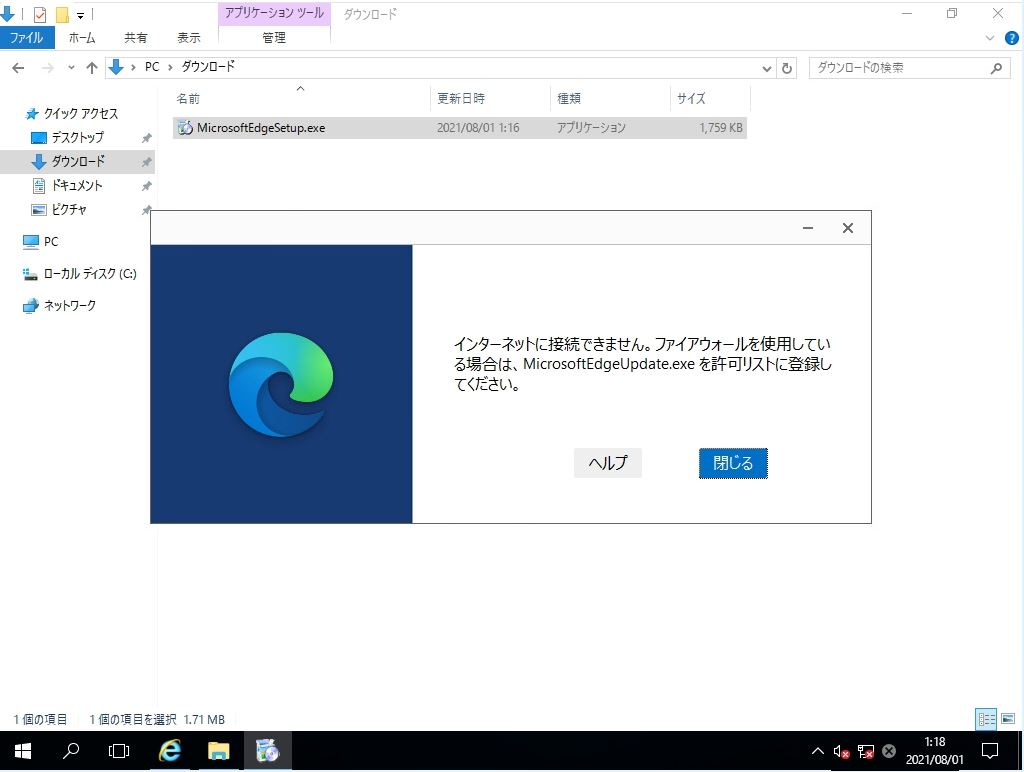
Windows Server 2016 オフライン接続環境:Microsoft Edgeインストール
Windows Server 2016からインターネットに接続できない場合は、オフライン版Microsoft Edge インストーラーをWindows 7 / 8 /10などのクライアント端末からMicrosoft公式サイトに接続し.msiファイルをダウンロードします。※本記事では、Windows10端末でダウンロードしています。
手順 1:
クライアント端末で利用しているブラウザを起動し以下、Microsoft公式サイトに接続します。
※Microsoft公式URL:https://www.microsoft.com/ja-jp/edge/business/download
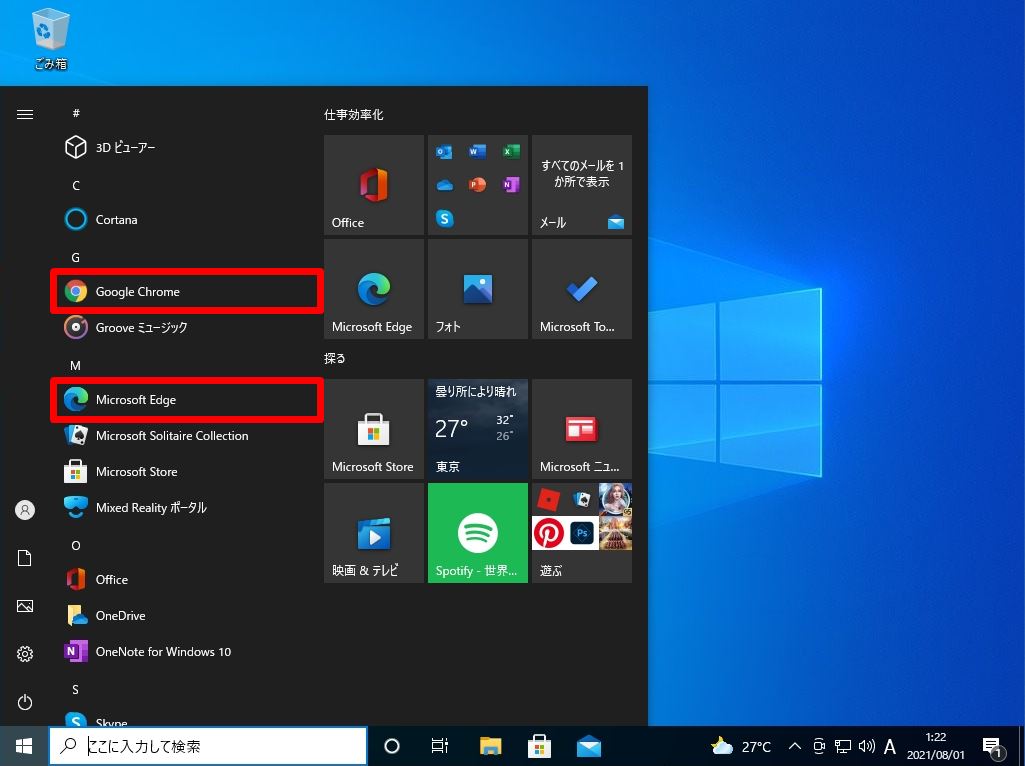
手順 2:
マイクロソフトHPの接続を確認し画面を下にスクロールします。
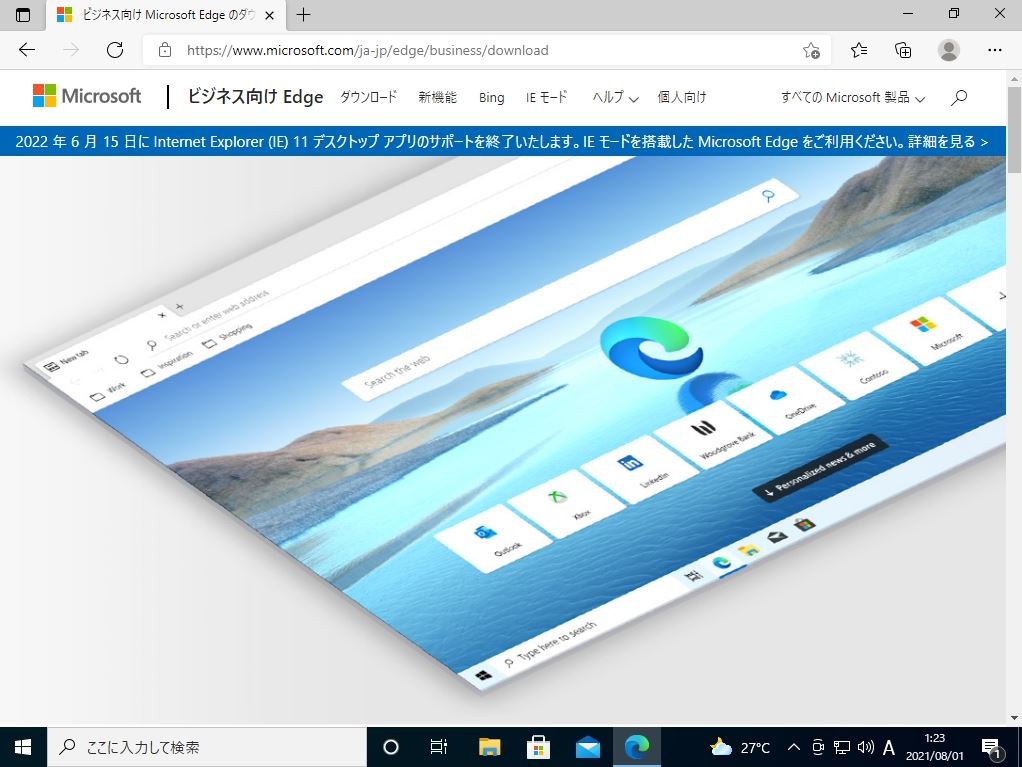
手順 3:
チャンネル/バージョン・ビルドを選択・プラットフォームを選択 ->「ダウンロード」を選択します。
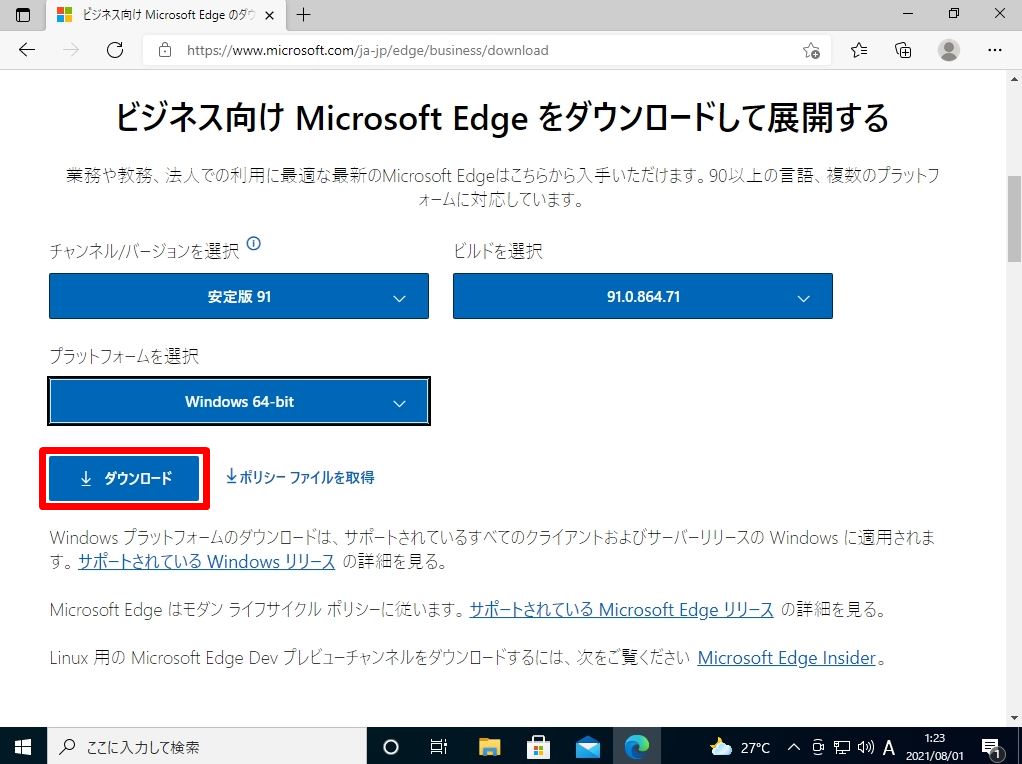
手順 4:
「同意してダウンロード」を選択します。
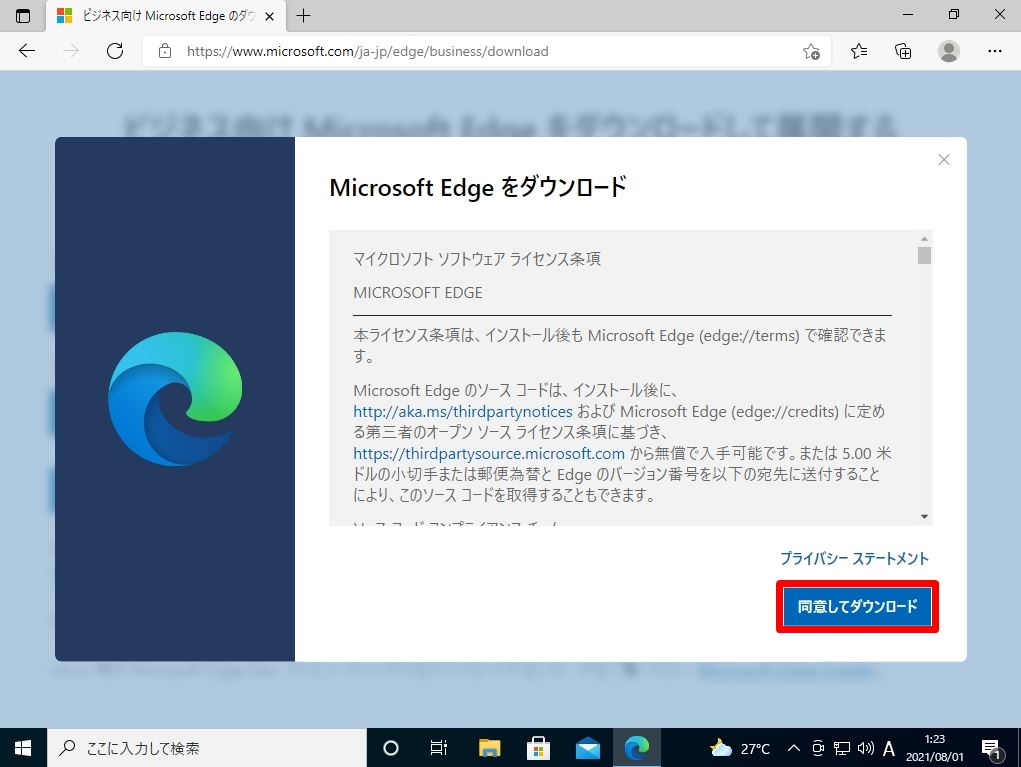
ダウンロードするまで少し待ちます。
※オフライン版Microsoft Edge インストーラーは約100MBありました。
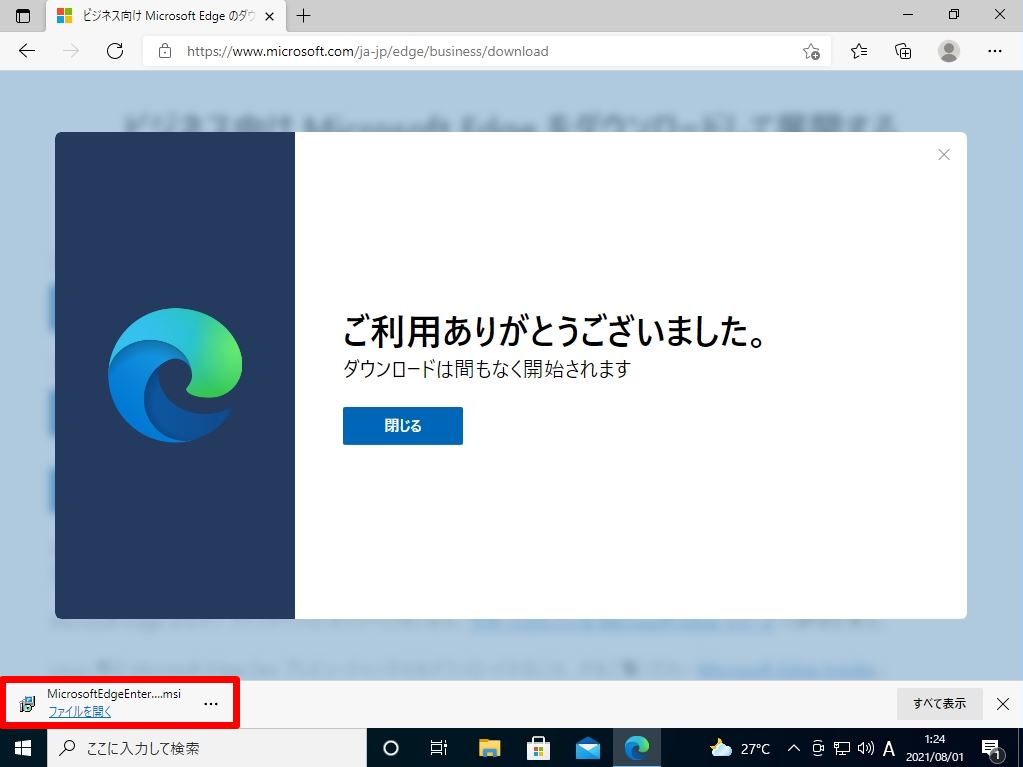
手順 5:
Windows Server 2016にインストールするオフライン版Microsoft Edge インストーラー「MicrosoftEdgeEnterpriseX64.msi」がダウンロードされたことを確認します。
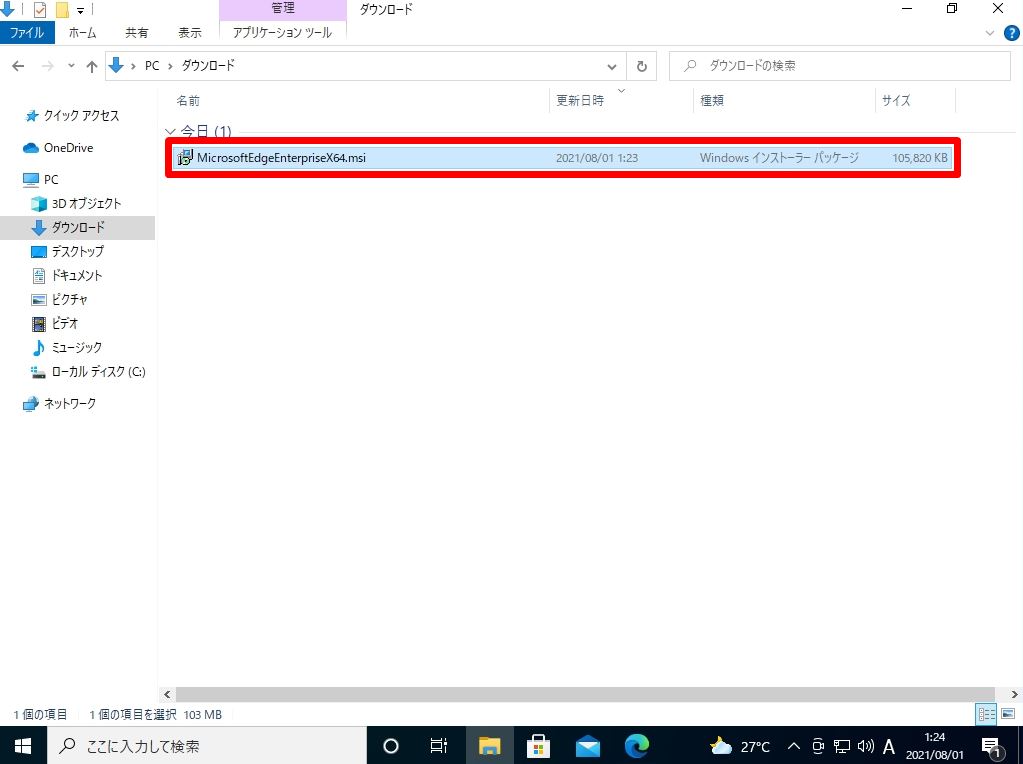
手順 6:
Windows Server 2016にリモートデスクトップ接続し「MicrosoftEdgeEnterpriseX64.msi」を貼り付け、ダブルクリックしてインストーラーを起動します。※今回は、インストーラーを格納した後、オフラインであることを分かりやすく説明するためインターネットに接続できないようにネットワークアダプタを無効化しています。
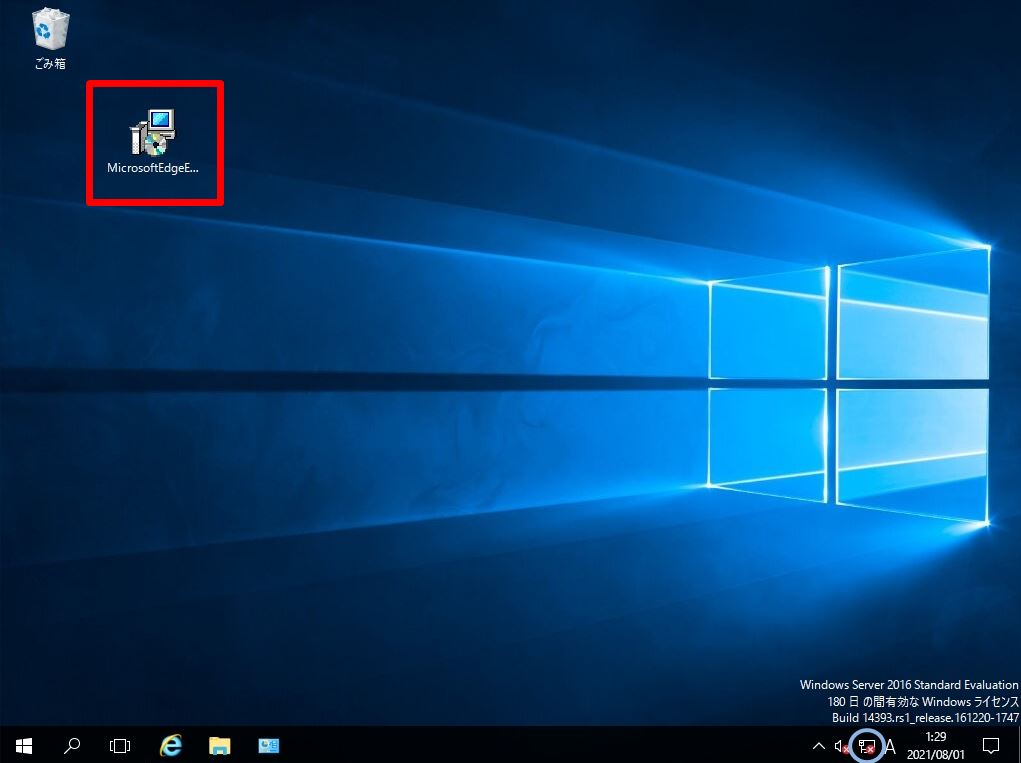
自動でインストール処理されます。インストール終了するまで少し待ちます。
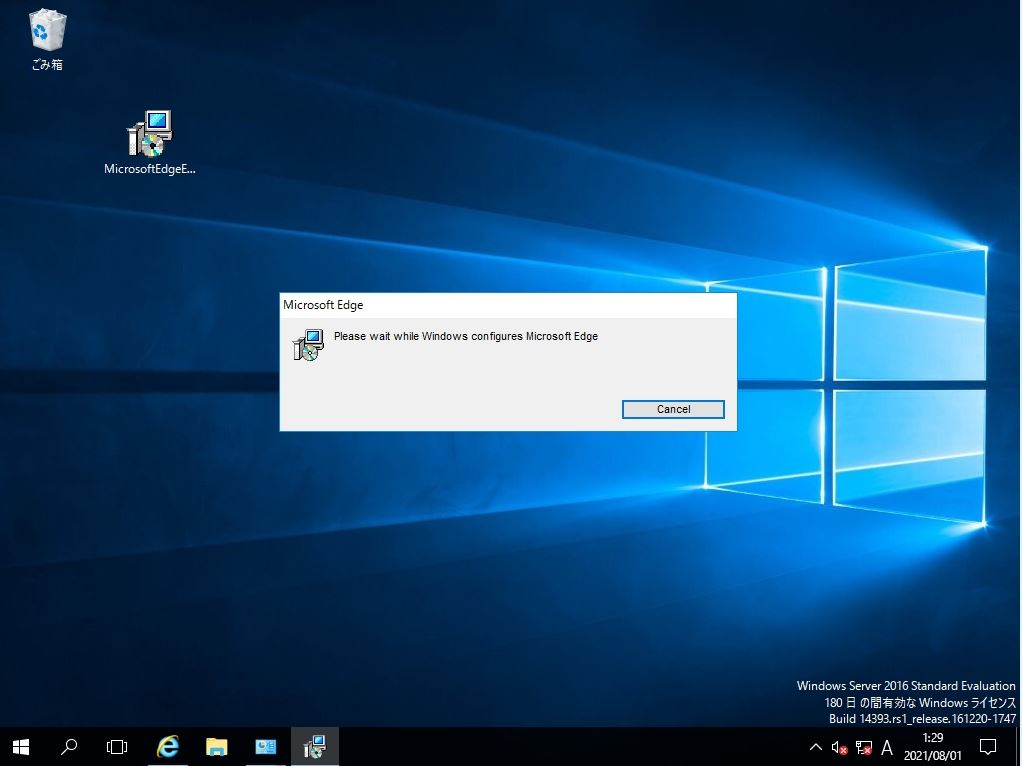
手順 7:
Windows Server 2016にMicrosoft Edgeがインストールされたことを確認します。