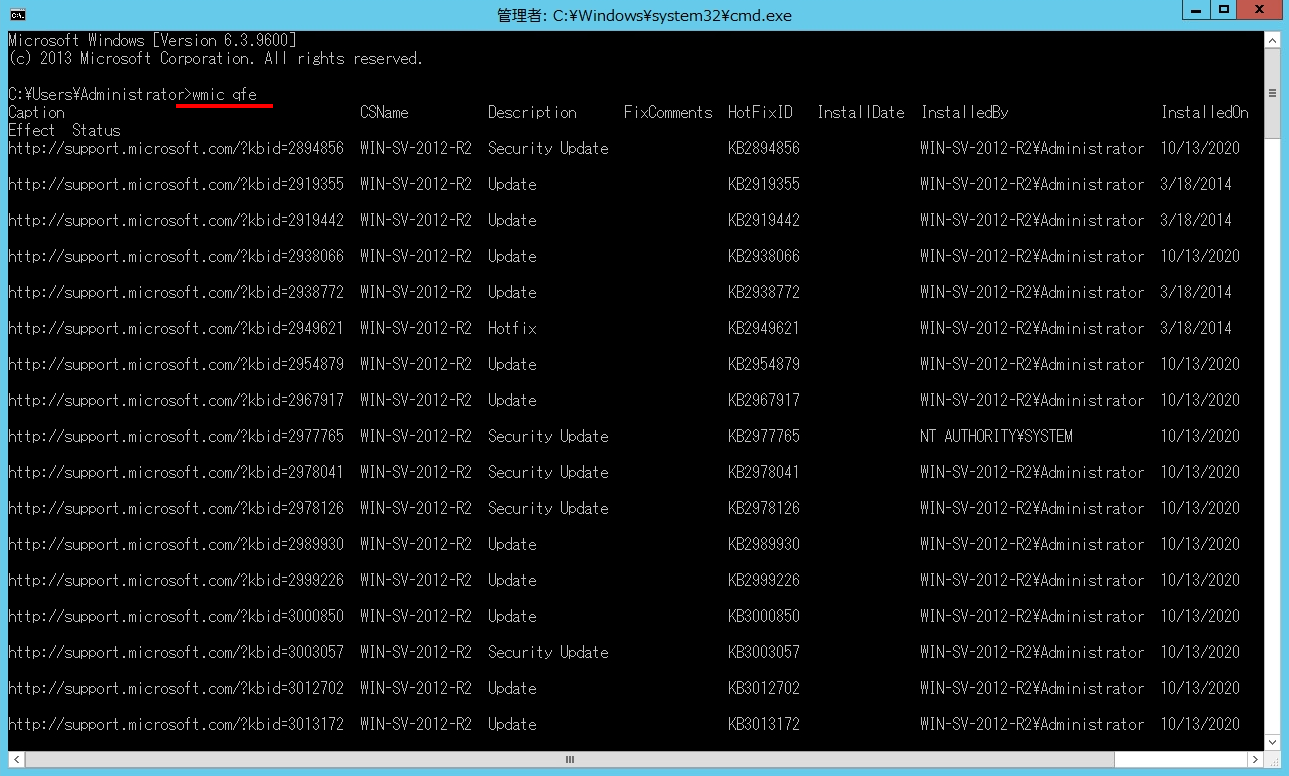Windows Server 2012 R2 で、適用済みWindows Update 更新プログラム(セキュリティパッチ)の確認はGUIおよび、コマンド(PowerShell・コマンドプロンプト)で一覧を表示・出力し確認することができます。本記事では、5種類のインストール済み更新プログラム確認手順を解説します。
目次
1. 更新履歴の表示画面
手順 1:
デスクトップ画面左下「 (Windowsマーク) 」を選択します。
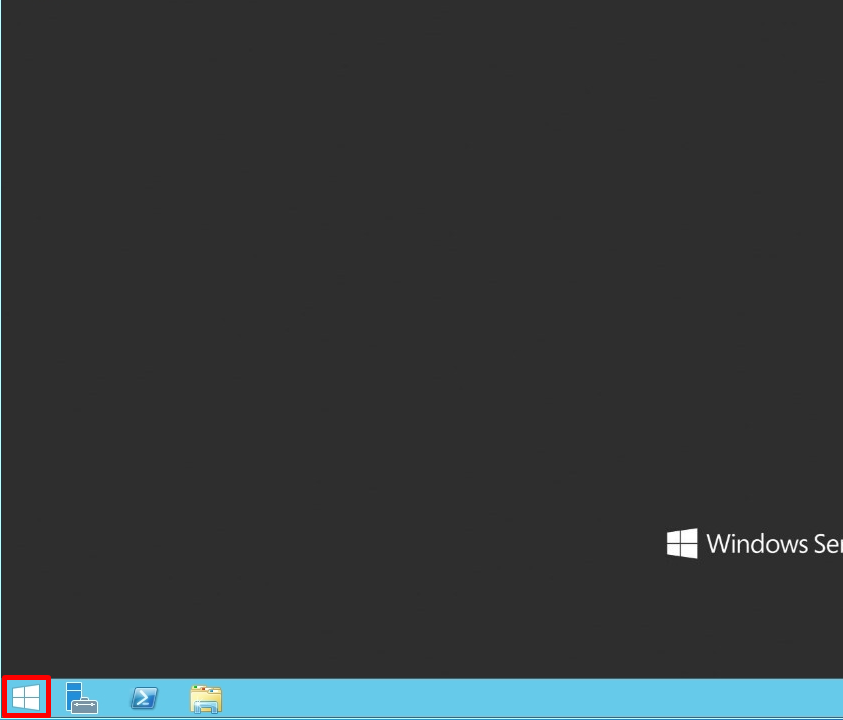
手順 2:
「コントロールパネル」を選択します。
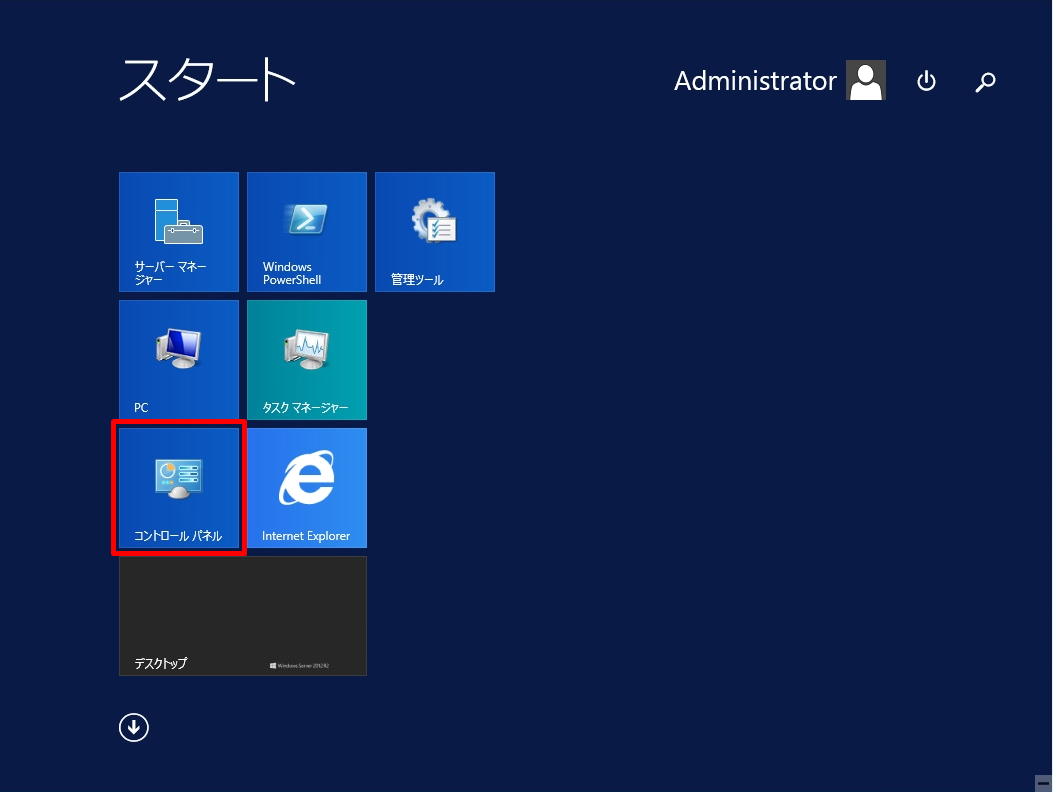
手順 3:
「システムとセキュリティ」を選択します。
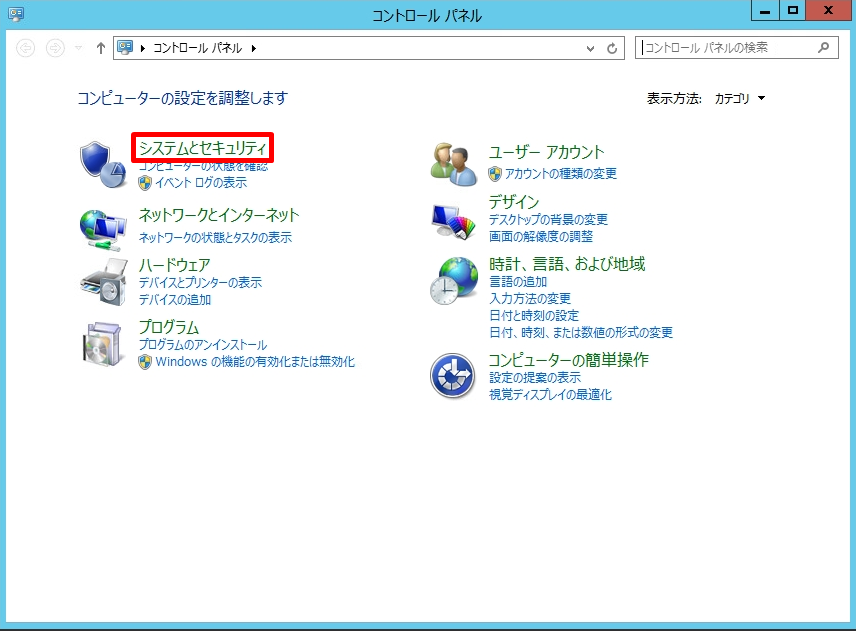
手順 4:
「更新履歴の表示」を選択します。
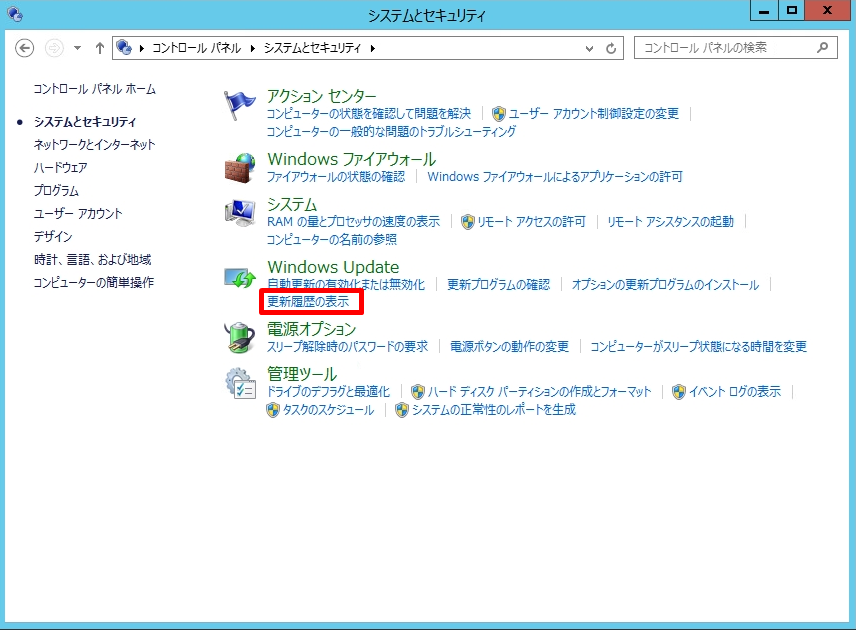
手順 5:
「更新履歴の表示」にインストールされたKB番号が記載されたセキュリティパッチ、インストールされた日時のパッチ表示一覧を確認することができます。
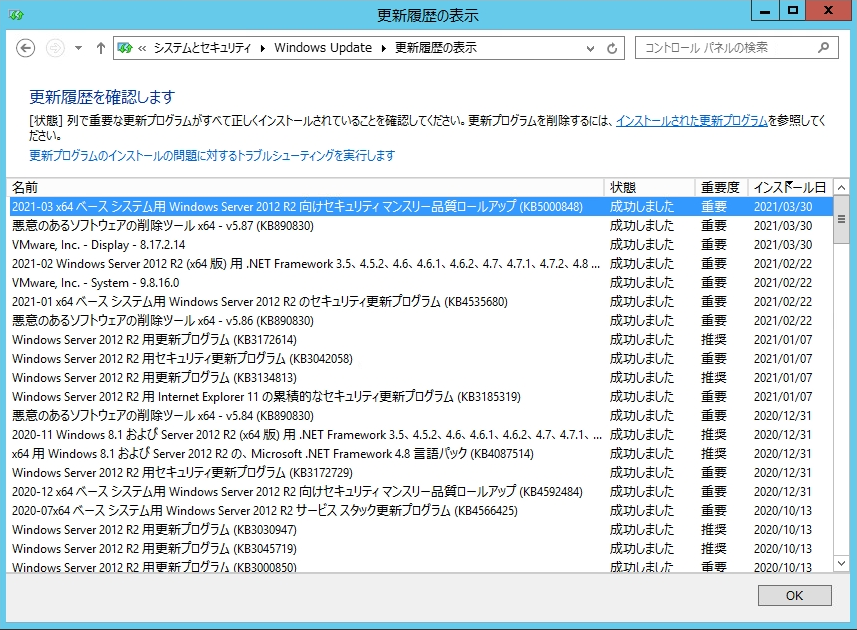
2. インストールされた更新プログラムを表示画面
手順 1:
デスクトップ画面左下「 (Windowsマーク) 」を選択します。
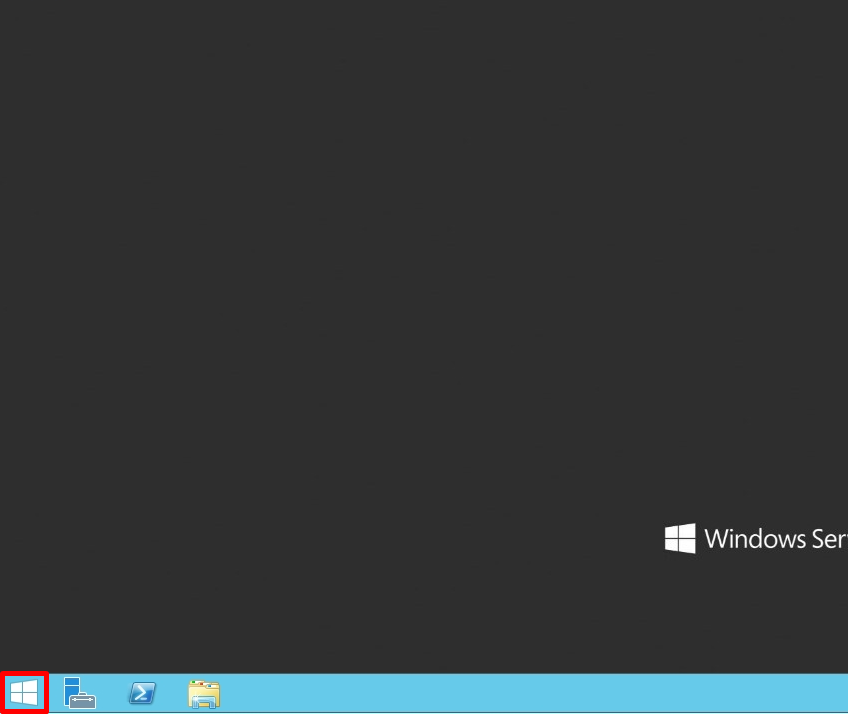
手順 2:
「コントロールパネル」を選択します。
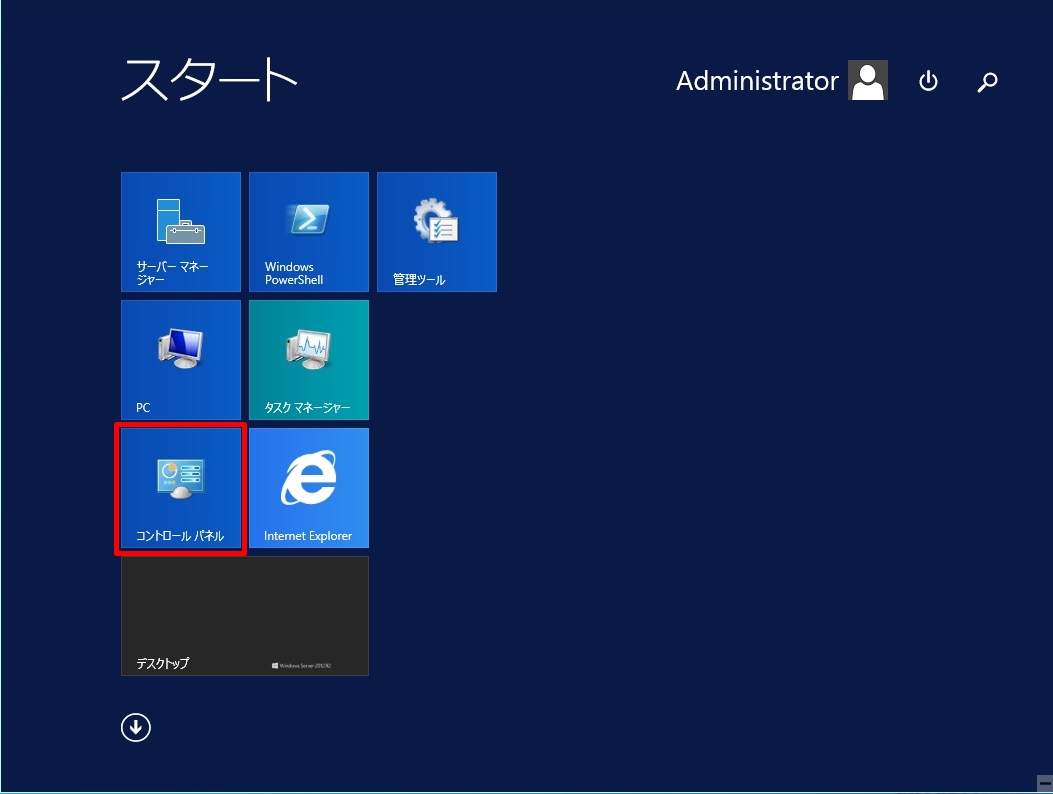
手順 3:
「 プログラムのアンインストール 」を選択します。
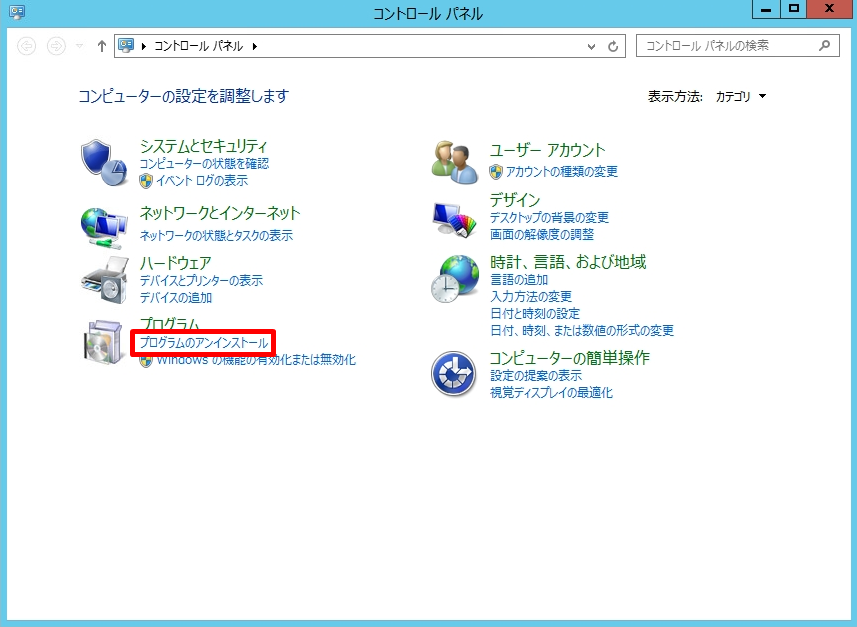
手順 4:
「インストールされた更新プログラムを表示」を選択します。
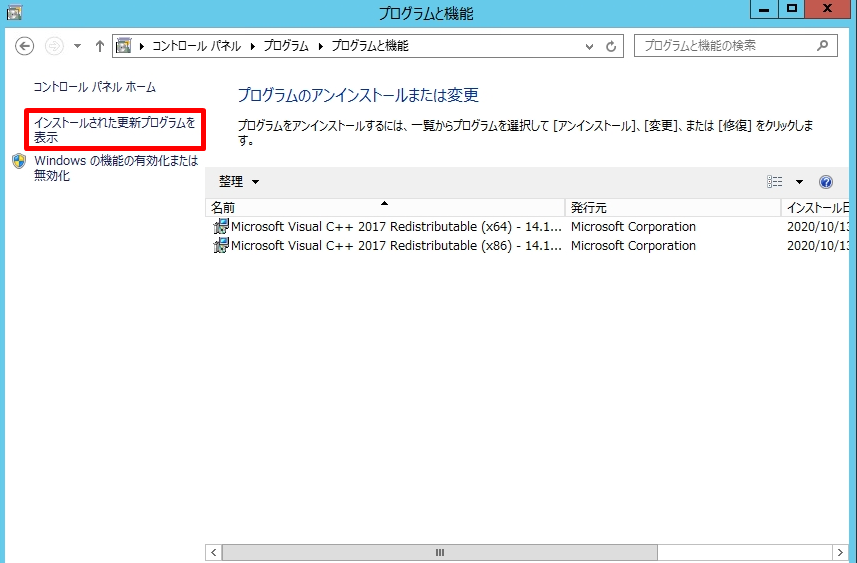
手順 5:
「インストールされた更新プログラム」にインストールされたKB番号が記載されたセキュリティパッチ、インストールされた日時のパッチ表示一覧を確認することができます。
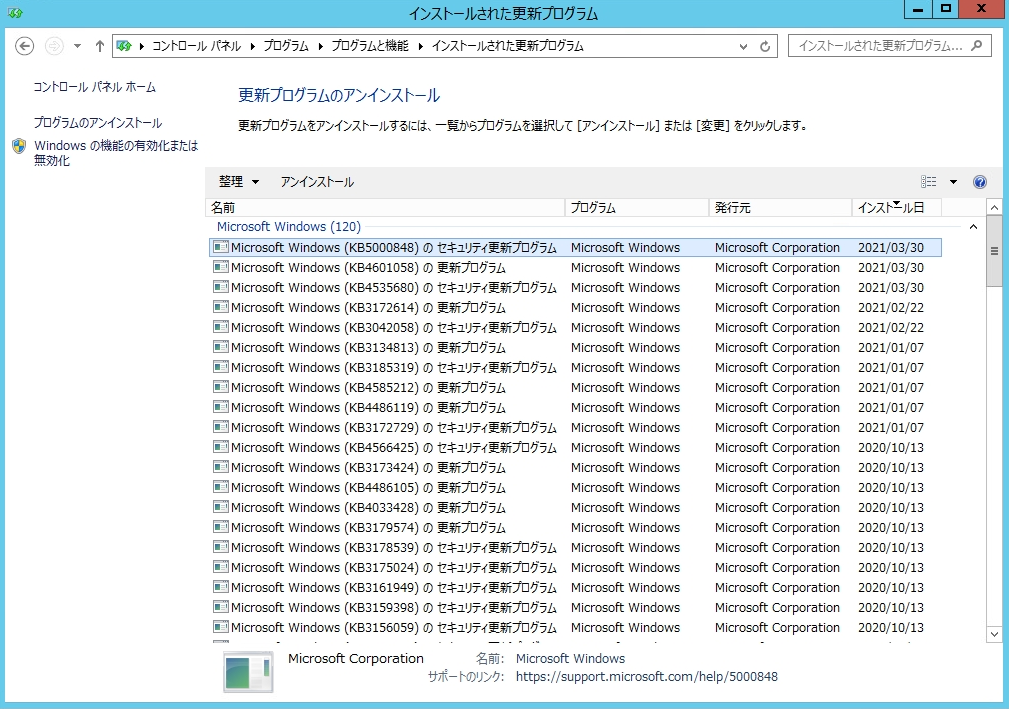
3. イベントビューアー:Windowsログ(システム)
手順 1:
左下「 (Windowsマーク) 」を右クリック –>「イベントビューアー」を選択します。
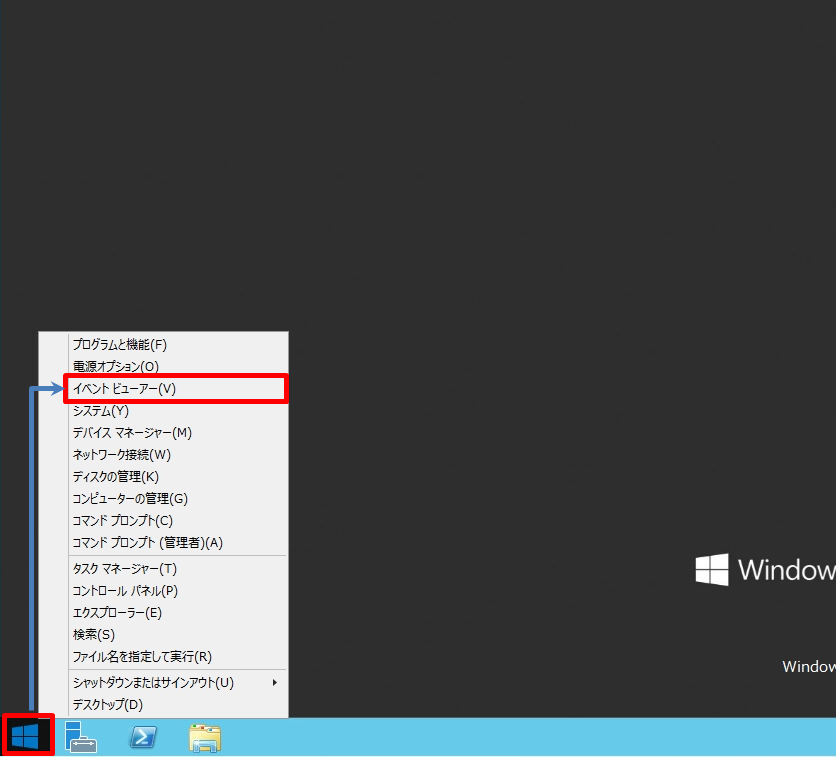
手順 2:
「イベントビューアー」–>「Windows ログ」–>「システム」を選択します。
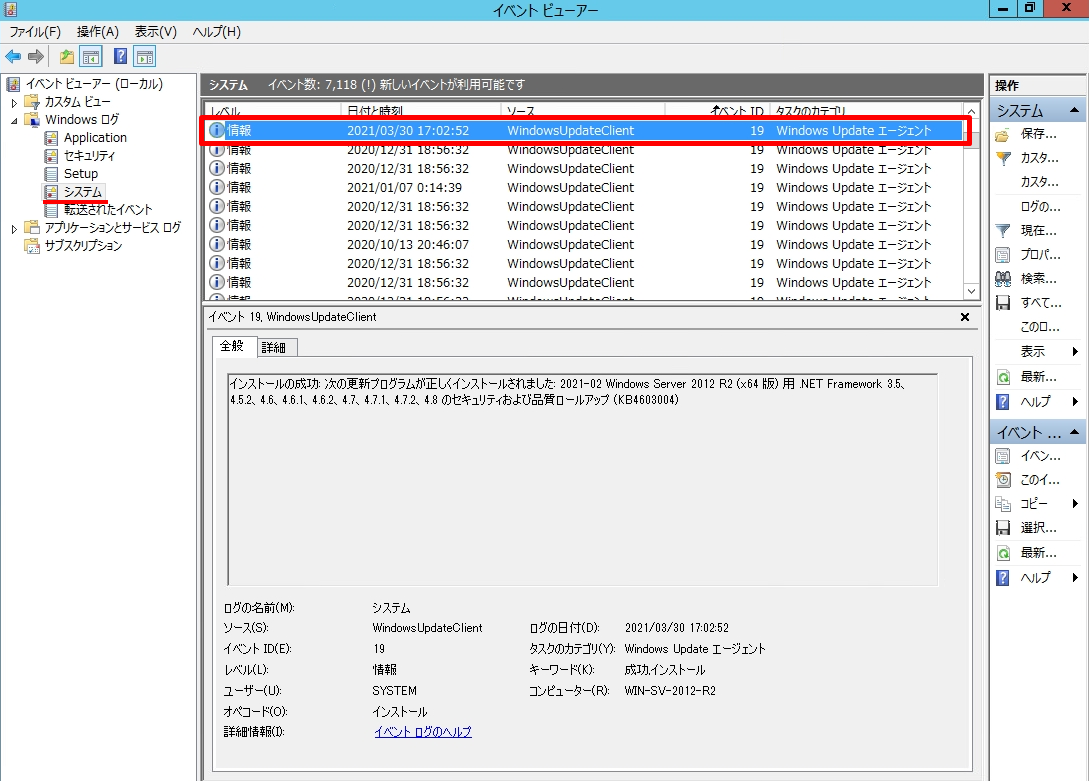
4. Windows PowerShell:Get-Hotfixコマンド
手順 1:
デスクトップ画面左下「 (Windowsマーク) 」を選択します。
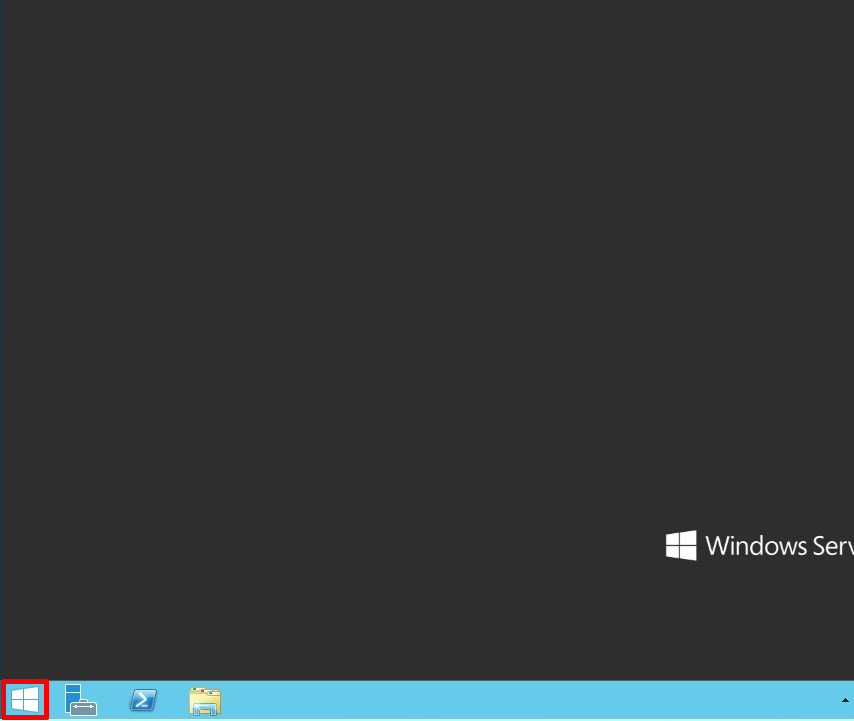
手順 2:
「Windows PowerShell」を選択します。
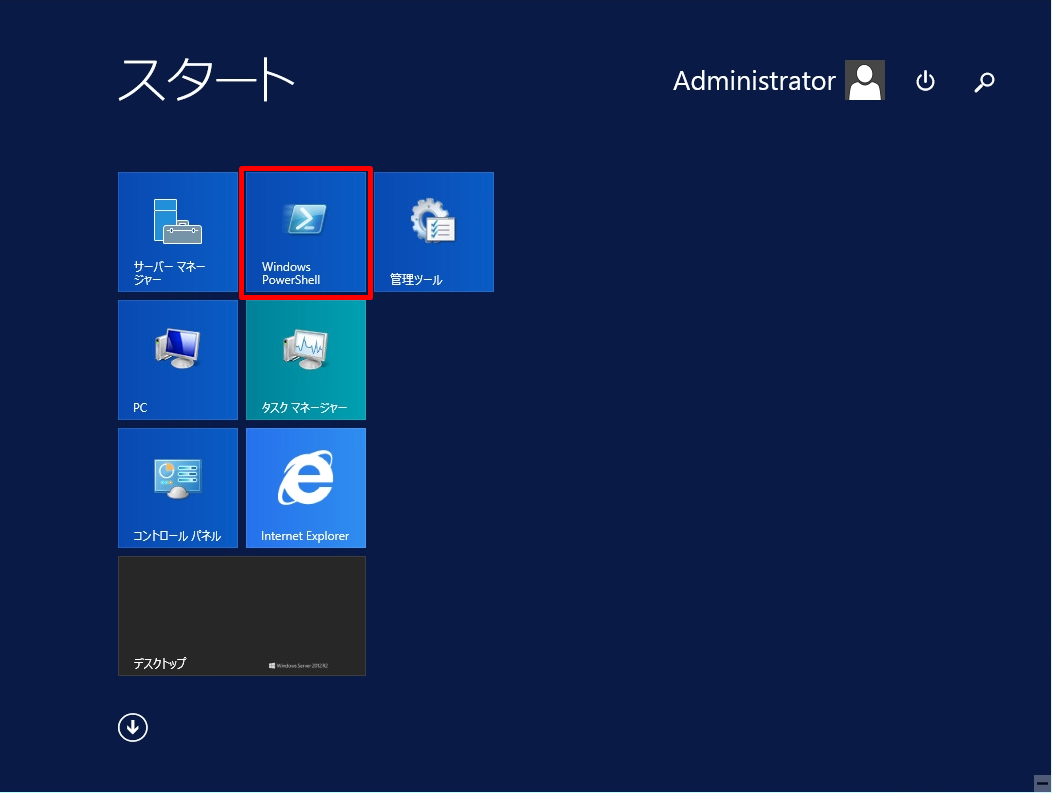
手順 3:
PowerShellで表示・出力するコマンドは、「Get-HotFix」で確認することができます。「HotFixID・InstalledOn」にインストールされたKB番号が記載されたセキュリティパッチ、インストールされた日時のパッチ表示一覧を確認することができます。
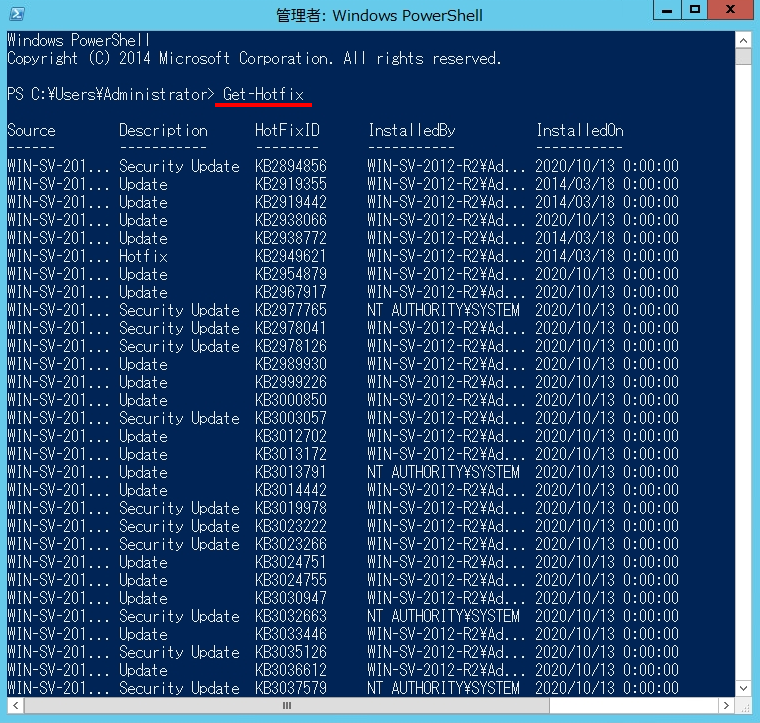
5. コマンドプロンプト:wmic qfeコマンド
手順 1:
デスクトップ画面左下「 (Windowsマーク) 」を右クリック –>「ファイル名を指定して実行」を選択します。
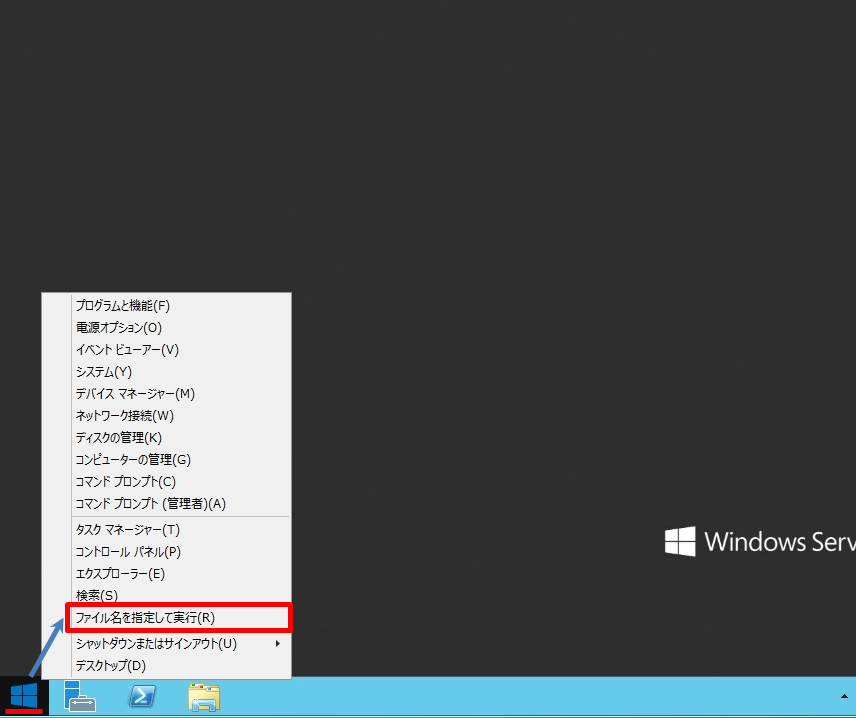
手順 2:
「cmd」を入力 ->「OK」を選択します。
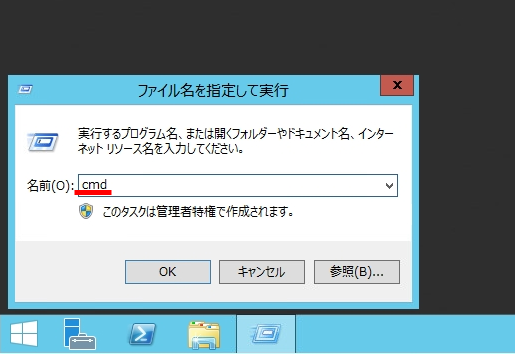
手順 3:
コマンドプロンプトで表示・出力するコマンドは、「wmic qfe」で確認することができます。「HotFixID・InstalledOn」にインストールされたKB番号が記載されたセキュリティパッチ、インストールされた日時のパッチ表示一覧を確認することができます。