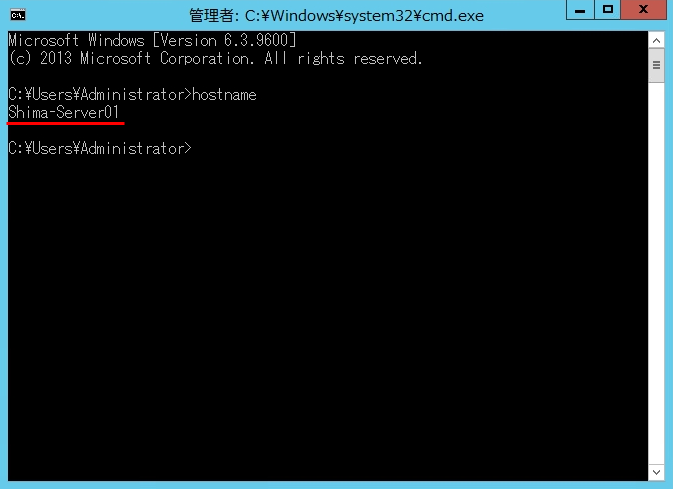PC名(ホスト名)はコンピュータまたはサーバの名前として使用される識別子です。PC名の長さは制限である最大63バイト、文字数の最大15文字以下を推奨します。
OSインストール直後は「WIN-」+「ランダムな英数字」で自動的に構成されます。ホスト名はデフォルト値のままで動作に影響しませんが企業などでは使用者のパソコンを分かりやすく管理するためにホスト名変更するケースが多いです。今回は、Windows Server 2012 R2のコンピューター名変更方法と補足としてコマンドプロンプト(cmd)による確認方法を紹介します。
Windows Server 2012 R2:PC名(ホスト名)変更
手順 1:
左下「(Windowsロゴ) 」を右クリック –>「 システム 」を選択します。
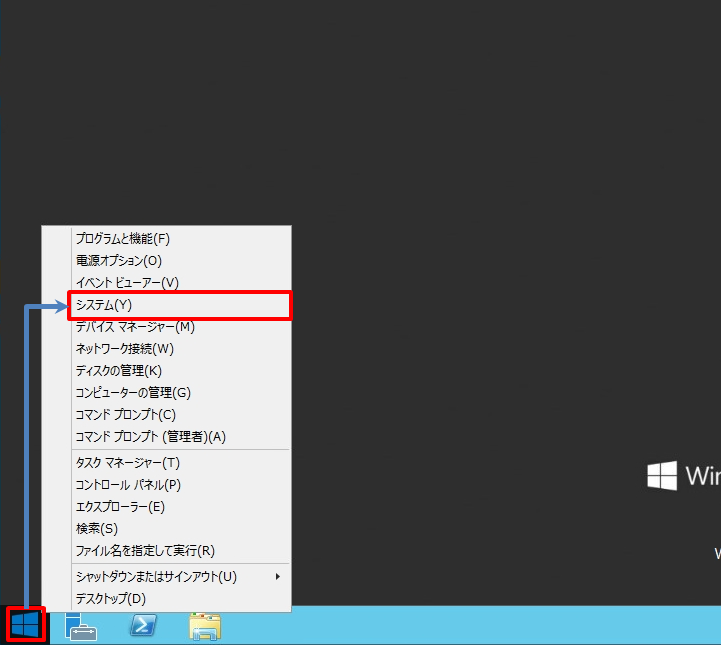
手順 2:
「設定の変更 」を選択します。
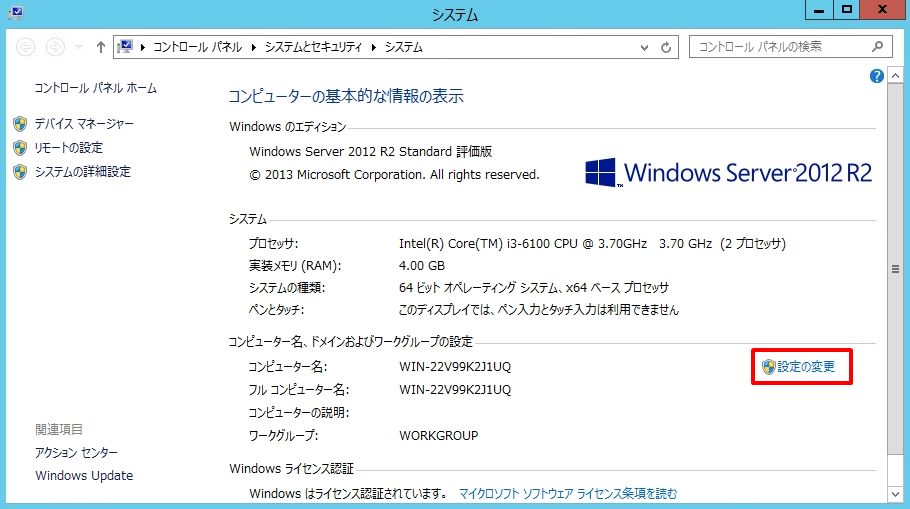
手順 3:
「 変更 」を選択します。
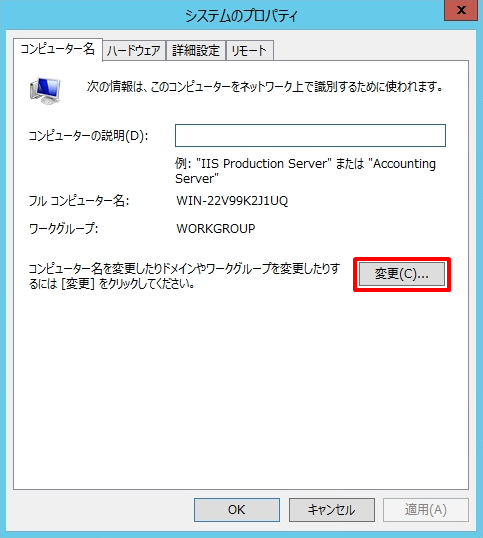
手順 4:
変更するコンピューター名を入力 ->「 OK 」を選択します。今回はホスト名を「Shima-Server01」としました。
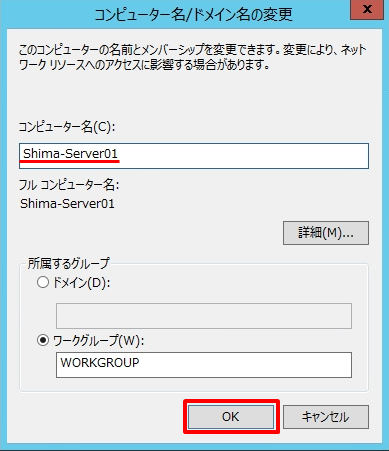
手順 5:
「 OK 」を選択します。
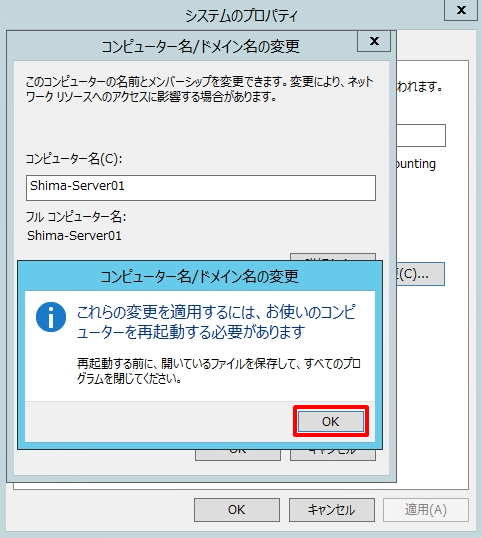
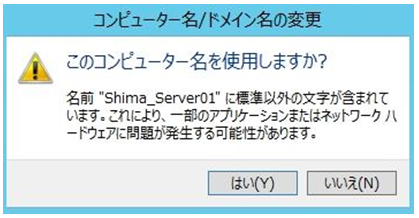
手順 6:
「 閉じる 」を選択します。
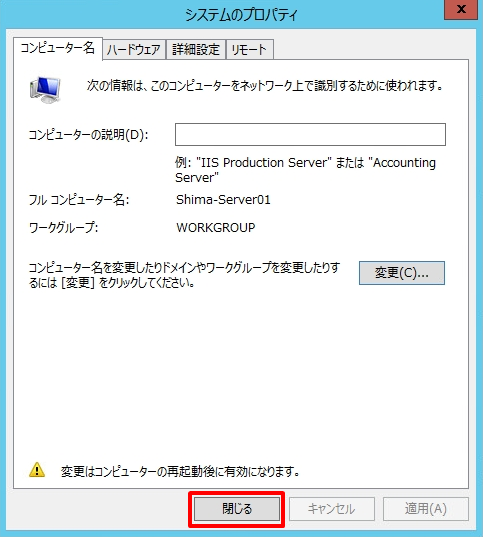
手順 7:
「 今すぐ再起動する 」を選択します。
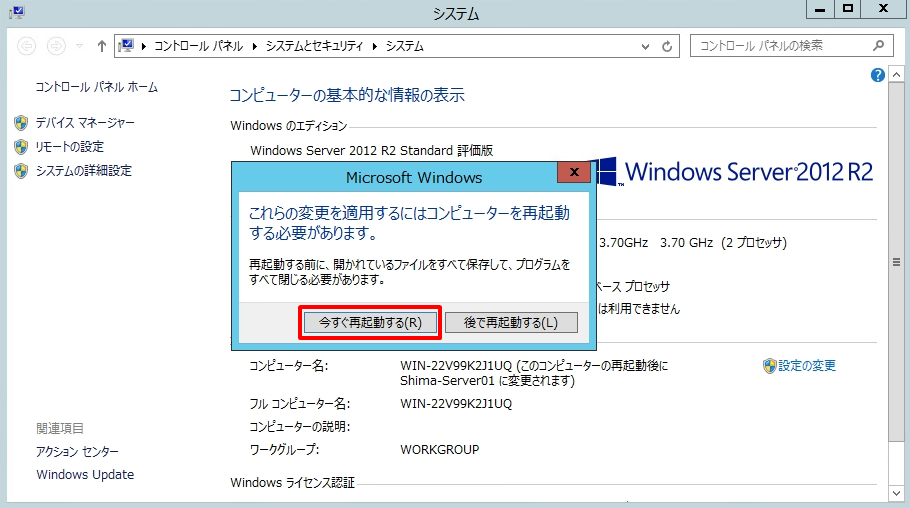
再起動後、コンピューター名が変更されたことを確認します。
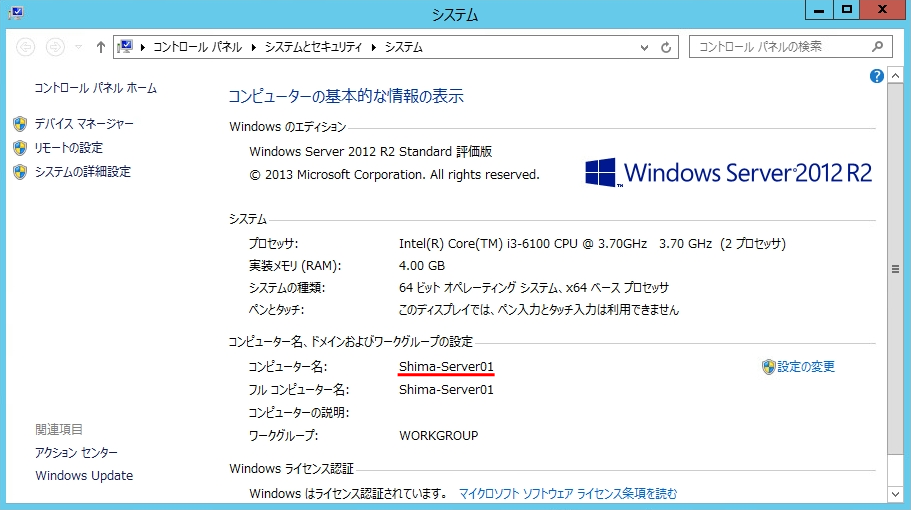
コマンドプロンプト(cmd)でのPC名の調べ方
手順 1:
左下「 (Windowsロゴ)を右クリック –>「 ファイル名を指定して実行 」を選択します。
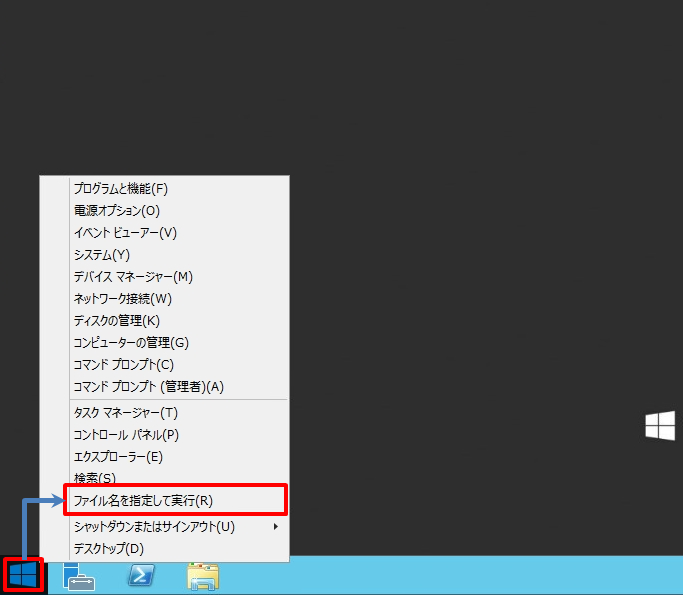
手順 2:
ファイルを指定して実行画面でcmdと入力 –>「 OK 」を選択します。
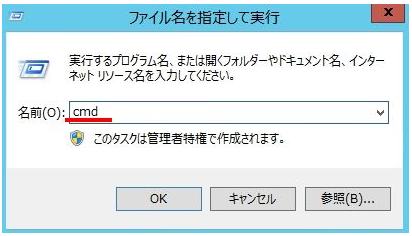
手順 3:
コマンドプロンプトから「hostnameコマンド」でホスト/PC名を確認できます
| 実行コマンド |
| hostname |