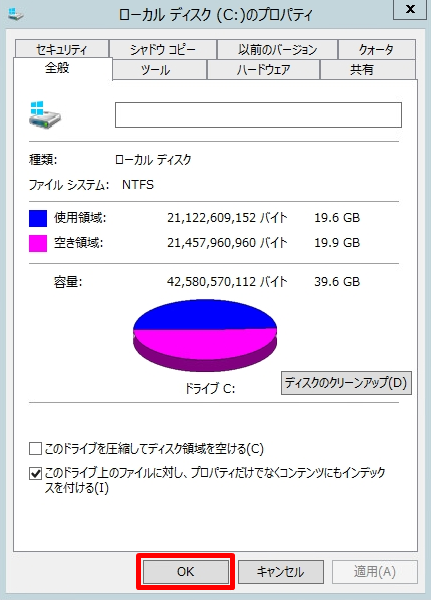ディスククリーンアップは、不要なファイルを削除してディスクの空き容量を増やす機能です。「ダウンロードされたプログラムファイル」・「インターネット一時ファイル」・「ごみ箱」などのファイルを削除することでディスクの空き容量を増やせます。日常のサーバーの使用で不要なファイルが溜まりCドライブが圧迫されWindowsの動作が重い・ドライブの空き領域が少なくなってきた場合、ディスク容量を空けることができるディスククリーンアップは有効な方法です。
Windows Server 2012 / R2でディスクのクリーンアップを利用するにはデフォルトでは利用することができません。サーバーマネージャーからデスクトップエクスペリエンス機能をインストールする必要があります。デスクトップエクスペリエンスインストール後は「ディスクのクリーンアップ」が表示されます。
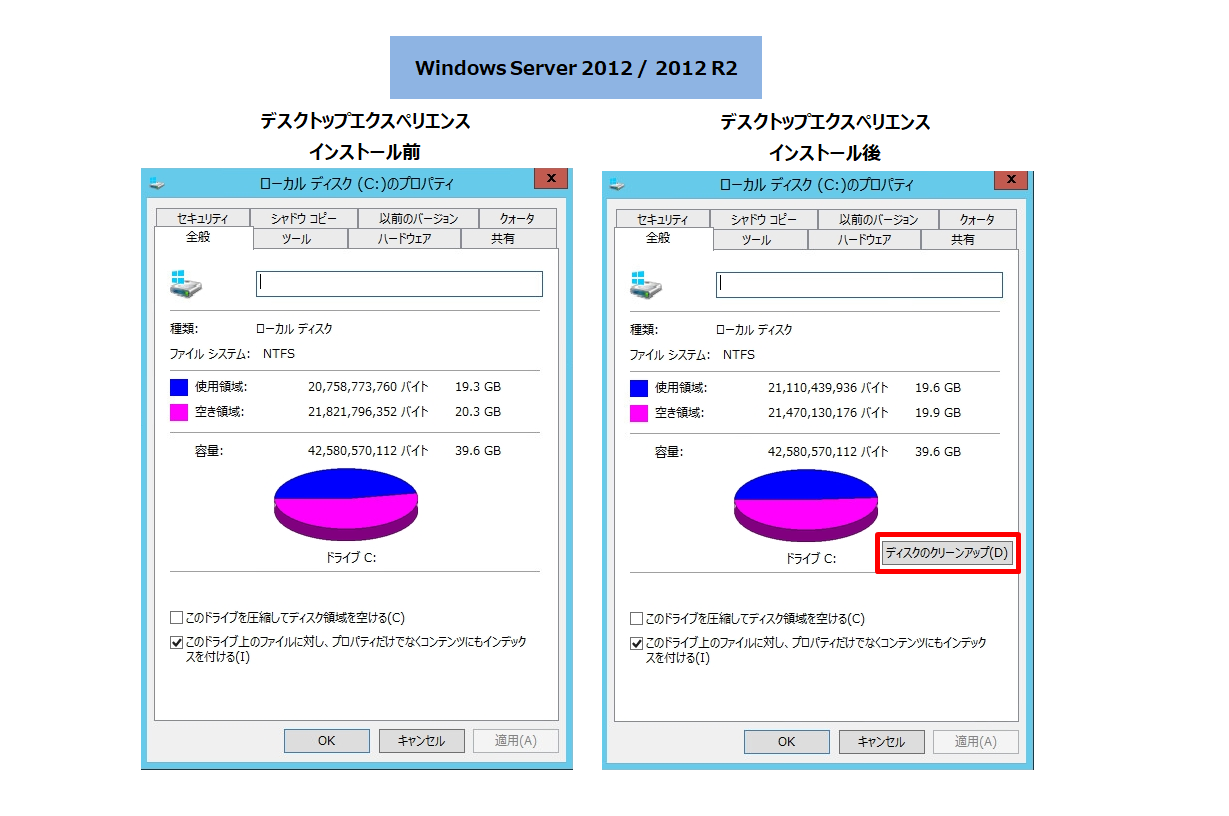
本記事では、Windows Server 2012 R2を利用しデスクトップエクスペリエンスのインストール方法・およびディスクのクリーンアップ方法を解説します。
Windows Server 2012 R2:デスクトップ エクスペリエンスをインストール
手順 1:
デスクトップ画面左下の「 Windowsマーク」を選択します。
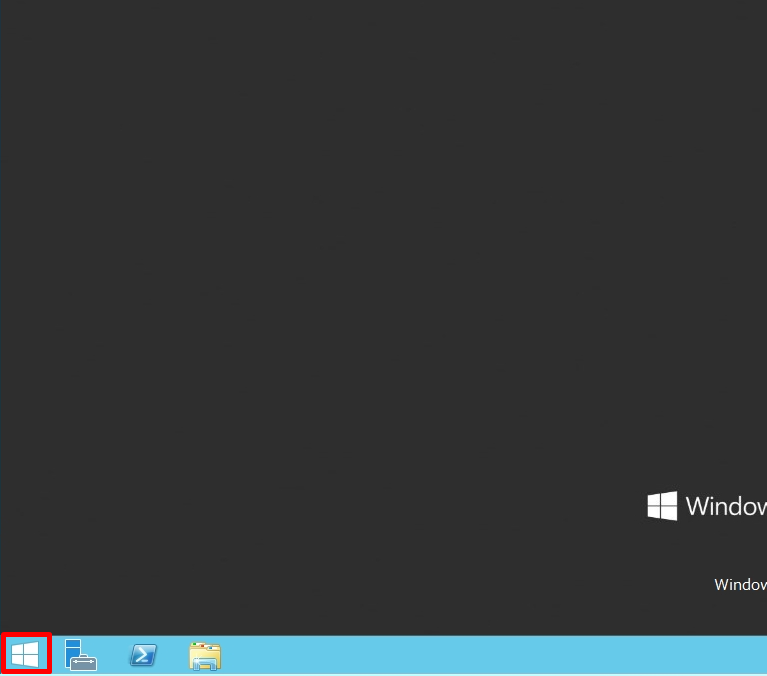
手順 2:
「サーバーマネージャー」を選択します。
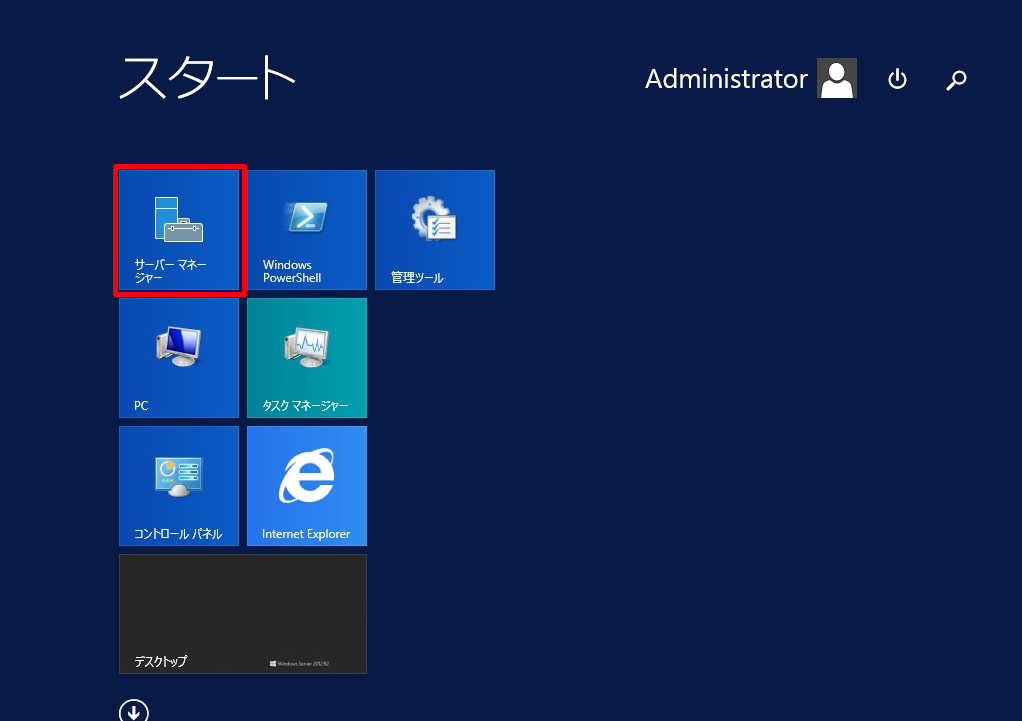
手順 3:
サーバーマネージャー ダッシュボード画面:「 役割と機能の追加 」を選択します。
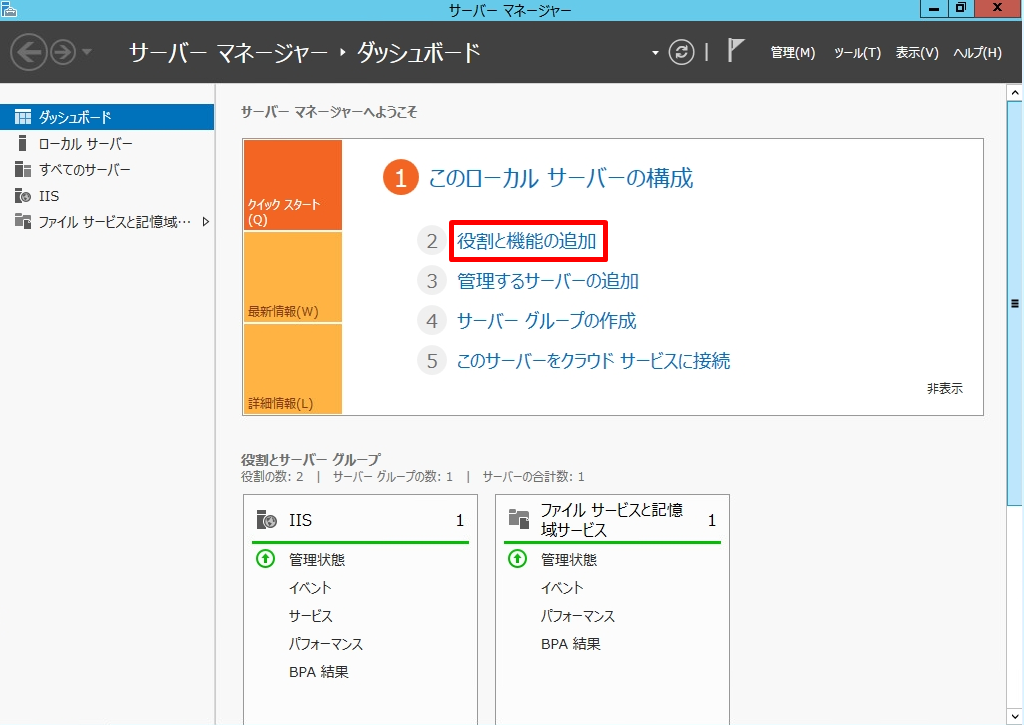
手順 4:
開始する前に画面:「次へ」を選択します。
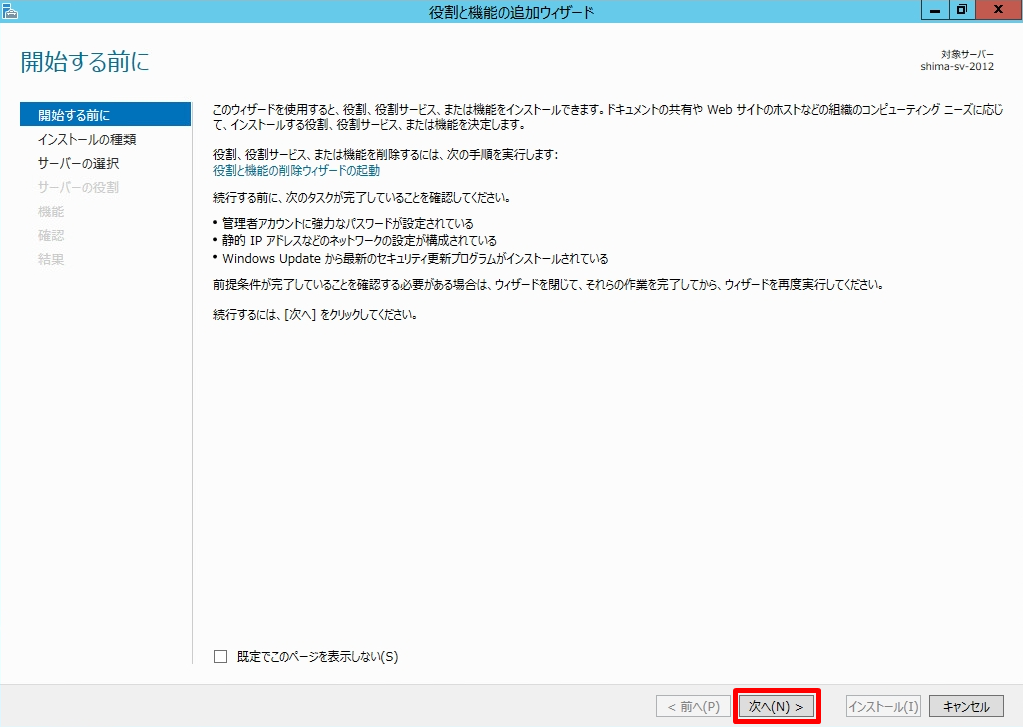
手順 5:
インストールの種類の選択画面:役割ベースまたは機能ベースのインストールを選択し「次へ」を選択します。
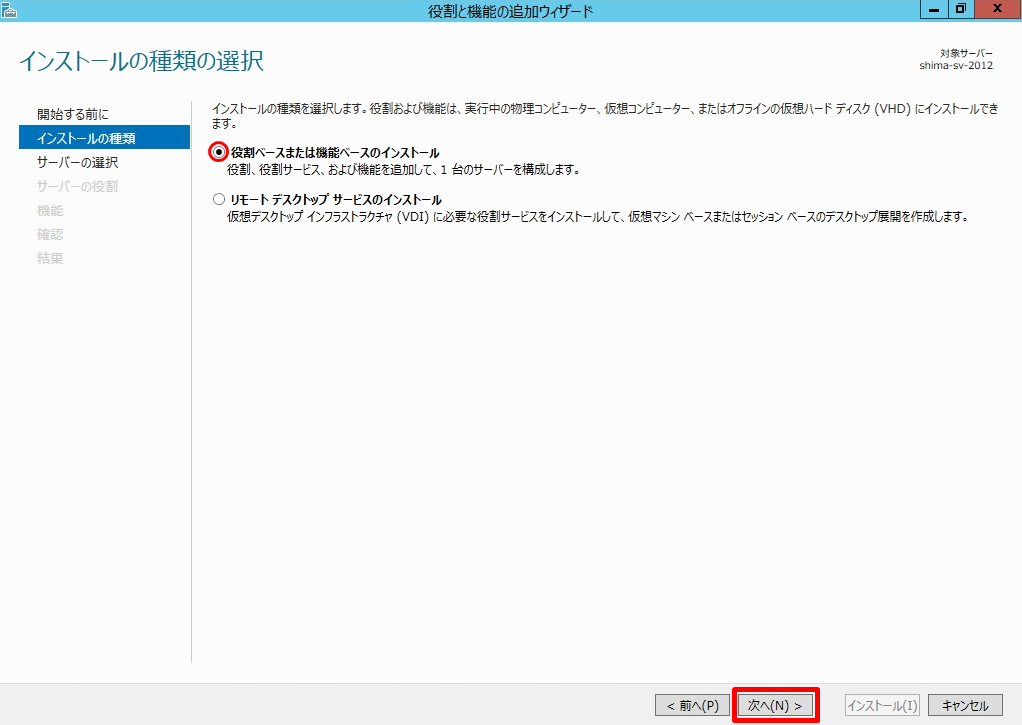
手順 6:
対象サーバーの選択画面:自サーバーの名前を選択し「次へ」を選択します。
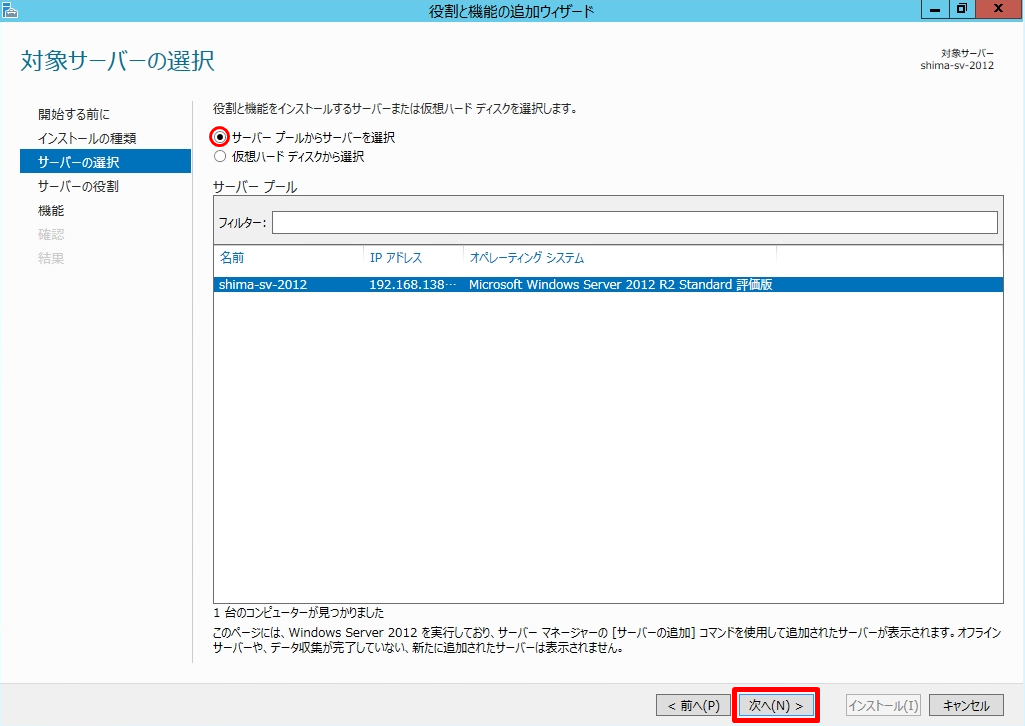
手順 7:
サーバーの役割の選択画面:何もチェックボックスを選択しないで「次へ」を選択します。
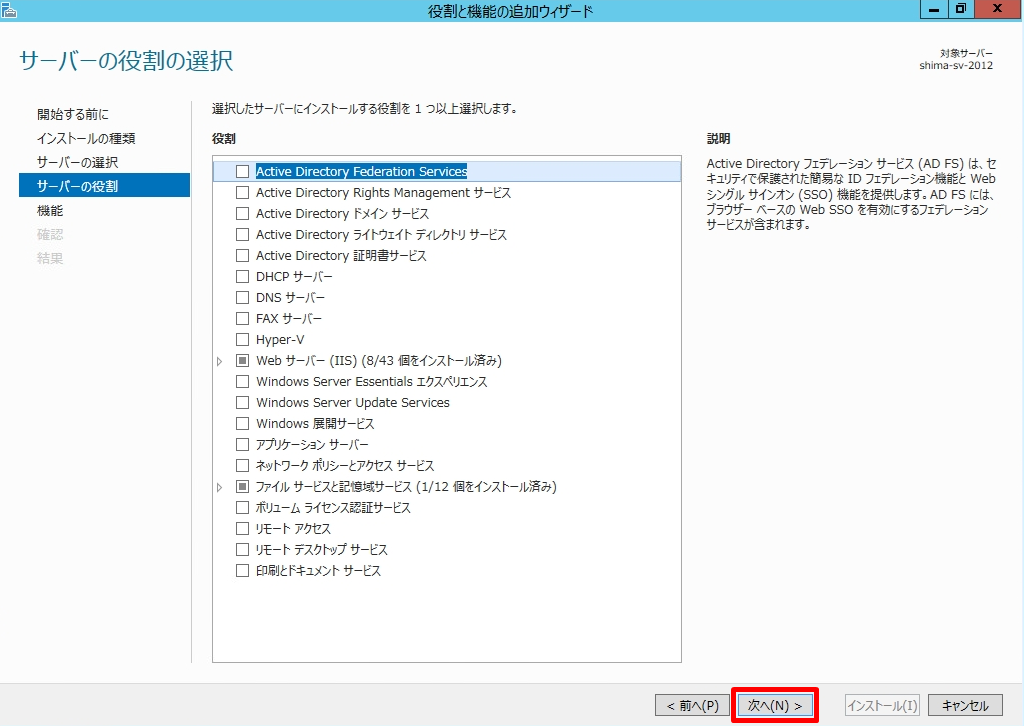
手順 8:
機能の選択画面:赤枠部分「デスクトップ エクスペリエンス」を選択します。
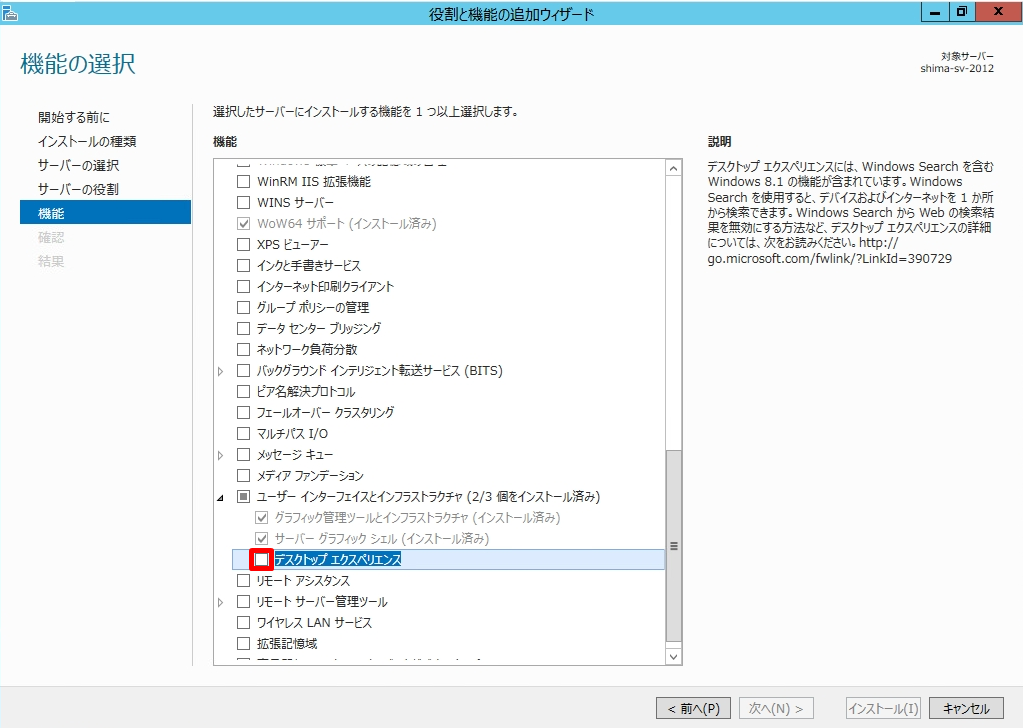
手順 9:
「 機能の追加 」を選択します。
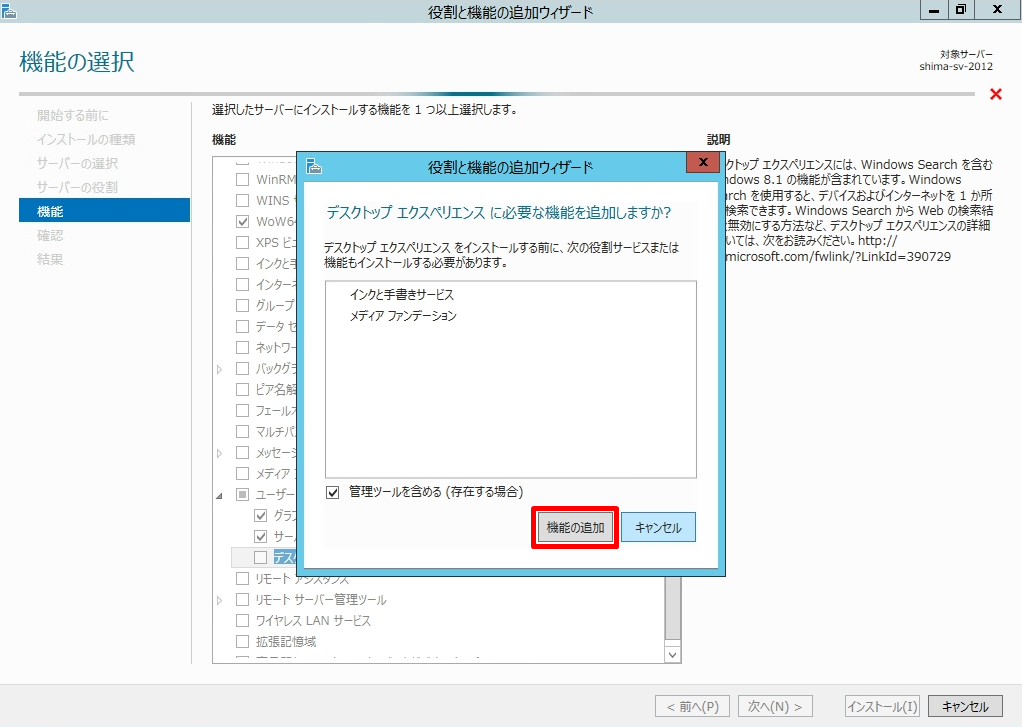
手順 10:
「デスクトップ エクスペリエンス」のチェックボックスが有効になったことを確認し「 次へ 」を選択します。

手順 11:
インストールオプションの確認画面:「 インストール 」を選択します。
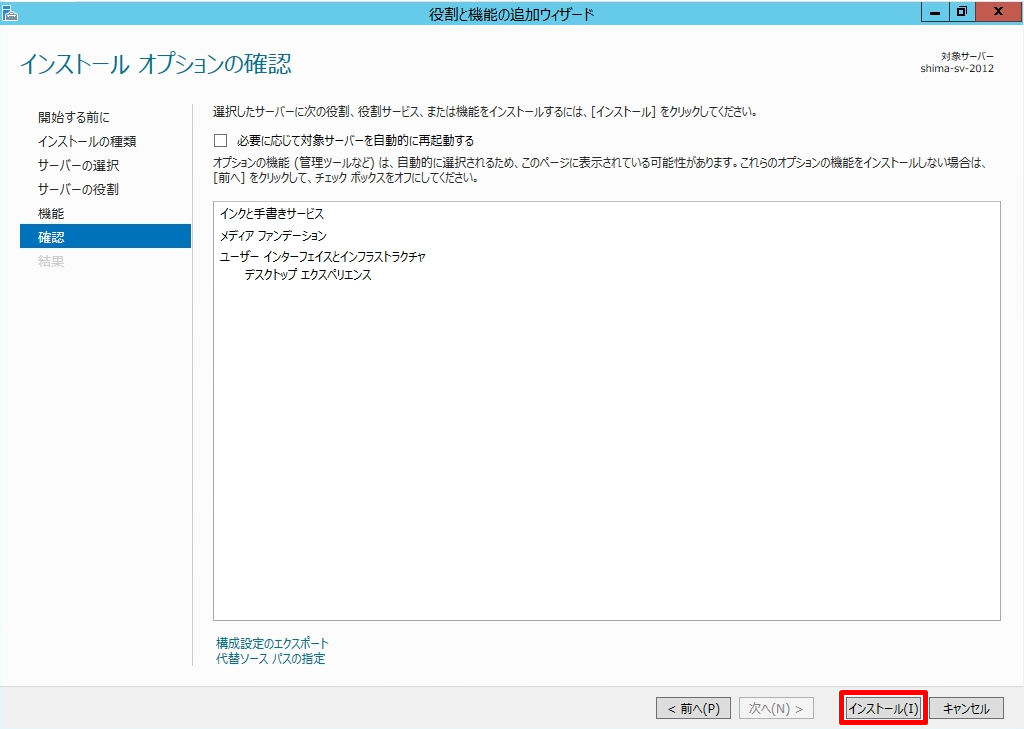
手順 12:
インストールの進行状況画面:「 閉じる 」を選択します。
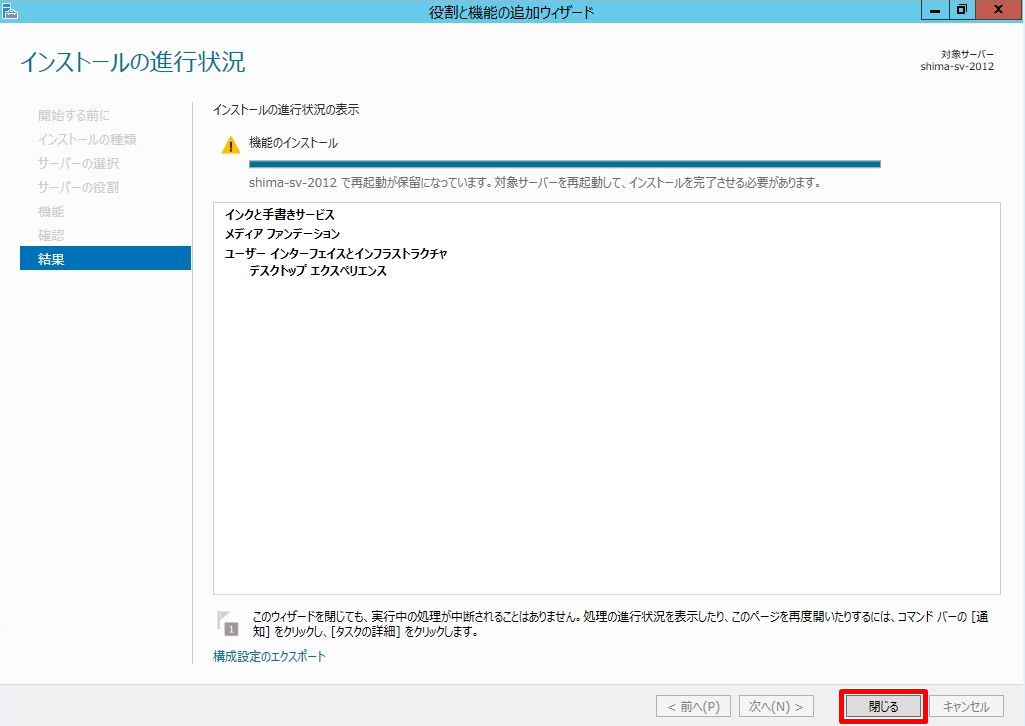
ディスククリーンアップ機能を利用するためには「デスクトップ エクスペリエンス」インストール後、サーバーを再起動する必要があります。

Windows Server 2012 R2:ディスク クリーンアップ
手順 1:
デスクトップ画面左下の「 Windowsマーク」を右クリック ->「エクスプローラー」を選択します。
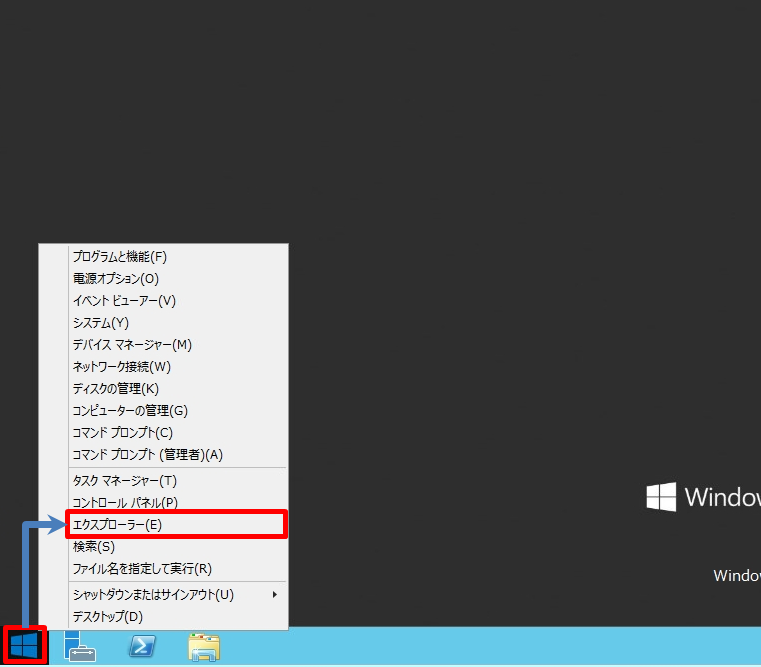
手順 2:
クリーンアップするドライブを選択し右クリック ->「プロパティ」を選択します。
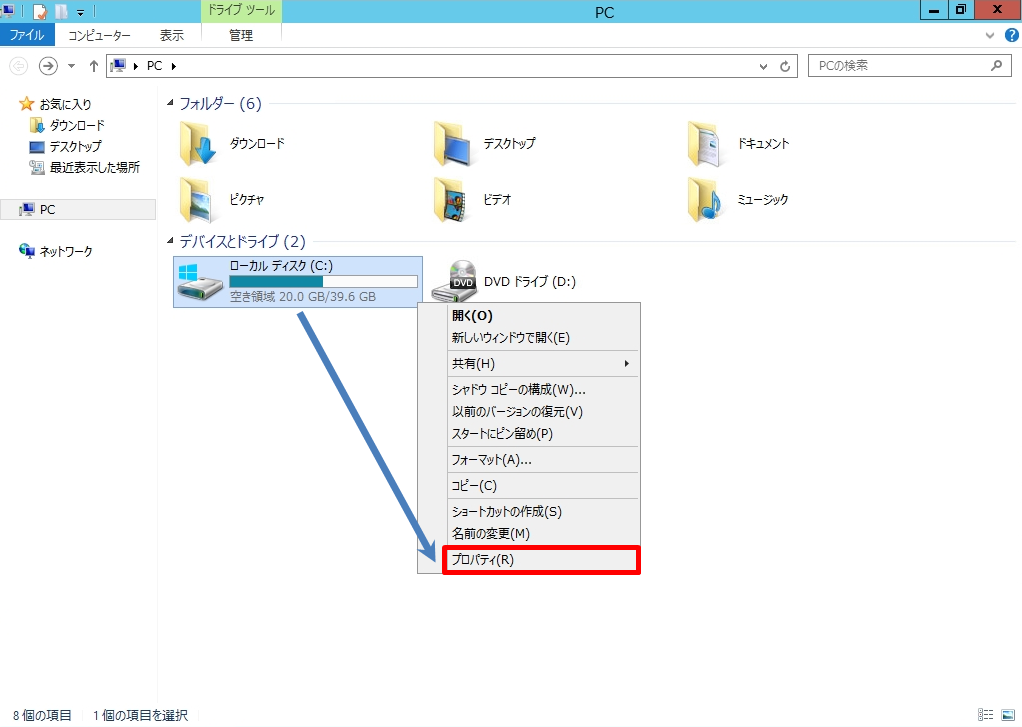
手順 3:
全般タブ ->「ディスクのクリーンアップ」を選択します。
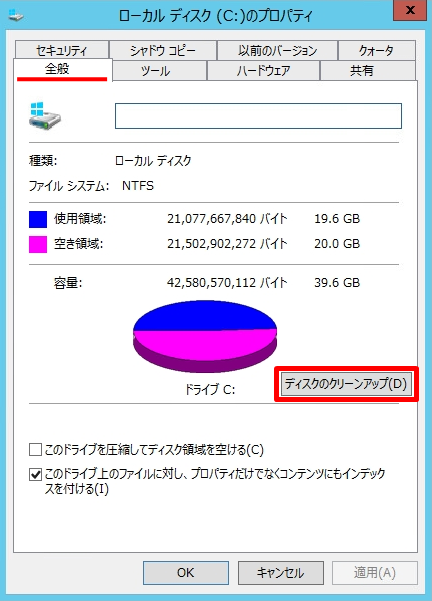
手順 4:
削除するファイル項目:削除するファイルのチェックボックスを有効化 ->「OK」を選択します。
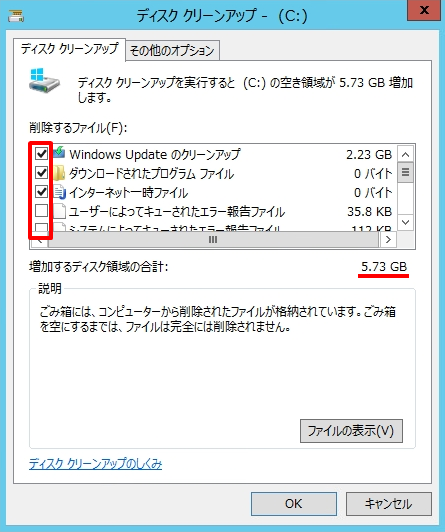
手順 5:
「ファイルの削除」を選択します。
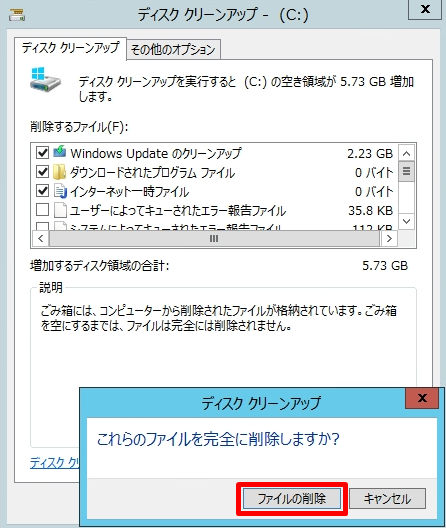
不要ファイルの削除処理が開始されます。クリーンアップが終了するまで待ちます。
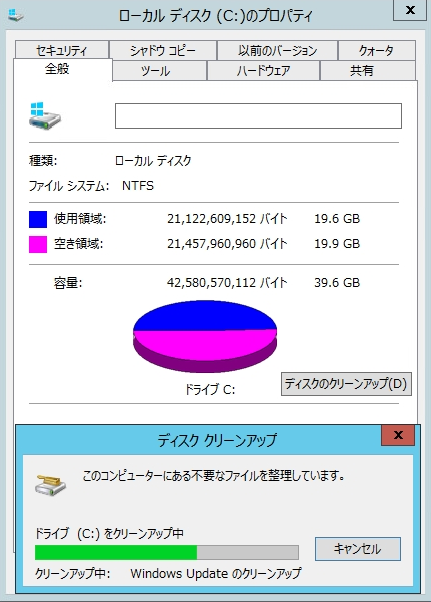
手順 6:
ディスクのクリーンアップが完了しました。「OK」を選択します。