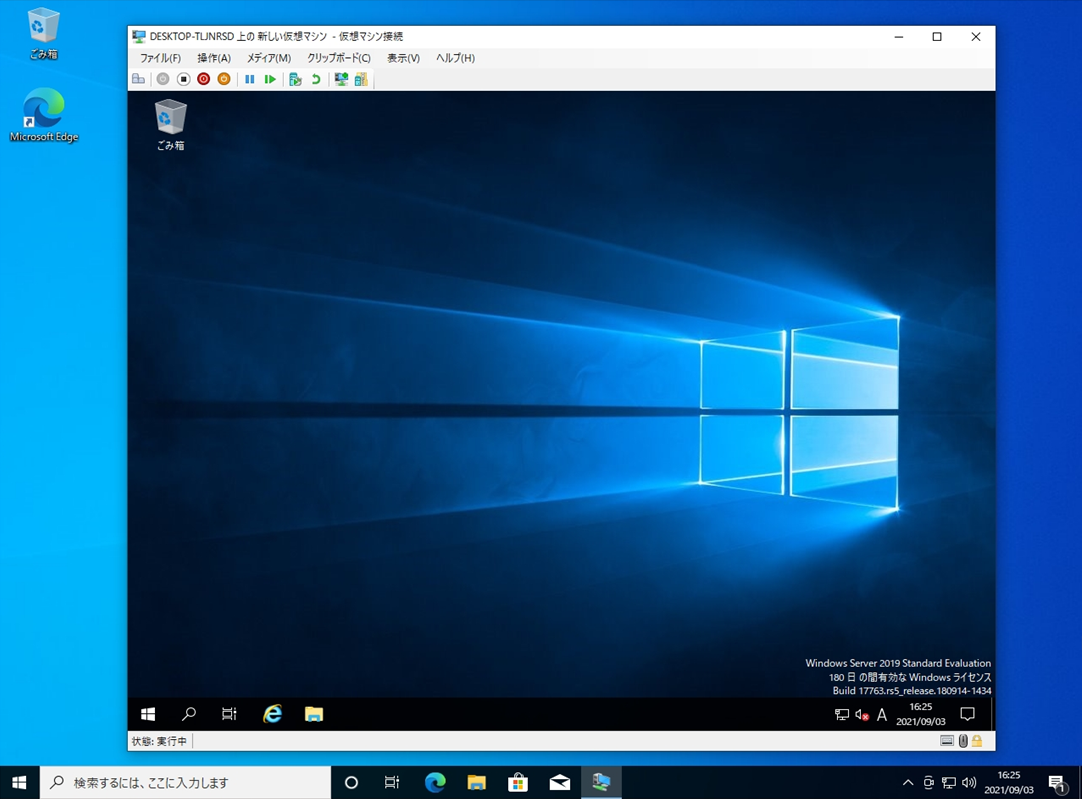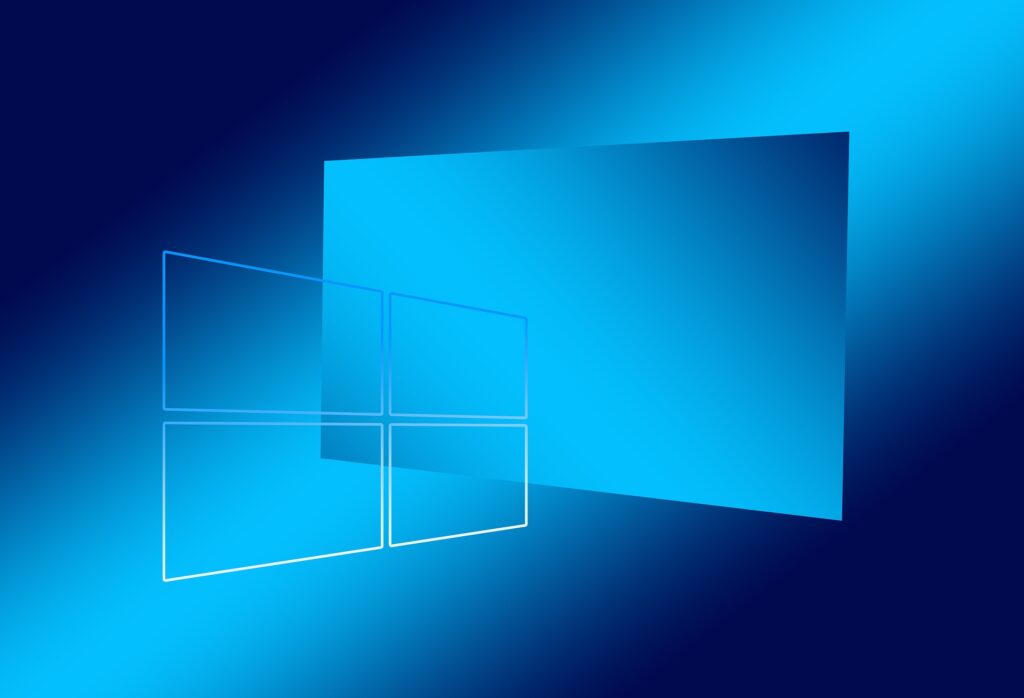Hyper-Vは、VMware Workstation Player・Oracle VM VirtualBoxと同じような仮想端末作成ソフトです。今回、 Hyper-V 上に構築するWindowsサーバー製品のWindows Server 2019は一定の期間、無償バージョンの評価版(evaluation)ISOイメージファイルがフリーでマイクロソフト公式サイトからダウンロードすることができ Hyper-V 上で ISOファイルを読み込ませることで仮想OSを動かすことができます。 利用することができるWindows Server 2019のエディションはStandard、Datacenterです。
環境構築する手順は、Windows 10 Pro・Enterprise・Education エディションのコントロールパネルからHyper-Vを有効化し仮想端末上でISOイメージファイルを読み込ますことでOSを動作させることができます。※Windows10 HomeエディションにはMicrosoft Hyper-Vは搭載されていないため有効化することができません。
また、Microsoft Hyper-Vを動作させるシステム要件を以下に記載します。
- Windows 10 Enterprise、Pro、または Education
- 第 2 レベルのアドレス変換 (SLAT) の 64 ビット プロセッサ
- VM モニター モード拡張機能 (Intel CPU の VT-c) の CPU サポート
- 最小 4 GB のメモリ
引用元:マイクロソフト公式サイト
Windows Server 2019以外にも以下、対応OSをはじめとするOSの利用が可能です。
- Windows OS:Windows10、Windows Server 2012、Windows Server 2016など
- Linux OS:Ubuntu、CentOSなど
本記事では、Windows10 Proを利用しMicrosoft Hyper-Vの有効化・Windows Server 2019をインストールする一連の手順・操作方法を画像を交え説明します。
目次
1.Windows Server 2019 ISOファイルダウンロード
ブラウザを起動し、 Microsoft公式 ISOファイルダウンロードページに画面遷移しISOファイルをダウンロードします。※ダウンロードサイトのURL・画面は都度変更されます。
ISOダウンロードサイト:https://www.microsoft.com/ja-jp/evalcenter/download-windows-server-2019
Windows Server 2019 ISOファイルがダウンロードされたことを確認します。
※Windows Server 2019のISOイメージファイルサイズは約5.2GBありました。
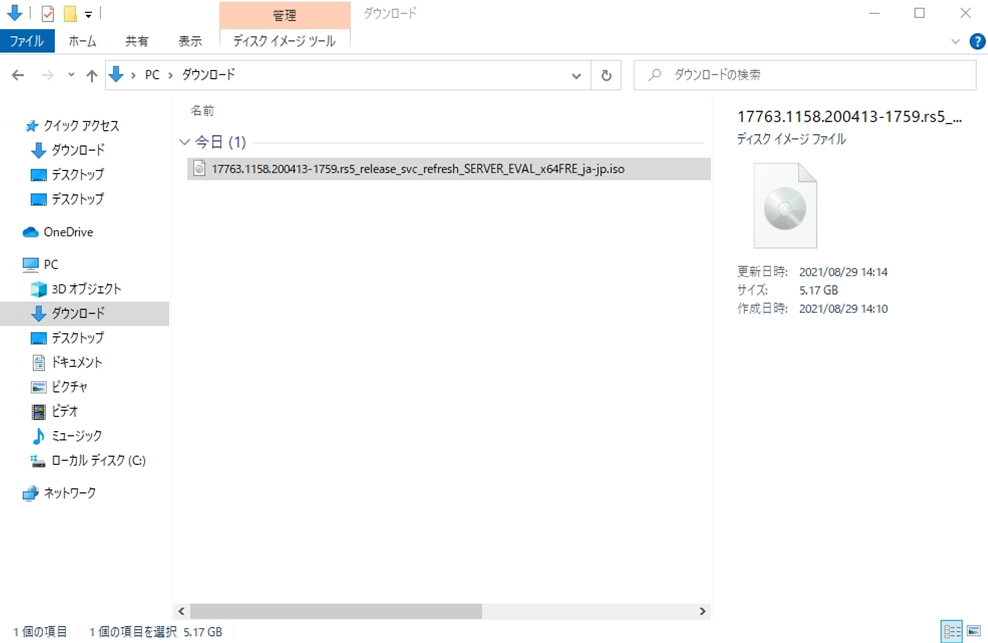
2.Windows10:Microsoft Hyper-V 有効化
手順 1:
デスクトップ左下「 Windowsロゴ 」–>「Windows システムツール」 「コントロールパネル 」を選択します。
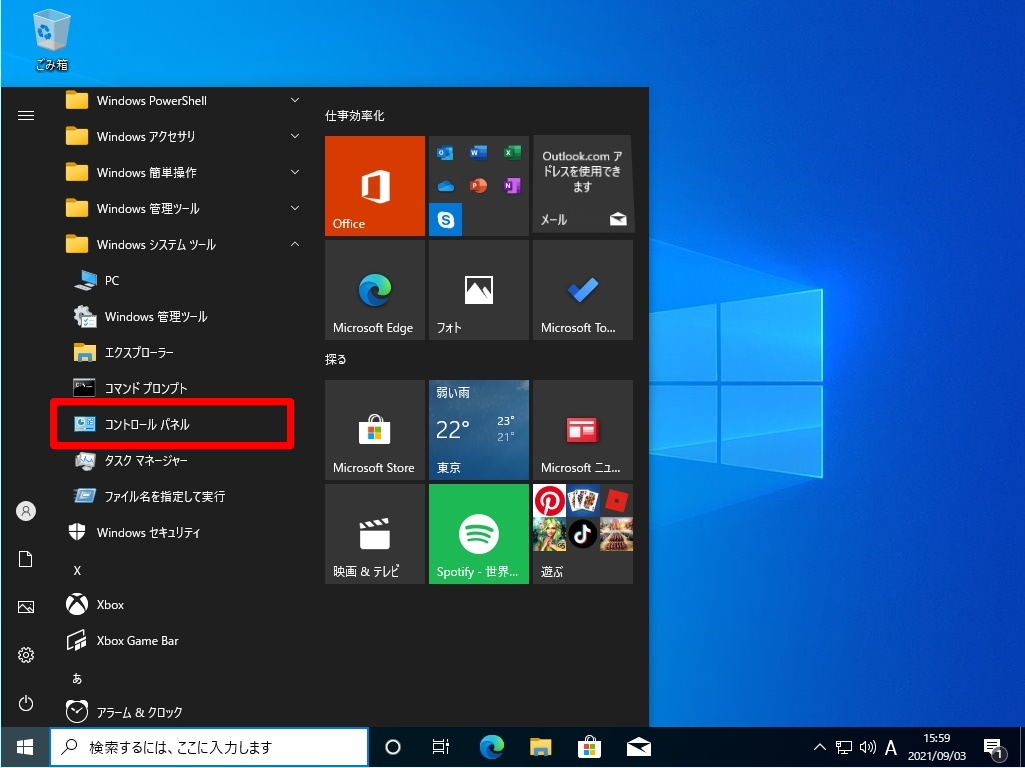
手順 2:
表示方法:カテゴリ ->「 プログラムのアンインストール 」を選択します。
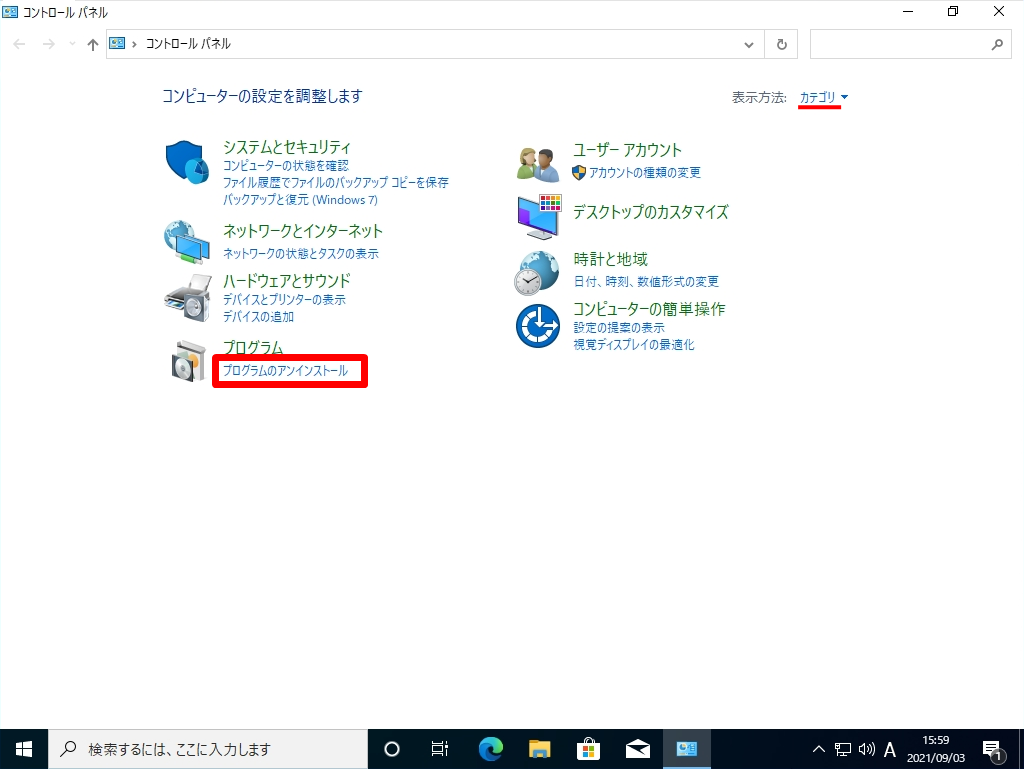
手順 3:
「 Windows の機能の有効化または無効化 」を選択します。
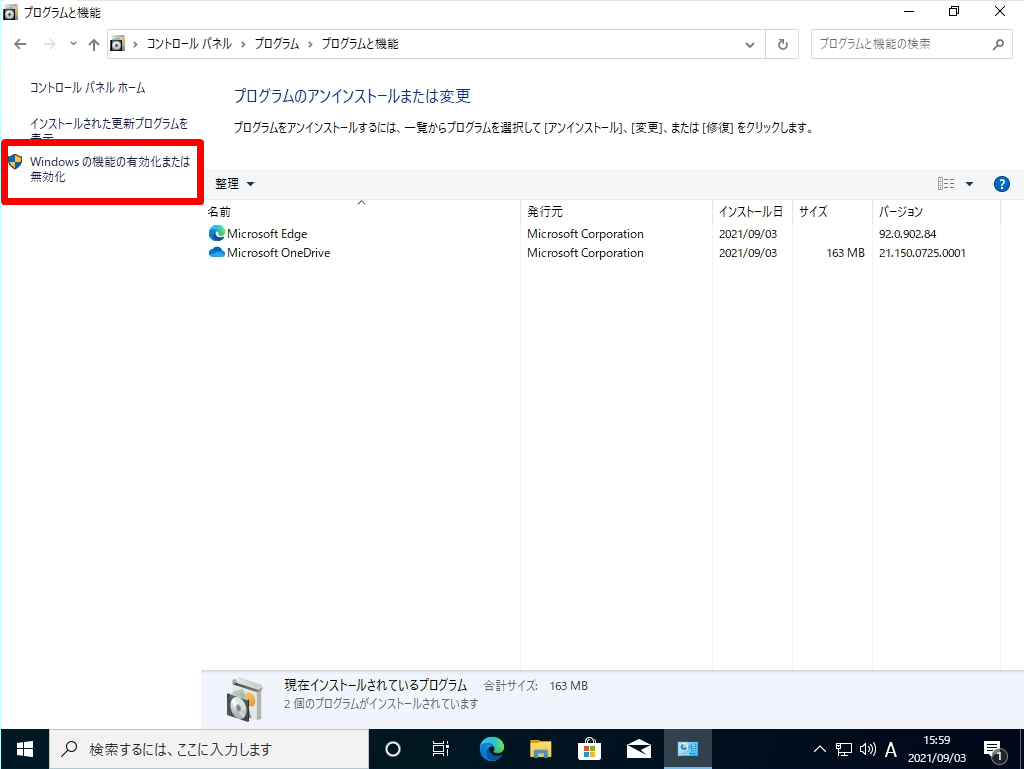
手順 4:
「Hyper-V プラットフォーム 」・「 Hyper-V 管理ツール 」を有効化 ->「OK」を選択します。
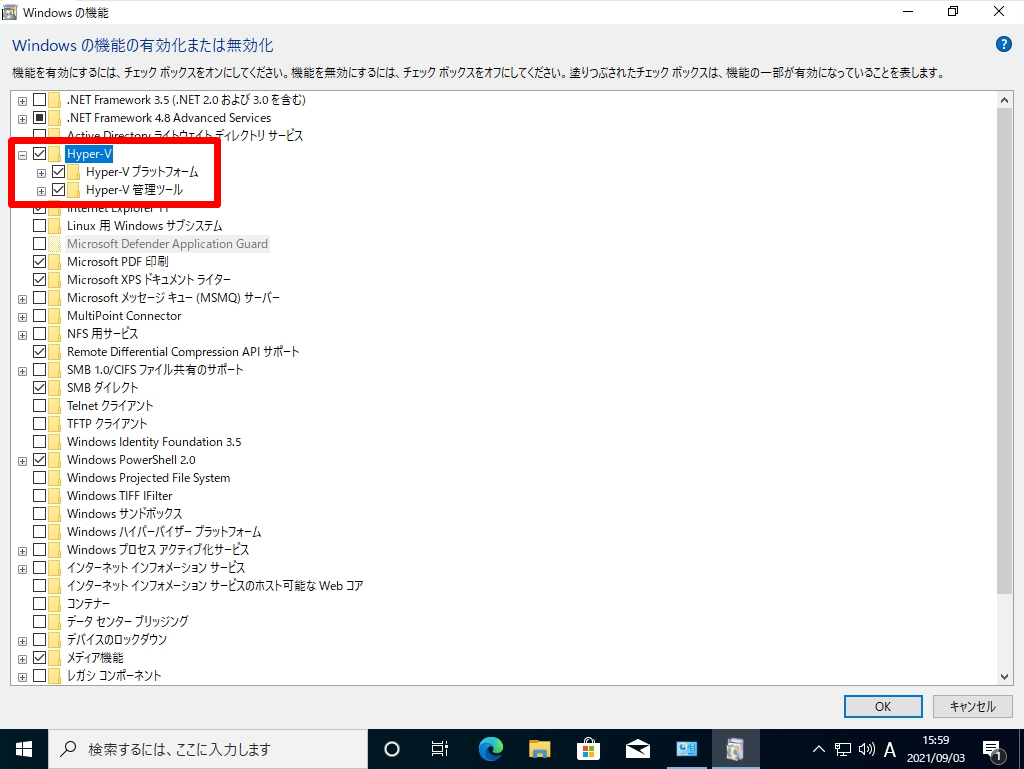
手順 5:
「 今すぐ再起動 」を選択します。
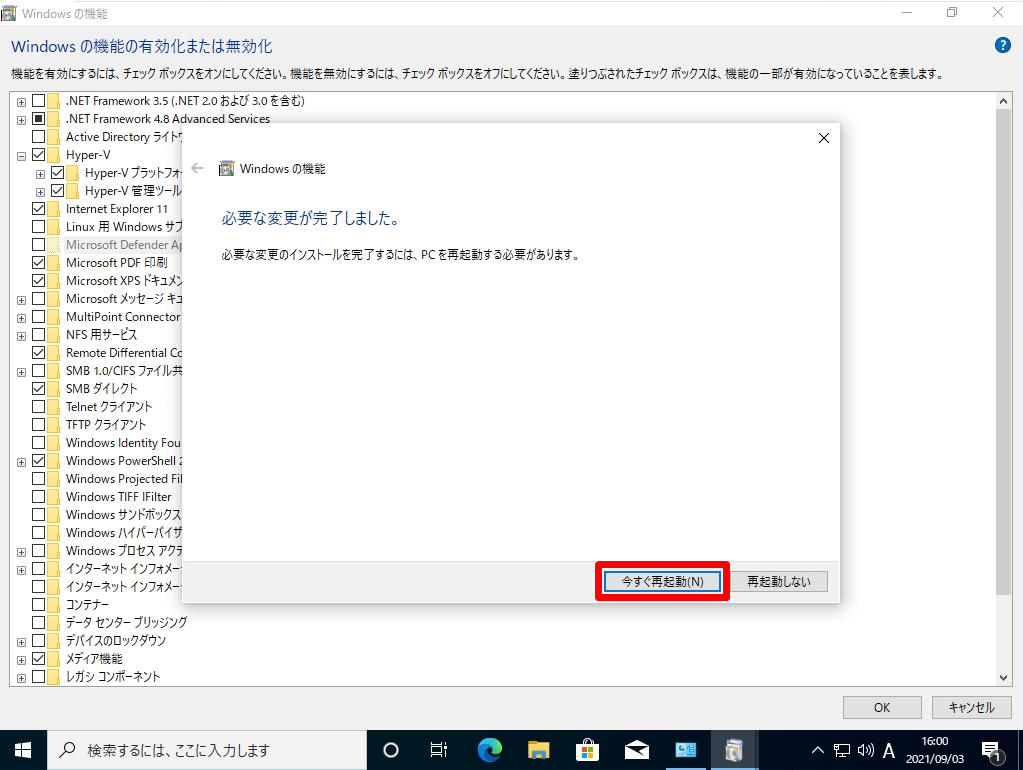
3.Hyper-V:仮想マシン作成 / ISOファイルマウント
手順 1:
デスクトップ左下「 Windowsロゴ 」をクリック –>「Windows 管理ツール 」 –> 「 Hyper-V マネージャー 」を選択します。
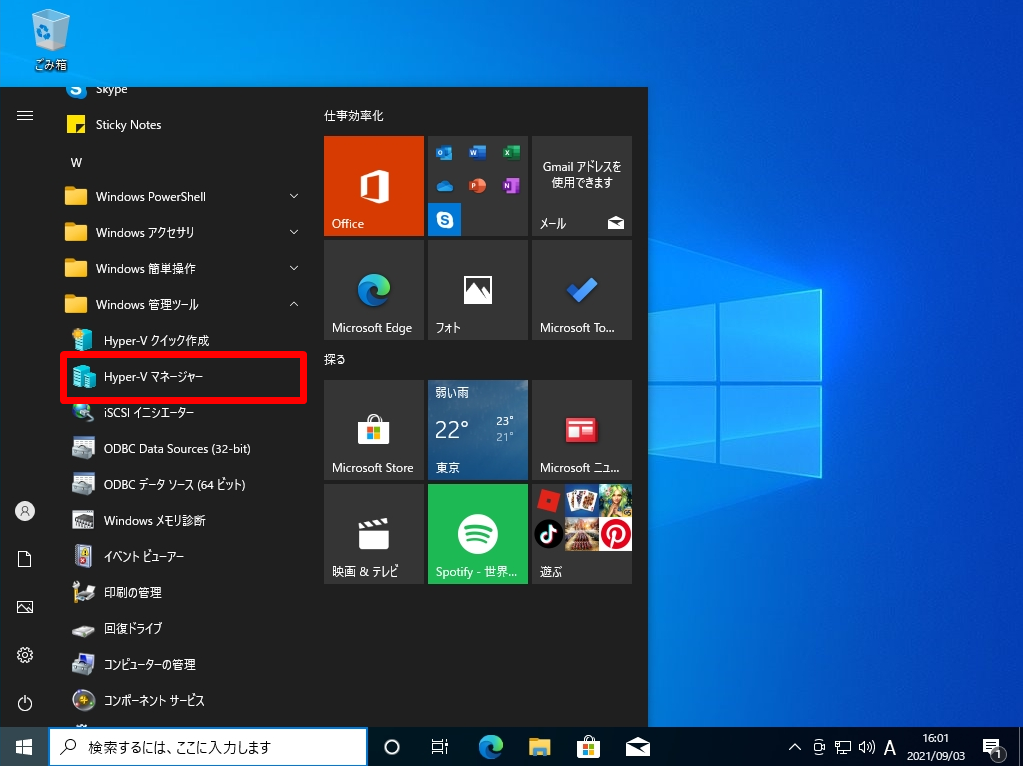
手順 2:
表示されたホスト名を選択し右クリック –>「 クイック作成 」を選択します。
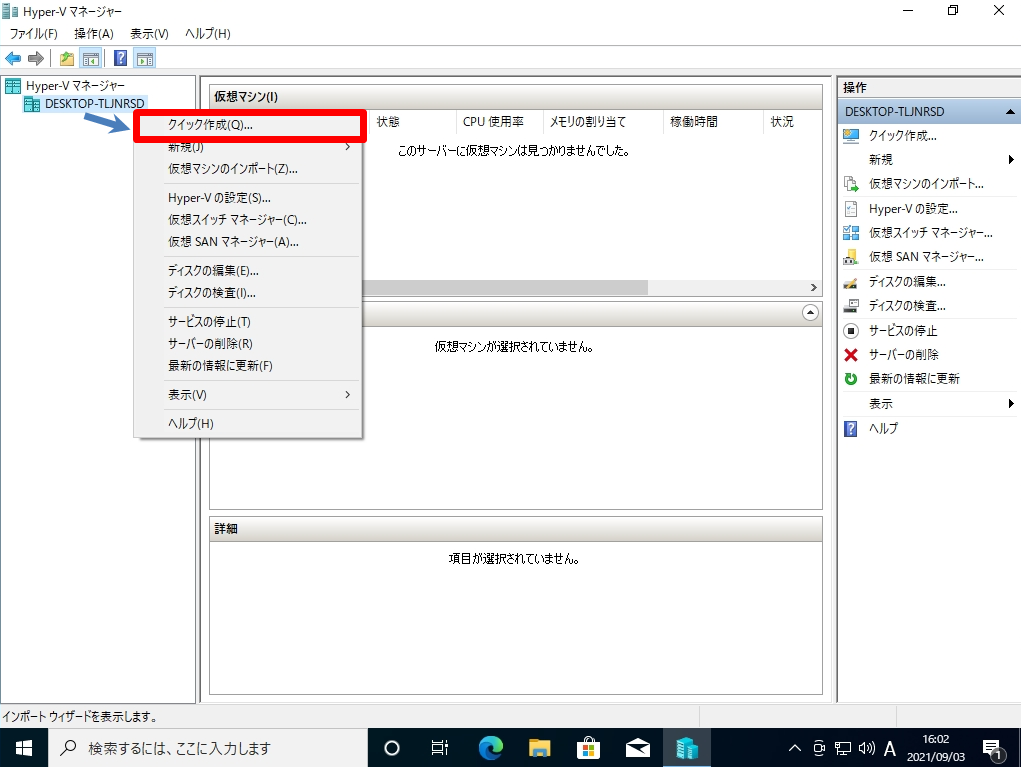
手順 3:
「 ローカル インストール元 」 –>「 インストール元の変更 」を選択します。
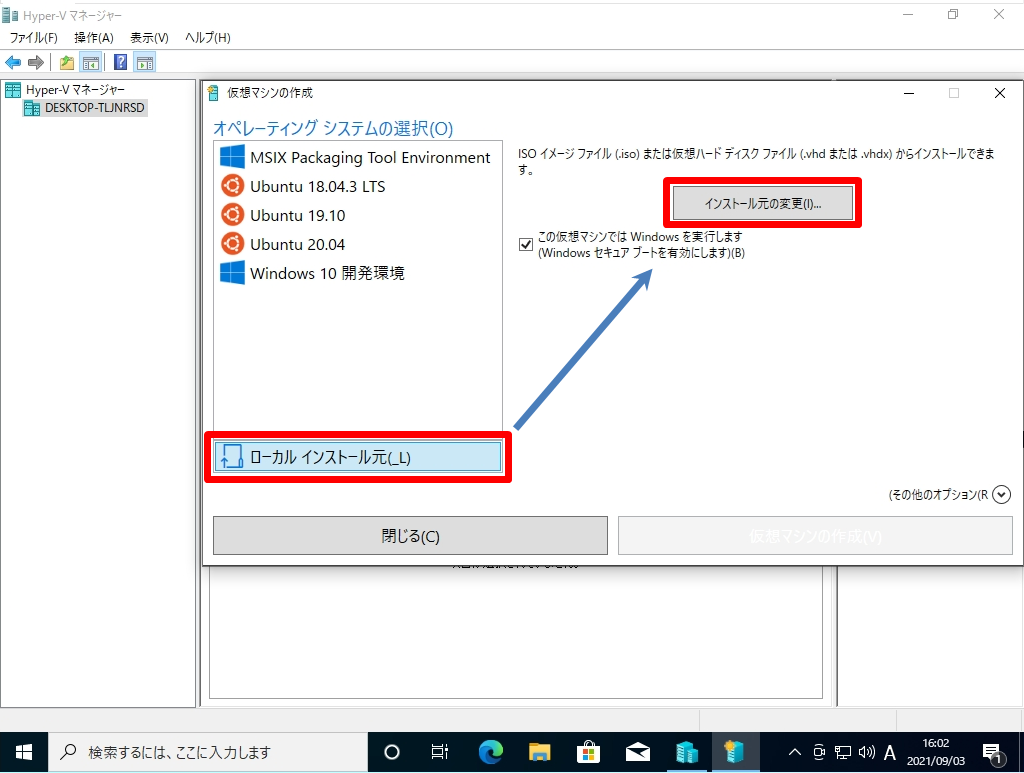
手順 4:
ダウンロードしたWindows Server 2019 のISOイメージファイルを選択 –>「 開く 」を選択します。
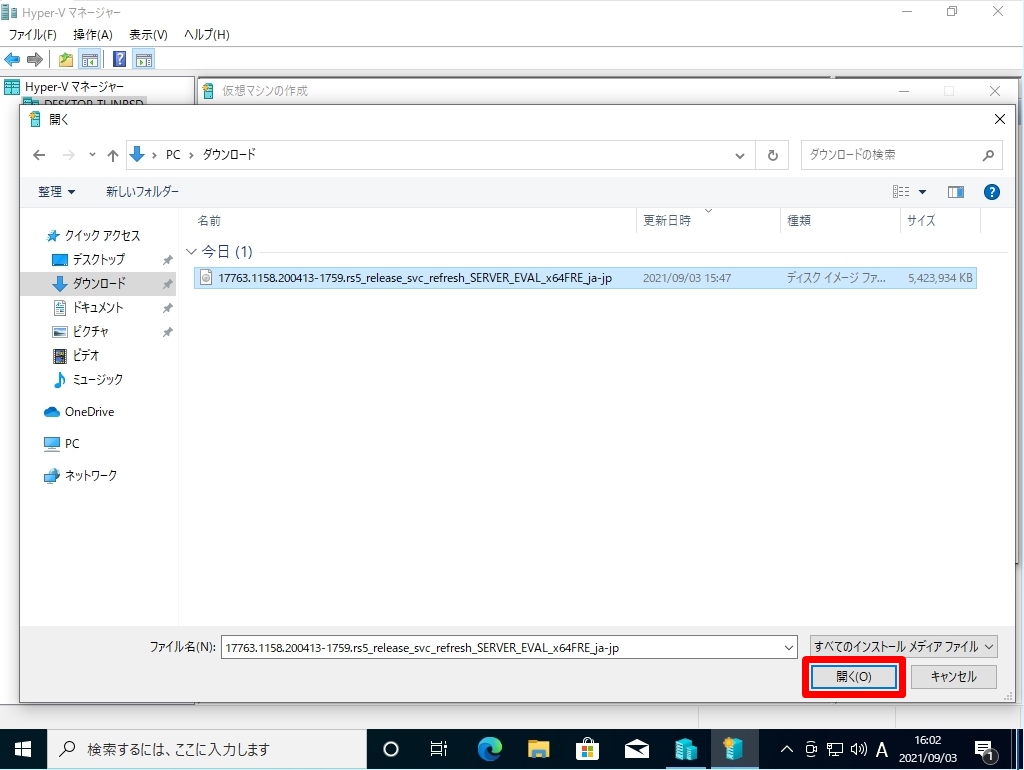
手順 5:
「 仮想マシンの作成 」を選択します。
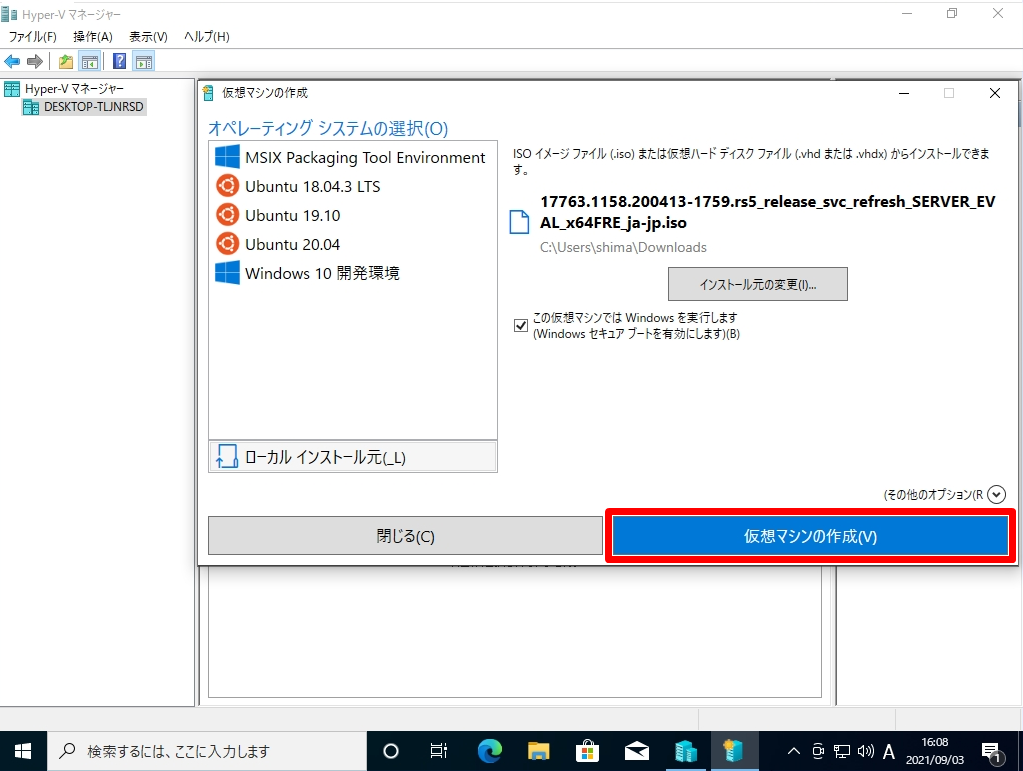
手順 6:
「 接続 」を選択します。
CPU・メモリーサイズを変更する場合「設定の編集」を選択することで仮想マシンのスペックを変更することができます。本記事では参考として CPU・メモリサイズ の変更画面を記載します。
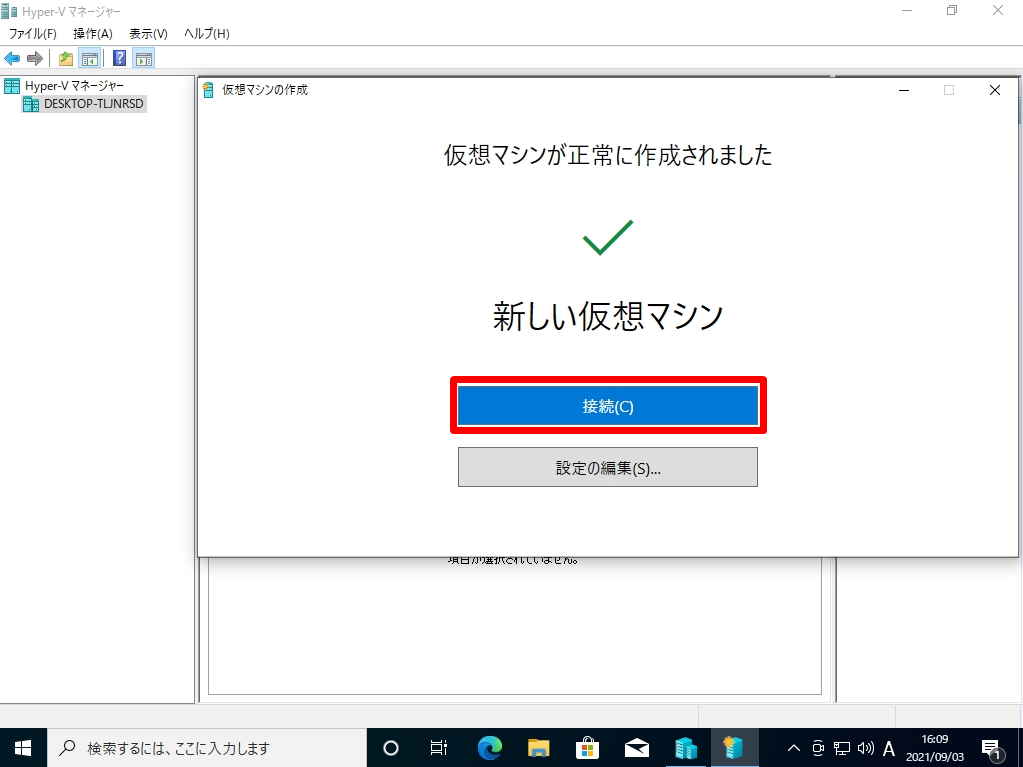
ハードウェア:メモリ項目で仮想マシンのメモリを変更することができます。
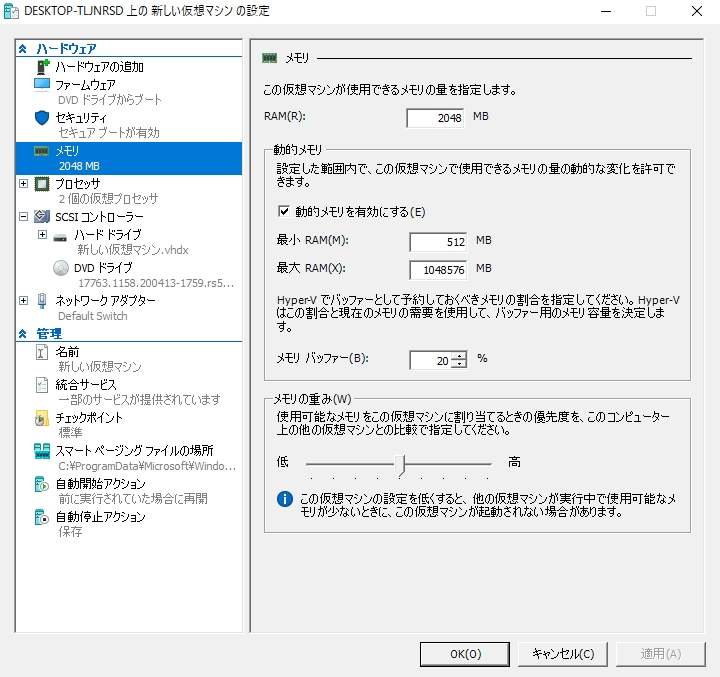
ハードウェア:プロセッサ項目で仮想プロセッサの数を変更することができます。
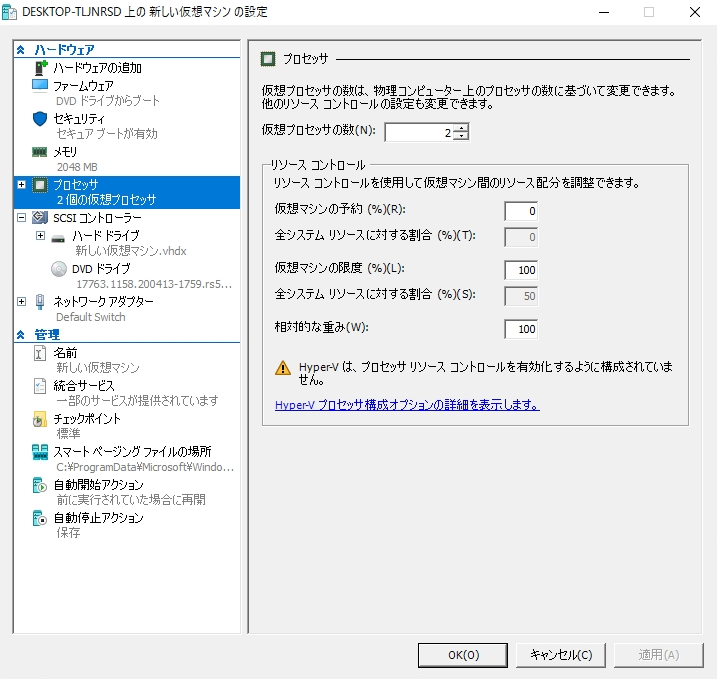
4.Hyper-V:Windows Server 2019インストール
手順 1:
「 起動 」を選択します。
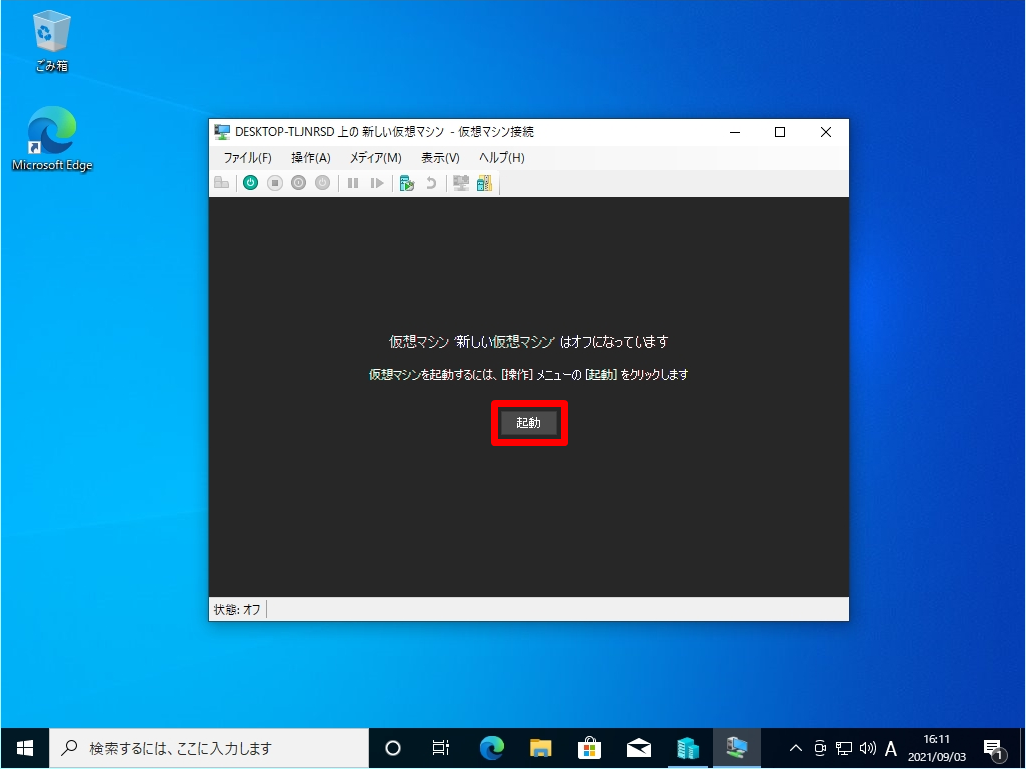
手順 2:
画面内でマウスのキーを合わせ「 Press any Key to boot from CD or DVD…」を選択 –>「 Enterキー 」を押下します。
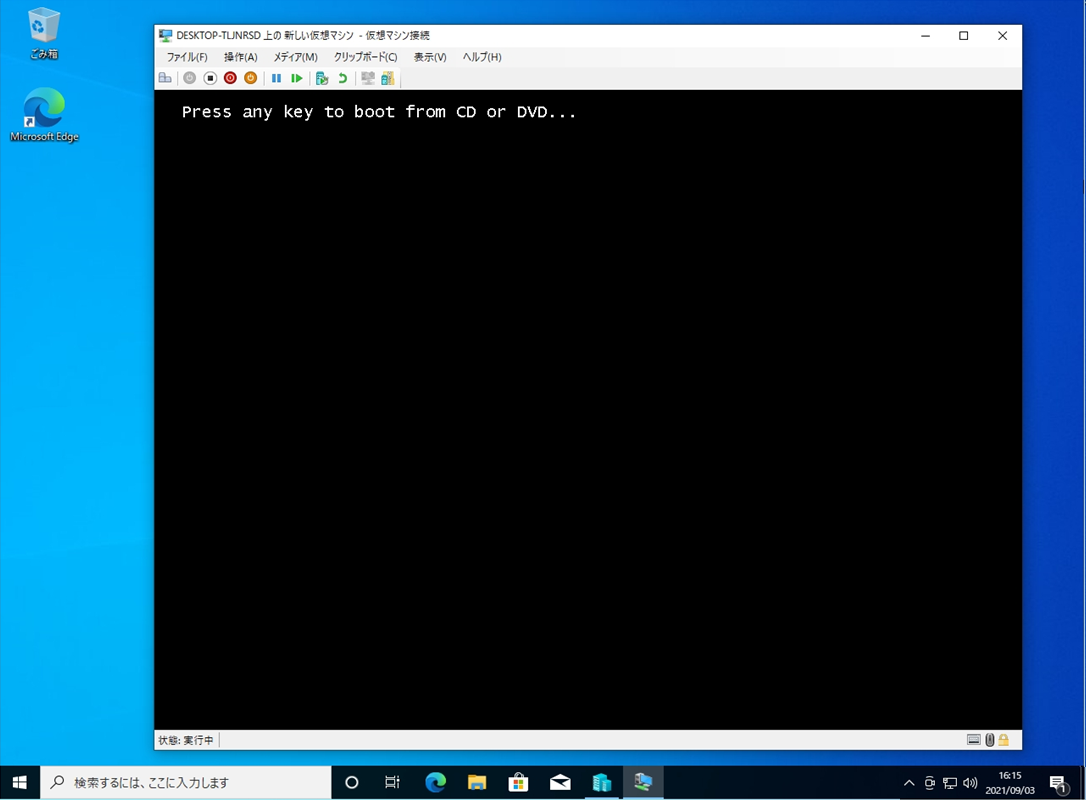
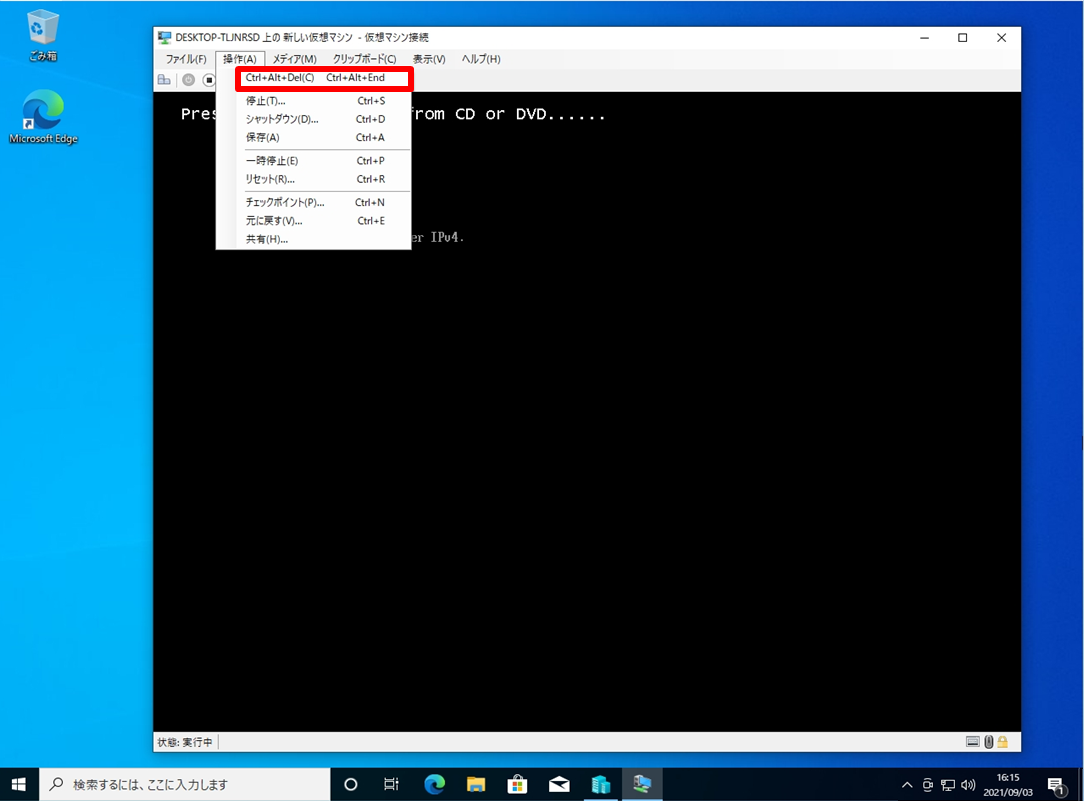
手順 3:
「 次へ 」を選択します。
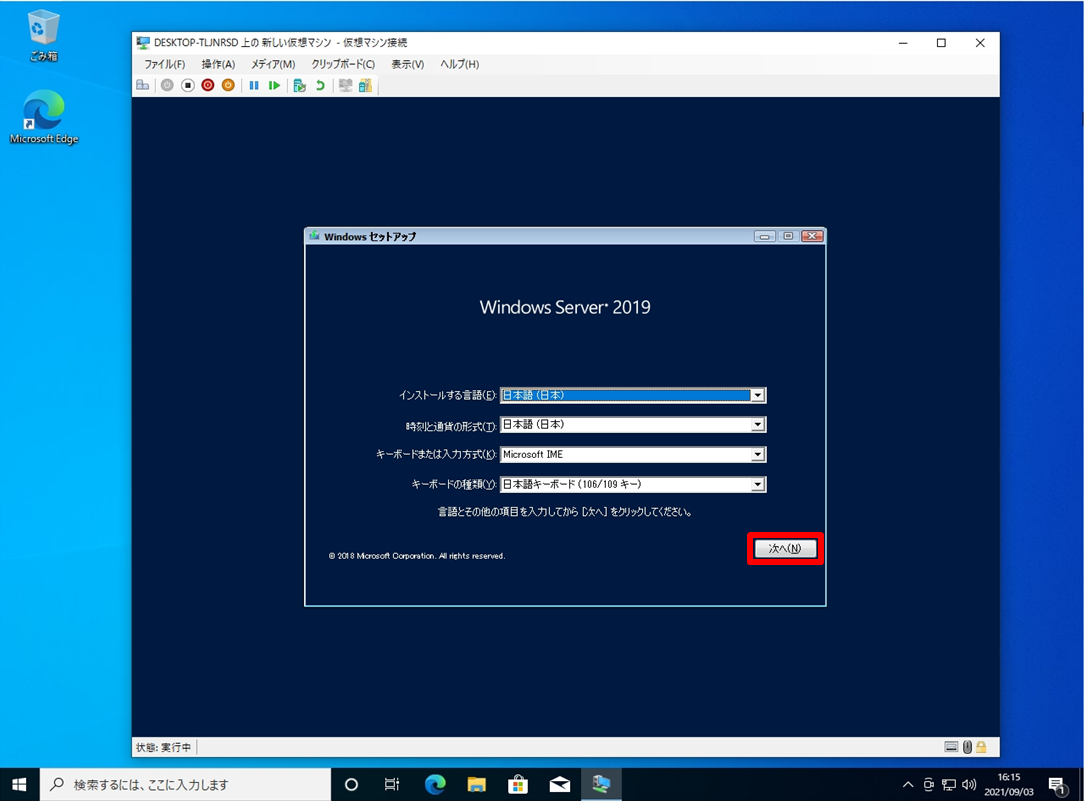
手順 4:
「 今すぐインストール 」を選択します。
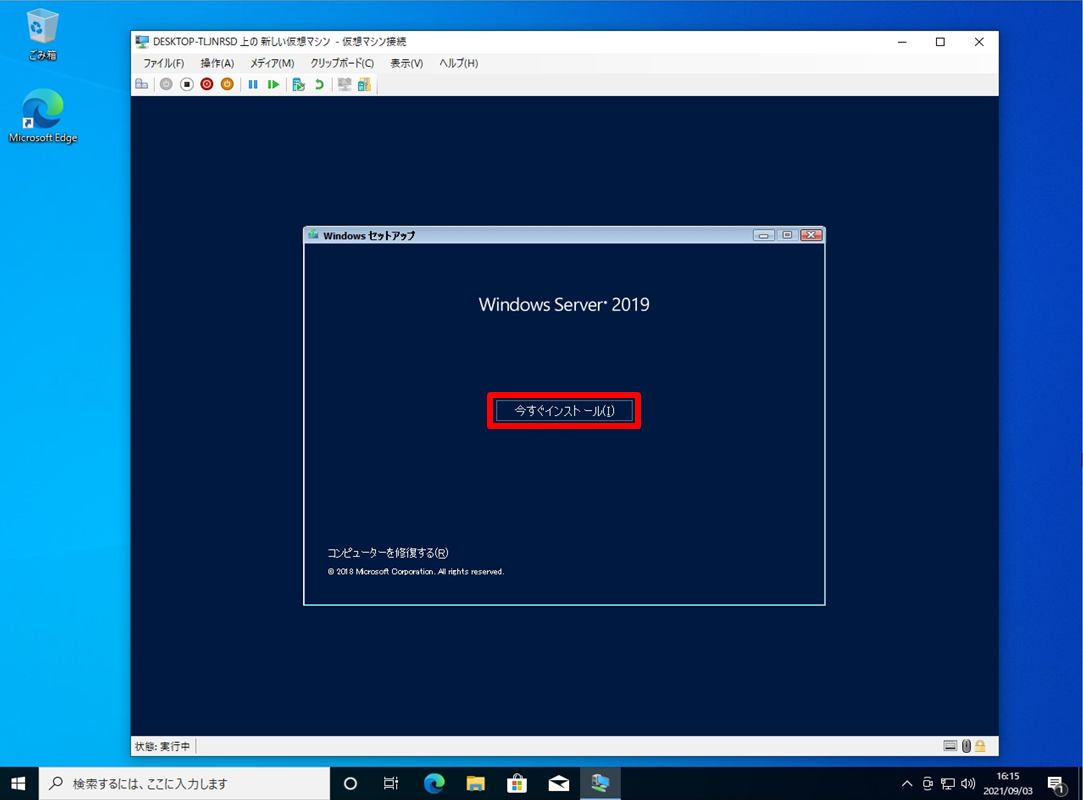
手順 5:
デスクトップエクスペリエンス選択します。 ※本記事では、Windows従来のグラフィカルな操作をするため(デスクトップエクスペリエンス)を選択します。
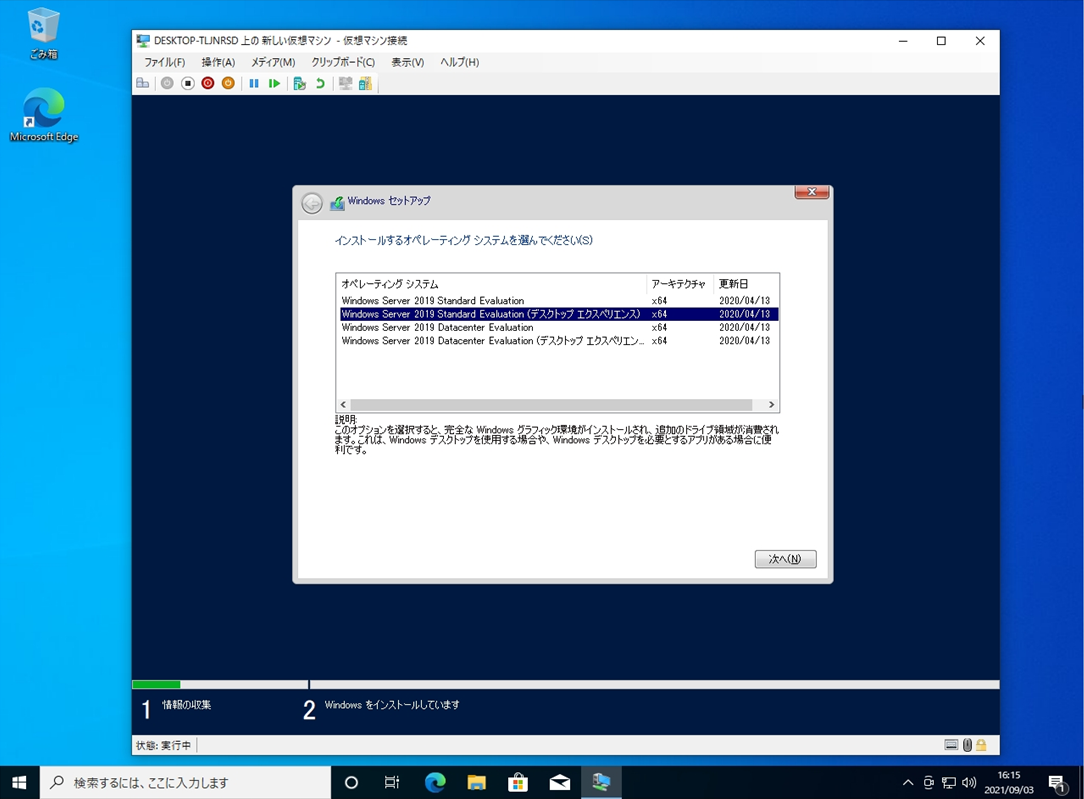
手順 6:
「同意します」を有効化 –>「次へ」を選択します。
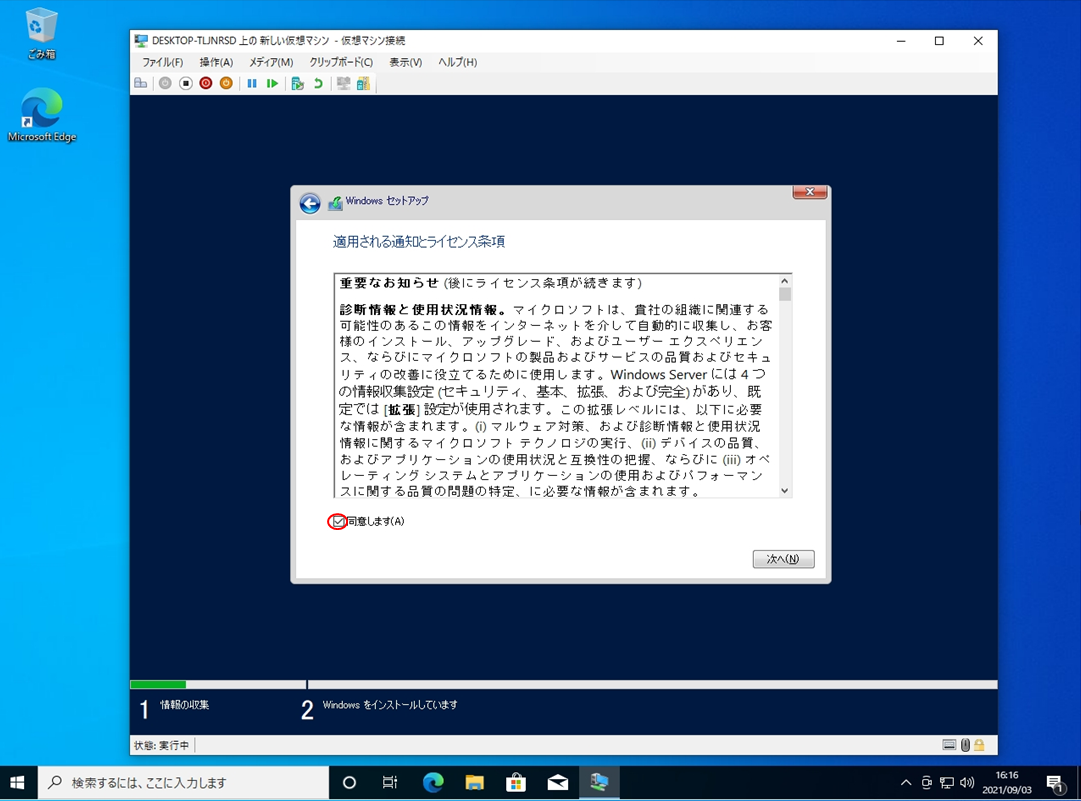
手順 7:
新規インストールのため「カスタム:Windows のみをインストールする」を選択します。
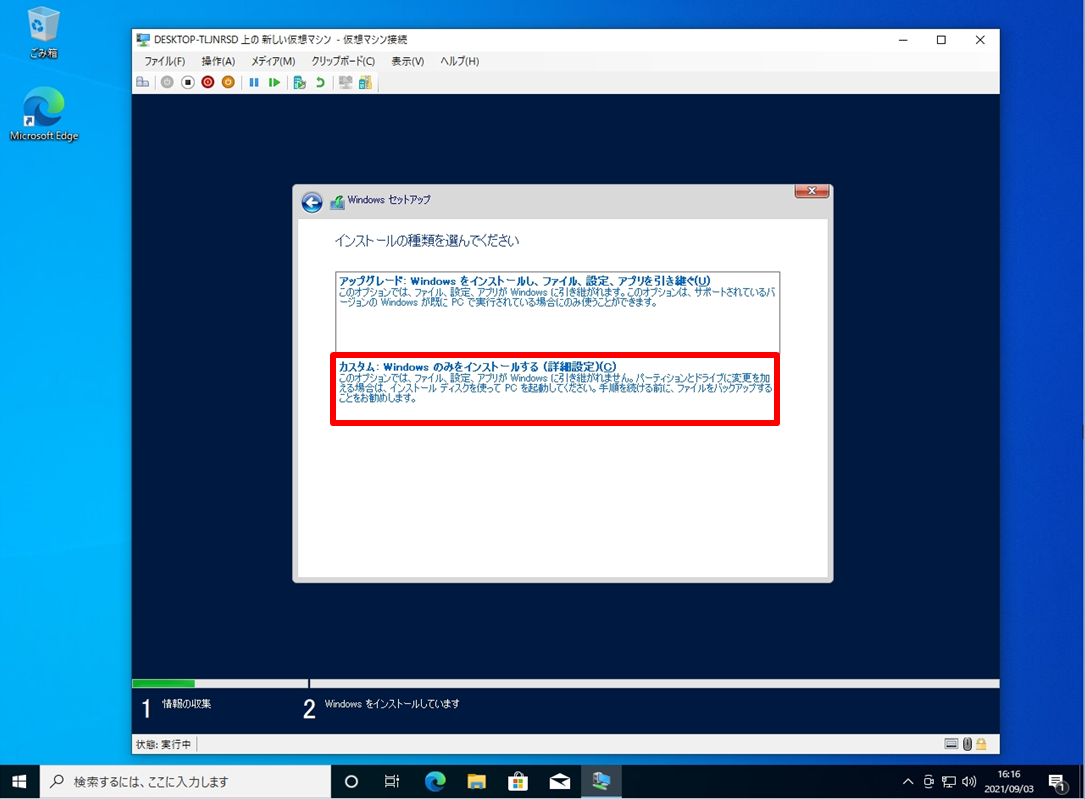
手順 8:
「次へ」を選択します。
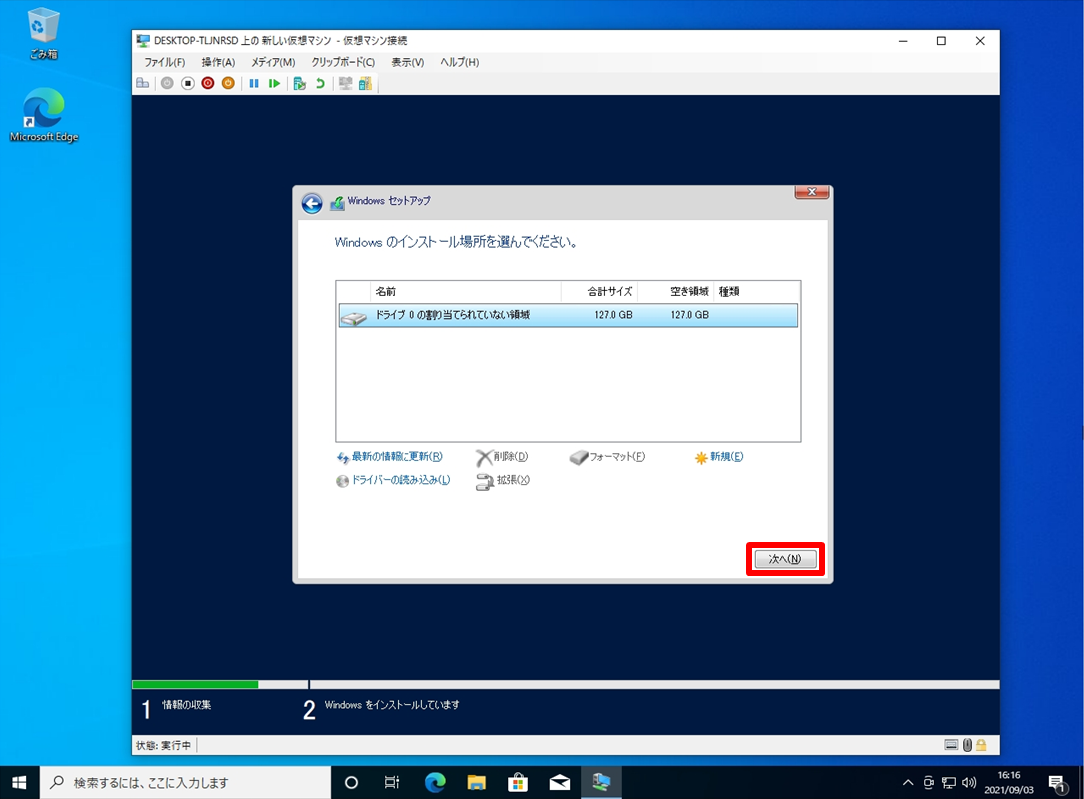
手順 9:
インストールが開始されます。 インストール処理が終わるまで少し待ちます。
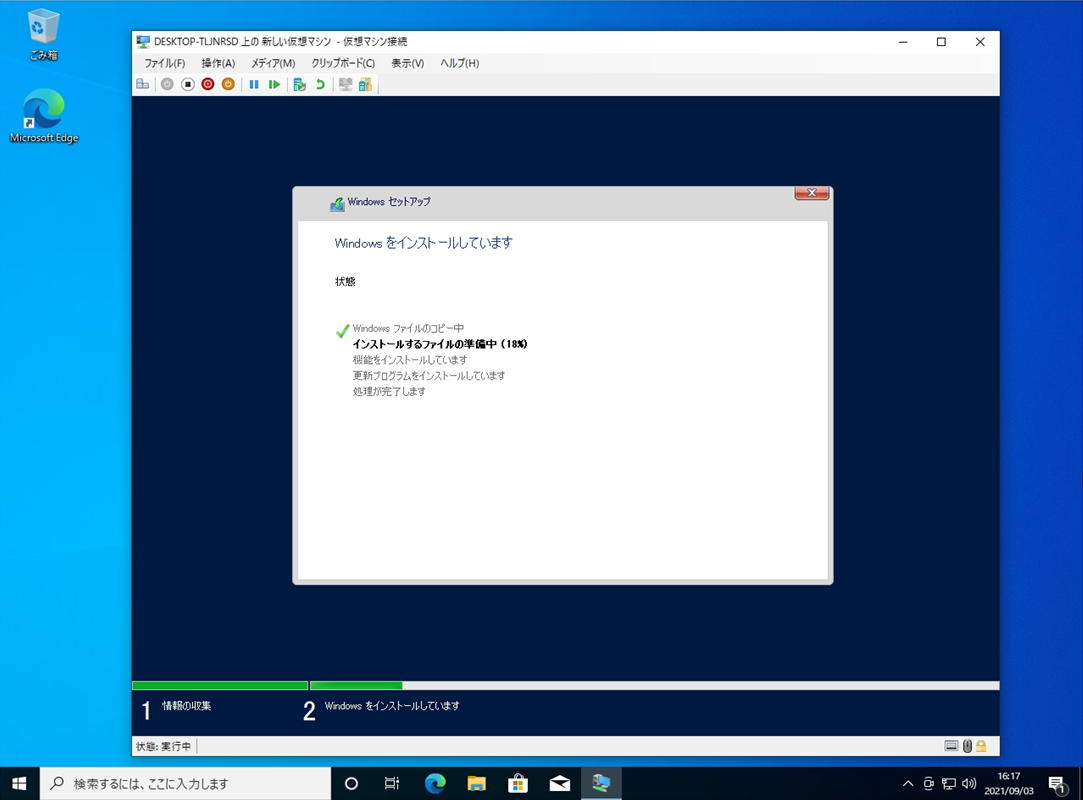
インストール処理完了後、サーバーが自動で再起動します。
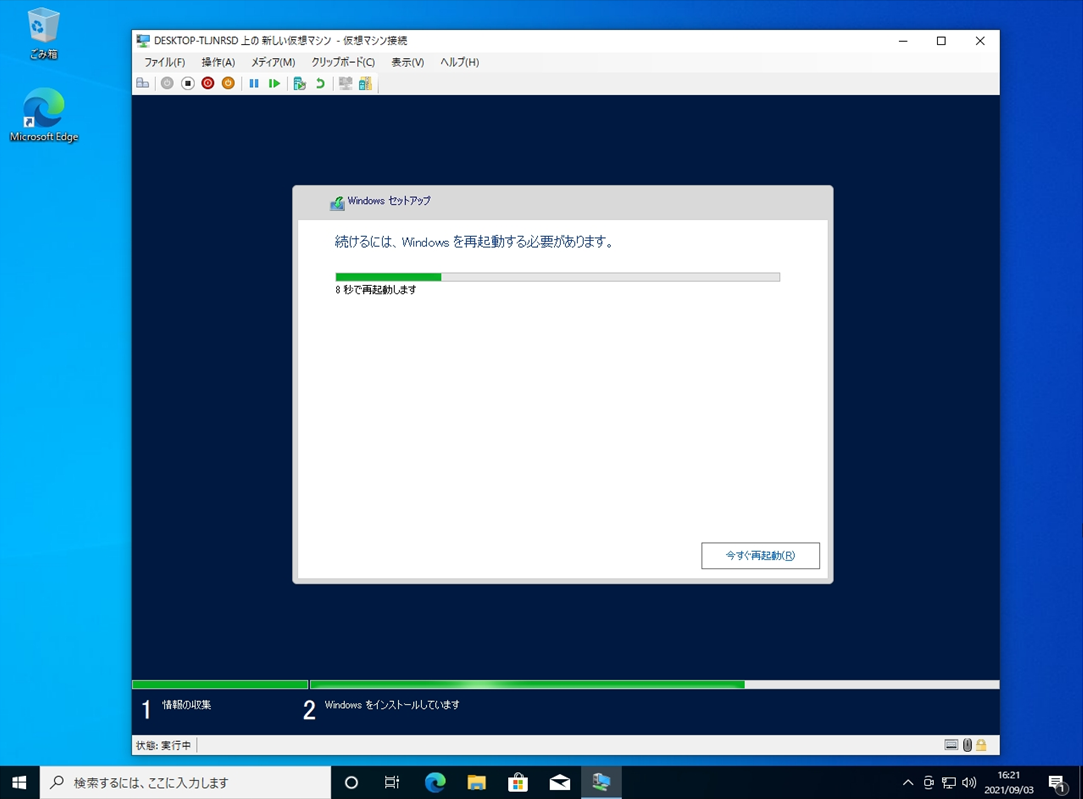
手順 10:
「 パスワードを入力 」–>「完了」を選択します。
※以下、条件でなければ「煩雑さの要件を満たしていません。」が表示され新しいパスワード入力を求められます。(煩雑さの要件を満たすパスワードの例:Passw@rd1、p@ssw0rdなど)
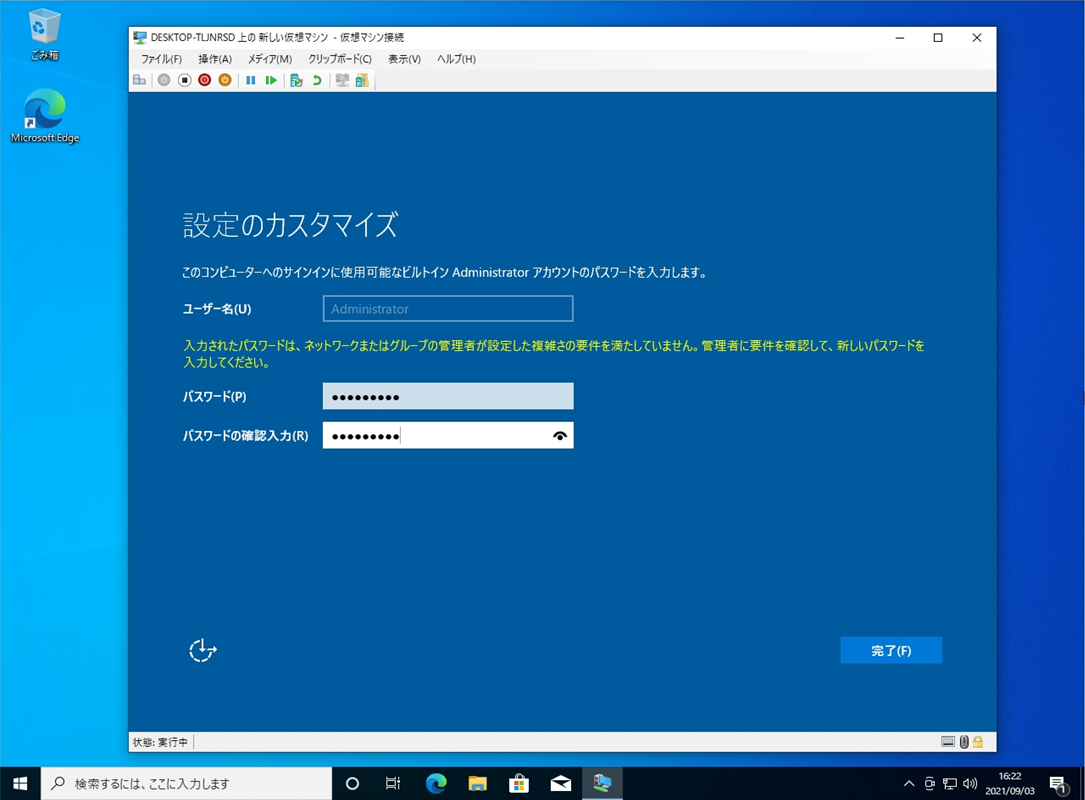
5.Hyper-V:Windows Server 2019 ログイン
手順 1:
「 操作 」->「Ctrl + Alt + Del」を選択します。
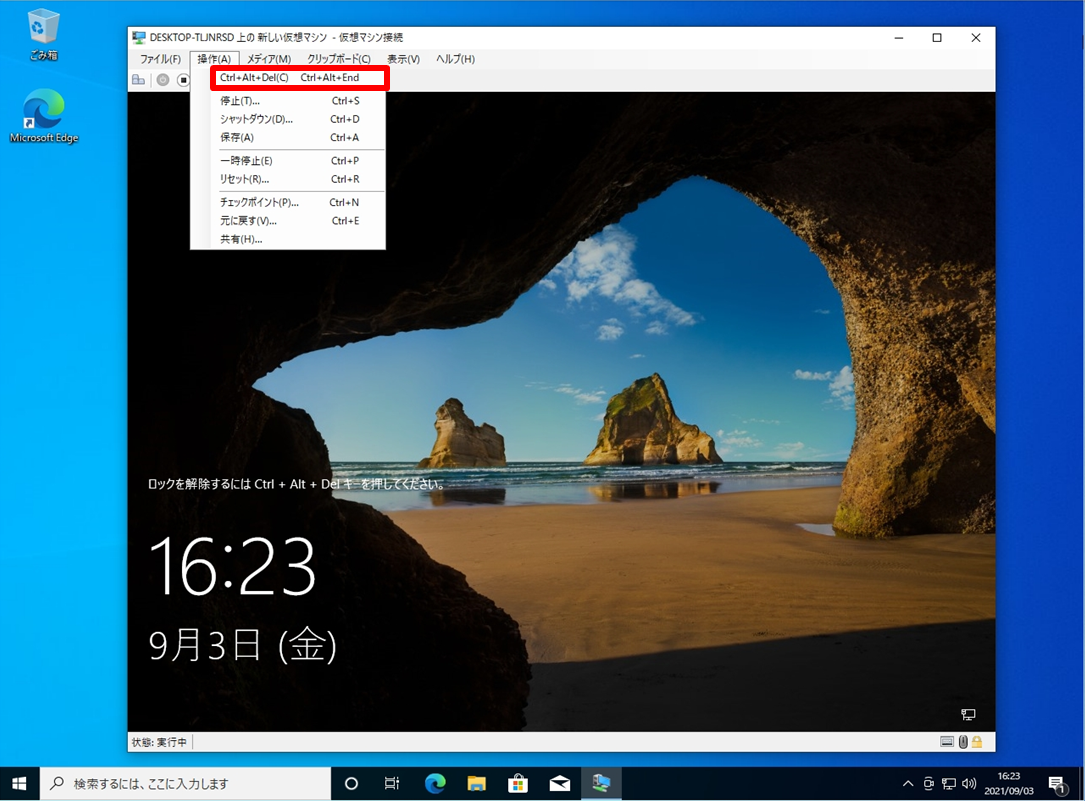
手順 2:
前手順で設定したパスワードを入力し、Enterキーを実行します。
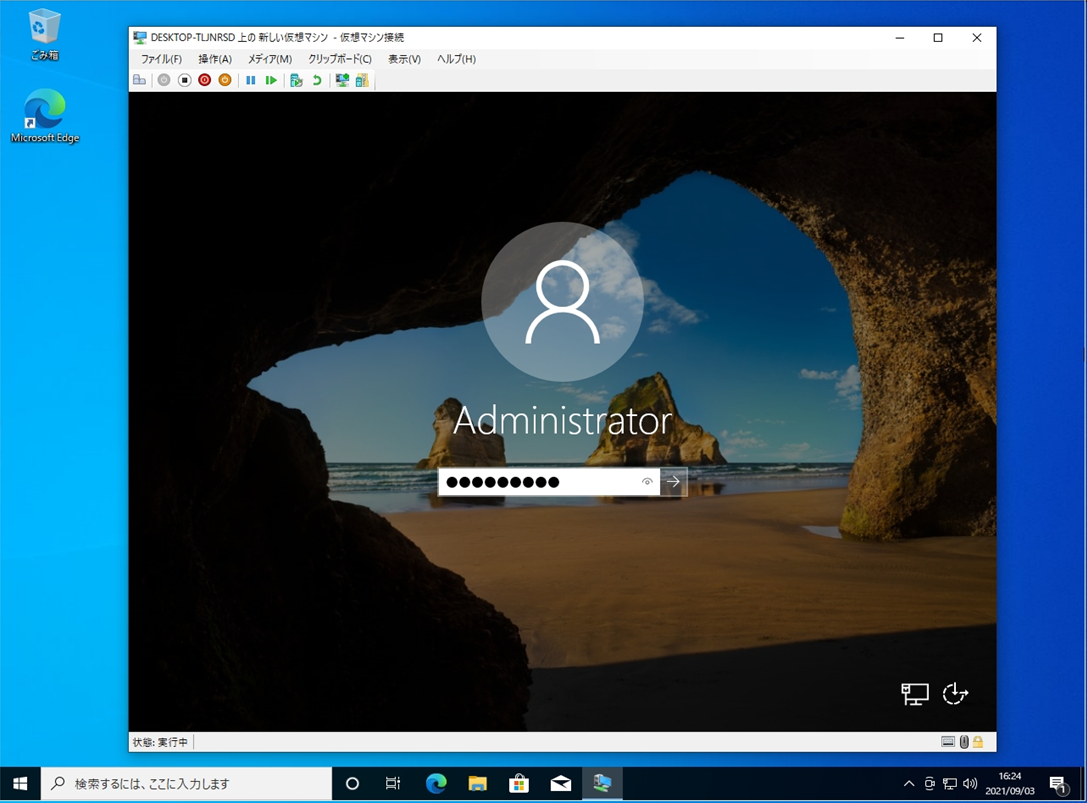
手順 3:
Windows Server 2019にログインできました。