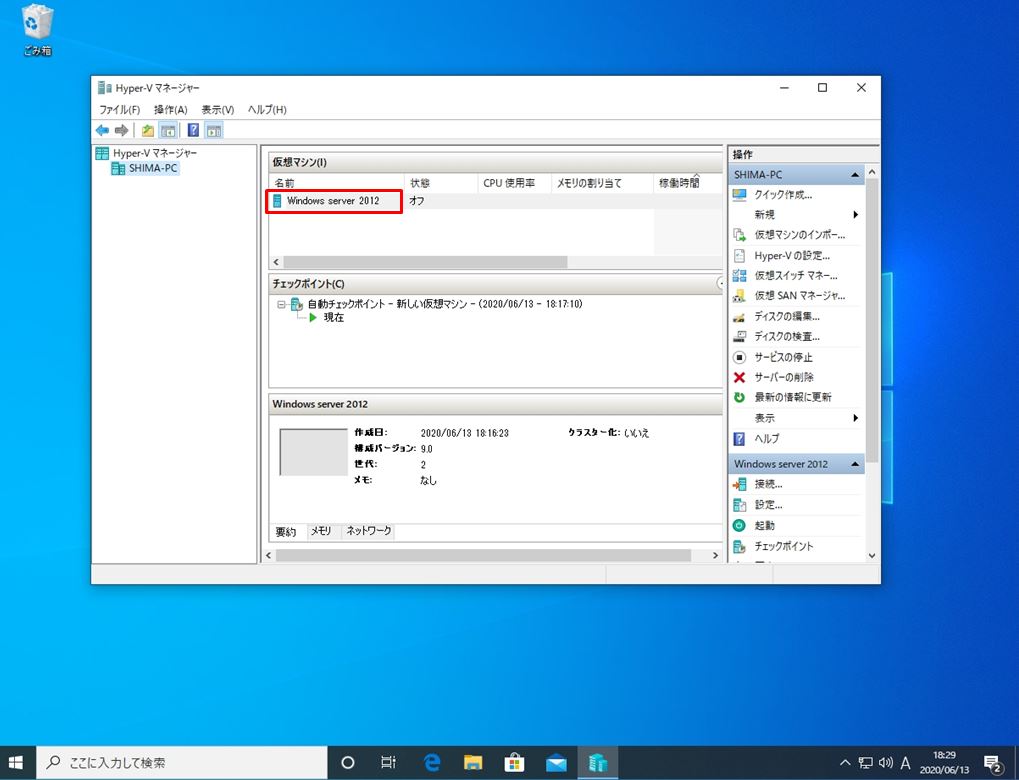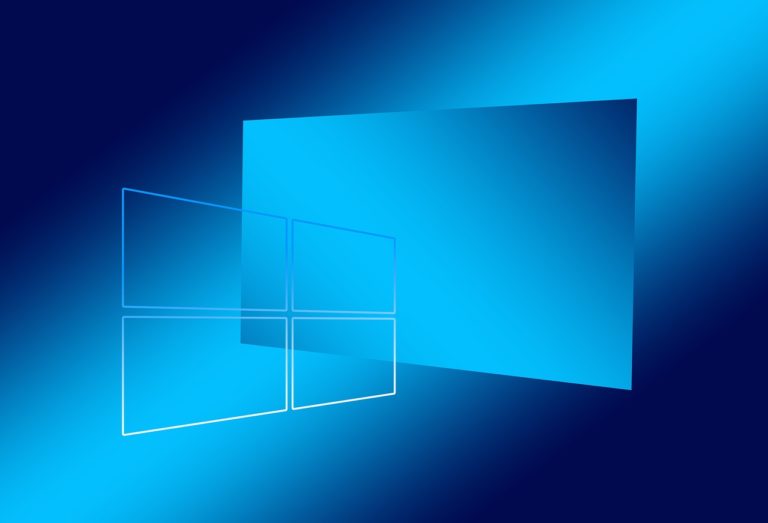Hyper-Vはマイクロソフトが提供している仮想端末ソフトです。Oracle VM VirtualBox・VMware Workstation Playerと同じような機能を備えています。今回、Hyper-VへインストールするWindows Server 2012 R2は無償で利用することができる評価版(evaluation)ISOイメージファイルがフリーでマイクロソフト公式サイトからダウンロード・インストールすることができます。利用することができるOSバージョンはStandard、Datacenterとなります。
ISOイメージファイルは、Windows 10のバージョンPro・Enterprise・EducationのコントロールパネルからHyper-Vを有効化し仮想端末上でISOイメージファイルをインストールすることでOSを動作させることができます。※Windows10 HomeエディションにはMicrosoft Hyper-Vは搭載されていないため有効化することができません。
また、Microsoft Hyper-Vを動作させるシステム要件は、以下の通りです。
- Windows 10 Enterprise、Pro、または Education
- 第 2 レベルのアドレス変換 (SLAT) の 64 ビット プロセッサ
- VM モニター モード拡張機能 (Intel CPU の VT-c) の CPU サポート
- 最小 4 GB のメモリ
引用元:マイクロソフト公式サイト
Windows Server 2012 R2以外にも以下、対応OSをはじめとするOSの利用が可能です。
・Windows 評価版OS:Windows10、Windows Server 2016、Windows Server 2019など
・Linux OS:Ubuntu、CentOSなど
本記事では、Windows10 Proを利用しMicrosoft Hyper-Vの有効化・Windows Server 2012 R2インストール 手順・操作方法を画像を交え解説します。
目次
1.Microsoft Hyper-V 有効化
手順 1:
「 (Windowsロゴ) 」をクリック –>「Windows システムツール 」 –> 「コントロールパネル 」を選択します。
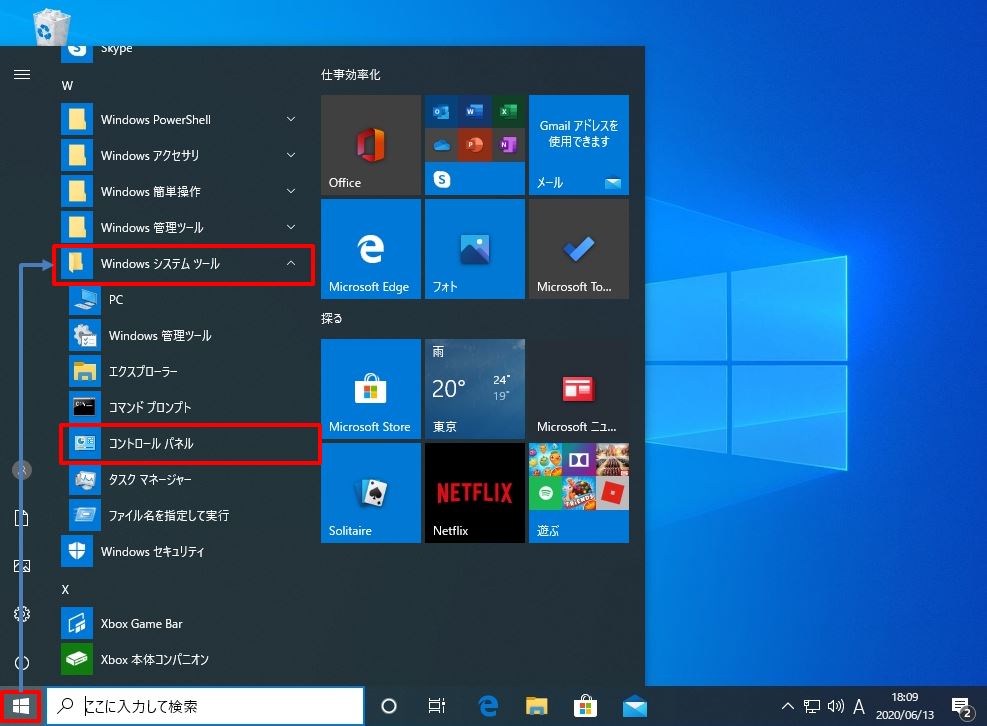
手順 2:
「 プログラムのアンインストール 」を選択します。
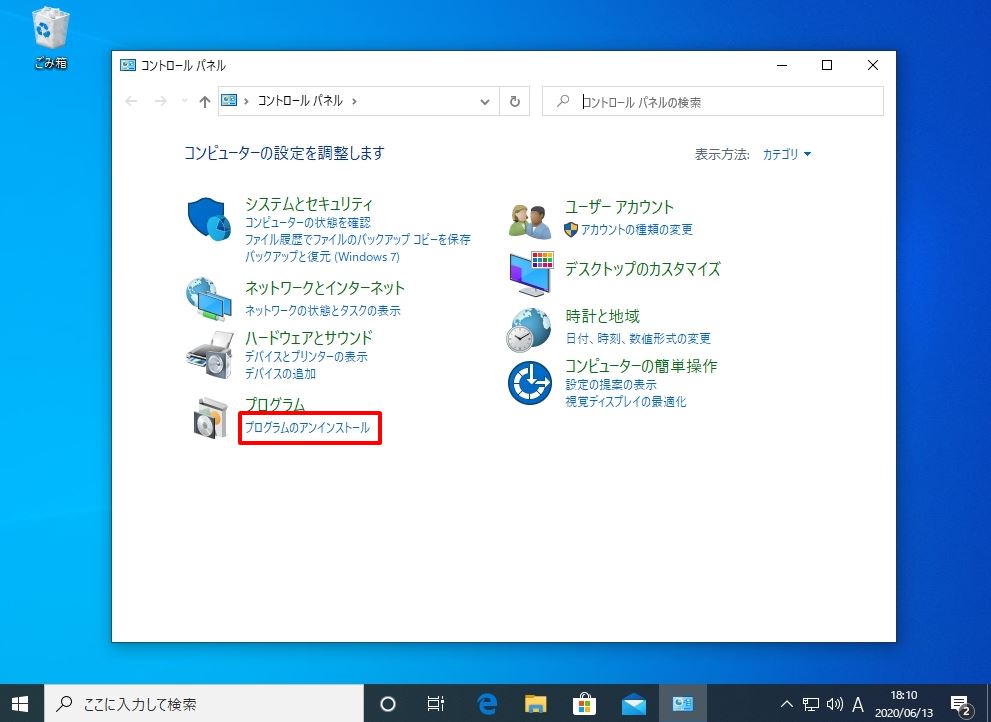
手順 3:
「 Windows の機能の有効化または無効化 」を選択します。
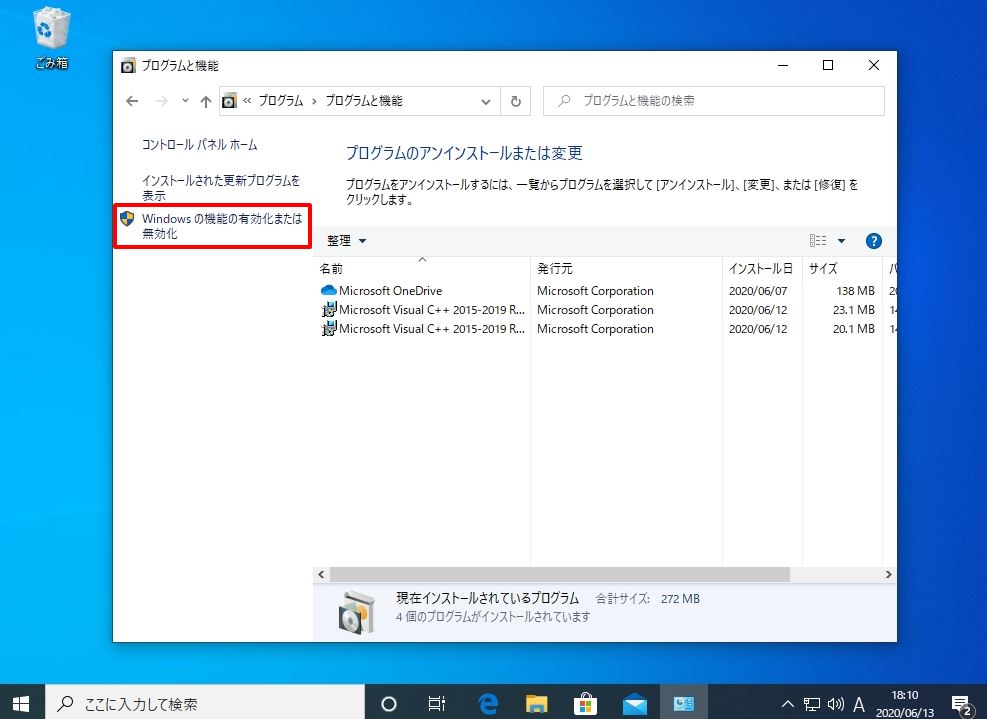
手順 4:
「Hyper-V プラットフォーム 」・「 Hyper-V 管理ツール 」を有効化します。

手順 5:
「 今すぐ再起動 」を選択します。
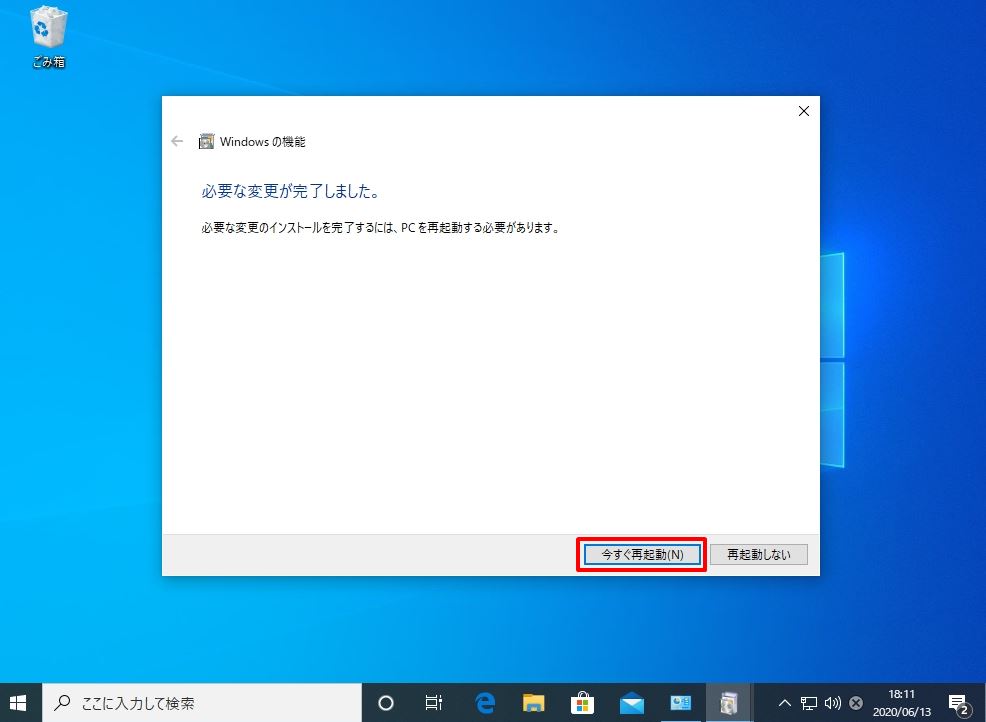
2.Windows Server 2012 R2 ISOファイルマウント/仮想マシン作成
手順 1:
「 (Windowsロゴ) 」をクリック –>「Windows 管理ツール 」 –> 「 Hyper-V マネージャー 」を選択します。

手順 2:
表示されたホスト名を選択し右クリック –>「 クイック作成 」を選択します。
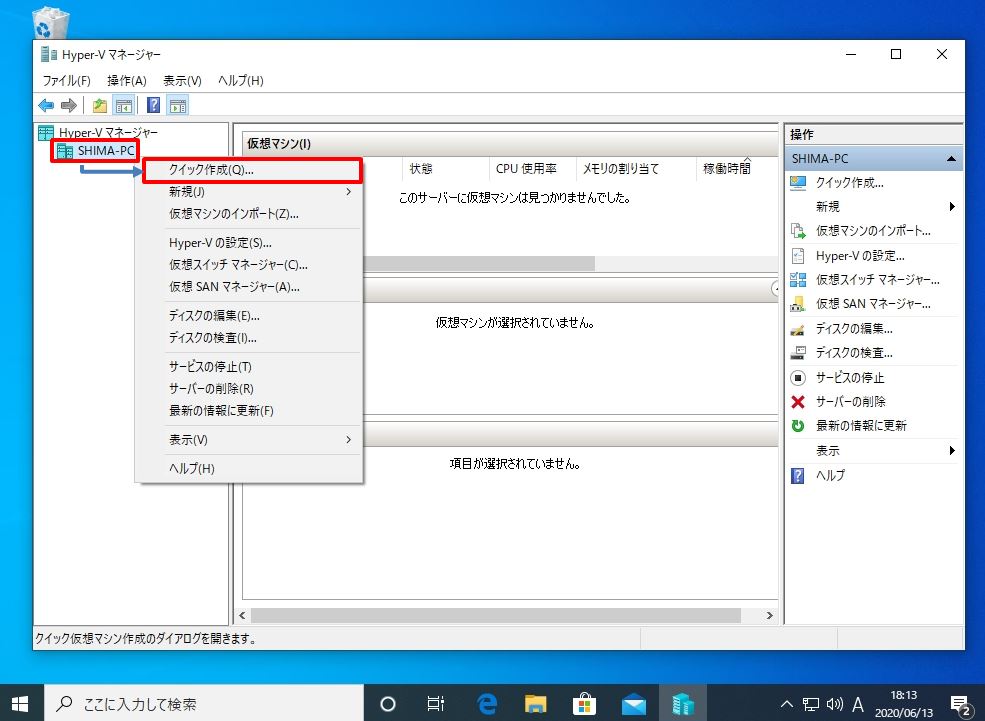
手順 3:
「 ローカル インストール元 」 –>「 インストール元の変更 」を選択します。
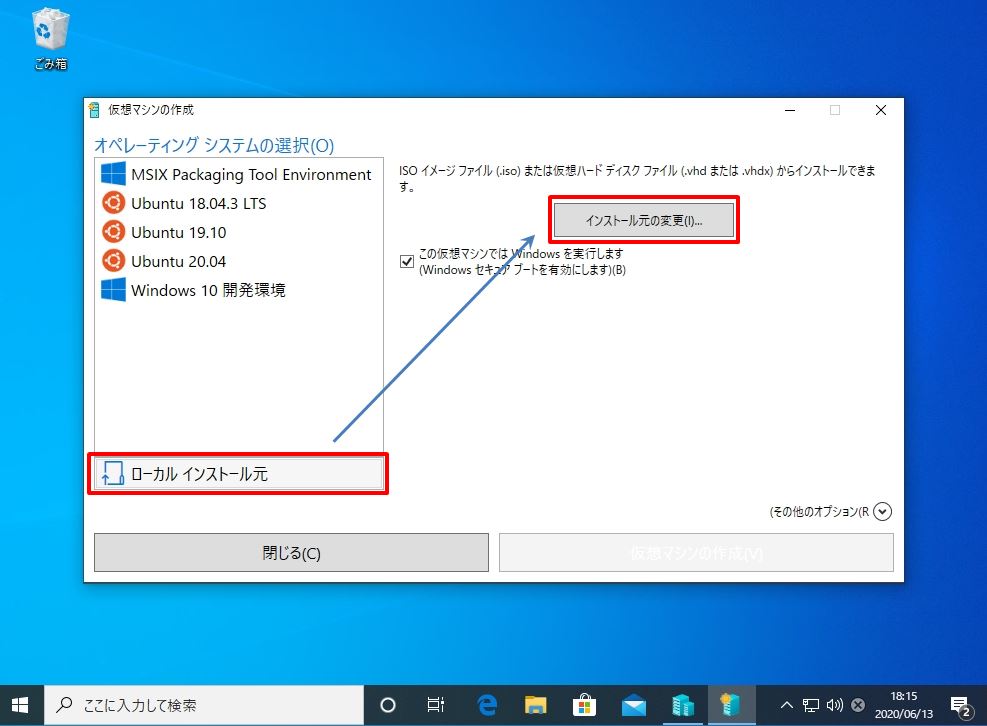
手順 4:
ダウンロードしたISOイメージファイルを選択 –>「 開く 」を選択します。
※Windows Server 2012 ISOイメージファイルはマイクロソフト公式サイト以下、URLからダウンロードできます。
https://info.microsoft.com/ww-landing-windows-server-2012-R2.html
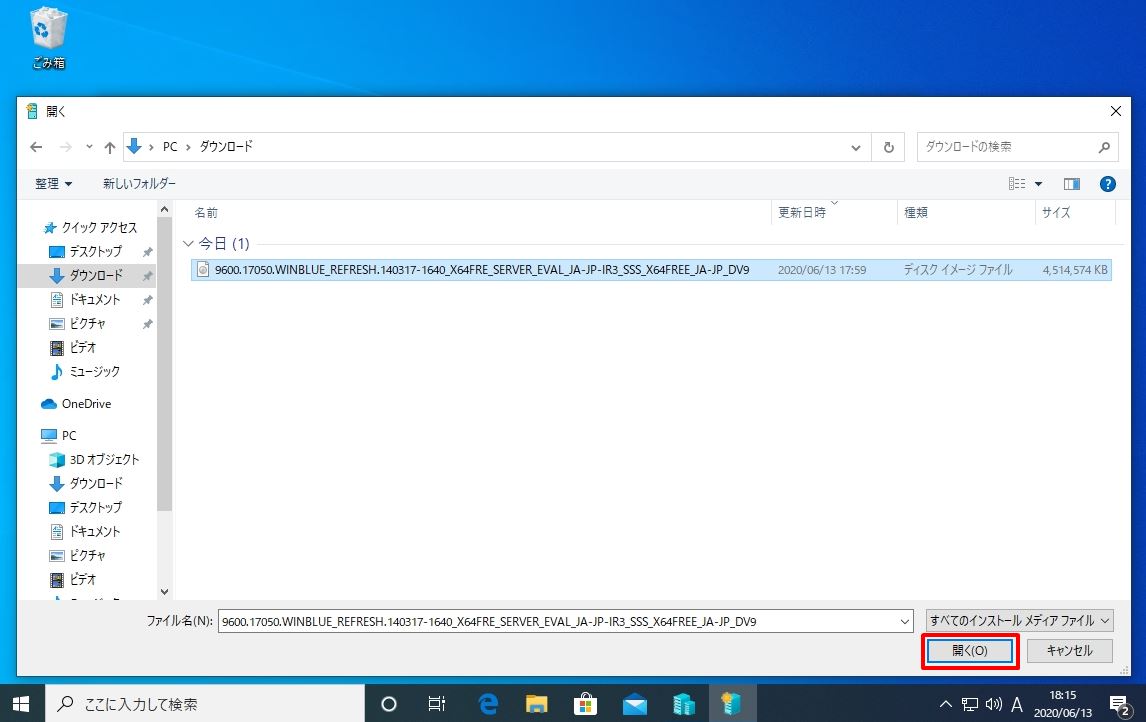
手順 5:
「 仮想マシンの作成 」を選択します。
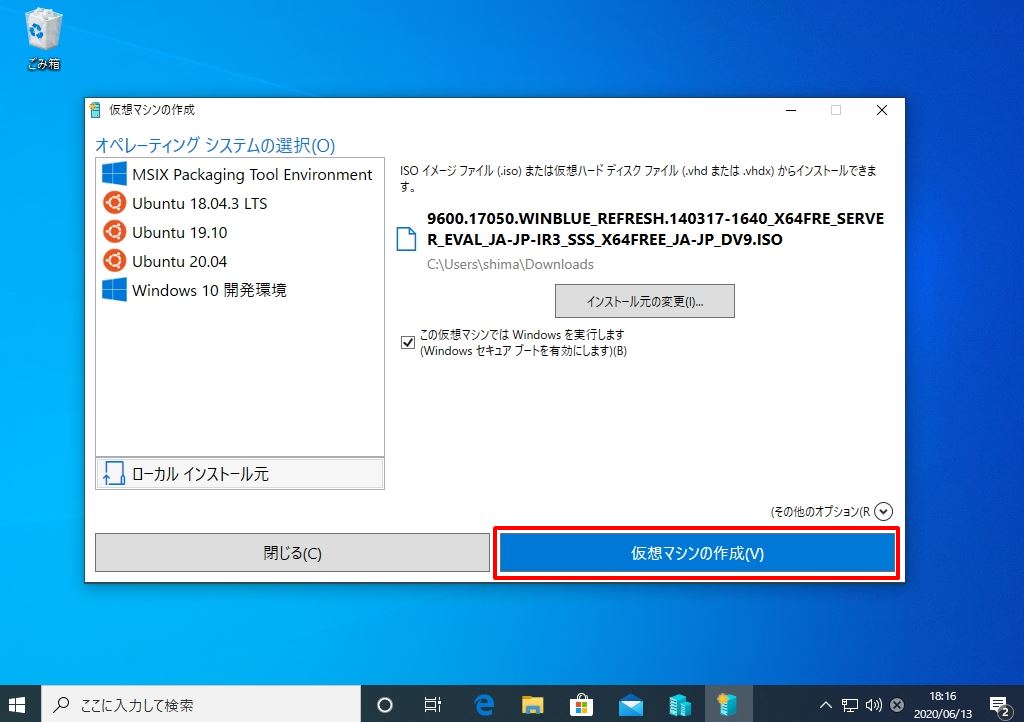
手順 6:
「 接続 」を選択します。
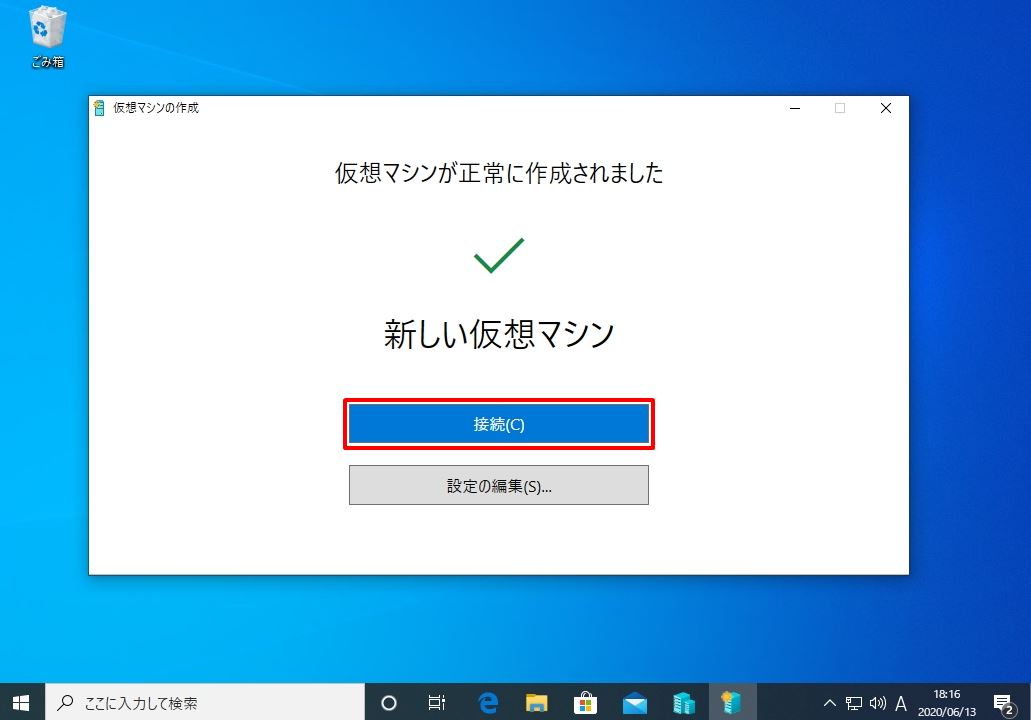
3.Microsoft Hyper-VへのWindows Server 2012 R2インストール
手順 1:
「 起動 」を選択します。
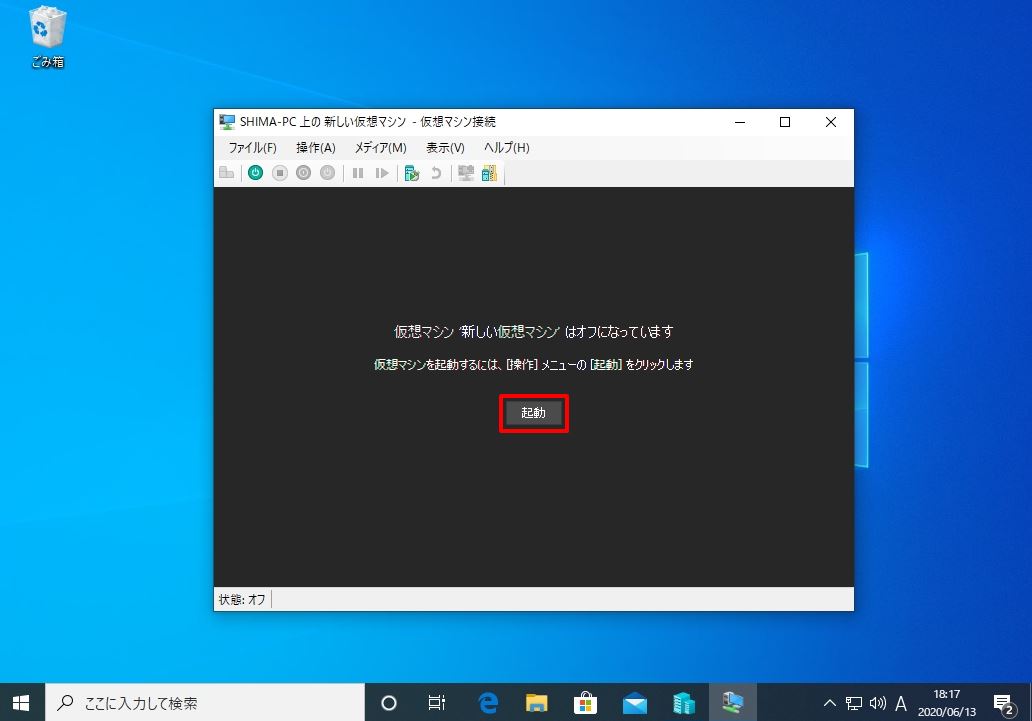
手順 2:
画面内でマウスのキーを合わせ「 Press any Key to boot from CD or DVD…… 」を選択 –>「 Enterキー 」を押下します。
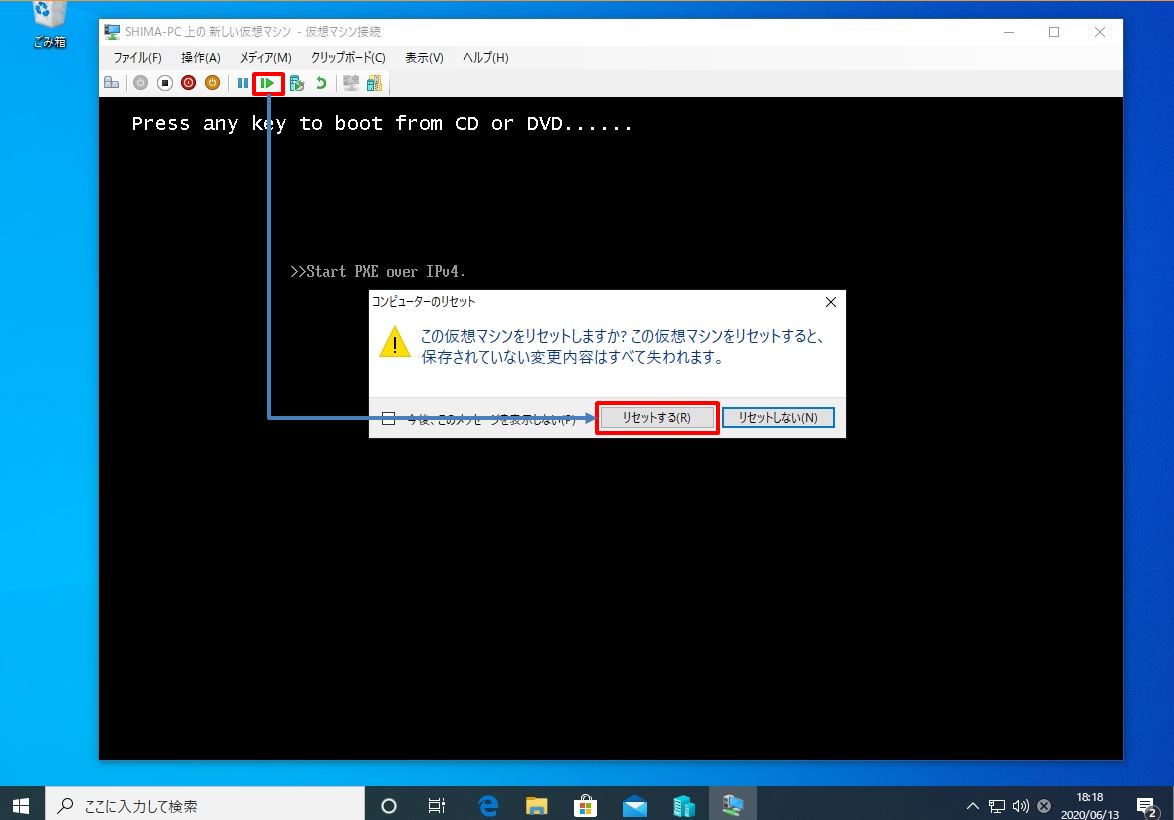
手順 3:
「 次へ 」を選択します。
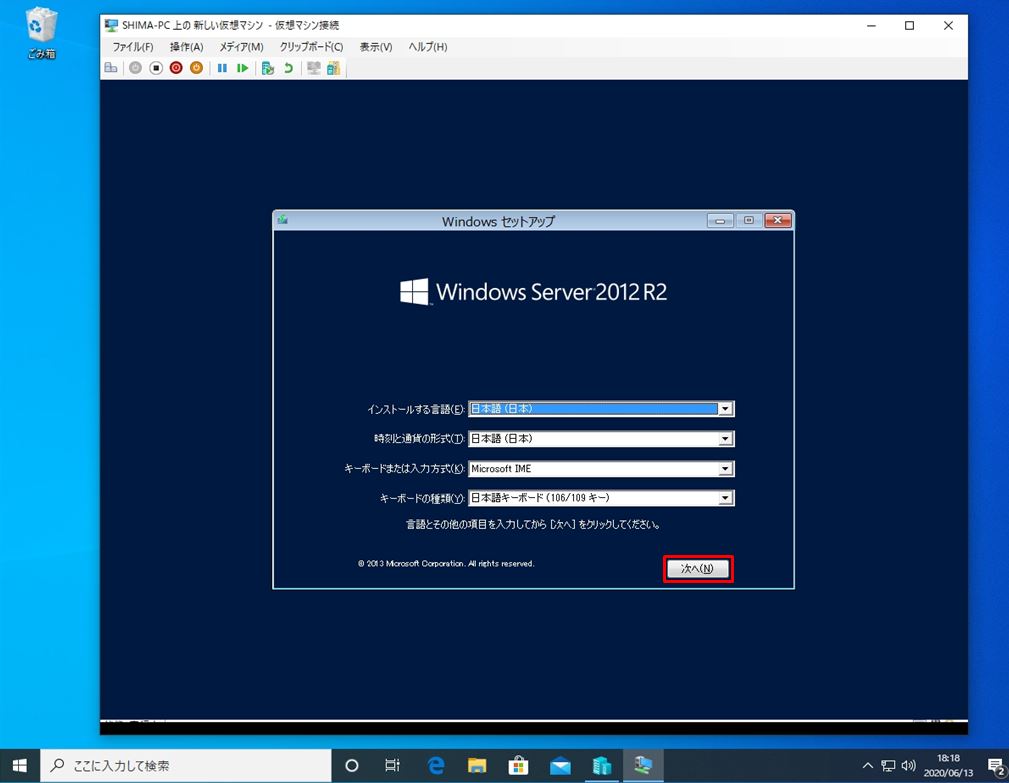
手順 4:
「 今すぐインストール 」を選択します。
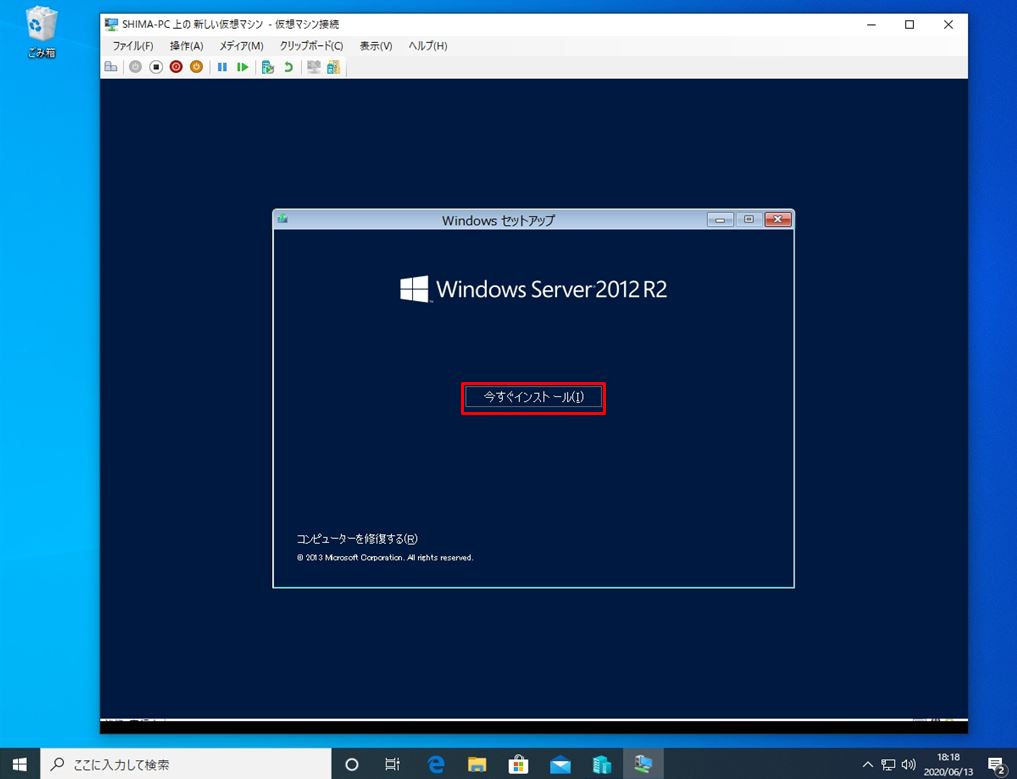
手順 5:
デスクトップエクスペリエンス選択 –>「次へ」を選択します。
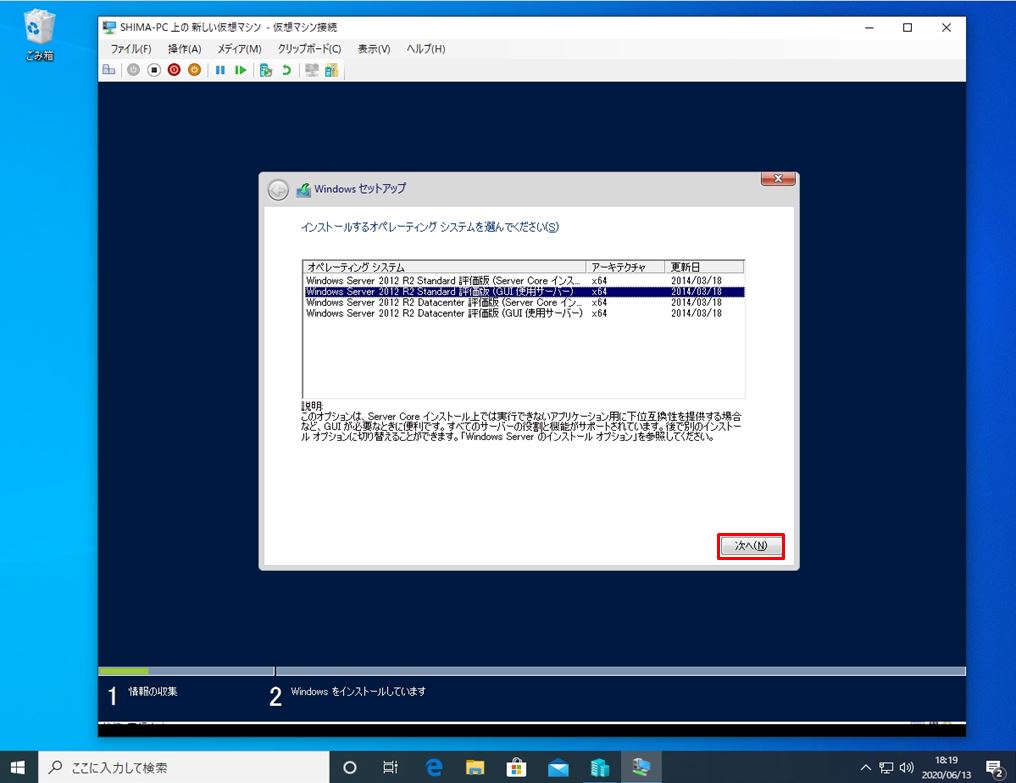
手順 6:
「同意します」を有効化 –>「次へ」を選択します。

手順 7:
「カスタム:Windowsのみ…」を選択します。
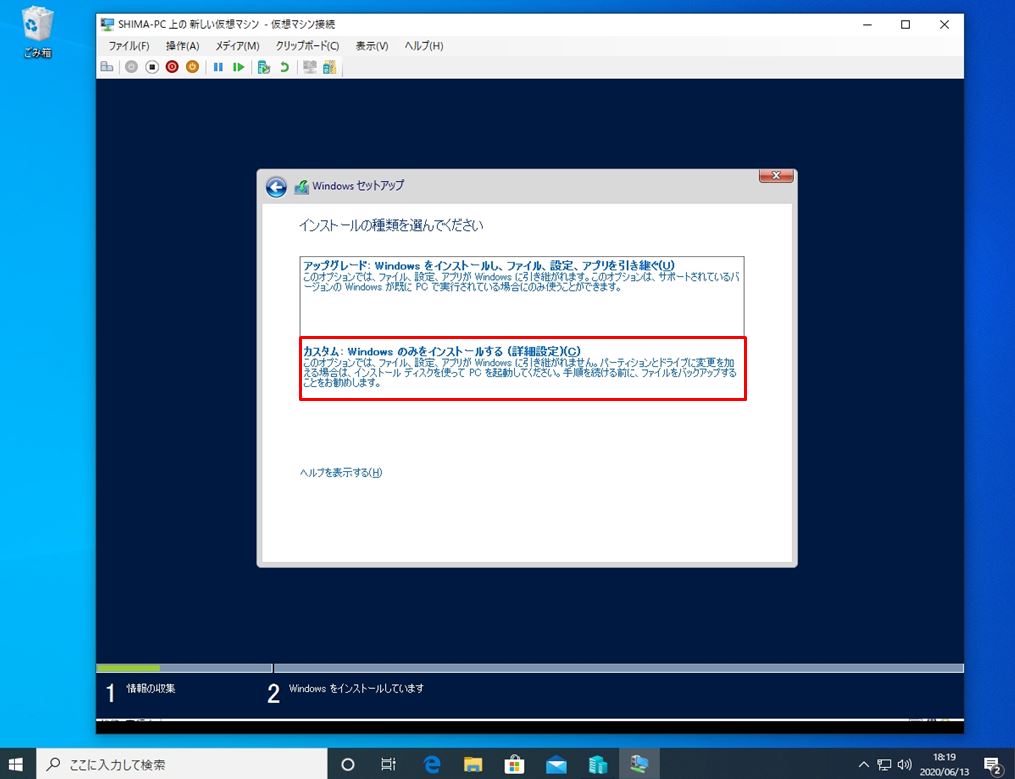
手順 8:
「 次へ 」を選択します。
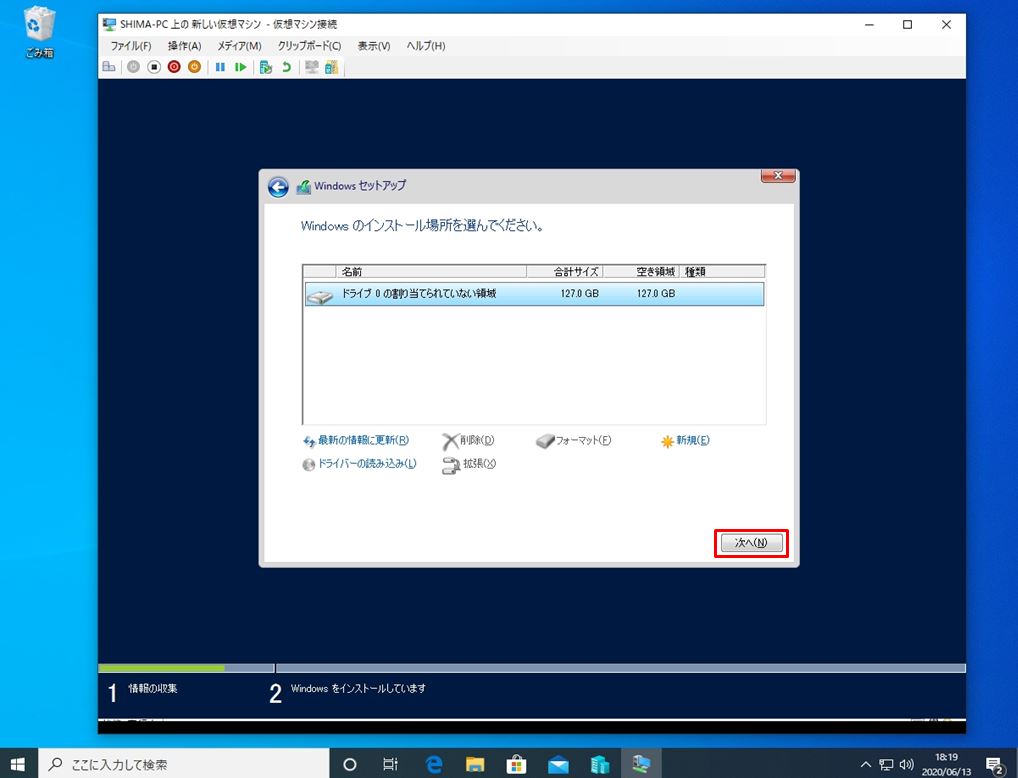
手順 9:
インストールが開始されます。
※20~30分くらいインストール処理時間が掛かります。
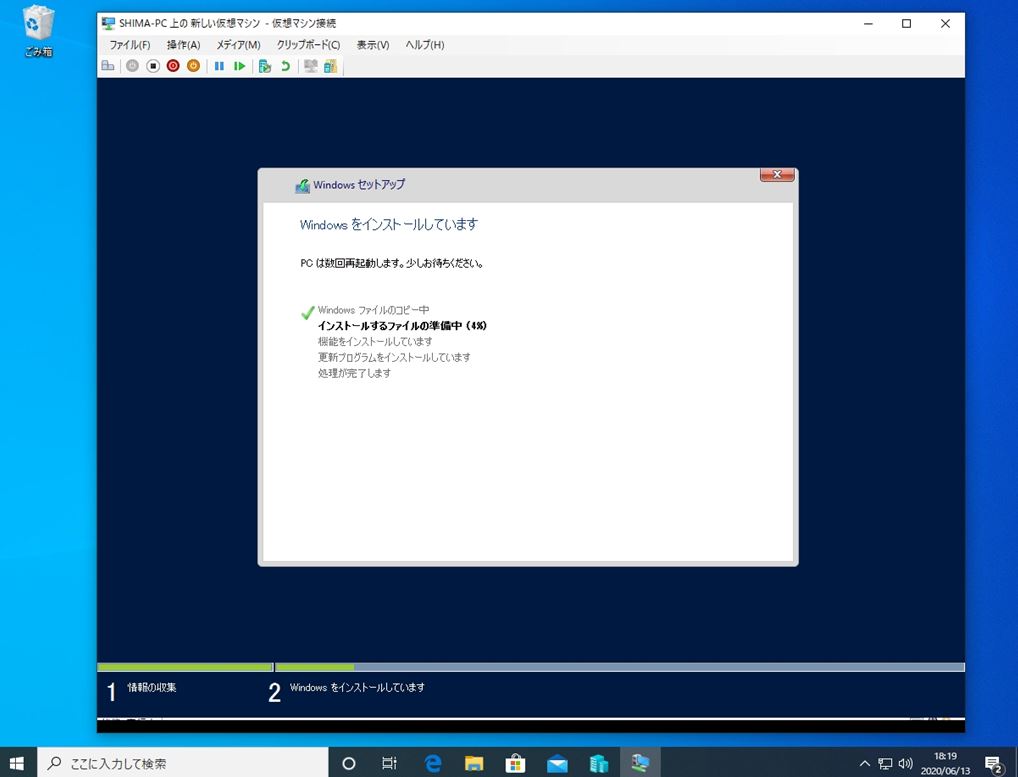
手順 10:
「 パスワードを入力 」–>「完了」を選択します。
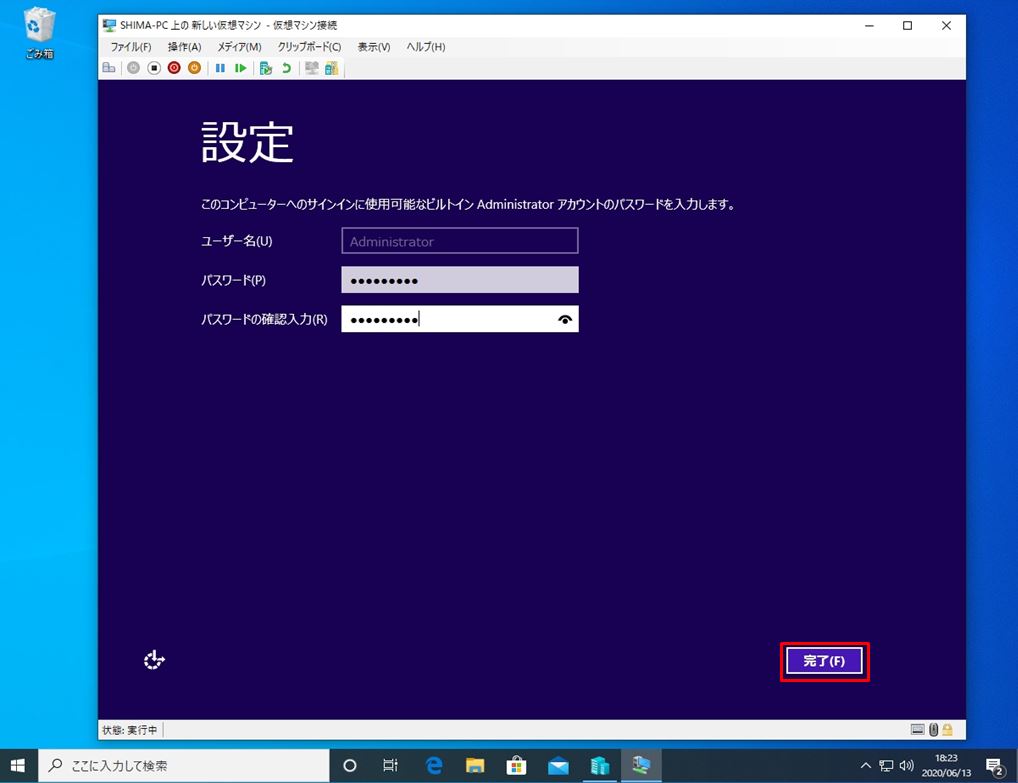
4.仮想端末Windows Server 2012 R2 ログイン
手順 1:
上部メニュー「 操作 」 –>「 Ctrl + Alt + Del」を選択します。
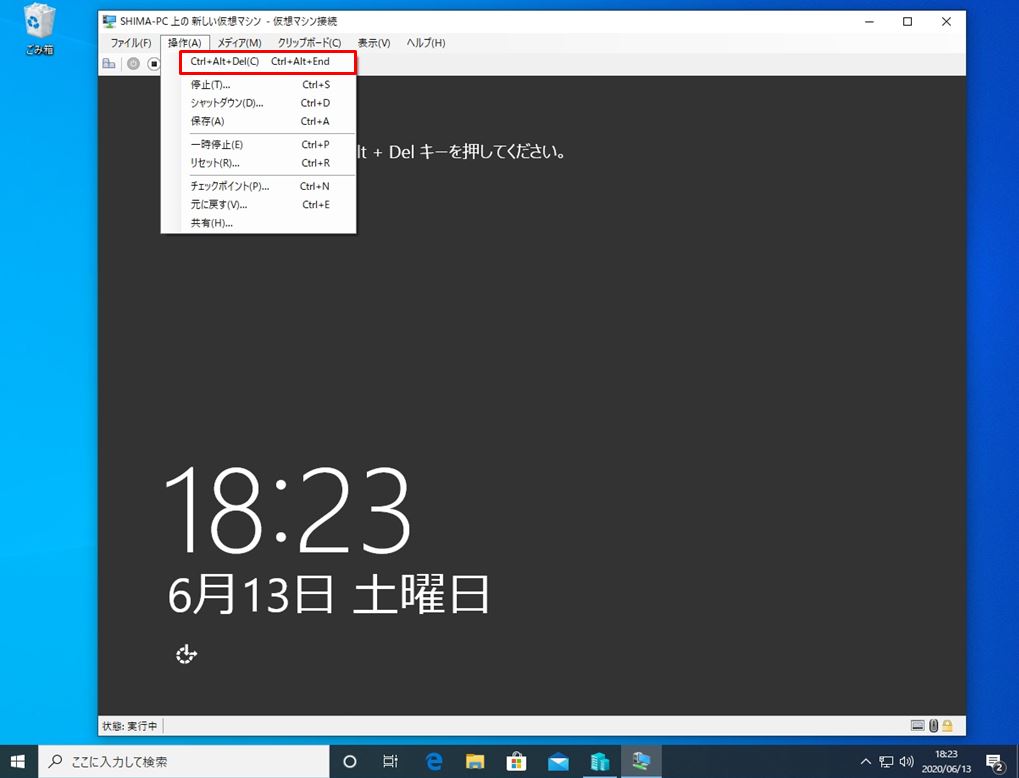
手順 2:
前手順で設定したパスワードを入力し、Enterキーを実行します。
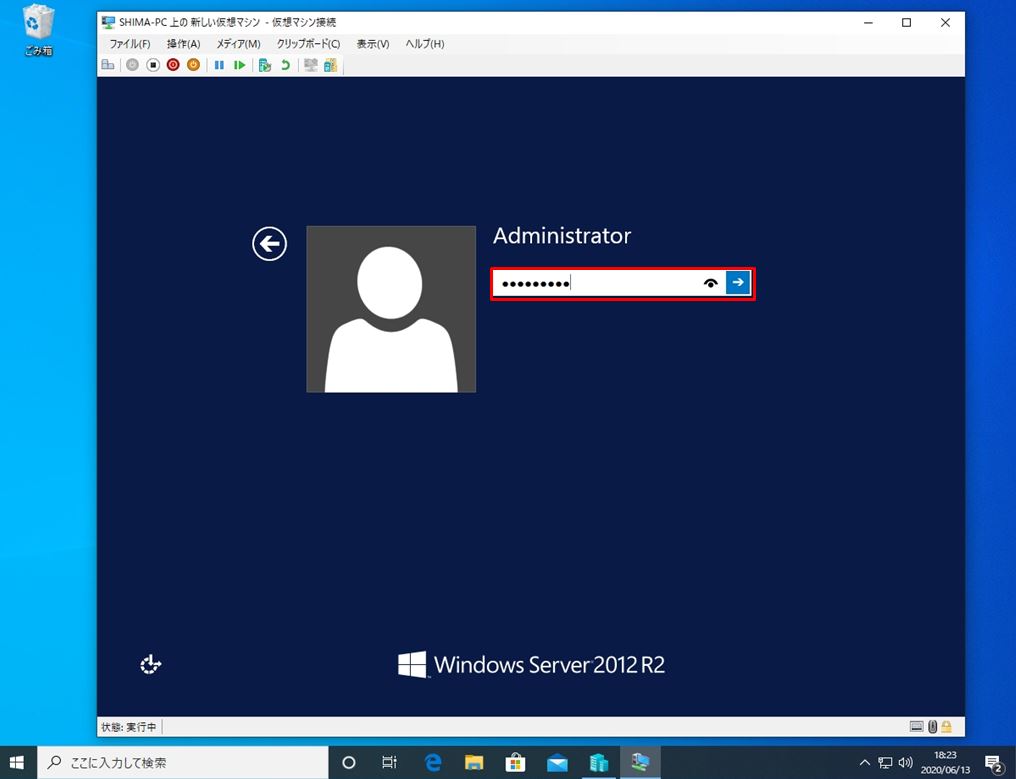
手順 3:
「ネットワーク」設定画面は利用用途に合わせ「はい」/「いいえ」を選択します。利用用途が明確でなければ「いいえ」で良いと思います。※サーバーマネージャー画面は今回の目的はOSのみのインストールのため右上「 X (閉じる)」を選択します。
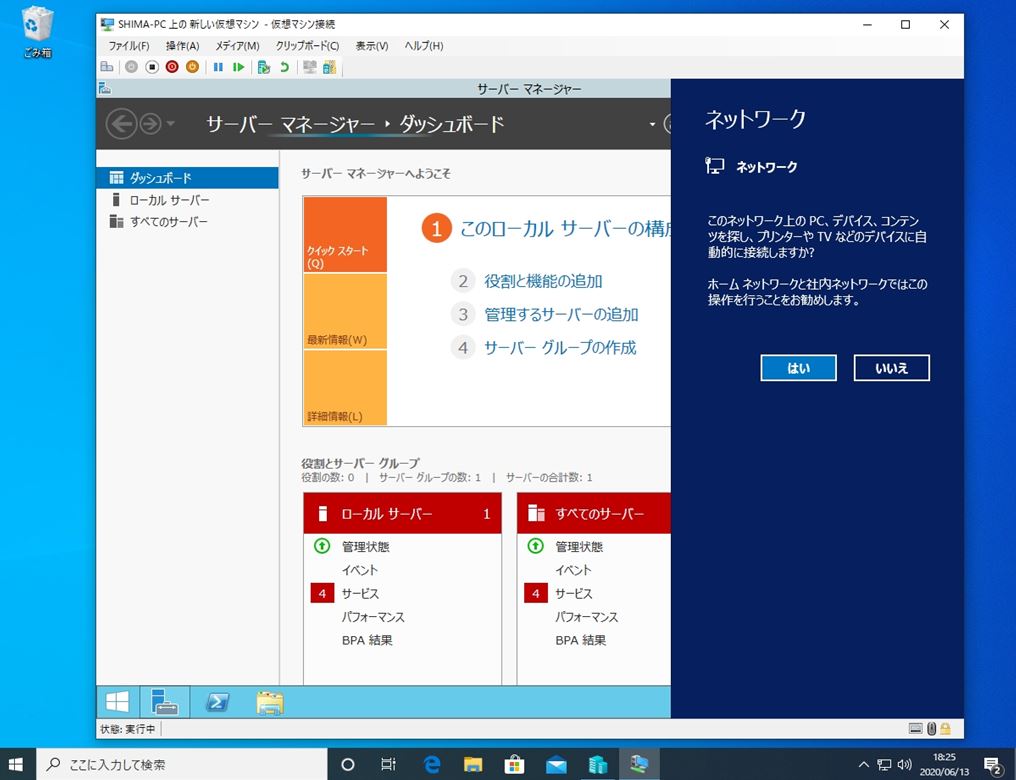
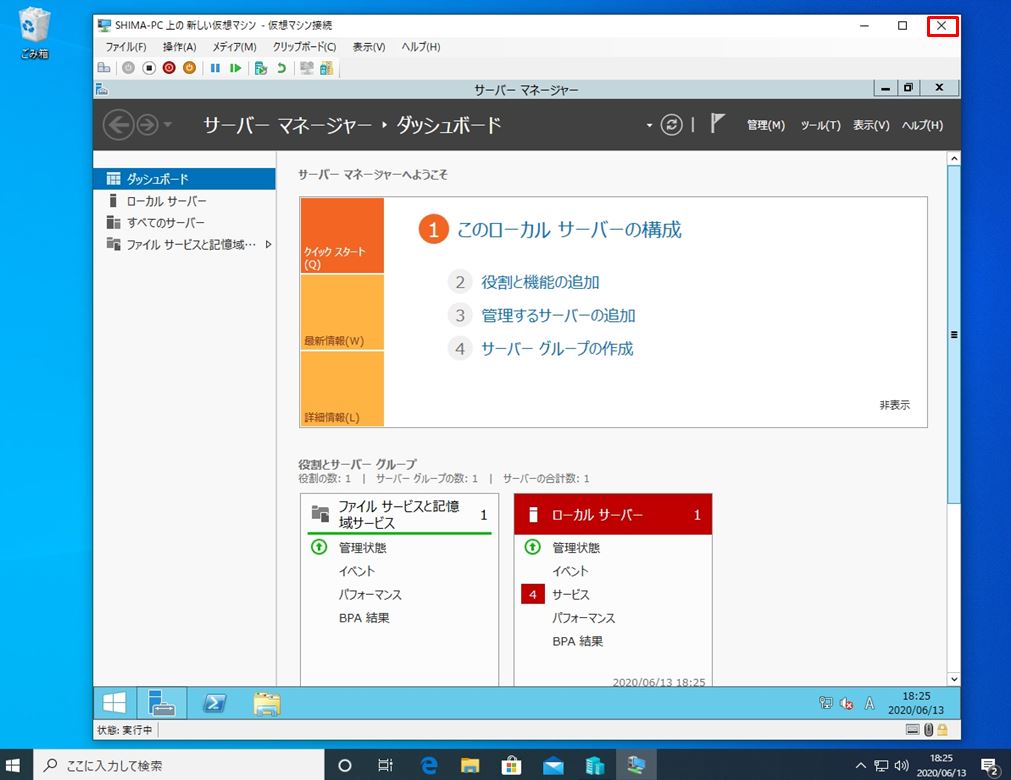
手順 4:
Windows Server 2012にログインできました。お疲れさまでした。以上でOSインストール作業終了となります。
これからの学習の進め方は設定が多岐にわたるため参考書のご利用を推奨します。
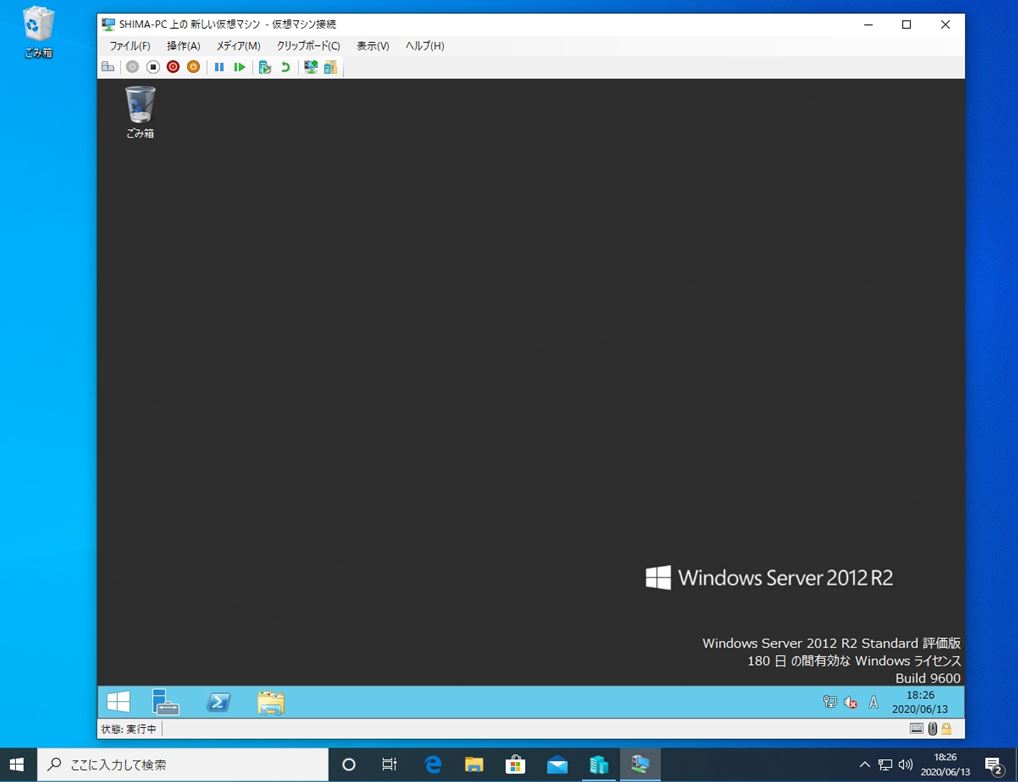
【補足】
新規で作成した仮想マシンは分かりやすい名前をつけることを推奨します。「新しい仮想マシン」を右クリック –>「名前の変更」を選択します。
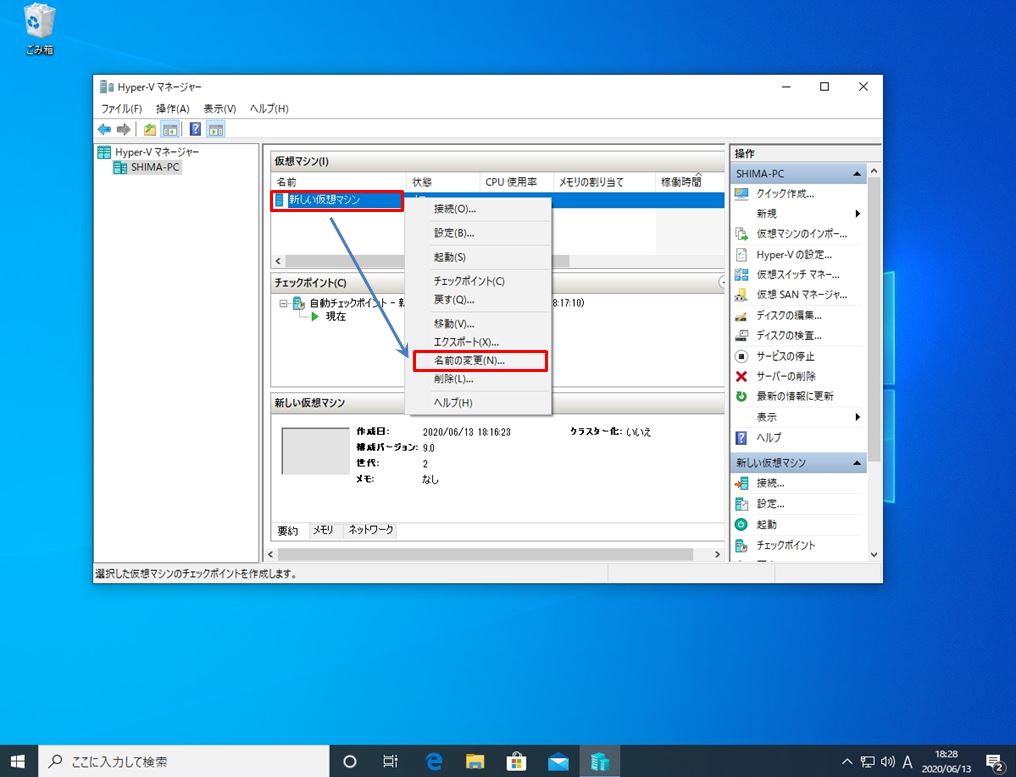
今回は名前を「 Windows Server 2012」としました。