Word pressのバックアップは無料でダウンロード/インストールできるプラグイン、UpdraftPlusがおすすめです。Word PressのデータをZip形式でバックアップすることができます。UpdraftPlusは、バックアップ・復元(リストア)操作が少ないため簡単に行えます。
UpdraftPlusでは以下、Word pressのデータバックアップが可能です。
・プラグイン
・テーマ
・アップデート
・その他
・データベース(投稿・固定ページ・メディアを含みます)
また、バックアップの保存先にはlocal端末・様々なストレージ(FTP・Amazon S3・Google Drive・Microsoft OneDriveなど)への保存ができます。
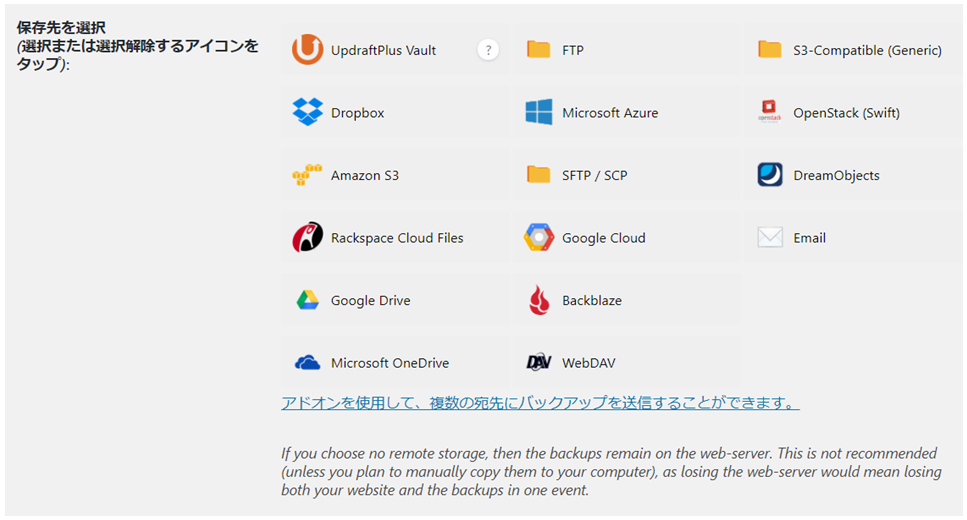
以降、「UpdraftPlusのインストール、およびバックアップ・復元方法を紹介します。
1.UpdraftPlusプラグインインストール・有効化
手順 1:
WordPress管理画面のメニュー「プラグイン」–>「新規追加」–> キーワード 「UpdraftPlus」 を入力 –> Updraftplus WordPress Backup Pluginを「今すぐインストール」 を選択します。
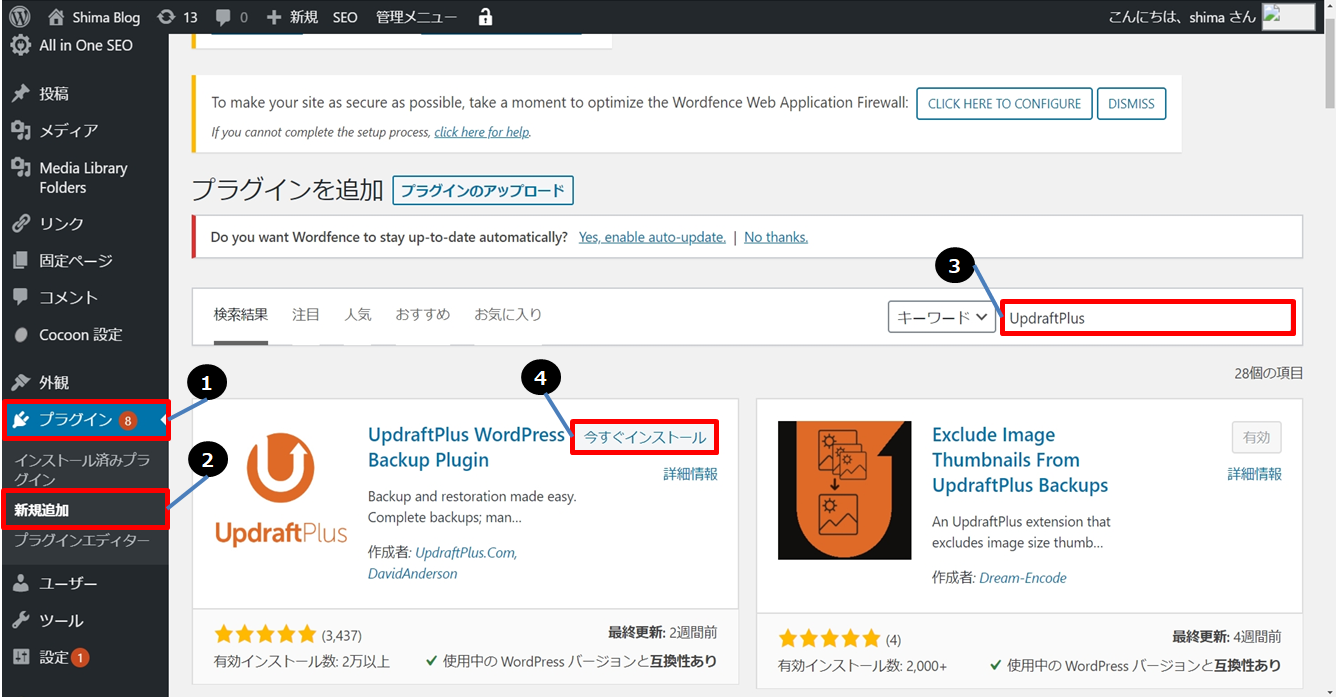
手順 2:
UpdraftPlus WordPress Backup Pluginの「有効化」をクリックします。
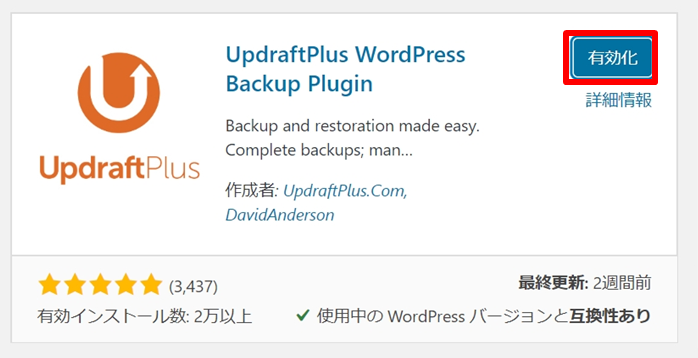
2.UpdraftPlus バックアップ取得
手順 1:
WordPress管理画面のメニュー「プラグイン」–> UpdraftPlus – Backup /Restore「設定」を選択します。
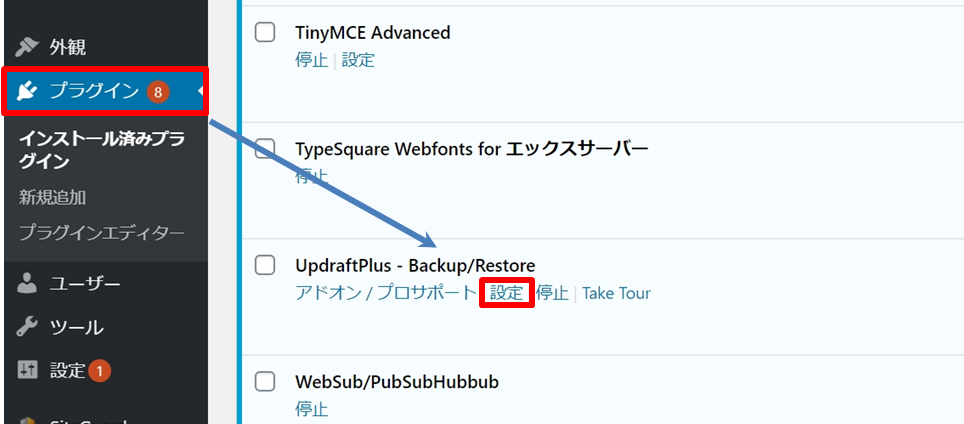
手順 2:
「バックアップ/復元」–>「今すぐバックアップ」を選択します。
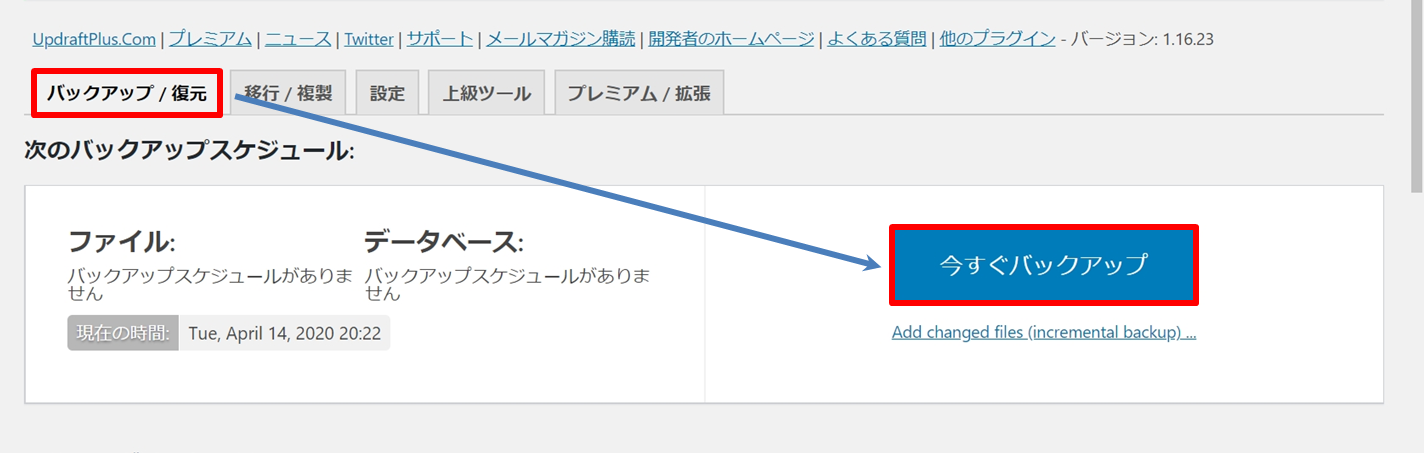
手順 3:
「今すぐバックアップ」を選択します。デフォルトでは以下項目がバックアップ対象となっています。
・プラグイン
・テーマ
・アップデート
・その他
・データベース
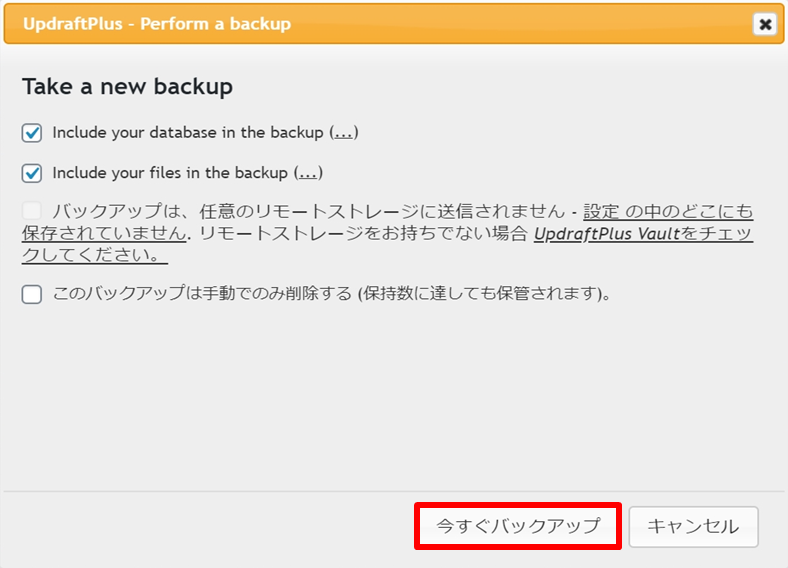
手順 4:
バックアップの実行が終了の画面で「閉じる」を選択します。
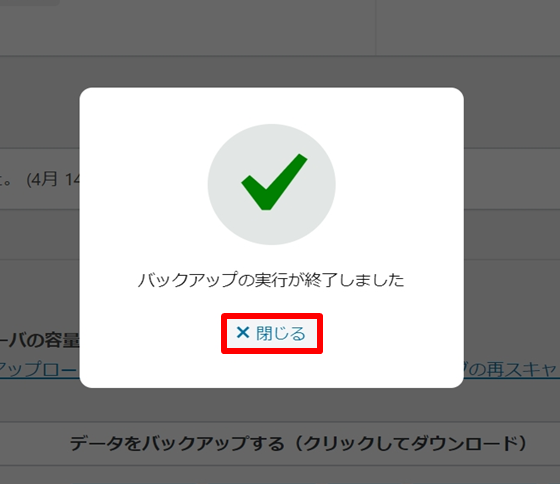
手順 5:
バックアップが取得できたことを確認します。
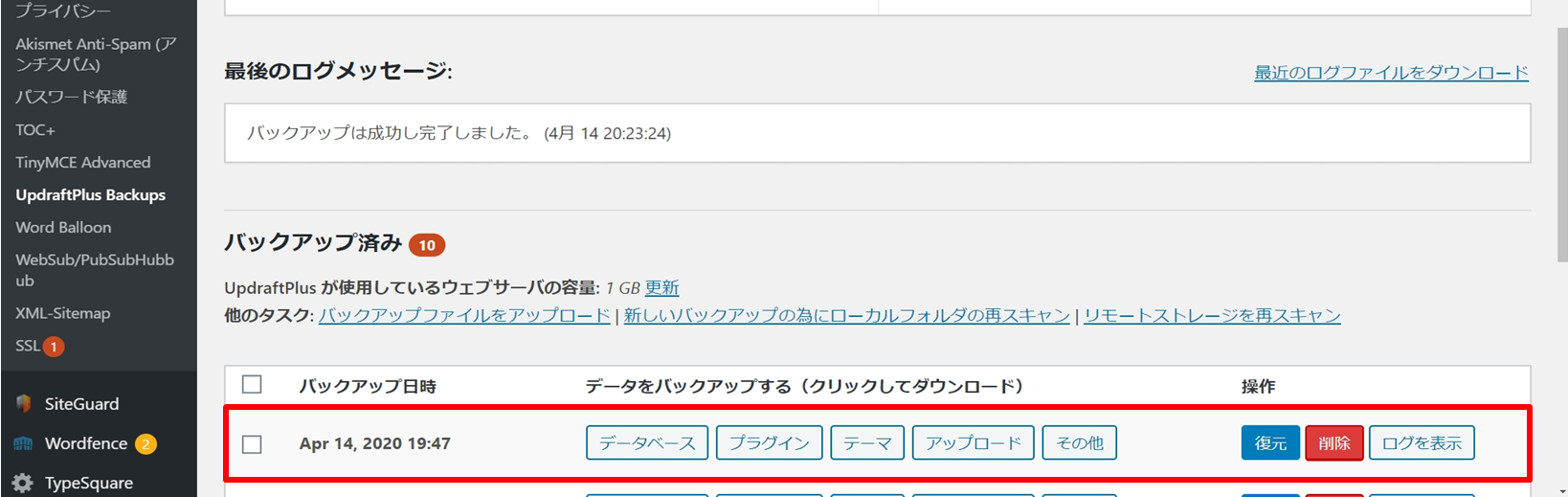
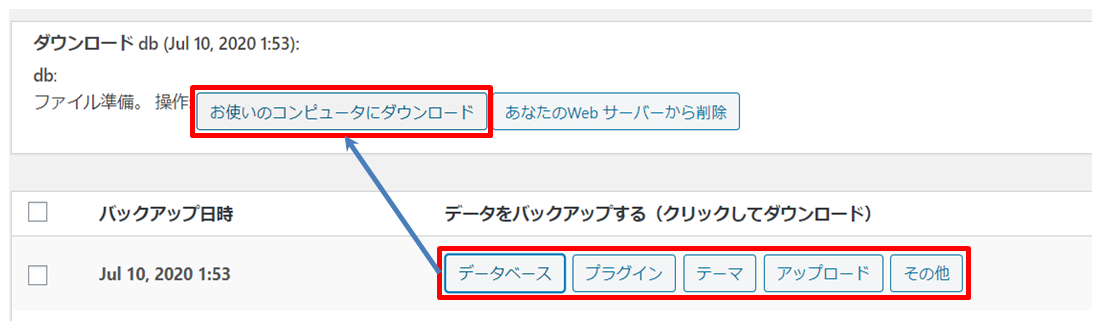
3.復元テスト
手順 1:
復元テストをするため、インストール済みプラグインを削除 → 復元をしました。
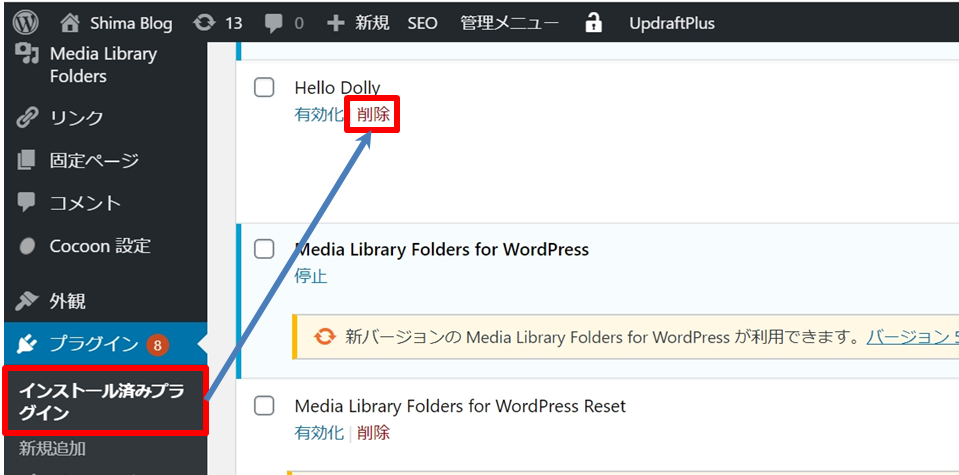
手順 2:
今回は「 Hello Dolly 」プラグインを削除しました。
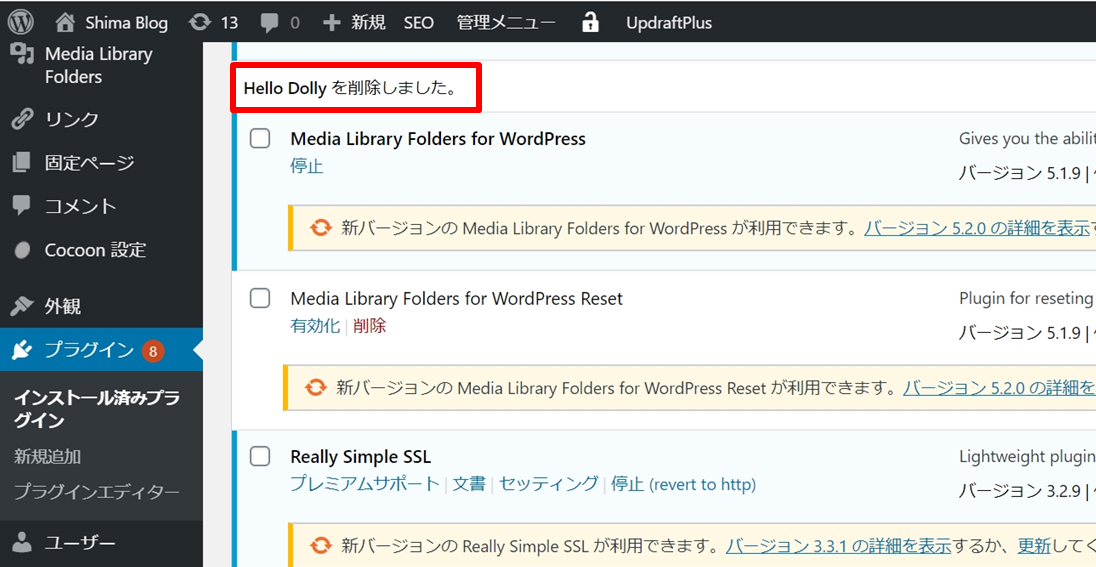
手順 3:
バックアップを取得したデータから「 Hello Dolly 」プラグインを復元します。
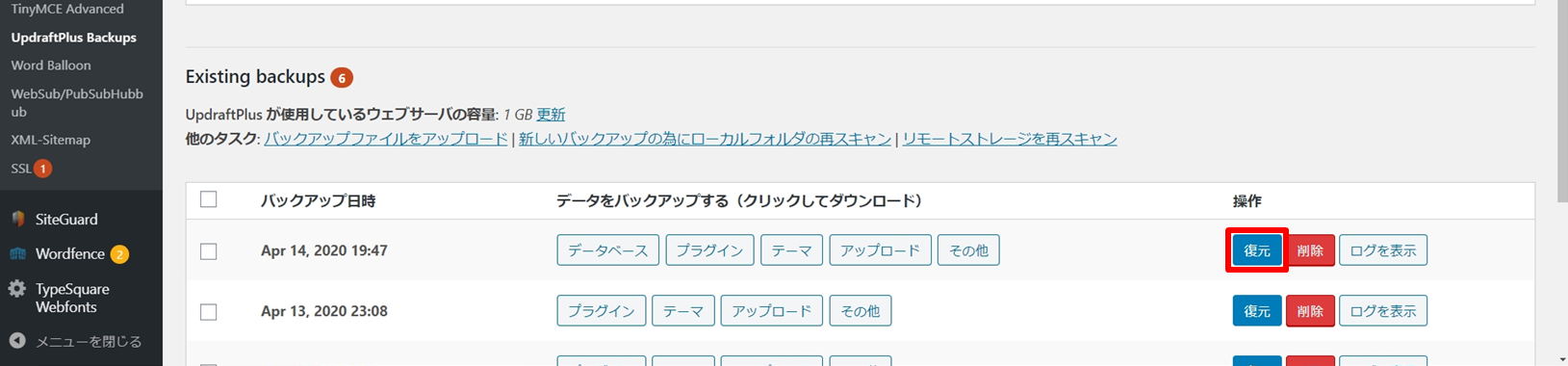
手順 4:
「プラグイン」を有効化 -> 「次へ」を選択します。
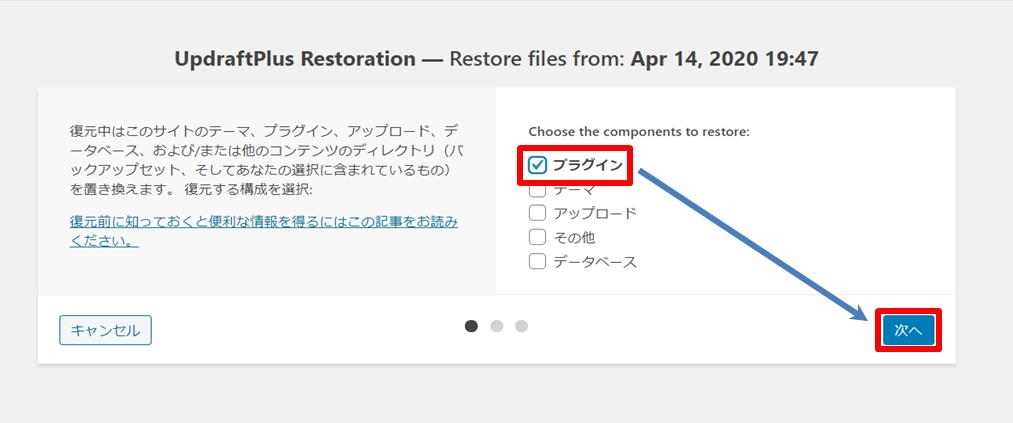
手順 5:
「復元」を選択します。
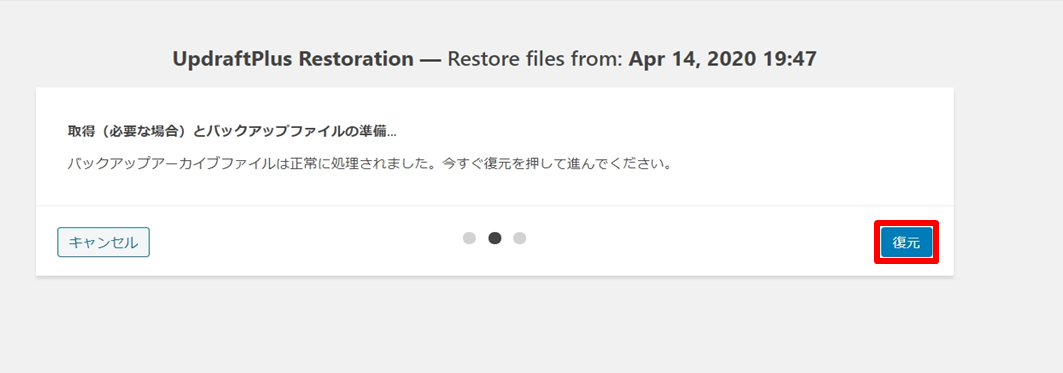
手順 6:
「Return to UpdraftPlus configuration」を選択します。
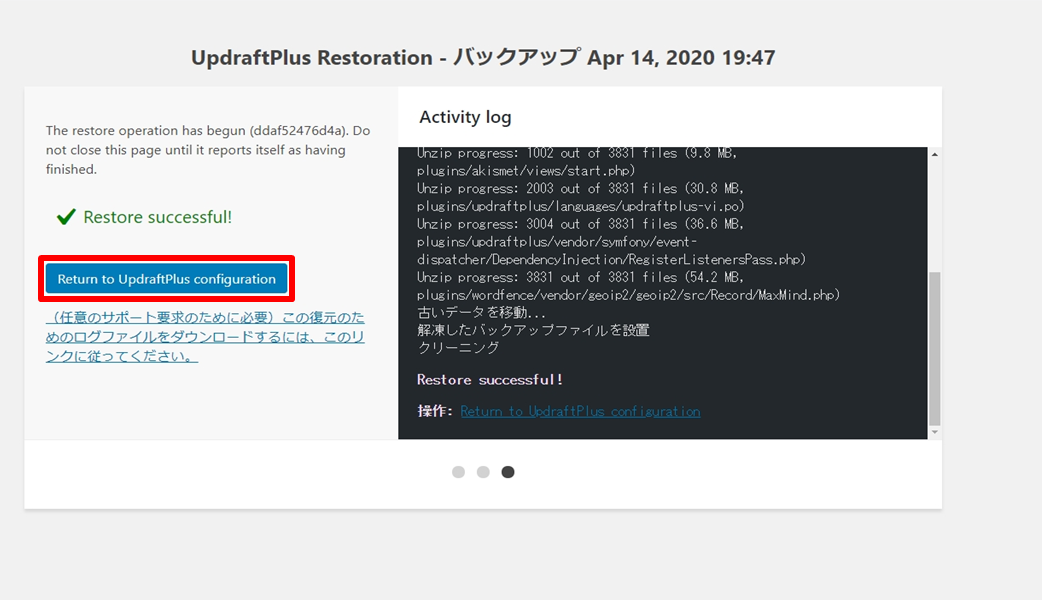
手順 7:
バックアップを取得したデータから「 Hello Dolly 」プラグインを復元できました。
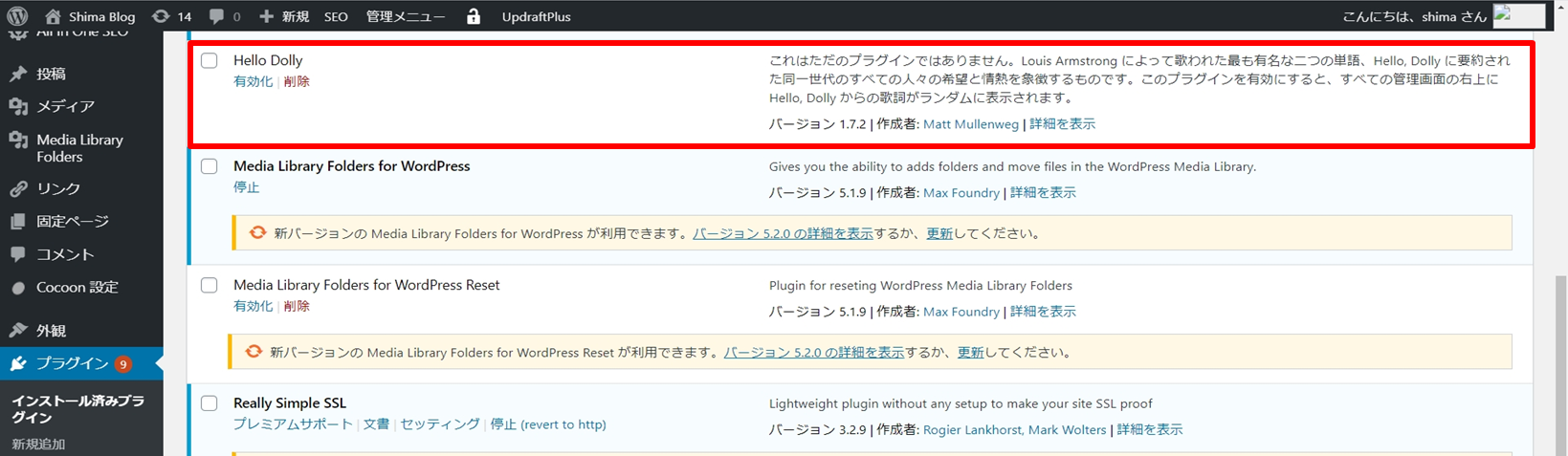
4.まとめ
最後まで記事を見て頂いてありがとうございました。少ない操作でワードプレスのデータをバックアップ・復元することができました。複雑な操作がないため簡単に利用できます。今回は、手動による操作をご紹介しましたがバックアップの自動設定をすることで頻度(日/週/月、および時刻)が指定ができます。バックアップは重要です。いざという時、バックアッデータがなければ復元することはできません。
