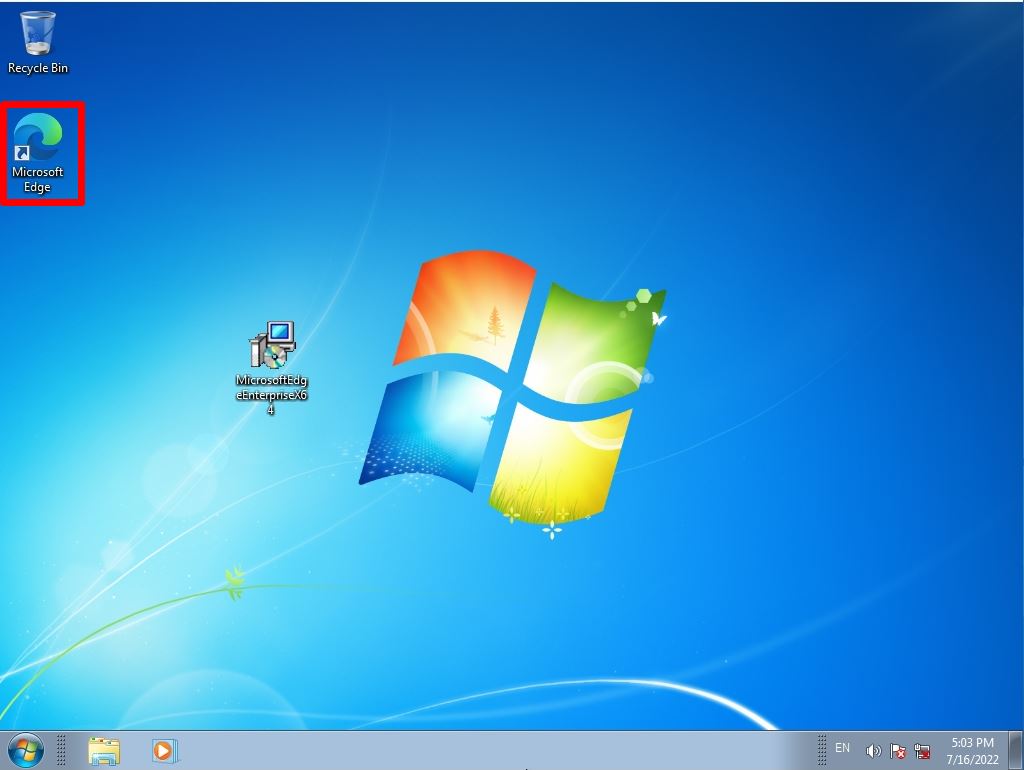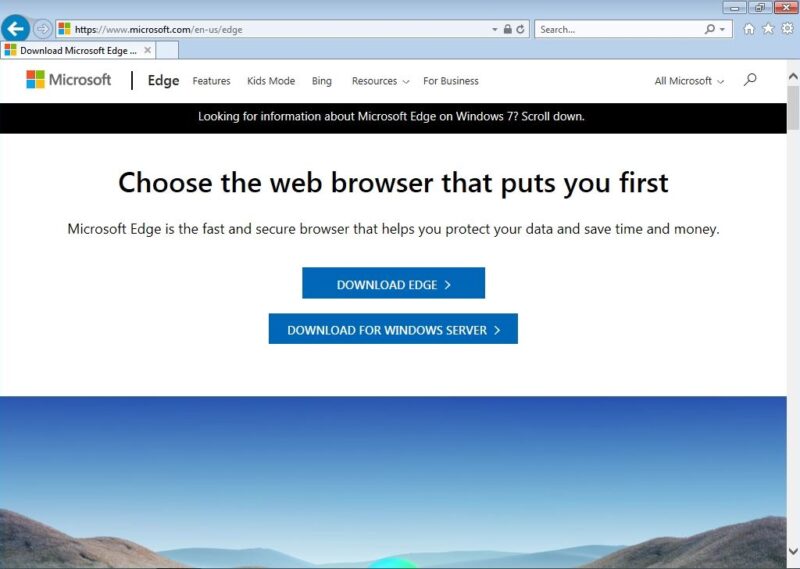The New Microsoft Edge uses an open source web browser engine called “Chromium similar to Chrome” instead of the traditional Microsoft-specific rendering (drawing), and can be used on various operating systems (Windows, Linux, mac, etc.). I can do it.
The “New Microsoft Edge” that is also available on Windows 7 will be updated automatically by Windows Update, but if you want to install it immediately without waiting for the update, do it manually. There are two manual installation methods, and the installation procedure differs depending on the Internet connection environment or offline environment. This article describes two installation methods.
Windows 7 PC Internet connection environment: Microsoft Edge installation
Step 1:
Start your browser and connect to the official Microsoft website below -> scroll down the screen.
*Microsoft official URL: https://www.microsoft.com/en-us/edge
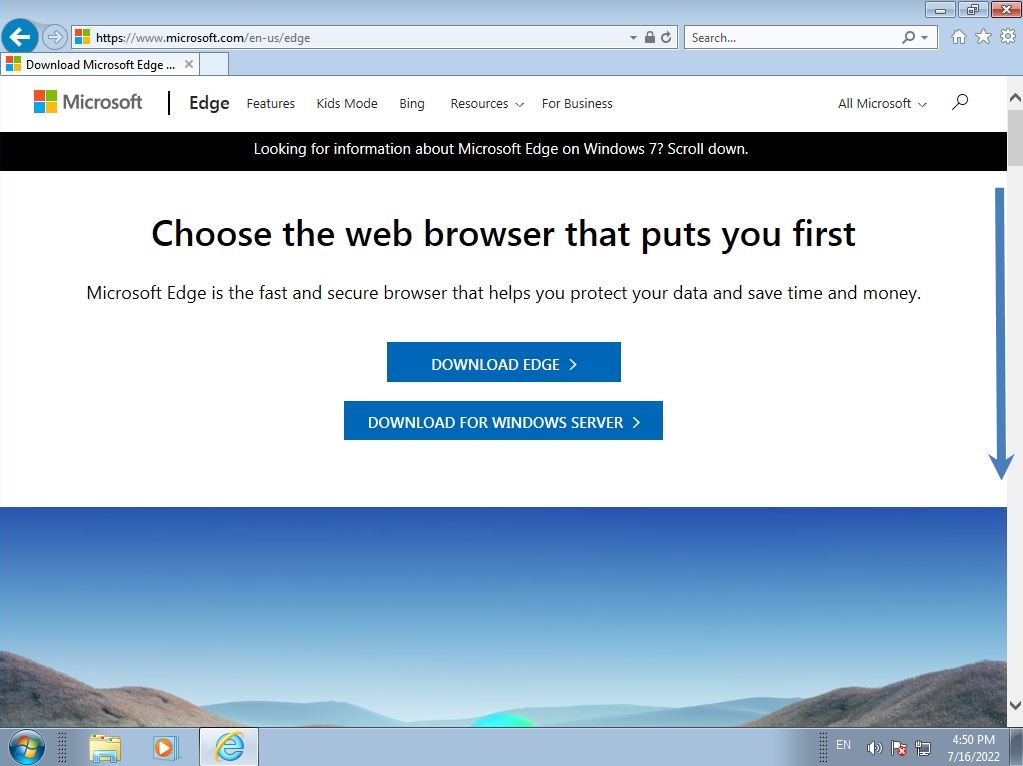
Step 2:
Select “DOWNLOAD for Windows7”.
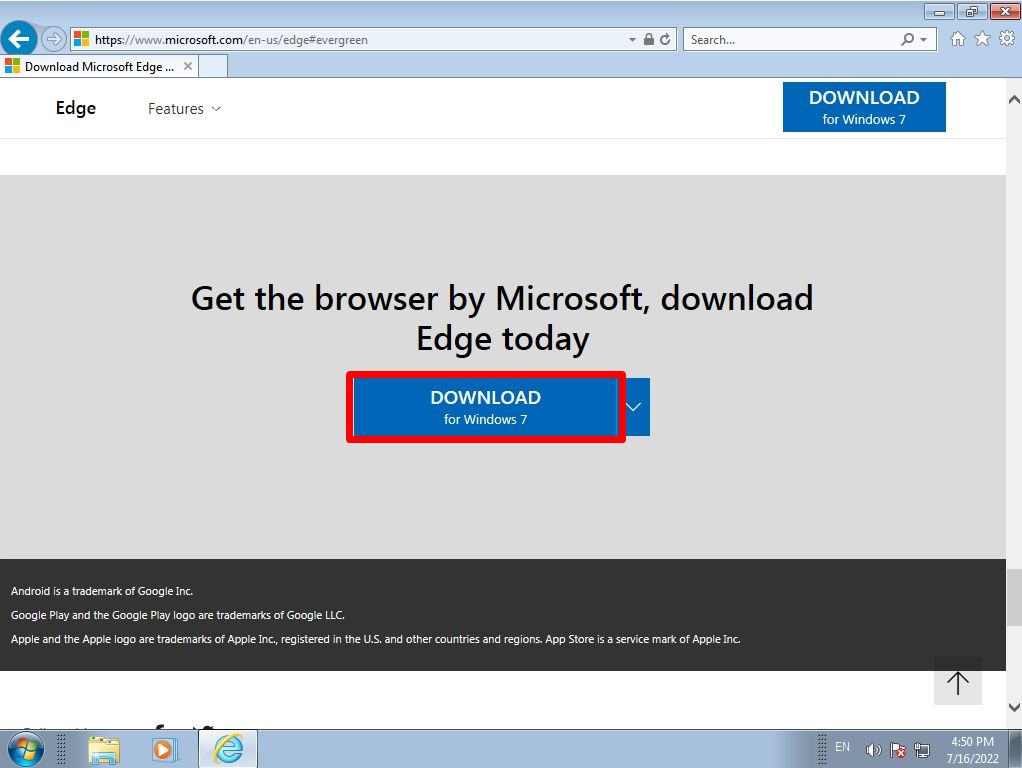
Step 3:
Select the language you want to install -> Select “Accept and download”.
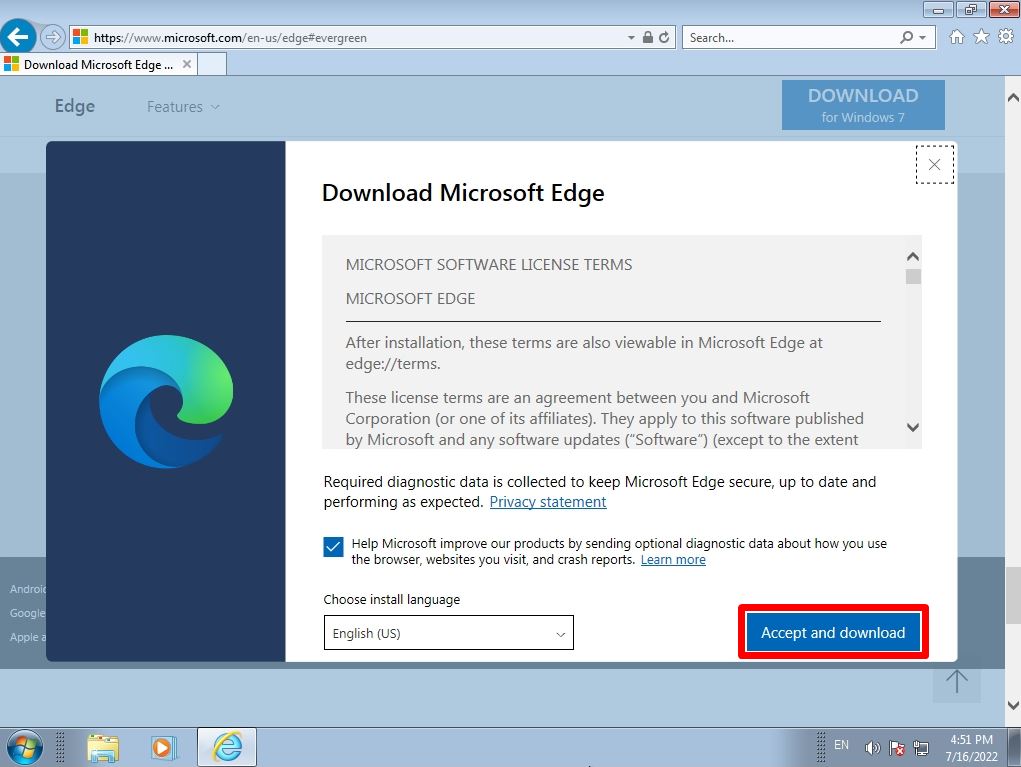
Step 4:
Run the downloaded “MicrosoftEdgeSetup.exe”.
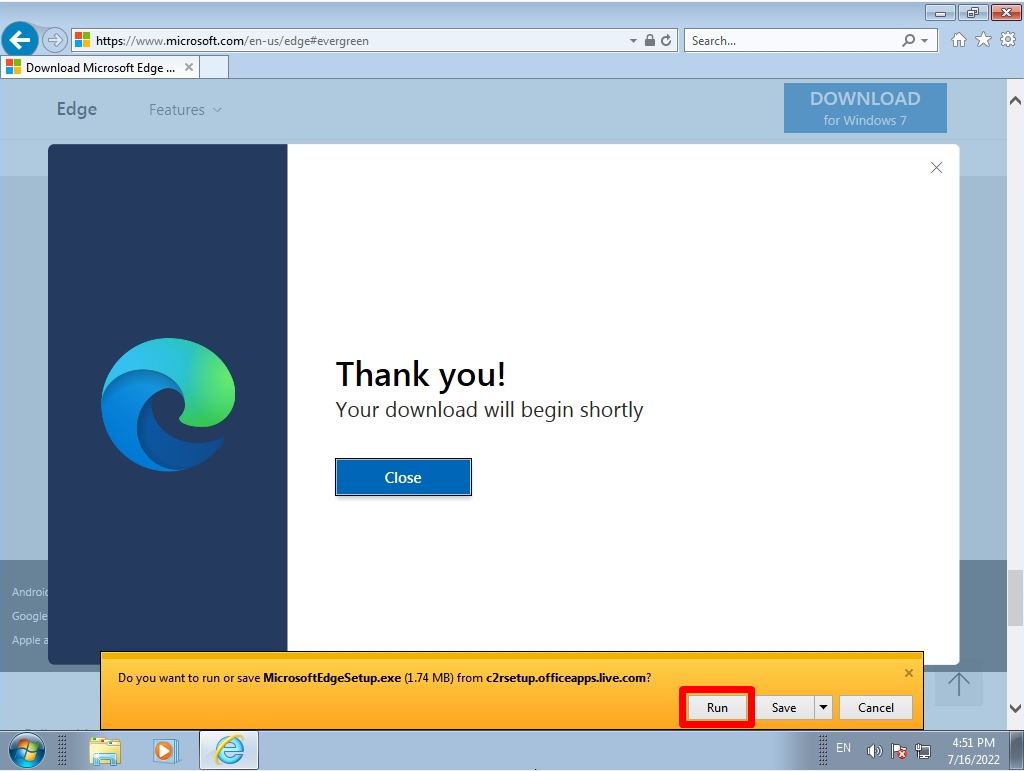
Step 5:
User Account Control screen: Select “Yes”.
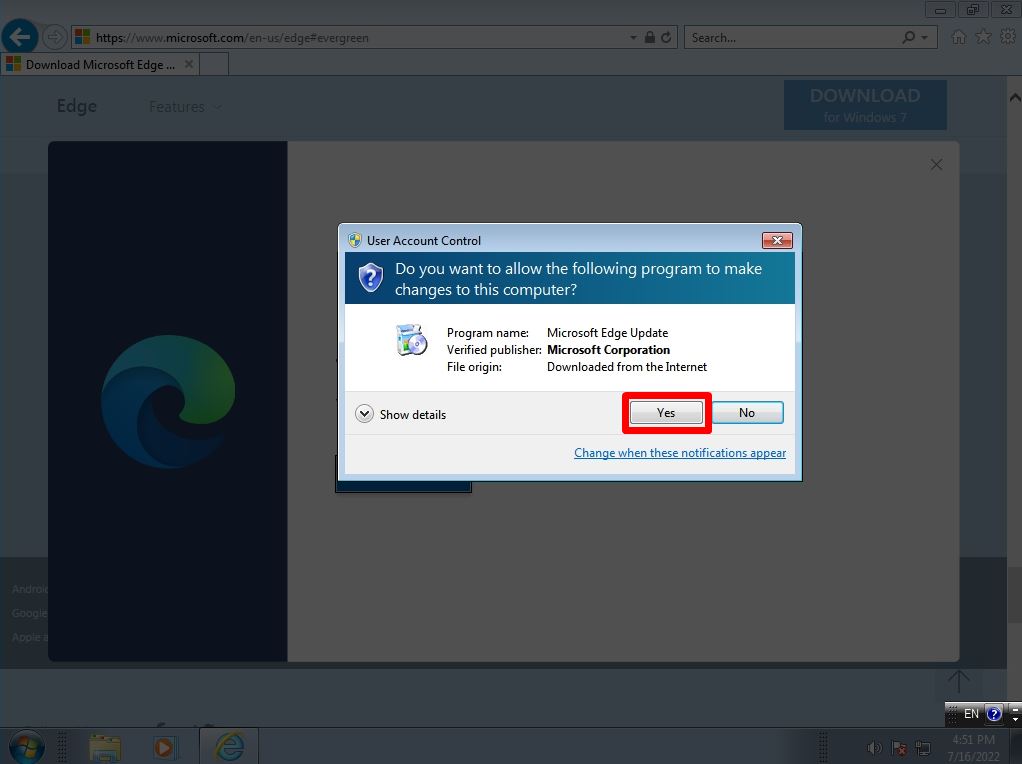
The Microsoft Edge download process begins.
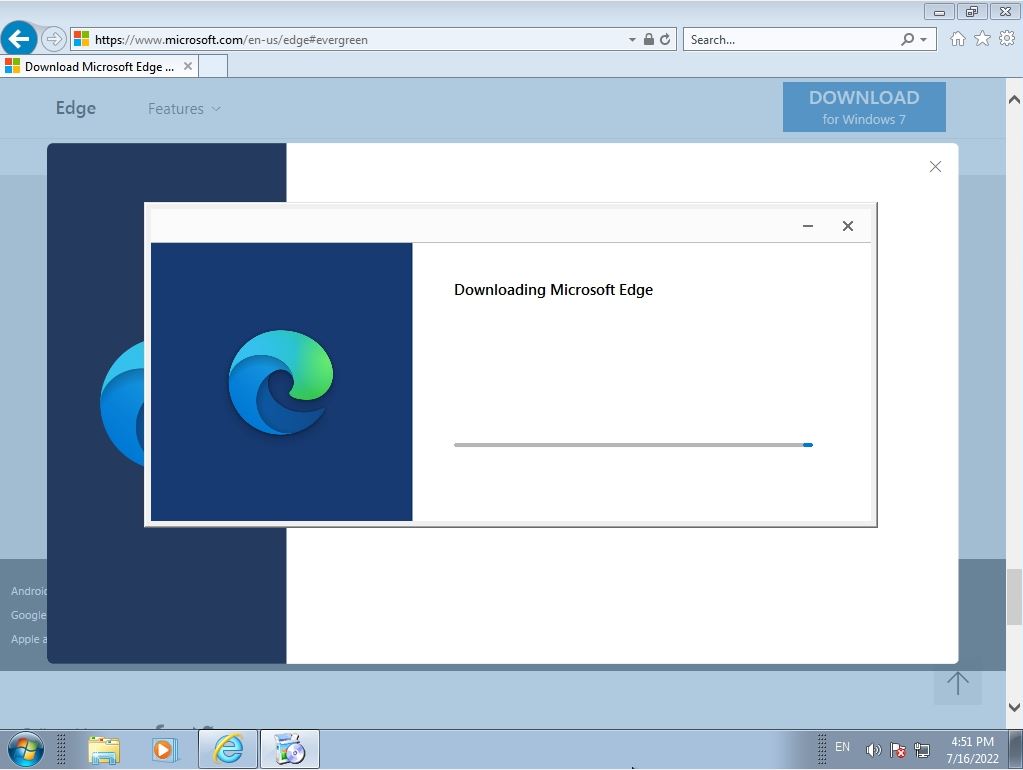
The Microsoft Edge installation process begins. When the process is complete, Microsoft Edge installation is complete.
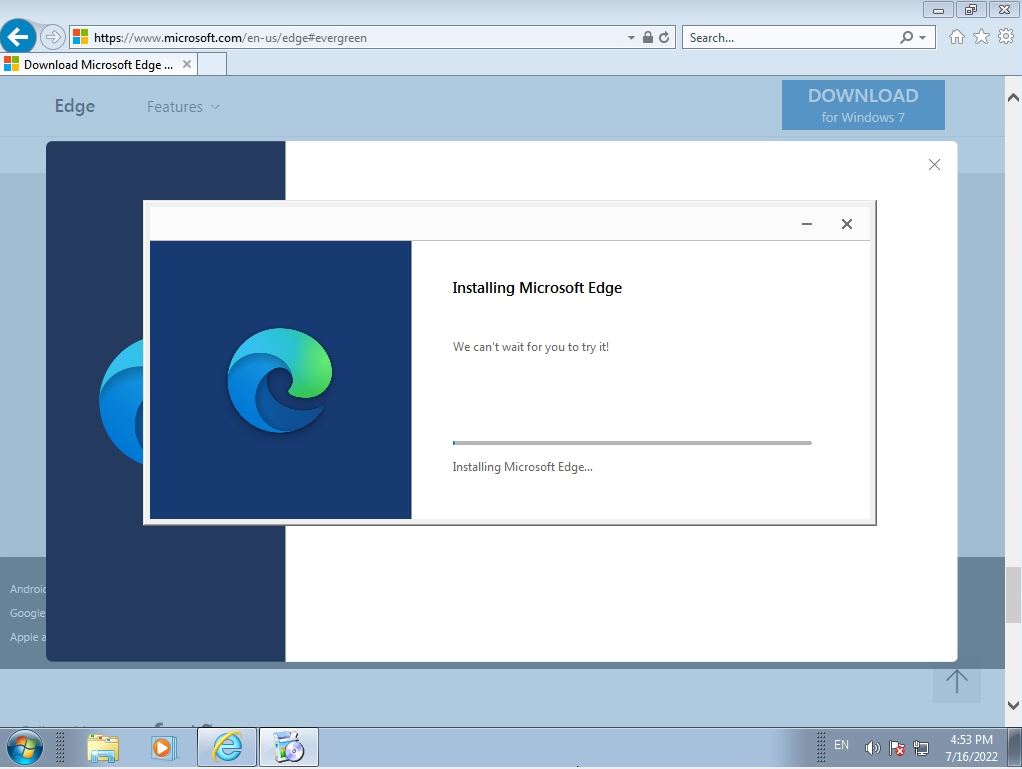
A shortcut for Microsoft Edge is created on your desktop.

Windows 7 PC offline connection environment: Microsoft Edge installation
In the case of an offline environment, connect the offline version of Microsoft Edge installer to the Microsoft official website from a client terminal such as Windows 7/8/10 in advance and download the .msi file.
Step 1:
Start the browser used on the client terminal and connect to the official Microsoft website below -> scroll down the screen.
*Microsoft official URL: https://www.microsoft.com/en-us/edge/business/download
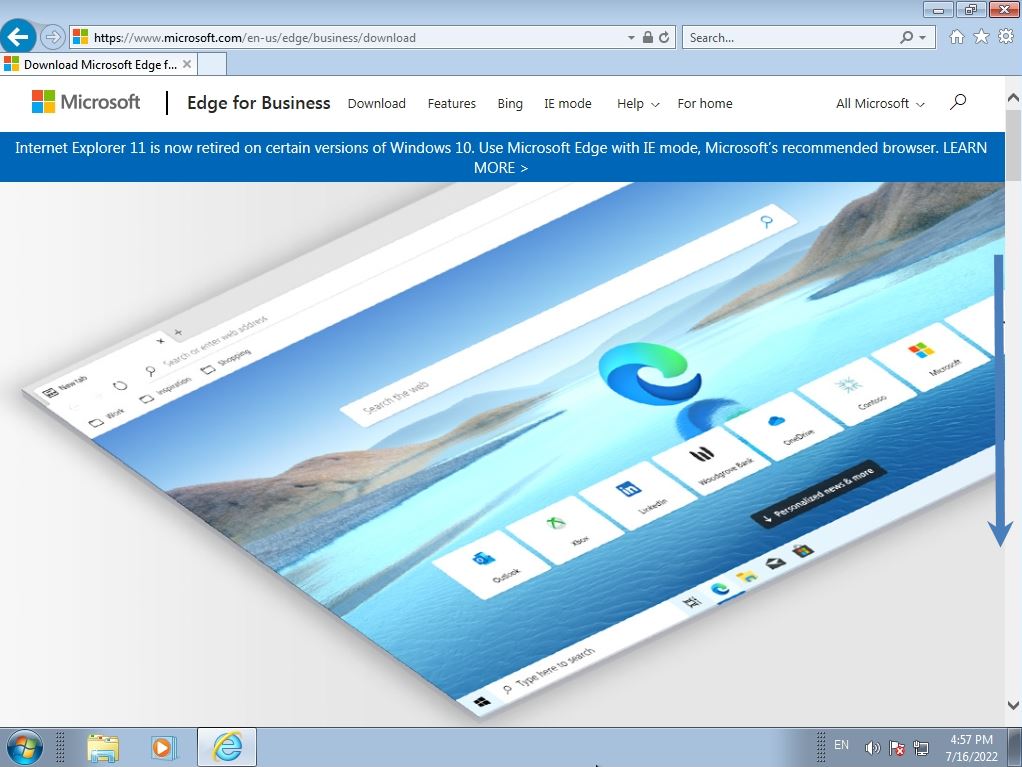
Step 2:
Select Channel / Version Build • Select Platform.
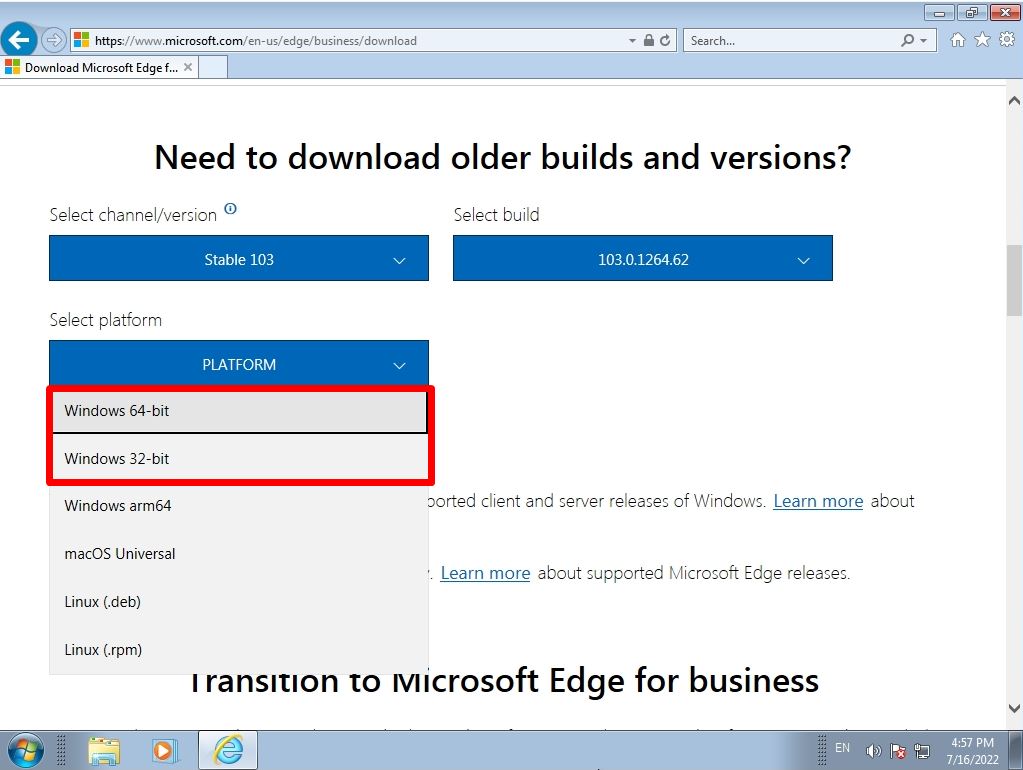
Step 3:
Select “DOWNLOAD”.
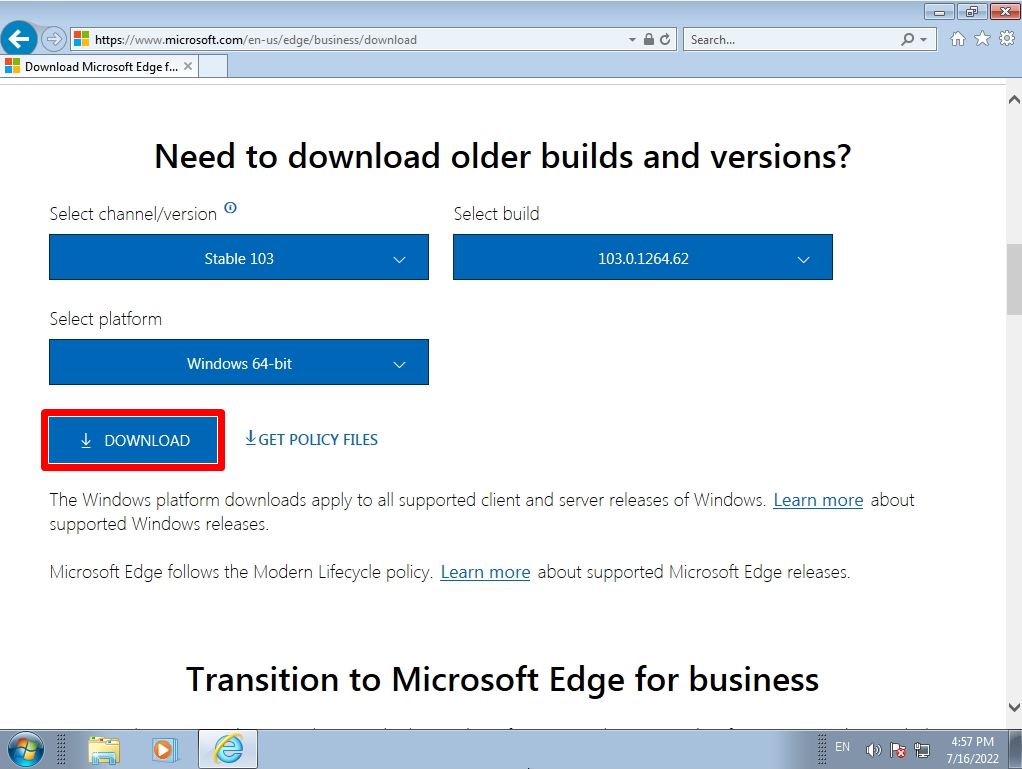
Step 4:
Select “Accept and download”.
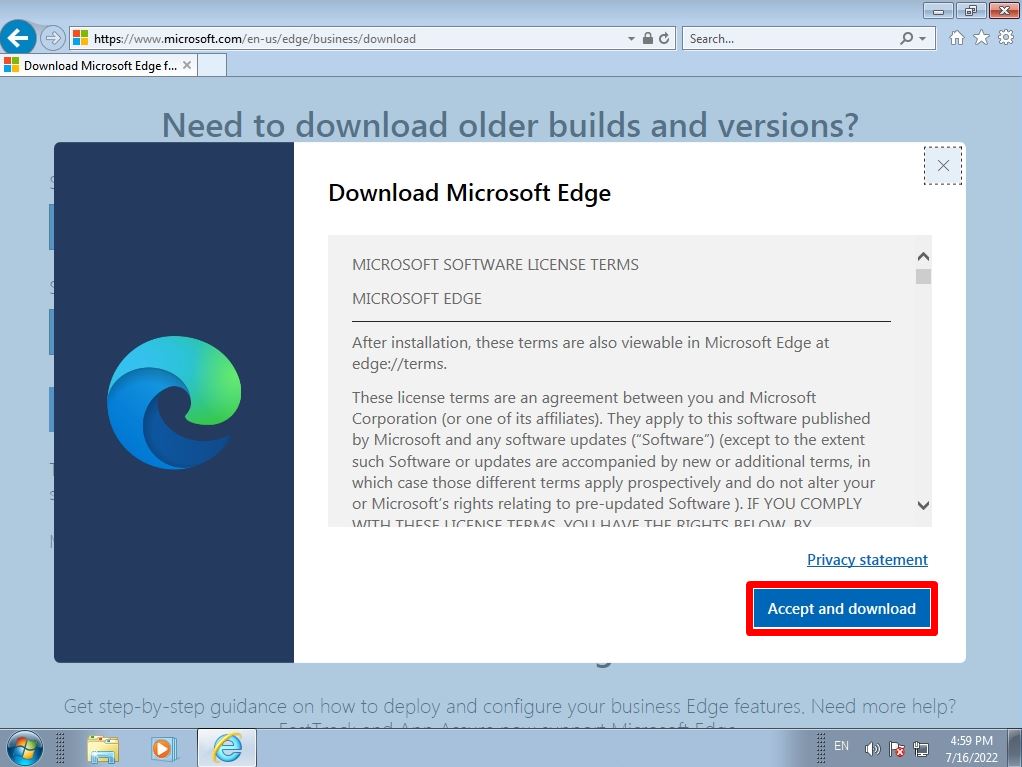
Wait a moment for the download.
*The offline version of Microsoft Edge installer was about 124MB.
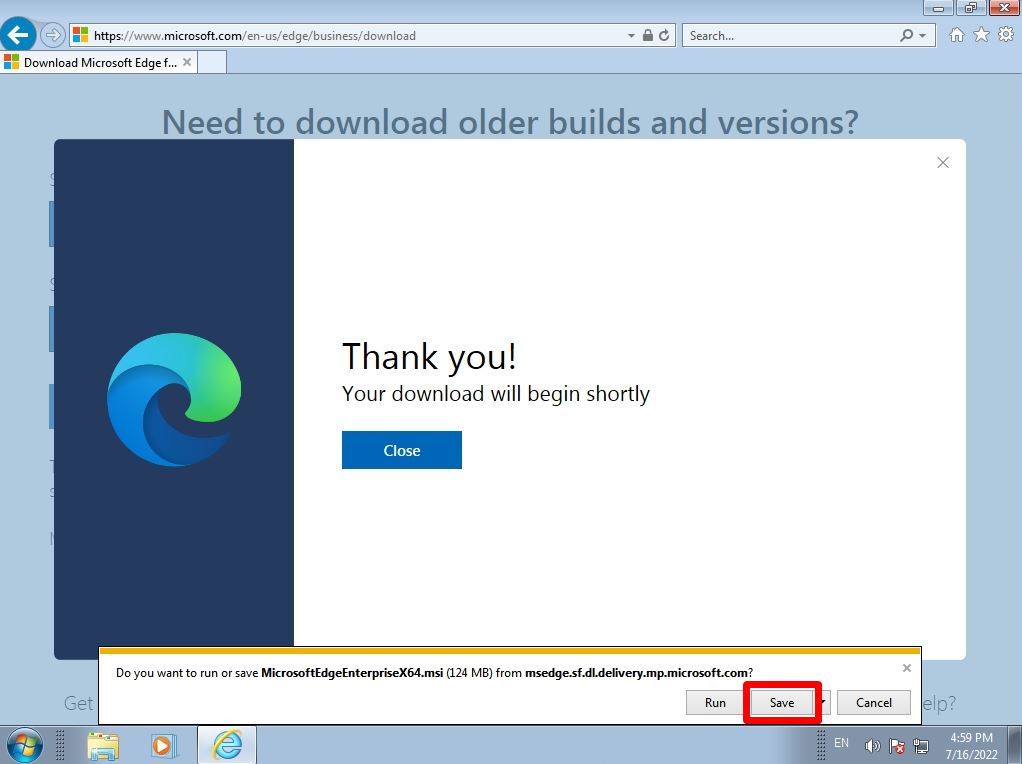
Step 5:
Paste “MicrosoftEdgeEnterpriseX64 / X86.msi” to the Windows 10 terminal to be installed, and double-click it to start the installer. * This time, after storing the installer, the network adapter is disabled so that you cannot connect to the Internet in order to explain that you are offline in an easy-to-understand manner.
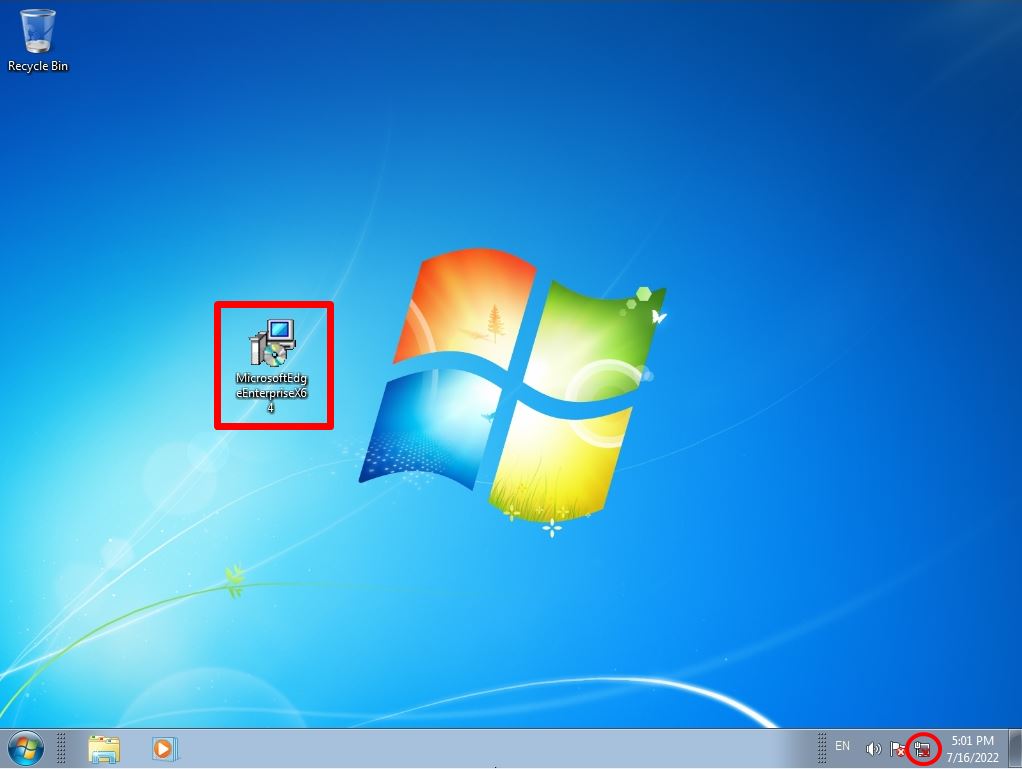
Step 6:
Select “Run”.
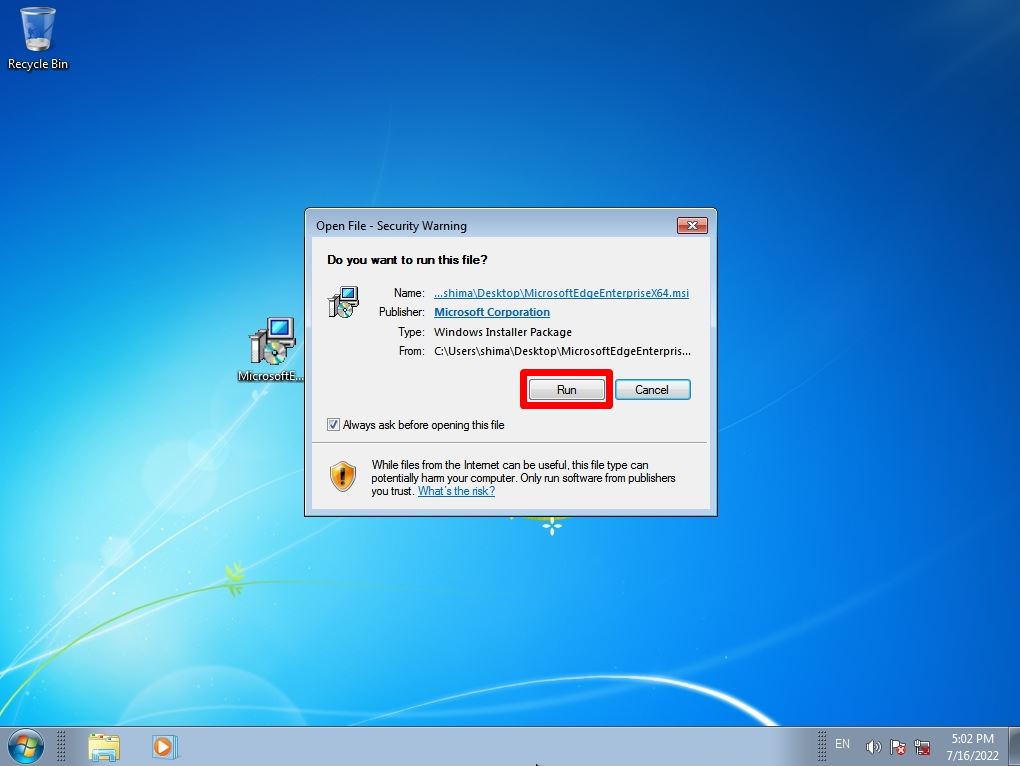
Select “Yes” when the user account control screen is displayed.
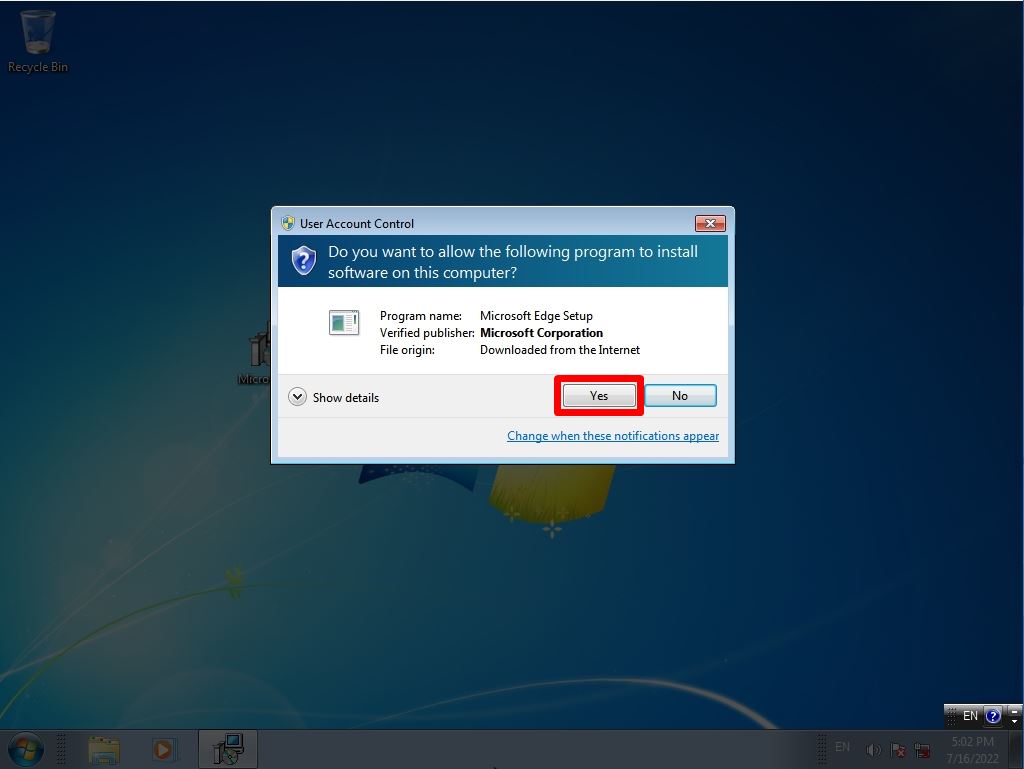
The installation process will be done automatically. Wait a moment for the installation to finish.
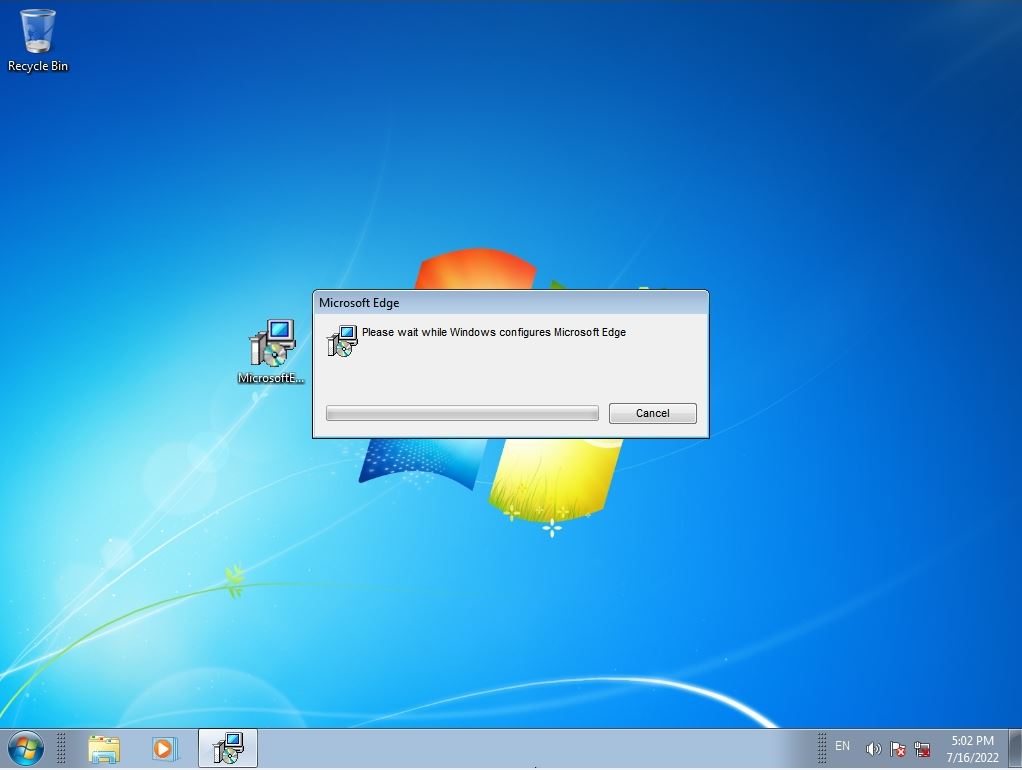
After the installation is complete, you will see a Microsoft Edge shortcut icon on your desktop.