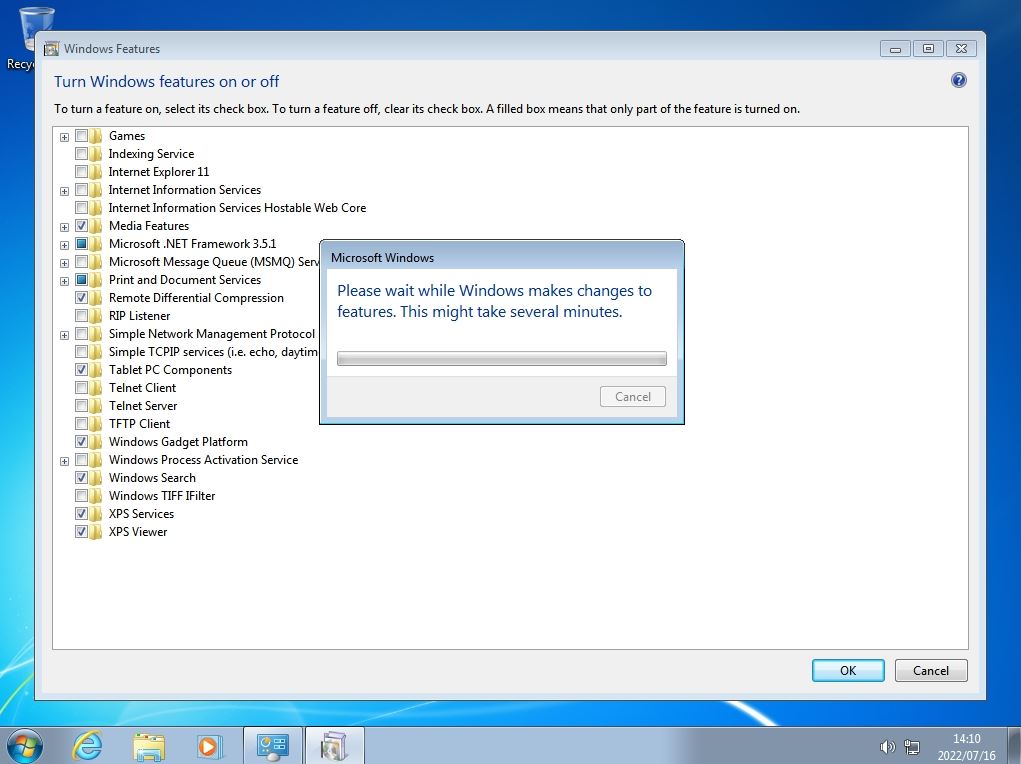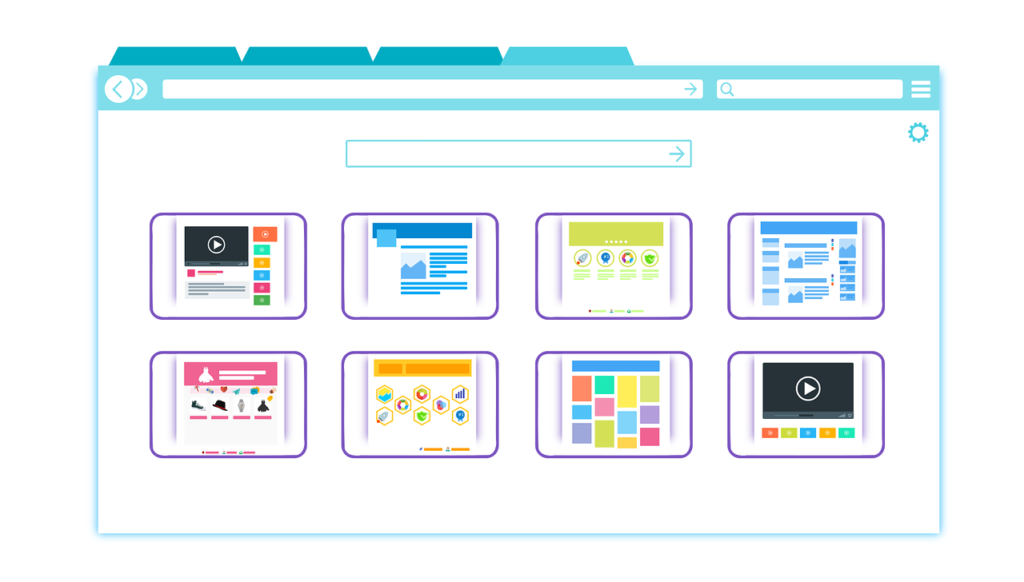If you no longer need Internet Explorer in your Windows 7 browser, you can use the Control Panel to uninstall (disable) Internet Explorer. * It is also possible to reinstall (enable) Internet Explorer after deleting it.
Control Panel: Internet Explorer Uninstall (Disable)
Step 1:
Select the Windows mark at the bottom left of the desktop screen.

Step 2:
Select “Control Panel”.
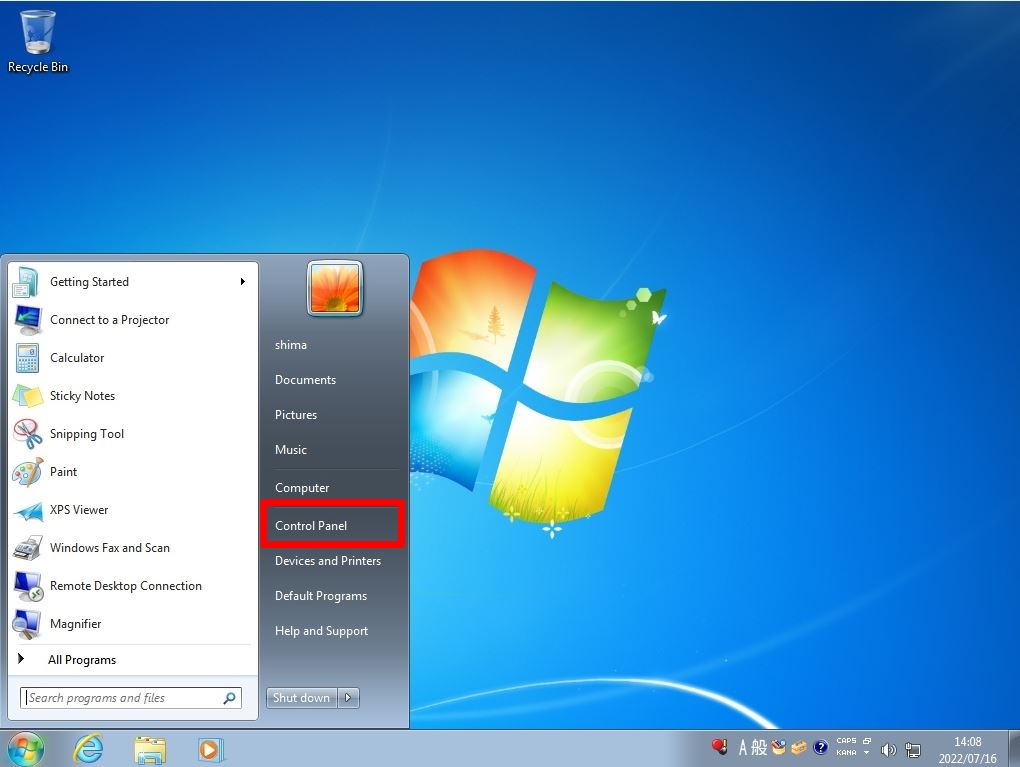
Step 3:
View by : Select Category -> “Uninstall a program”.
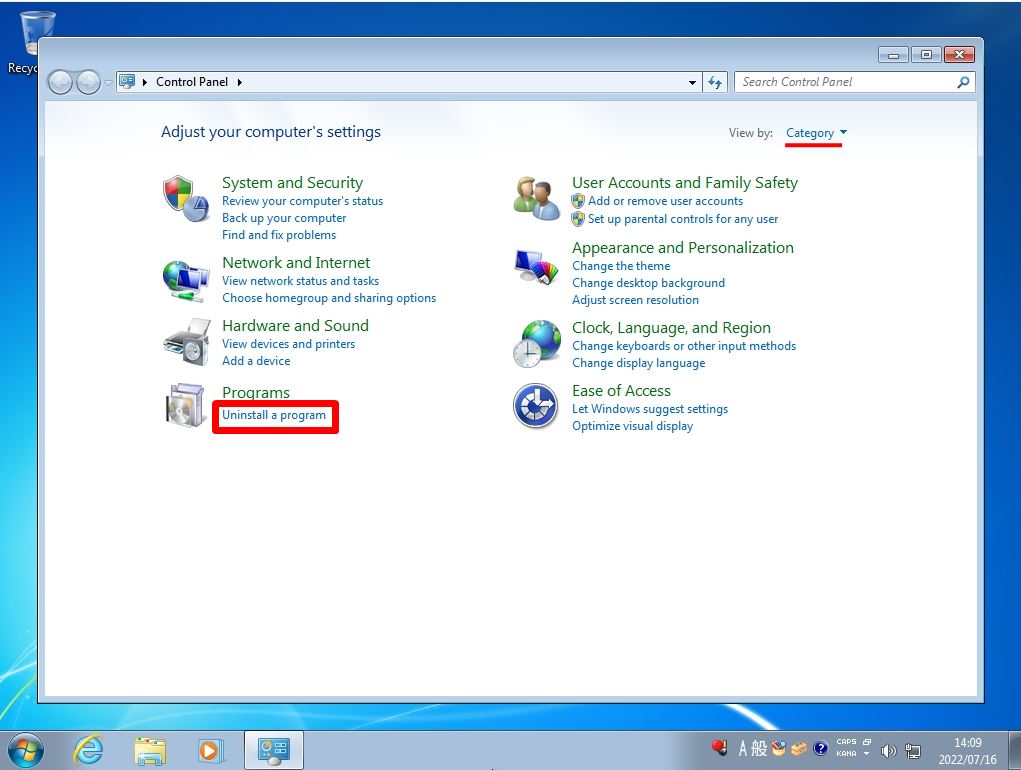
Step 4:
Select “Turn Windows features on or off”.
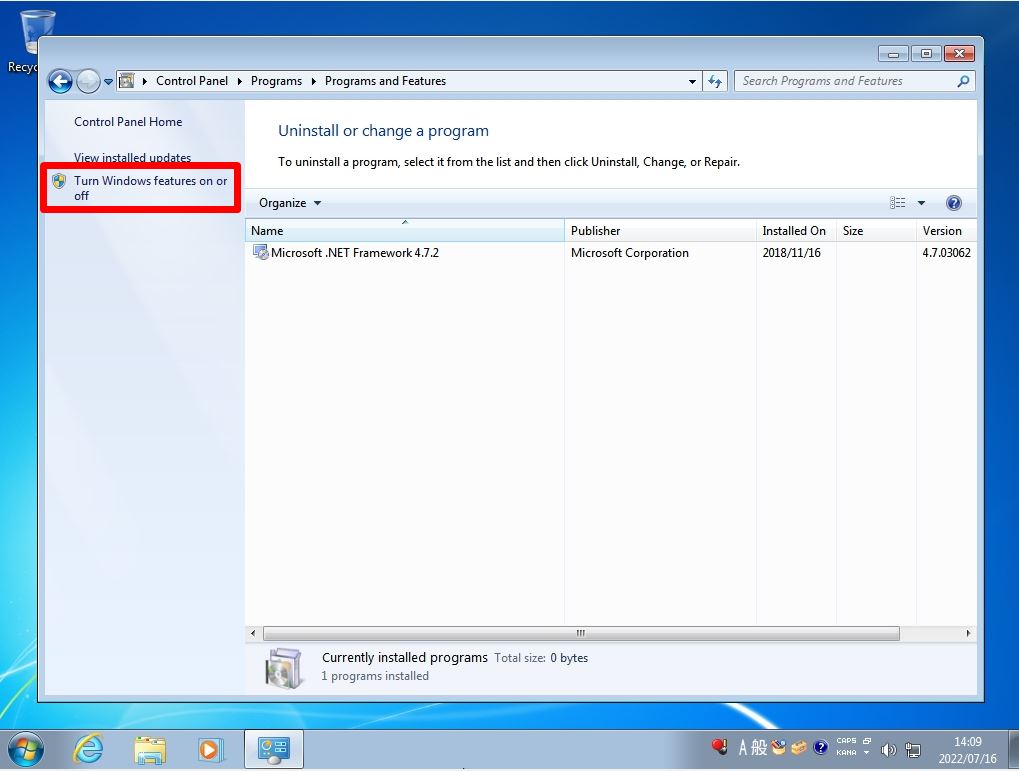
Step 5:
Select the check box in Internet Explorer.
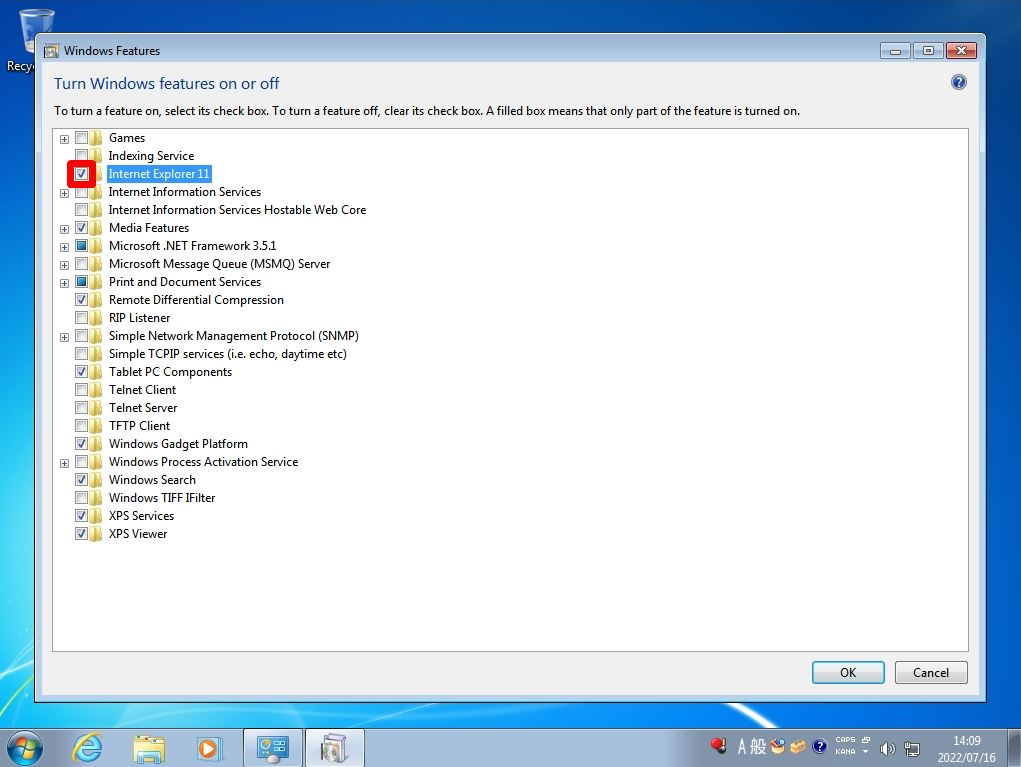
Step 6:
A warning dialog box appears to remove Internet Explorer. Select “Yes” on the screen below.
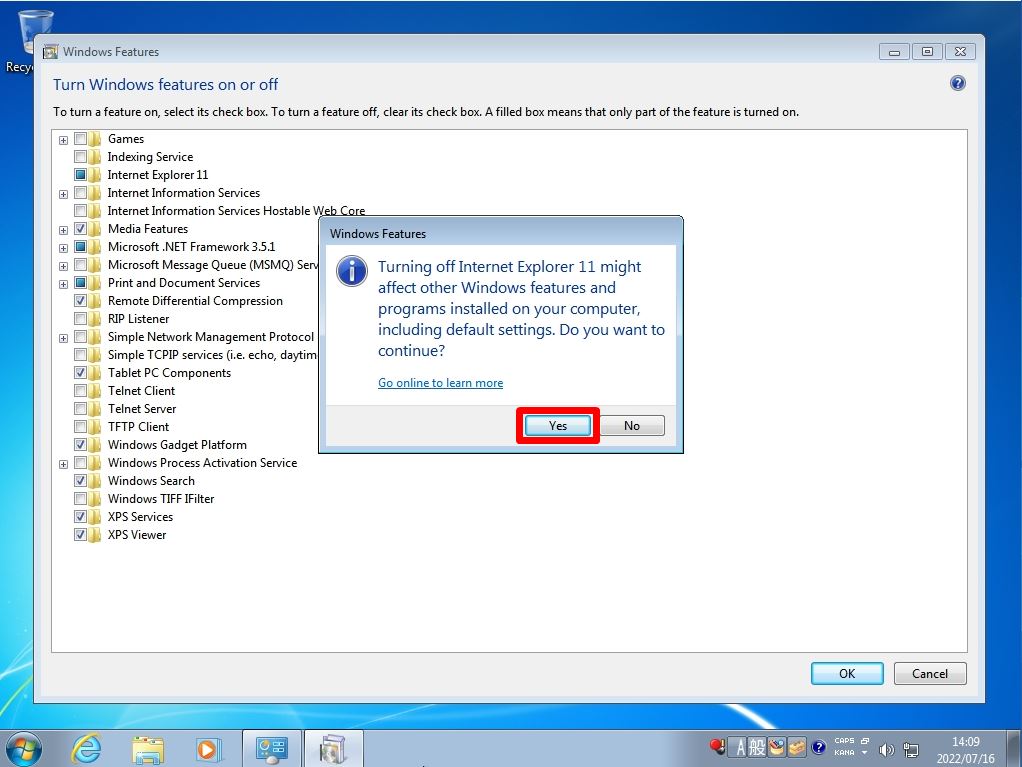
Step 7:
Make sure the check box in Internet Explorer is cleared-> Select OK.
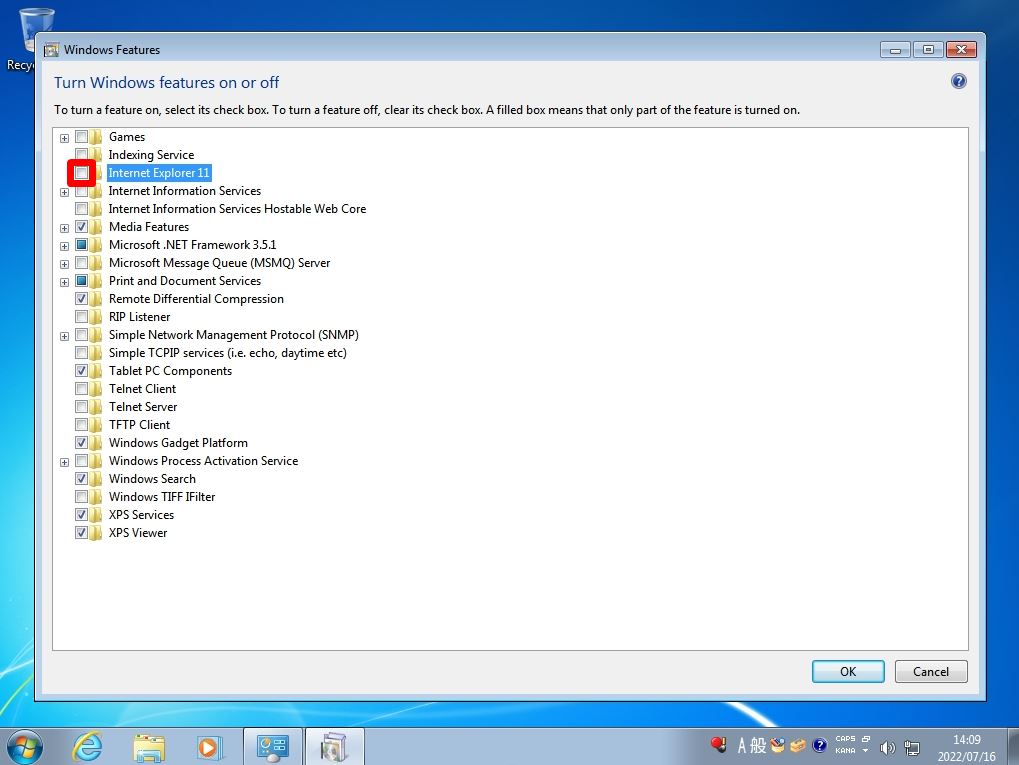
The uninstall (disable) process of Internet Explorer will start. Wait a moment until it finishes.