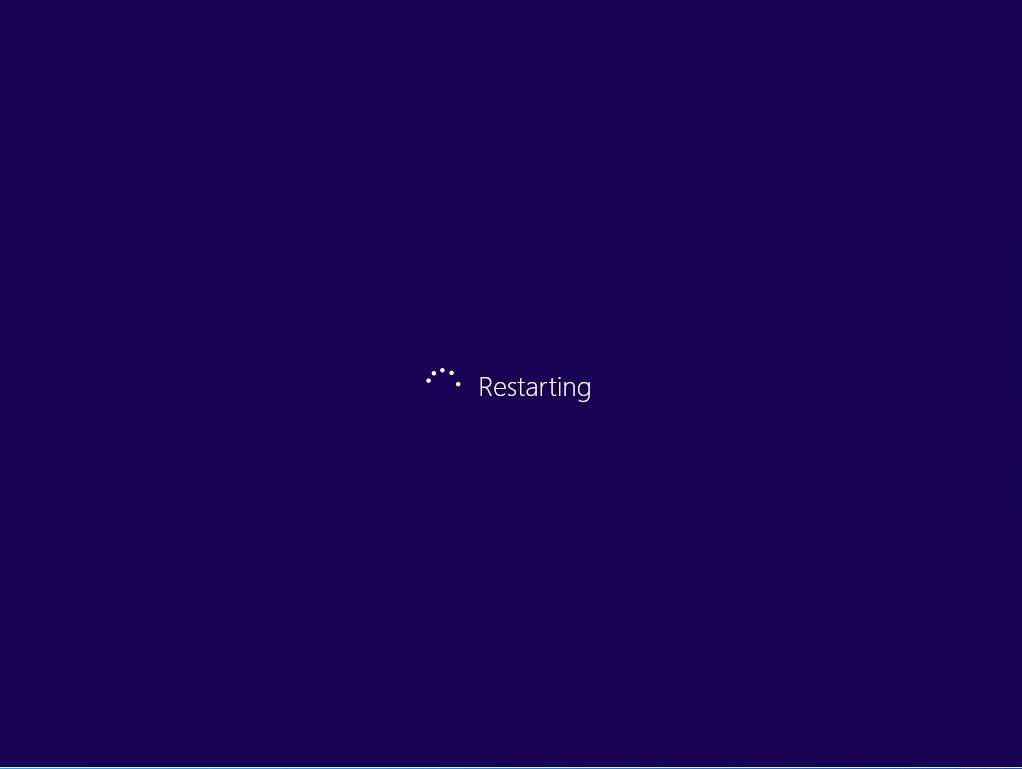If you no longer need Internet Explorer installed on your Windows 8 / 8.1 computer, you can uninstall (disable) Internet Explorer 11 using the Control Panel or the PowerShell command. * It is also possible to reinstall after deleting Internet Explorer.
Control Panel: Internet Explorer 11 Uninstall (Disable)
Step 1:
Right-click the Windows mark at the bottom left of the desktop screen -> select “Control Panel”.
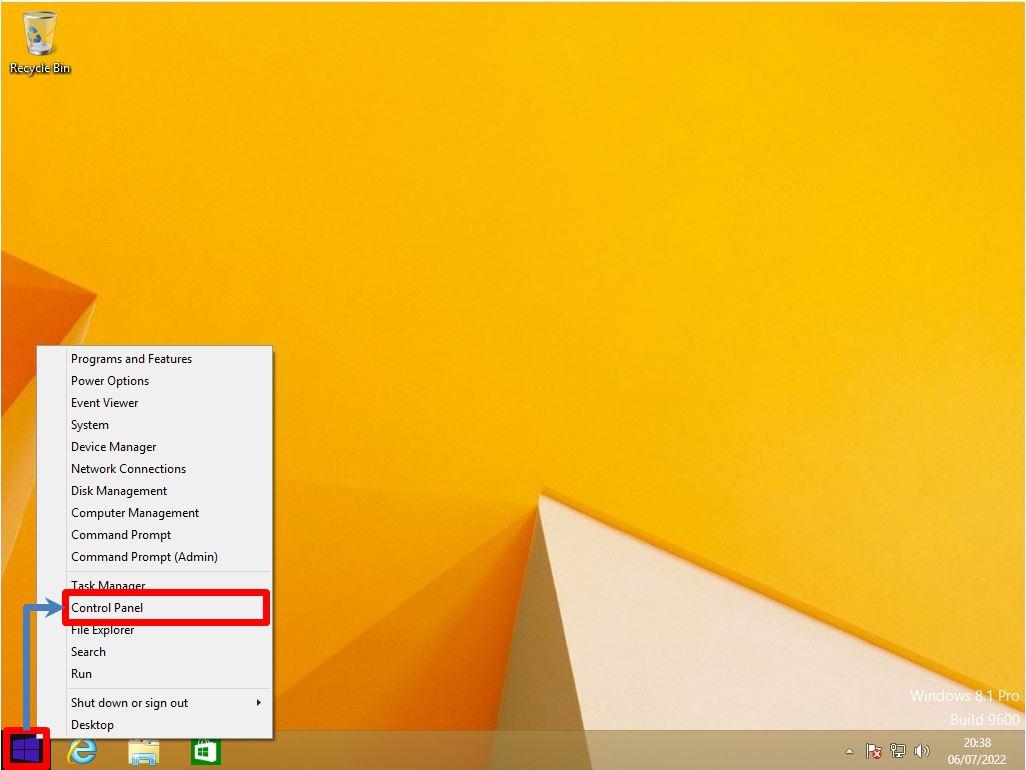
Step 2:
View by: Select Category -> “Uninstall a program”.
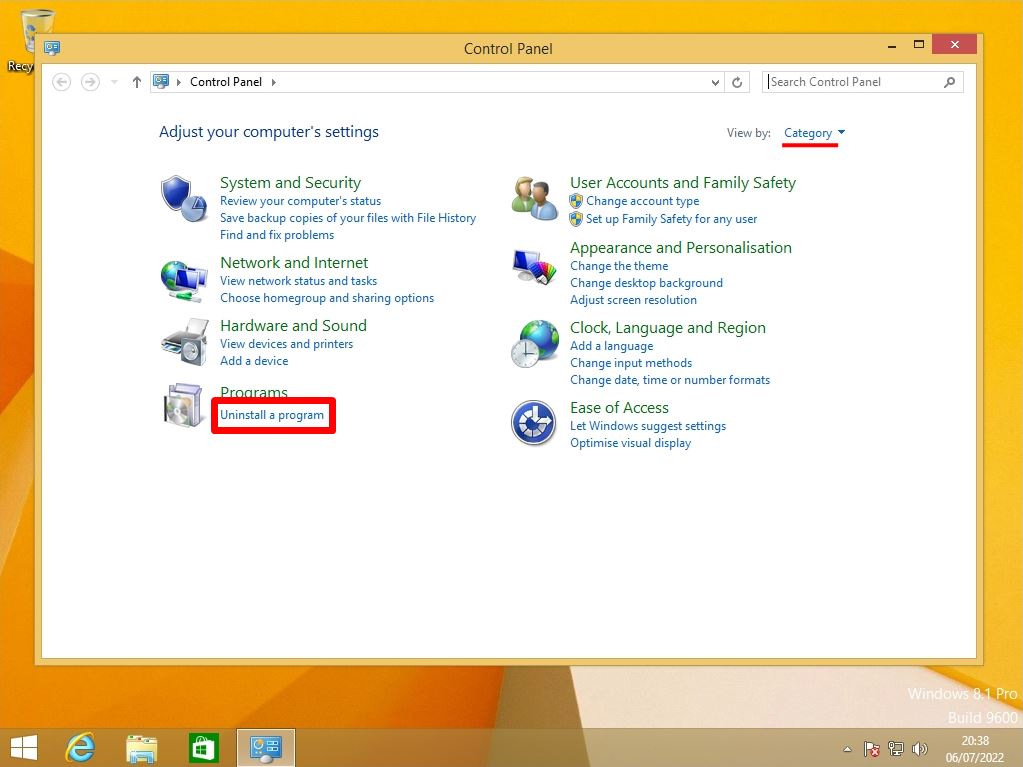
Step 3:
Select “Turn Windows features on or off”.
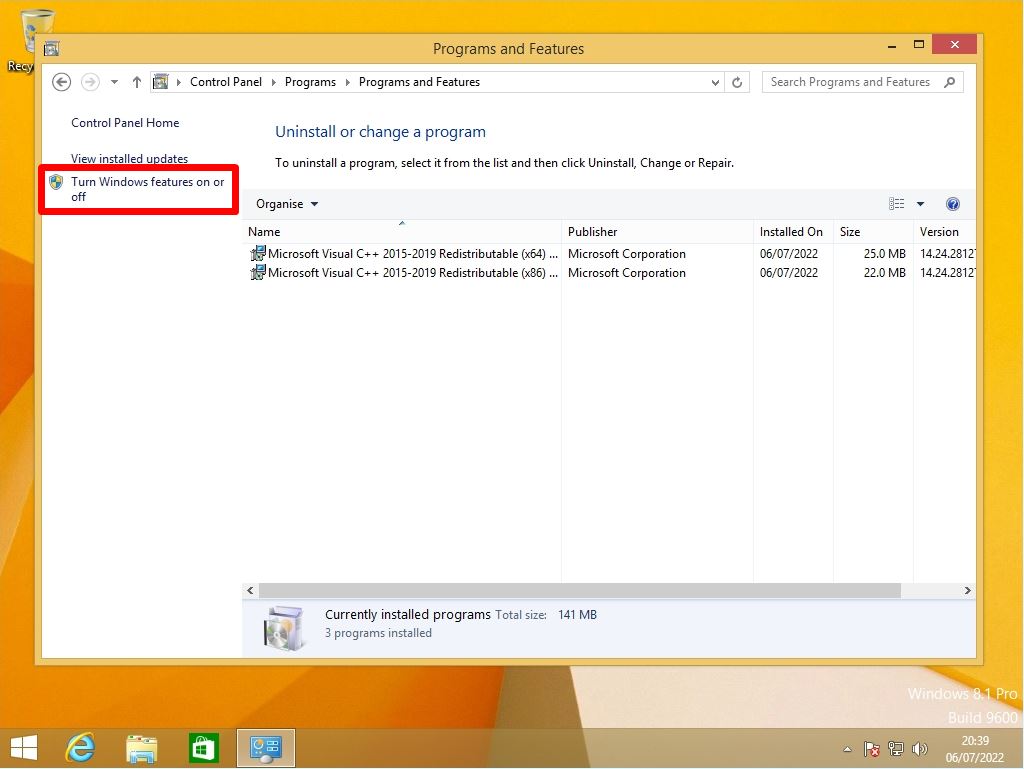
Step 4:
Select the check box in “Internet Explorer 11”.
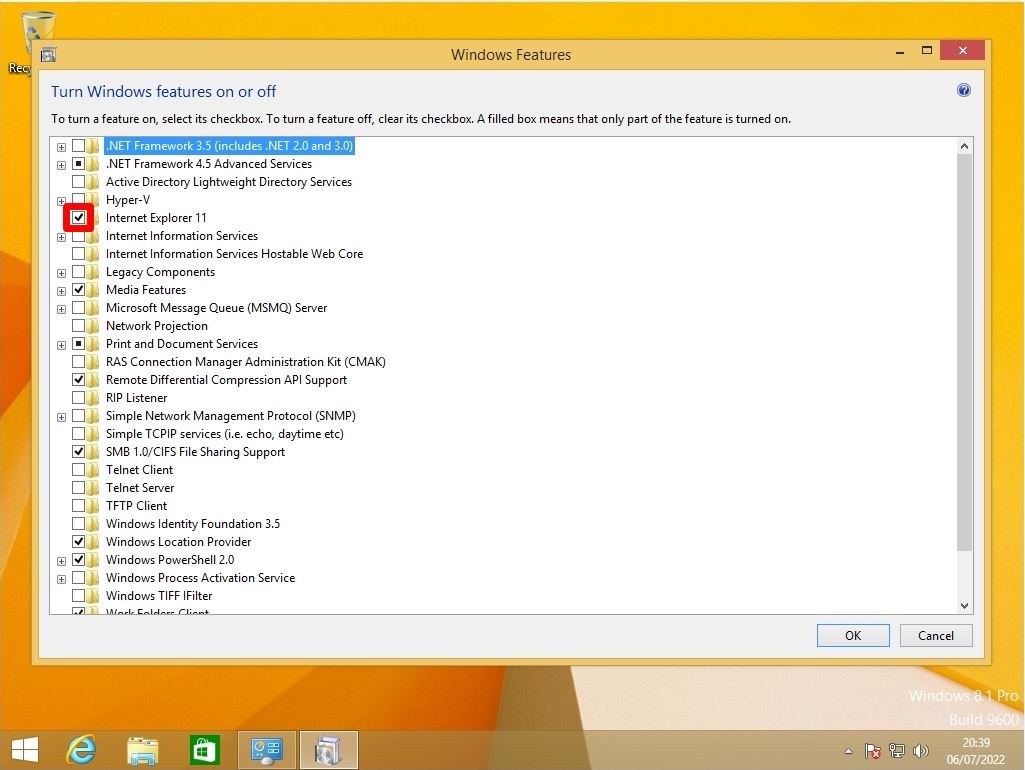
Step 5:
A warning dialog box appears to remove Internet Explorer 11. Select “Yes” on the screen below.
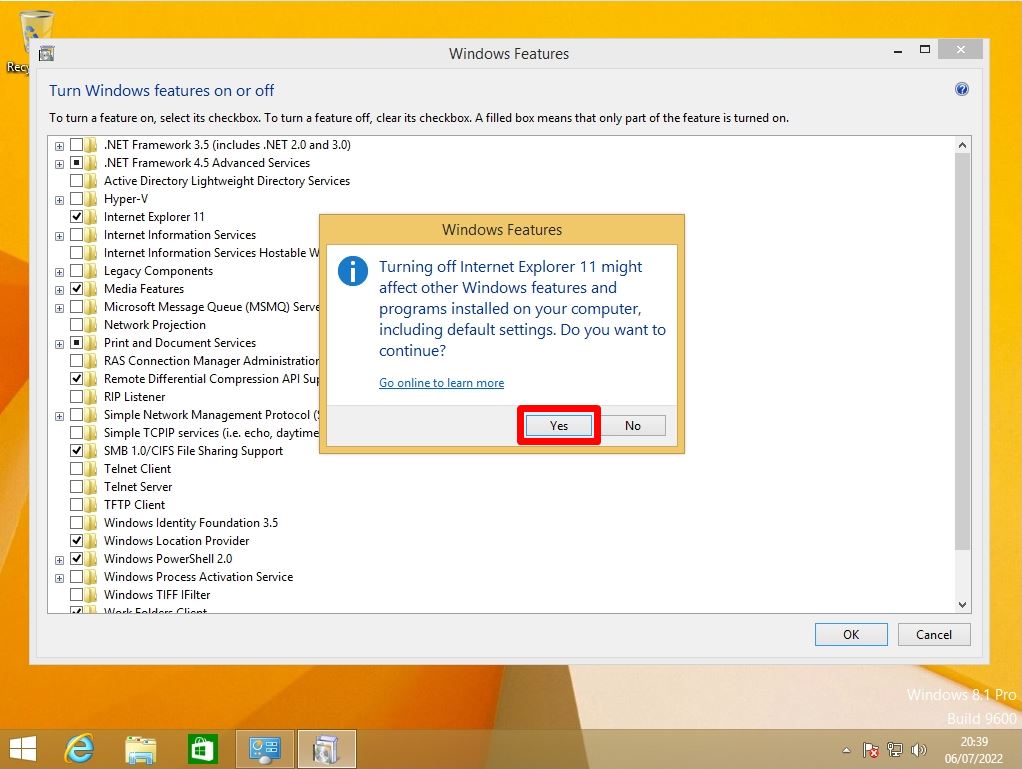
Step 6:
Make sure the check box in Internet Explorer 11 is cleared -> Select OK.
The uninstall (disable) process of Internet Explorer 11 will start. Wait a moment until it finishes.
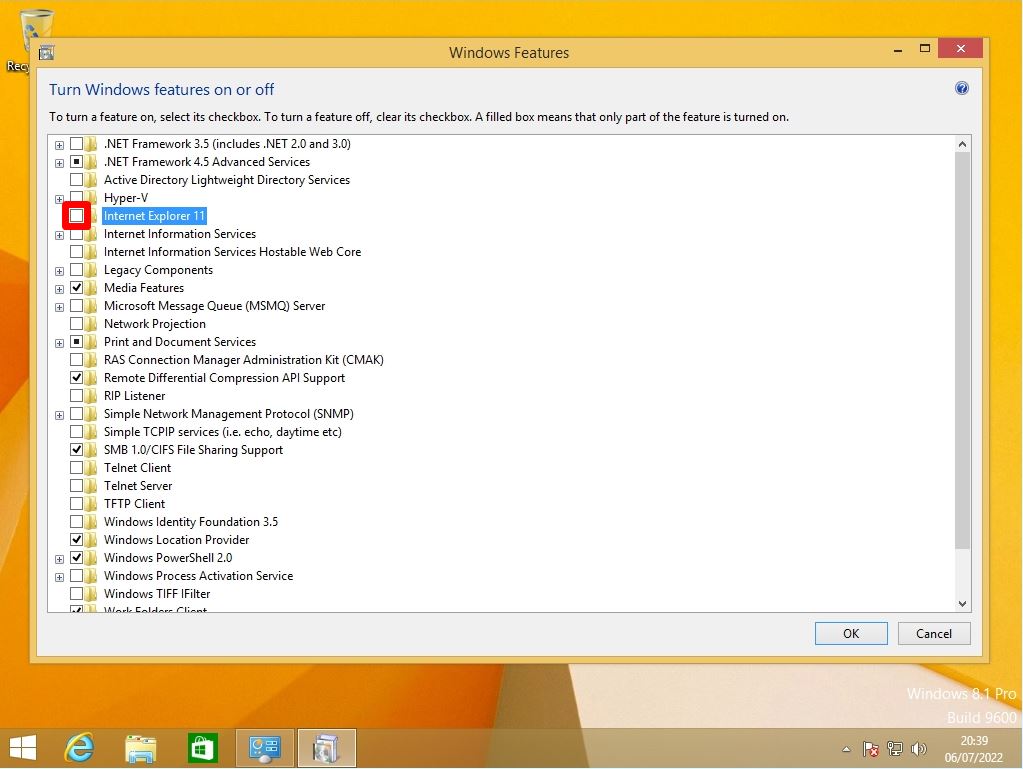
Step 7:
After restarting the PC, the uninstall (disable) process of Internet Explorer 11 is completed.
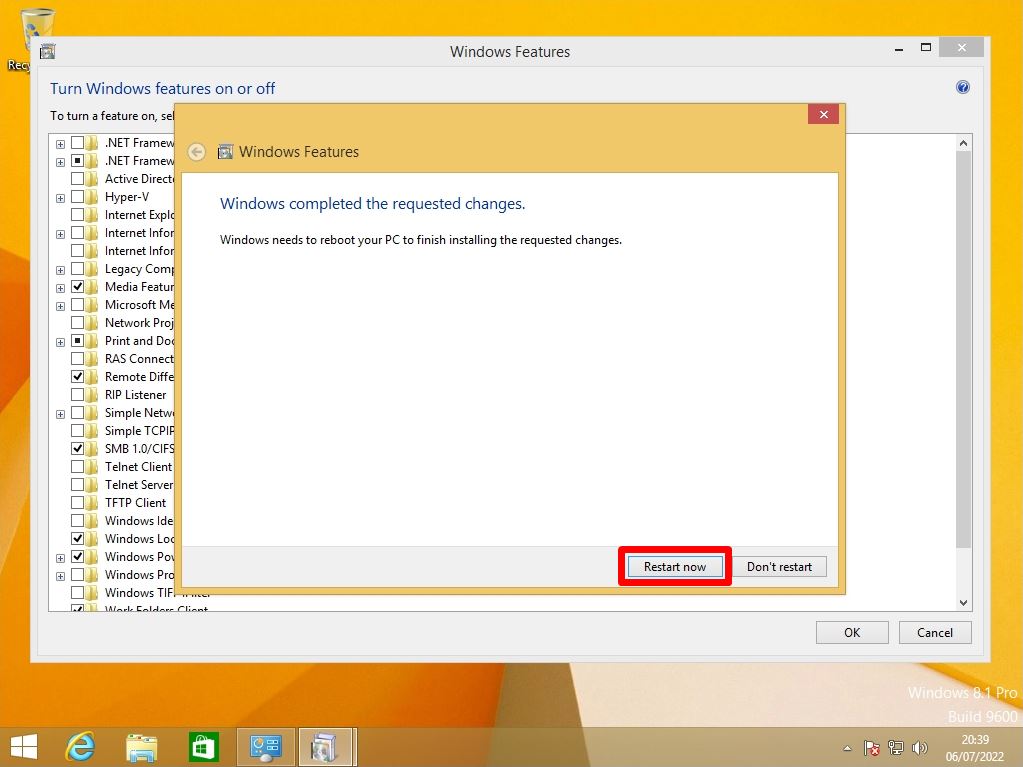
PowerShell command: Internet Explorer 11 uninstall (Disable)
You must run Internet Explorer 11 uninstall (disable) using PowerShell commands as an administrator. If you do not run it as an administrator, the message “Administrator privilege permissions are required” will be displayed and you will not be able to uninstall (disable). The following steps will explain how to execute it.
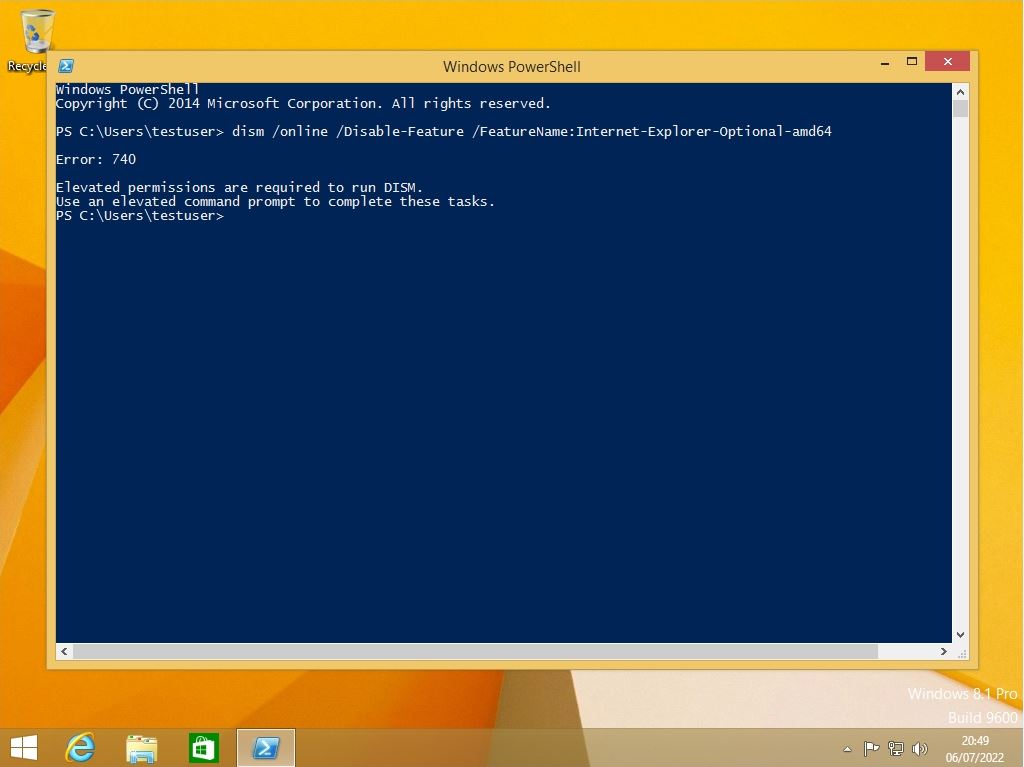
Step 1:
Select the Windows mark at the bottom left of the desktop screen.
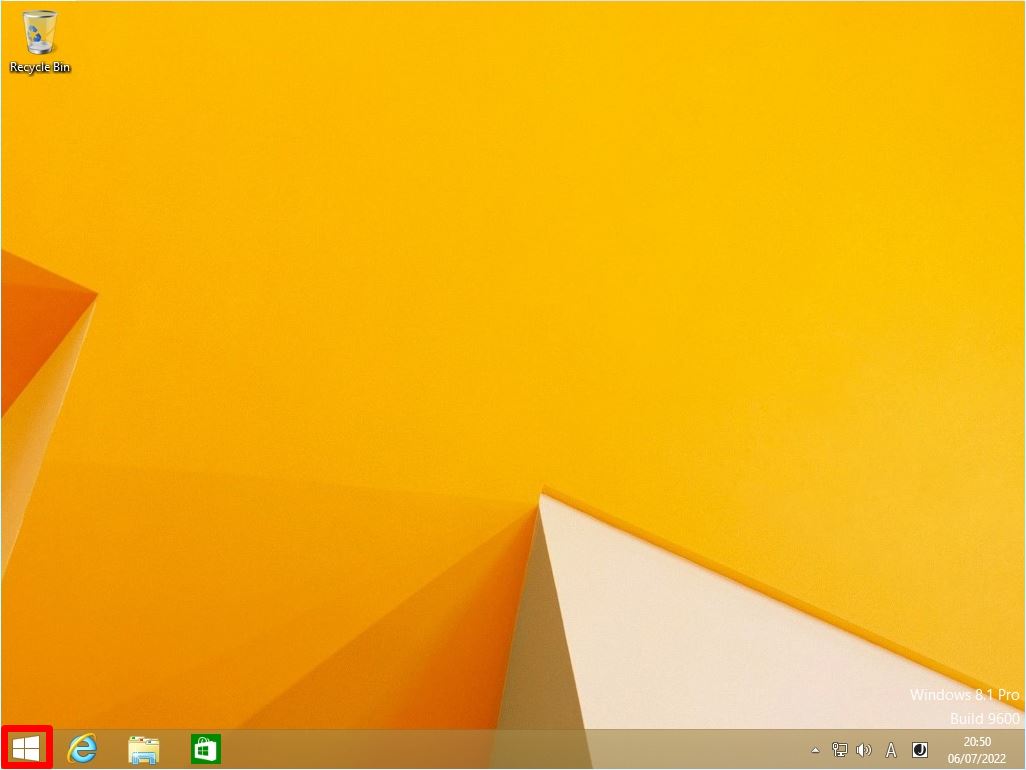
Step 2:
Right-click Windows PowerShell -> select “Run as administrator”.
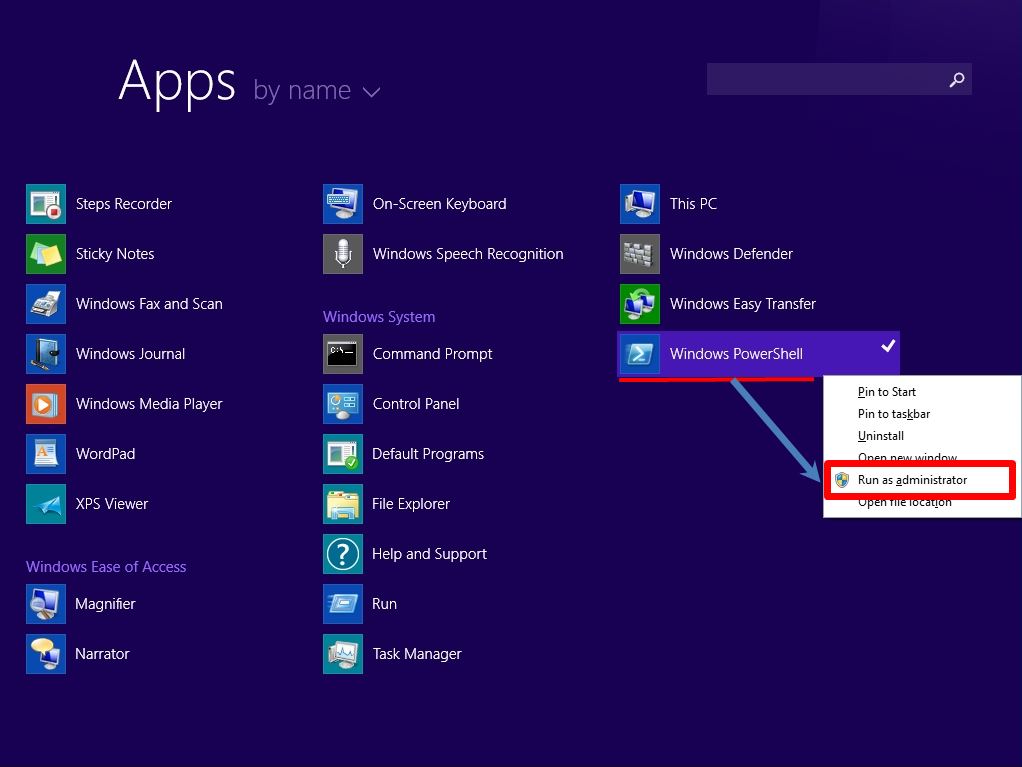
Step 3:
User Account Control screen: Select “Yes”.
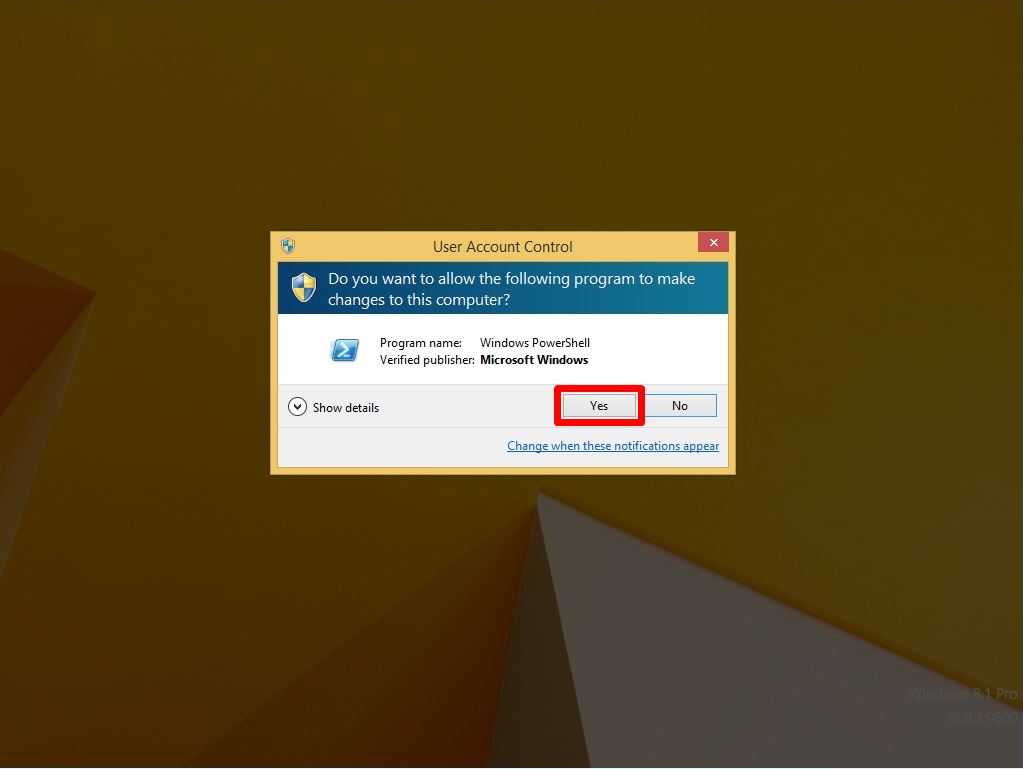
Step 4:
Execute the command below to uninstall (disable) Internet Explorer 11. Instructions for disabling IE using PowerShell commands can also be found on the official Microsoft website.
Microsoft official website IE disabling procedure:https://docs.microsoft.com/en-us/troubleshoot/developer/browsers/installation/disable-internet-explorer-windows
Execution command
dism /online /Disable-Feature /FeatureName:Internet-Explorer-Optional-amd64
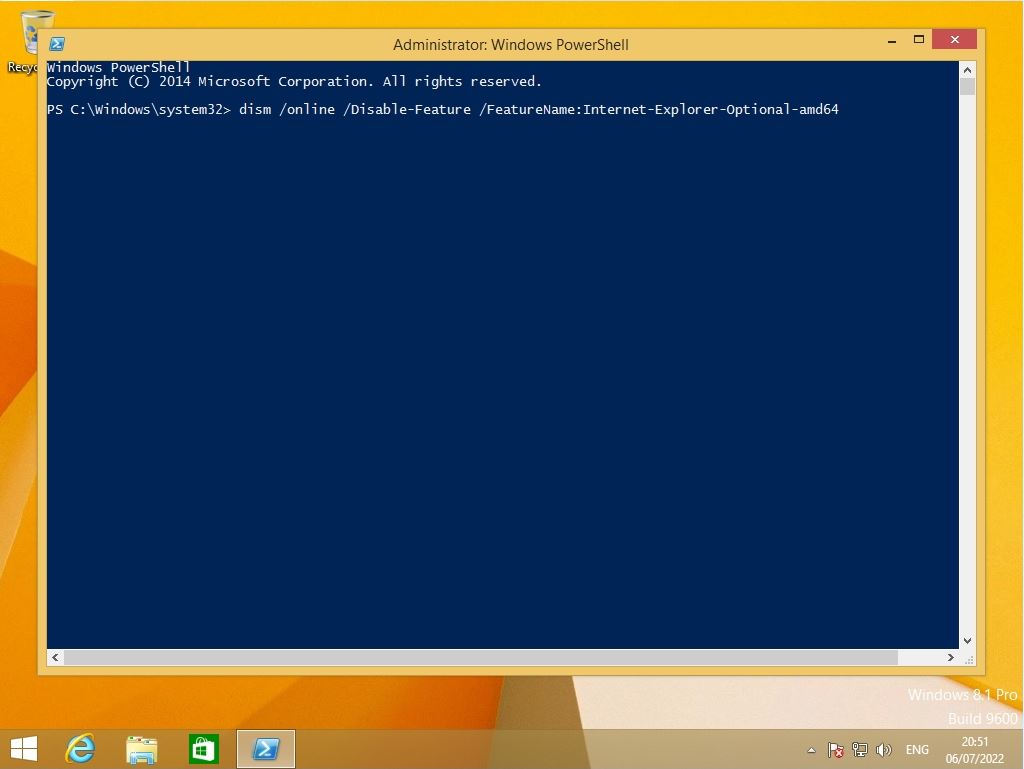
The uninstall (disable) process of Internet Explorer 11 will start. Wait a moment for the prompt to come back.
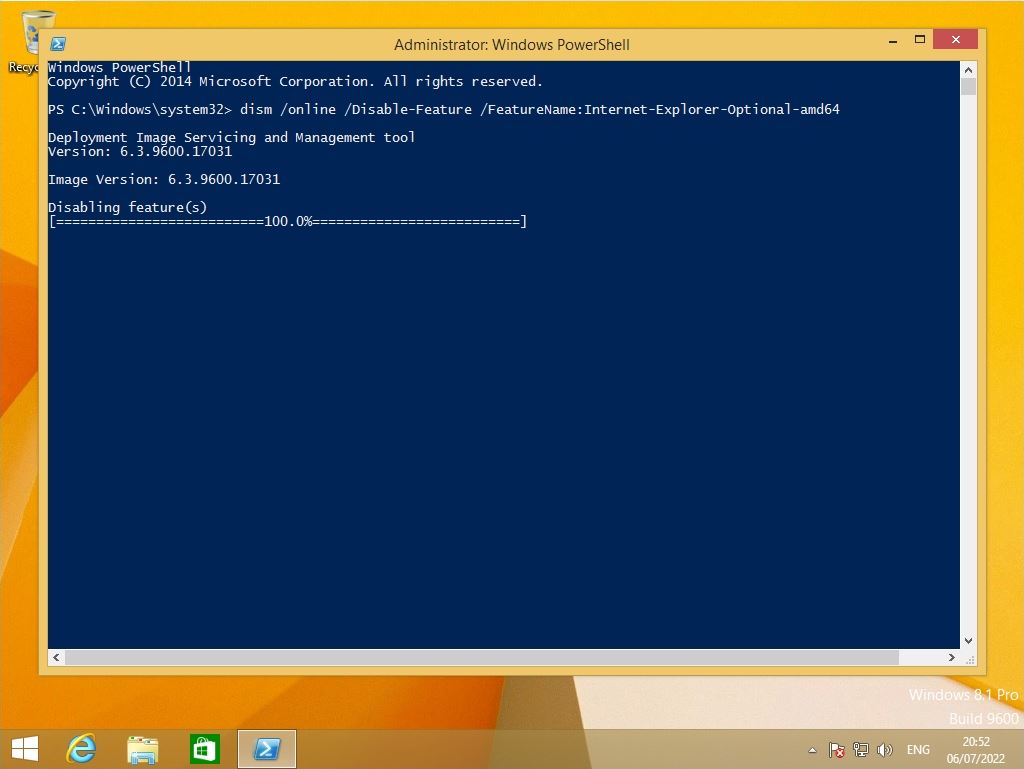
Step 5:
You will be prompted to reboot or be prompted. Enter “Y”.
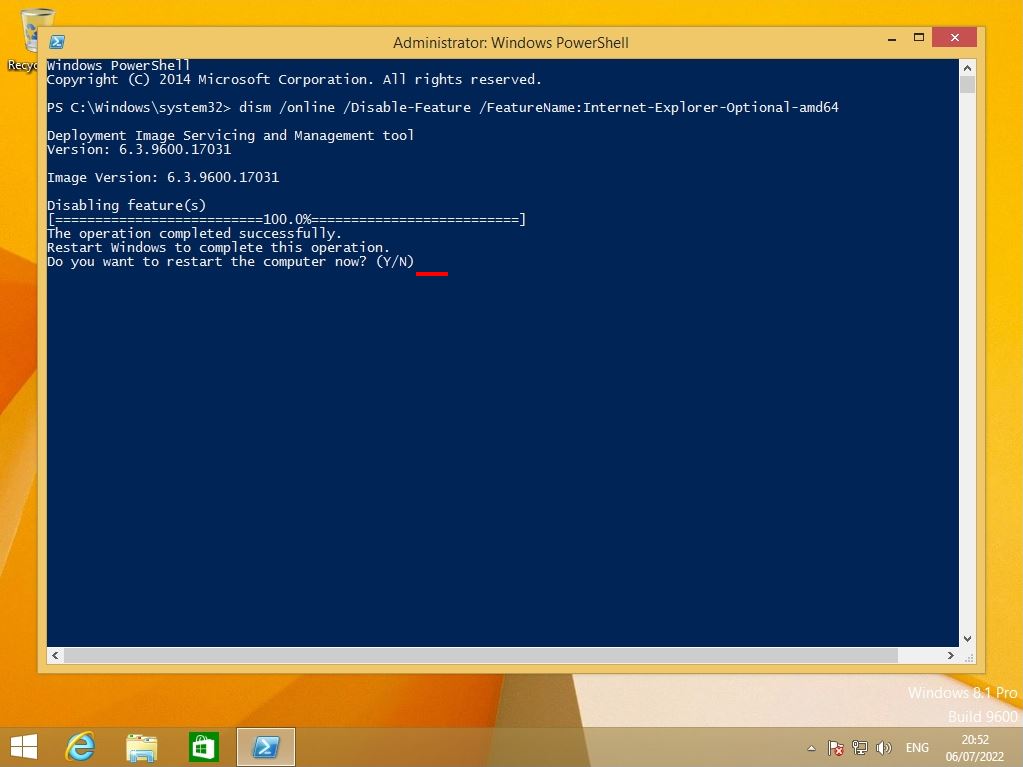
After restarting the PC, the uninstall (disable) process of Internet Explorer 11 is completed.