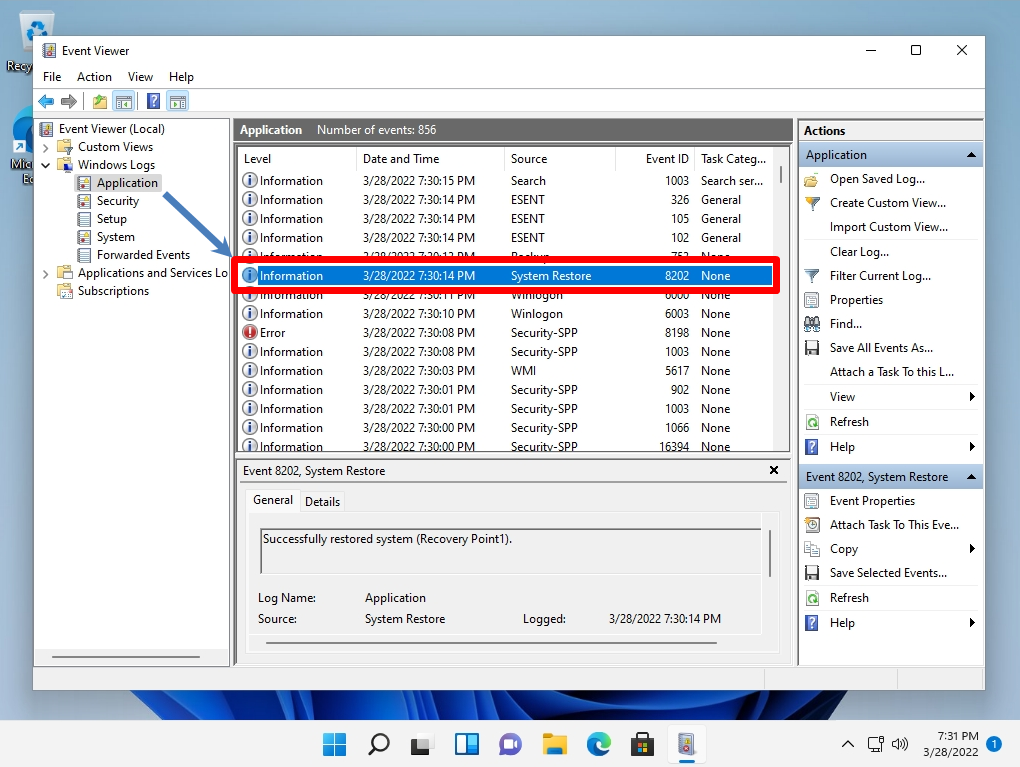For system restore, it may be possible to improve the symptom of the error occurring in the OS by returning the setting information to the restore point at the time of acquisition in advance. It is not a backup function for restoring personal files and folders that have been accidentally deleted. It is a function to restore Windows files, settings, and registry by returning to a specific point before.
System restore does not affect personally created data, but it is recommended to back up important files / folders and other data to a file server or external medium (external hard disk, USB memory, etc.) just in case. To do. * If a restore point has not been created, you will not be able to perform a system restore. You need to create a restore point in advance.
Windows 11 PC:System Restore Procedure
Step 1:
Right-click on the Windows mark -> select System.
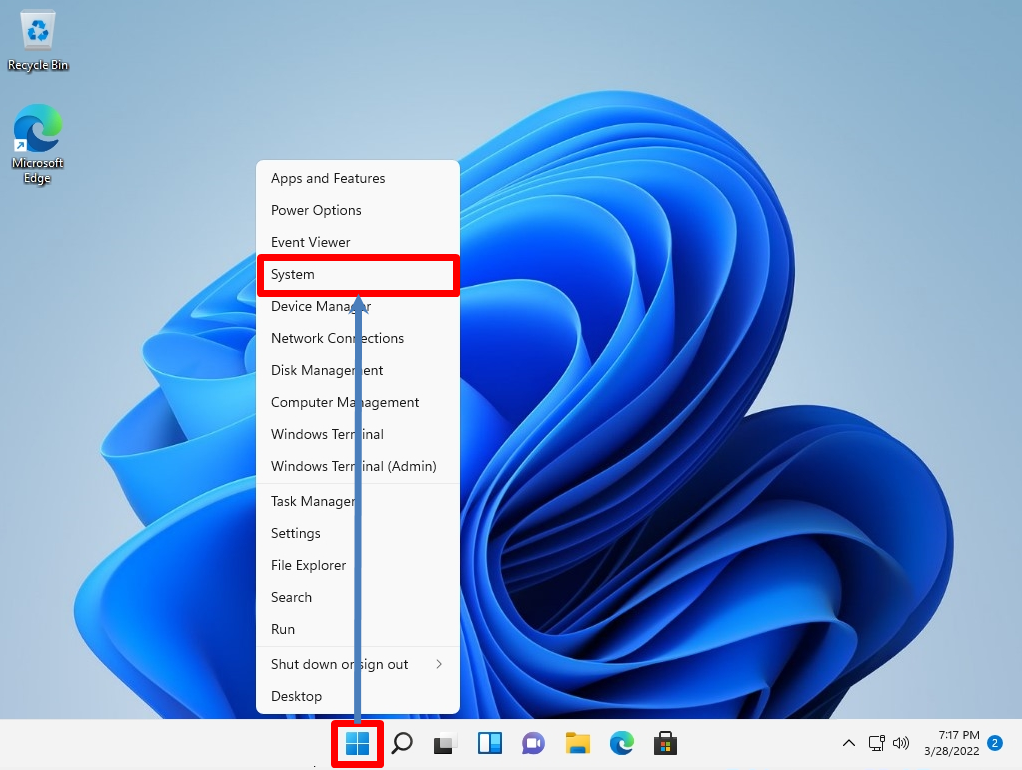
Step 2:
Select “System protection”.
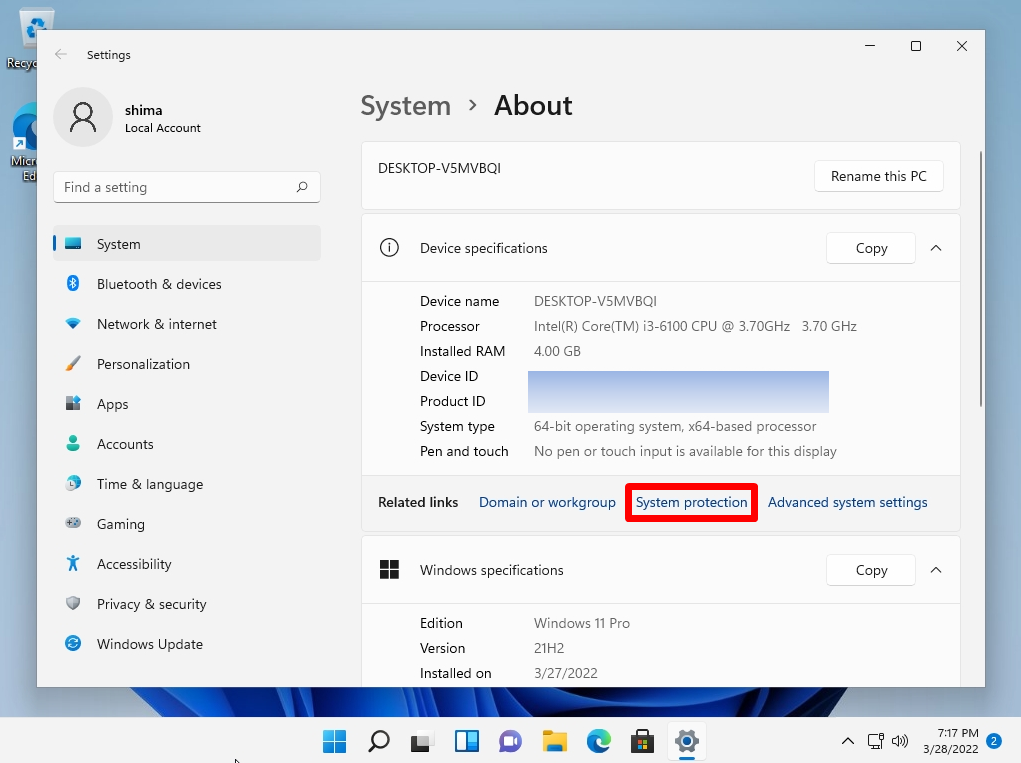
Step 3:
Select “System Restore”.
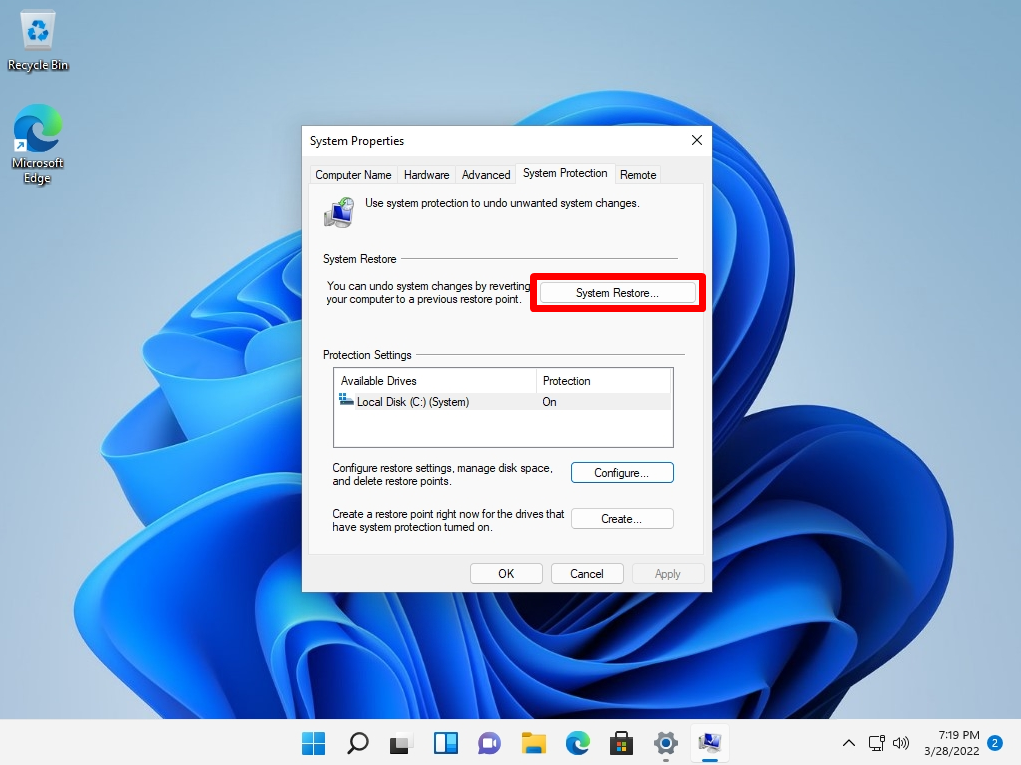
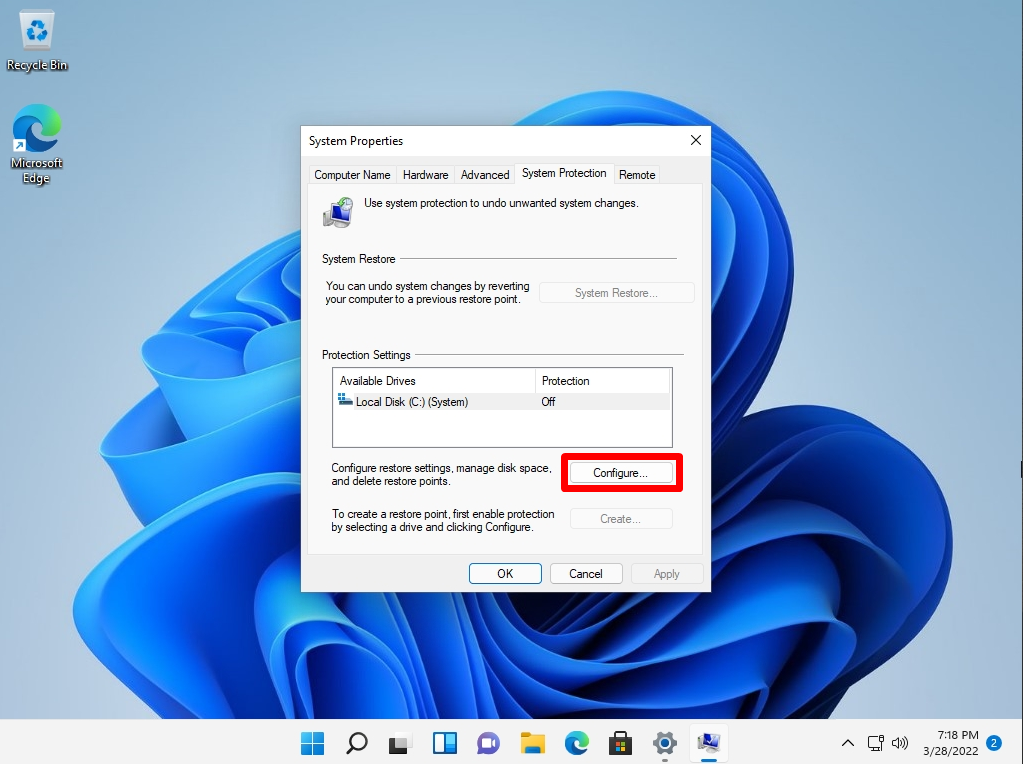
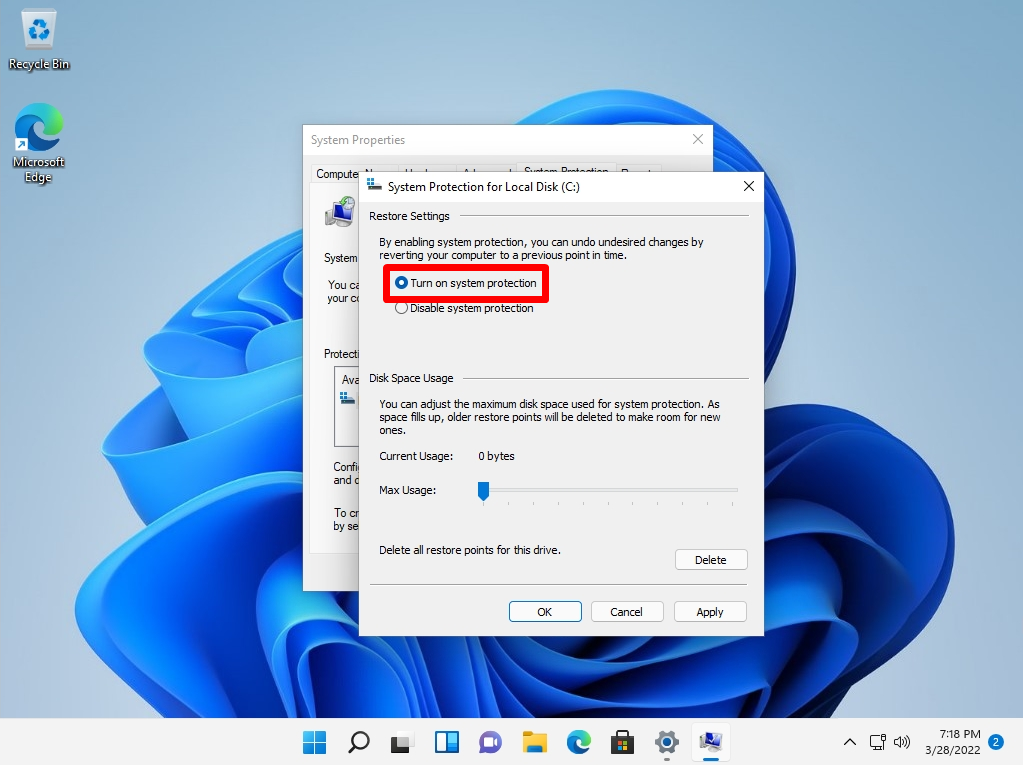
Step 4:
Restore system files and settings screen:Select Next.
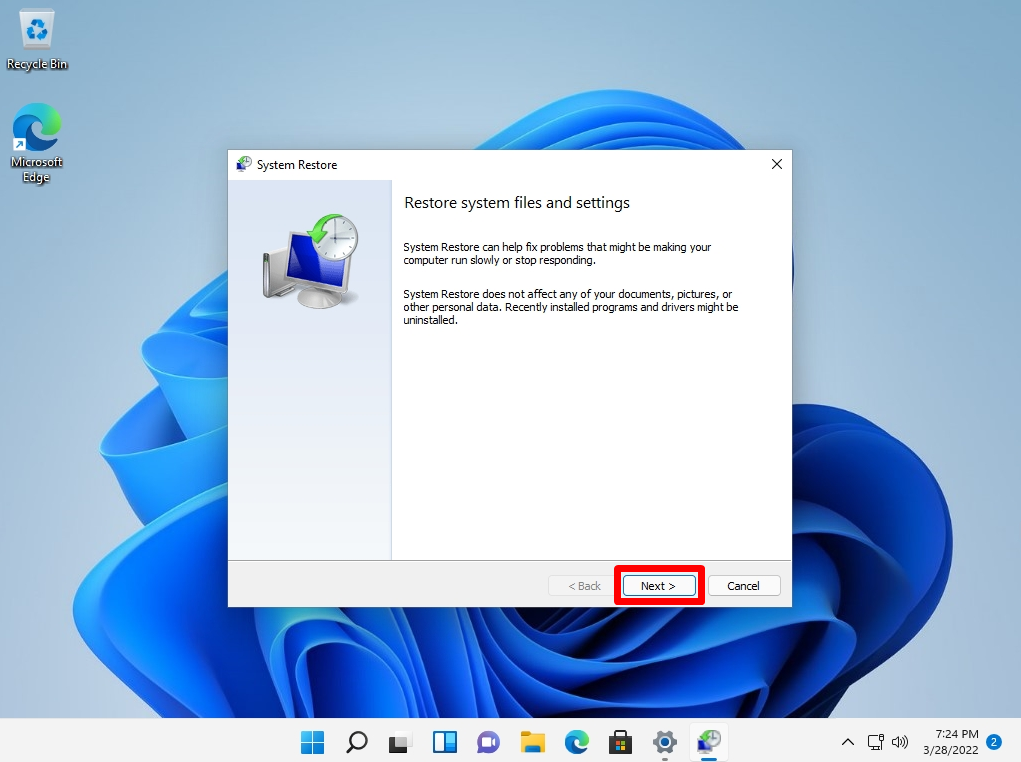
Step 5:
Select a point to restore your computer to the state before the selected event -> Select Scan for affected programs.
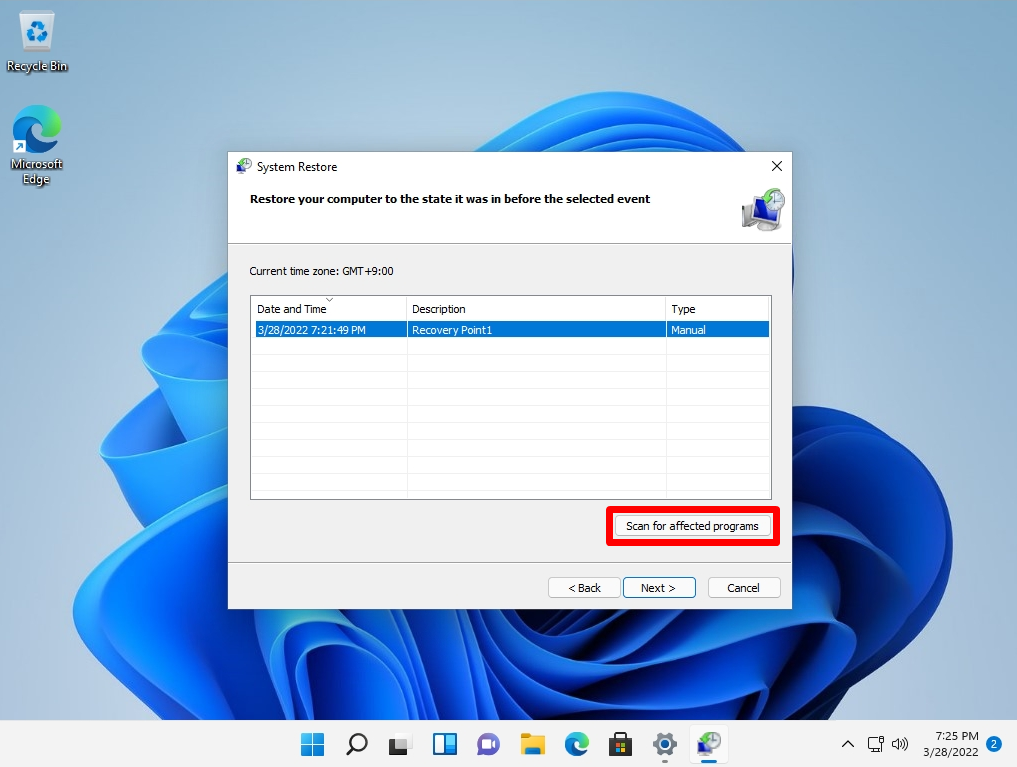
Step 6:
Programs and drivers that will be deteted・If there are no problems with the Programs and drivers items that might be reinstalled, select “Close”.
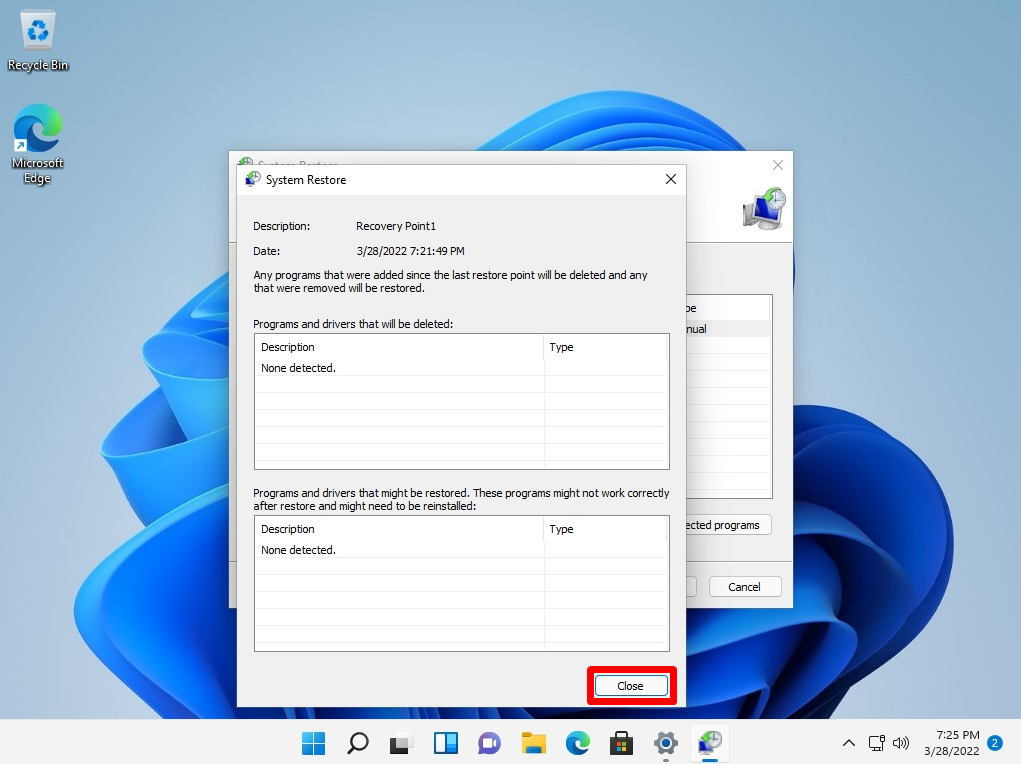
Step 7:
Make sure the restore point is selected and select Next.
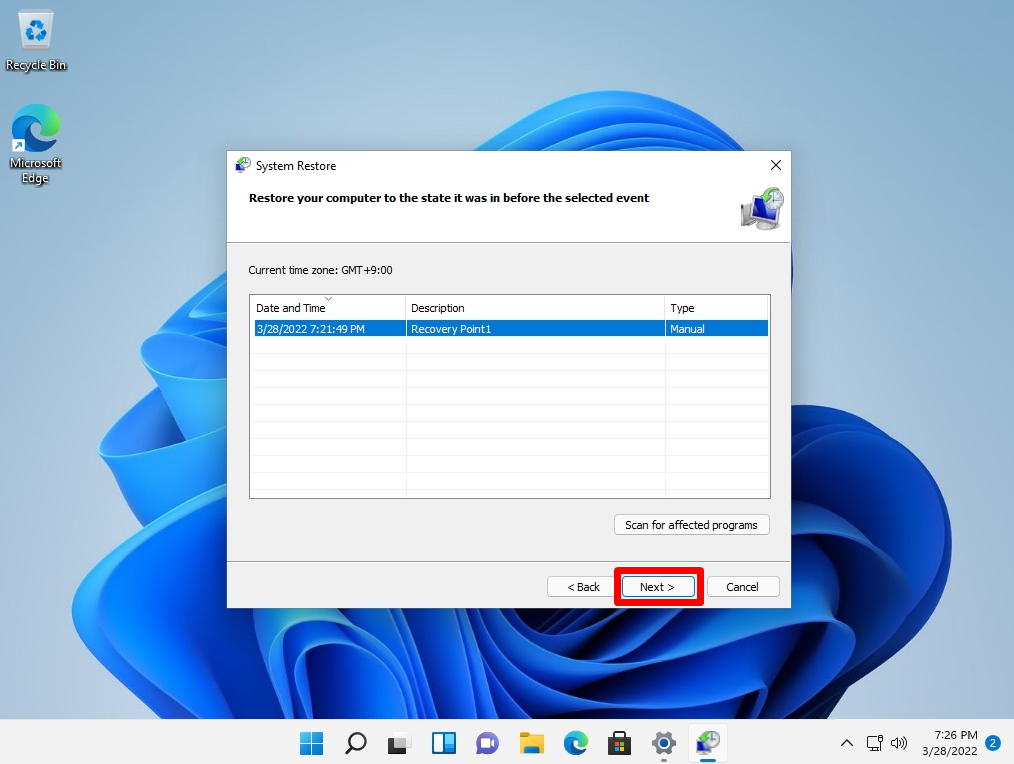
Step 8:
Confirm your restore point screen:Select “Finish”.
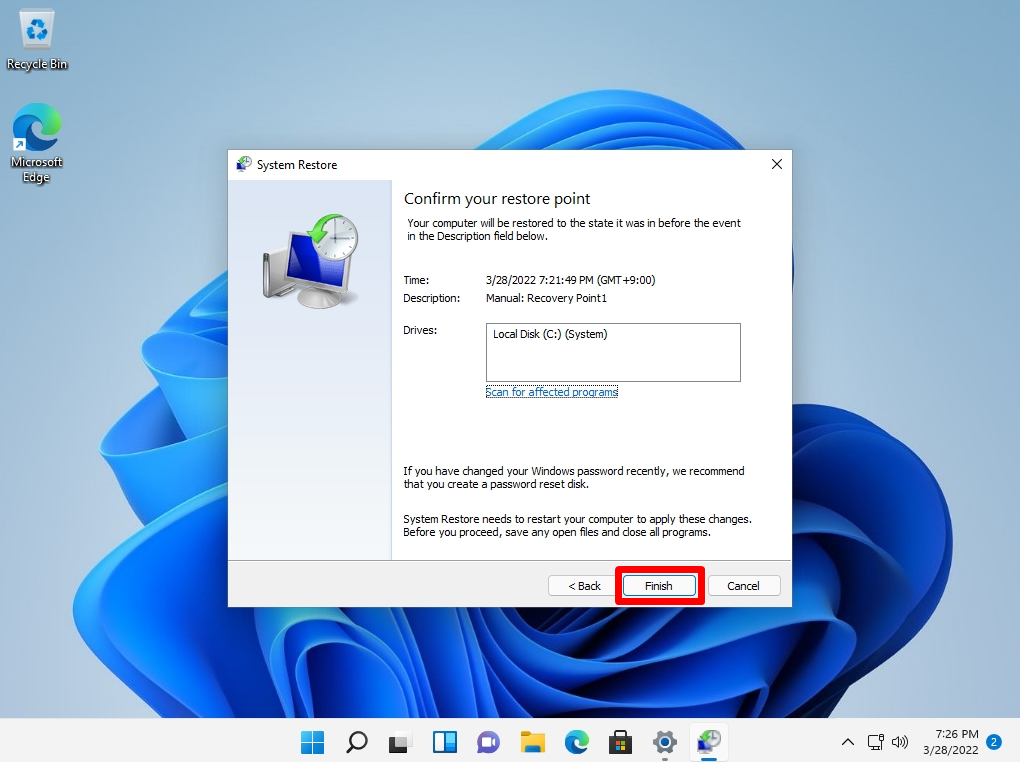
Step 9:
Once started, System Restore cannot be interrupted. Do you want to continue? Message:Select “Yes”.
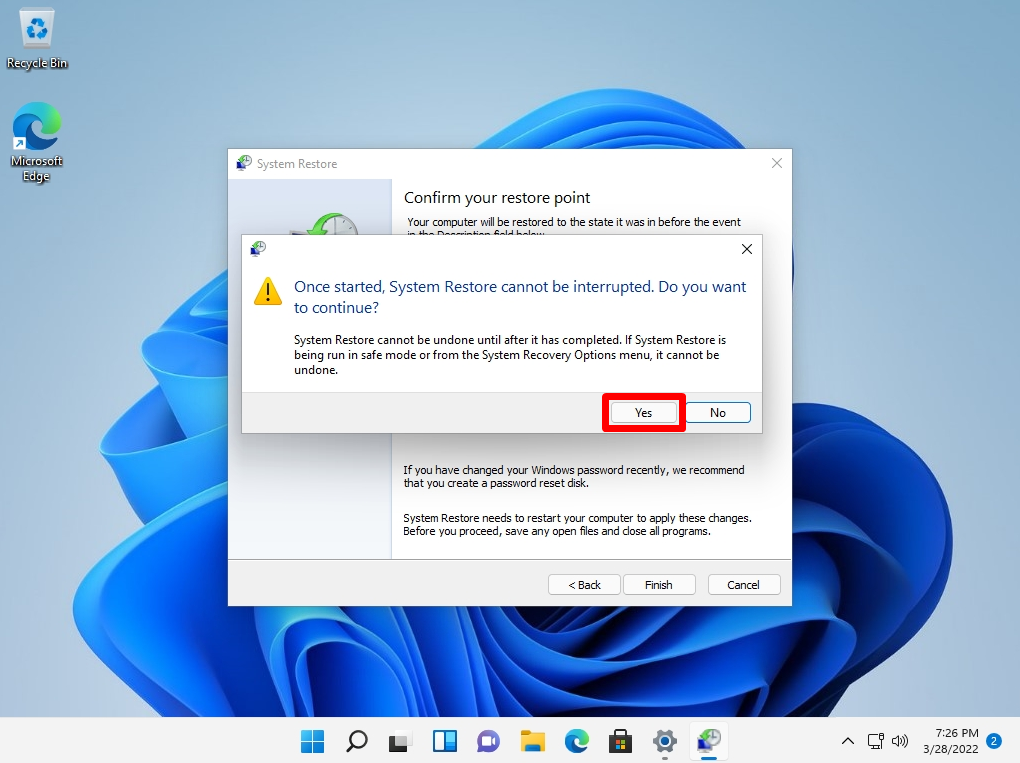
Step 10:
System Restore is ready to go. Wait a moment for the process to finish.
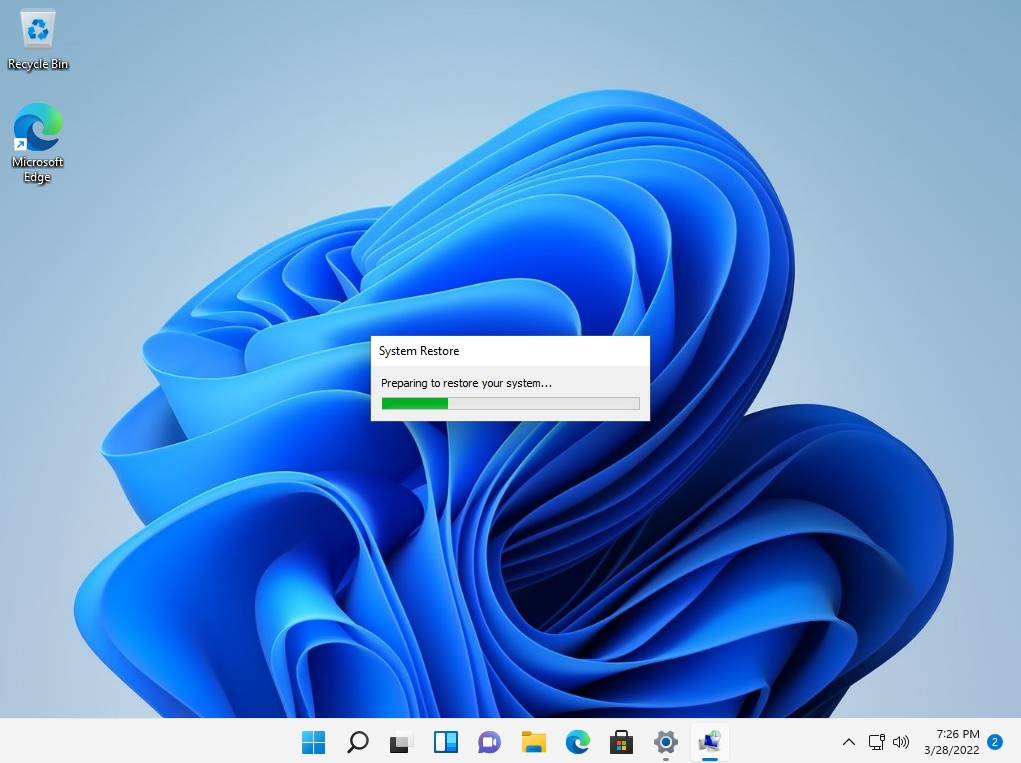
After the system restore preparation process is completed, the computer will restart automatically. Wait a moment for the system restore process to finish.
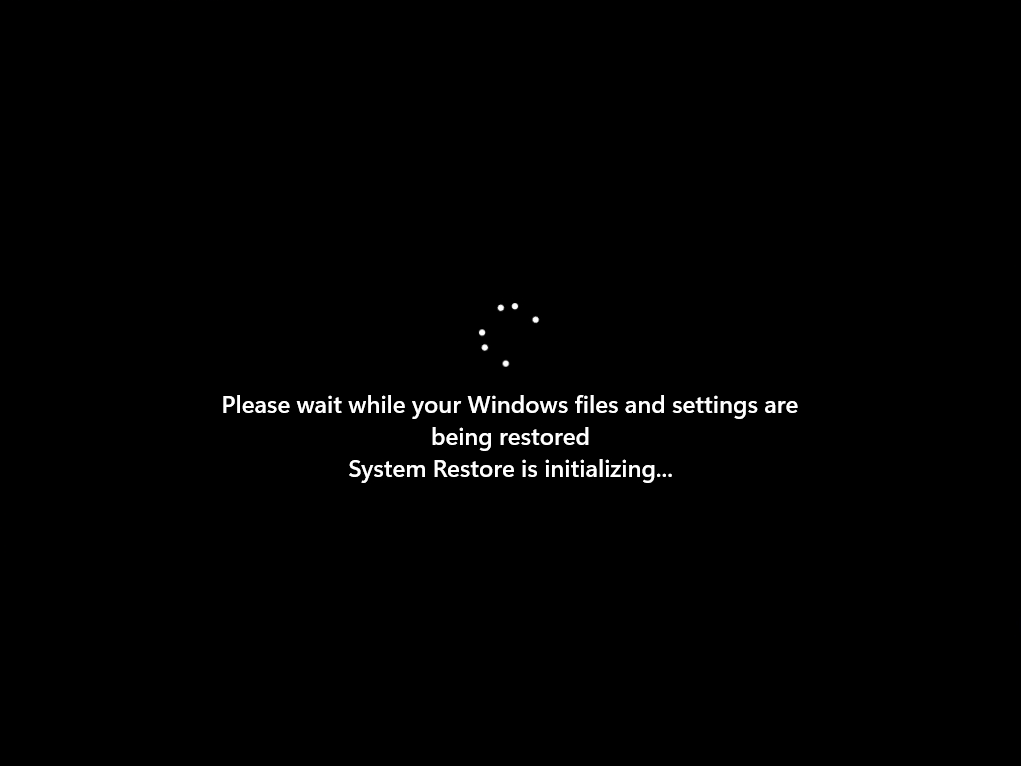
Step 11:
After logging in to the desktop, the following screen “System Restore completed successfully.” Is displayed. Select “Close”.
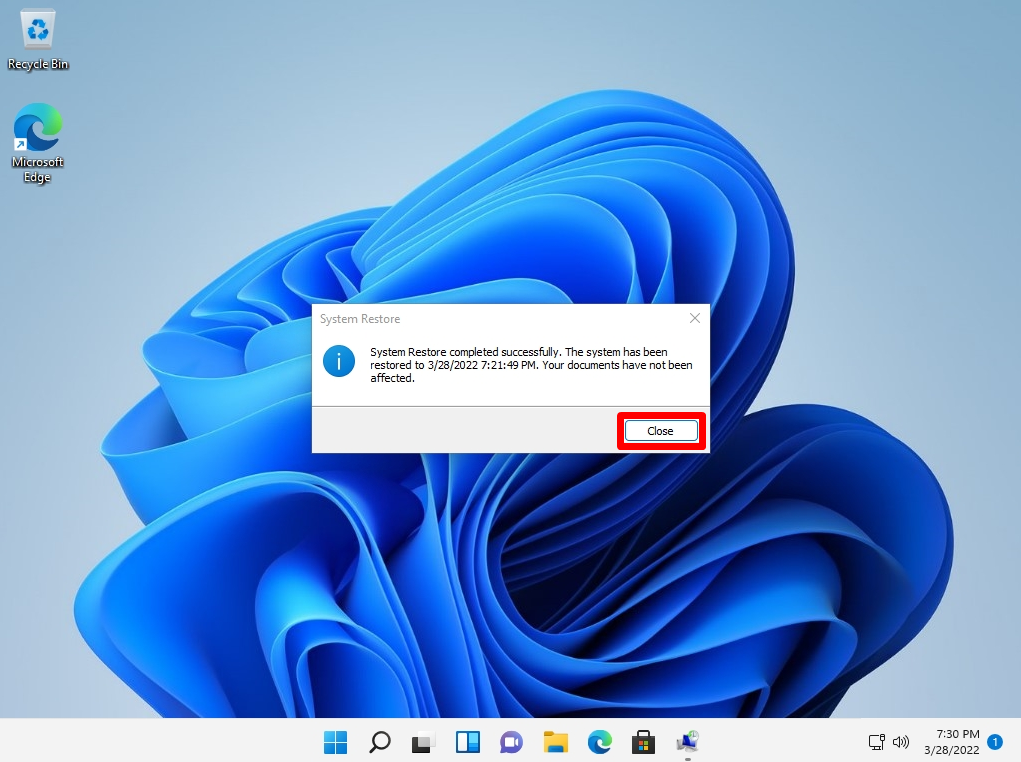
The system restore status is also printed in Event Viewer. To see the logs, right-click on the Windows mark on the taskbar -> select Event Viewer.
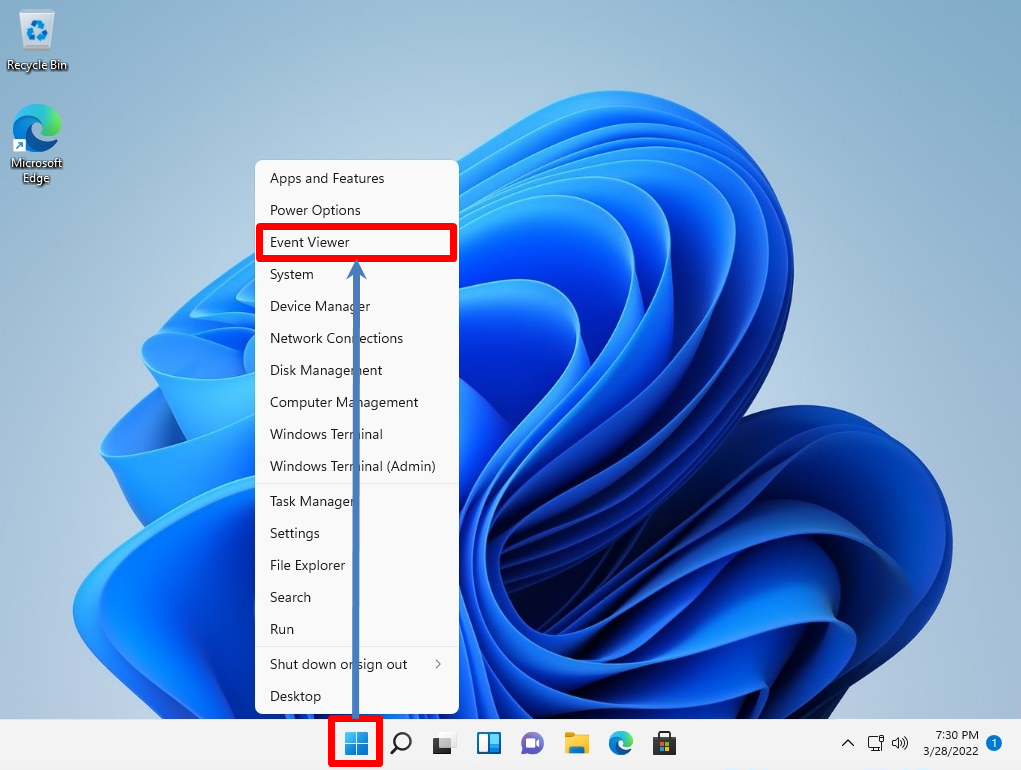
Windows Logs –> Application –> The “System Restore” log will be output to the source and the result will be displayed.