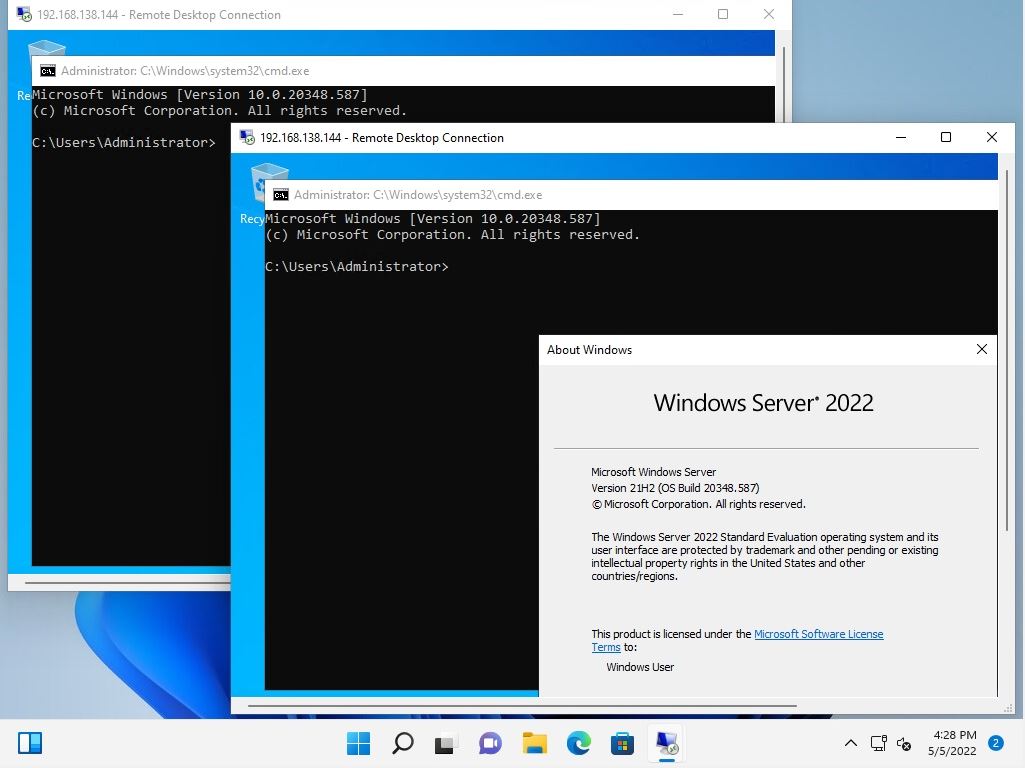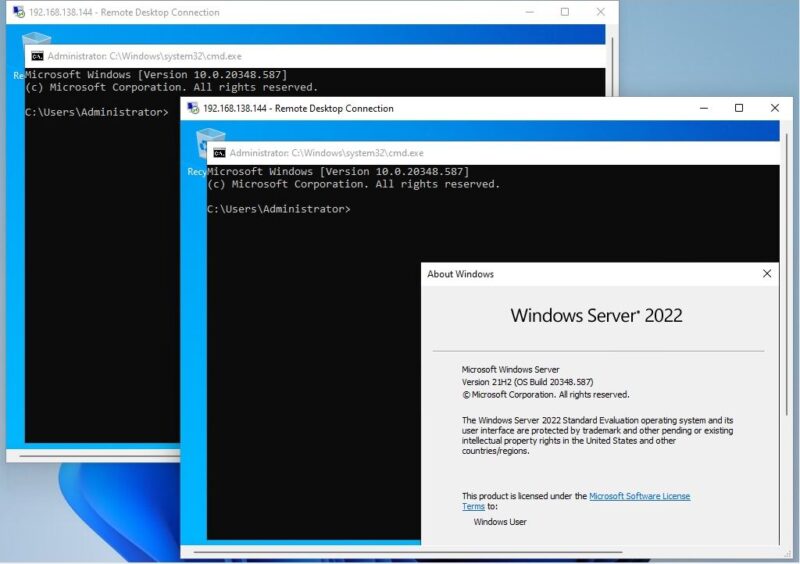The number of users who can connect to Windows Server 2022 by Remote Desktop (RDP) at the same time with the same account is up to two, but the default setting of the local group policy is a connection restriction setting that allows only one person to connect, and there are multiple server administrators. If you connect by person, it will be a session conflict. This default setting is inconvenient because multiple members cannot work together.
This article describes the procedure for changing the settings of the local group policy to allow multiple (two) users to connect to Remote Desktop with the same user account
Change Remote Desktop Connection limit in Local Group Policy
Step 1:
Right-click “Windows Mark” at the bottom left of the desktop screen -> select “Run”.
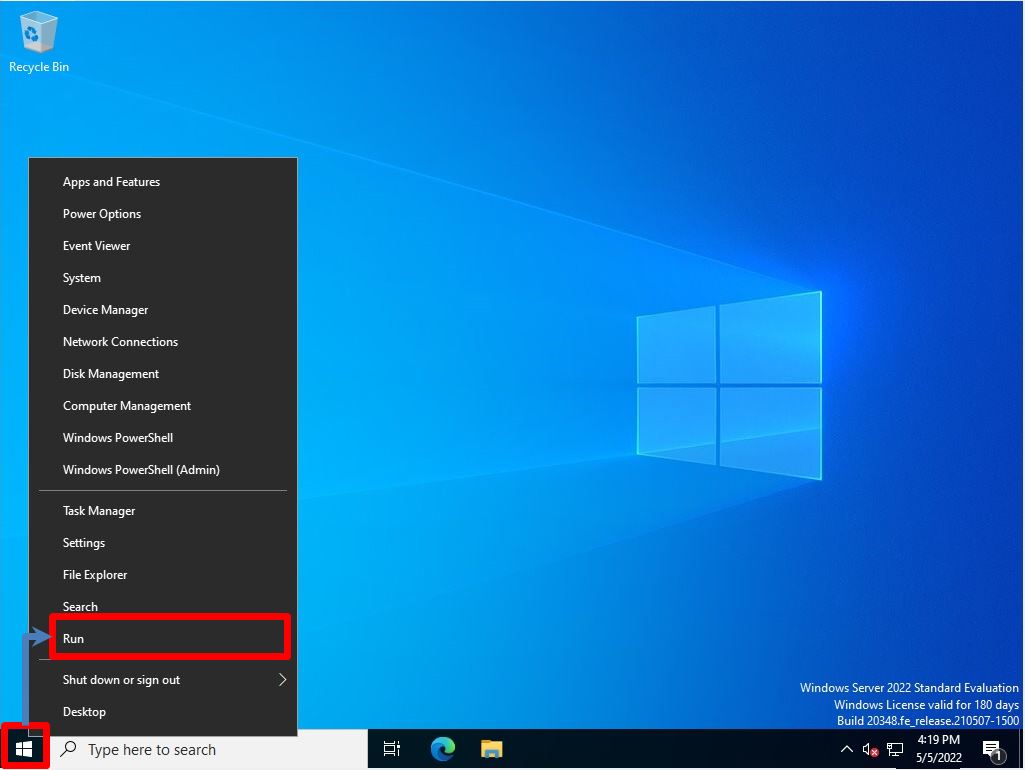
Step 2:
Enter “gpedit.msc” as the name -> select “OK” to launch the Local Group Policy Editor
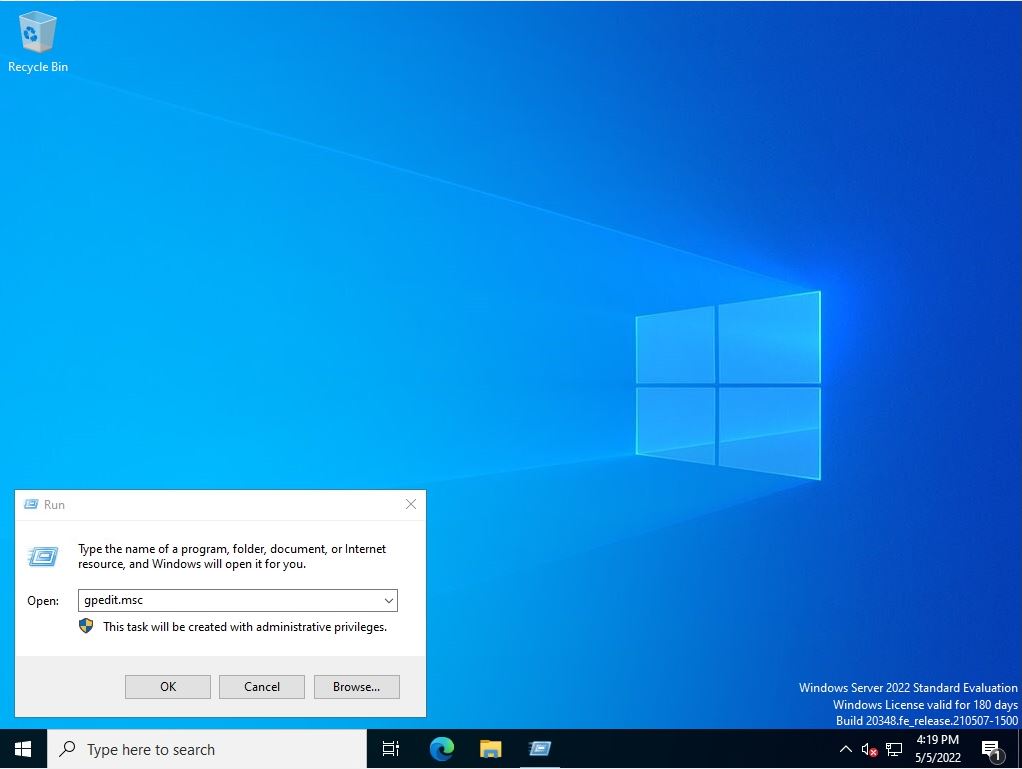
Step 3:
Expand the tree on the left and double-click the following settings
[Computer Configuration]
-[Administrative Templates]
-[Windows Components]
-[Remote Desktop Services]
-[Remote Desktop Session Host]
- [Connections]
-[Restrict Remote Desktop Services users to a single Remote Desktop Services session]
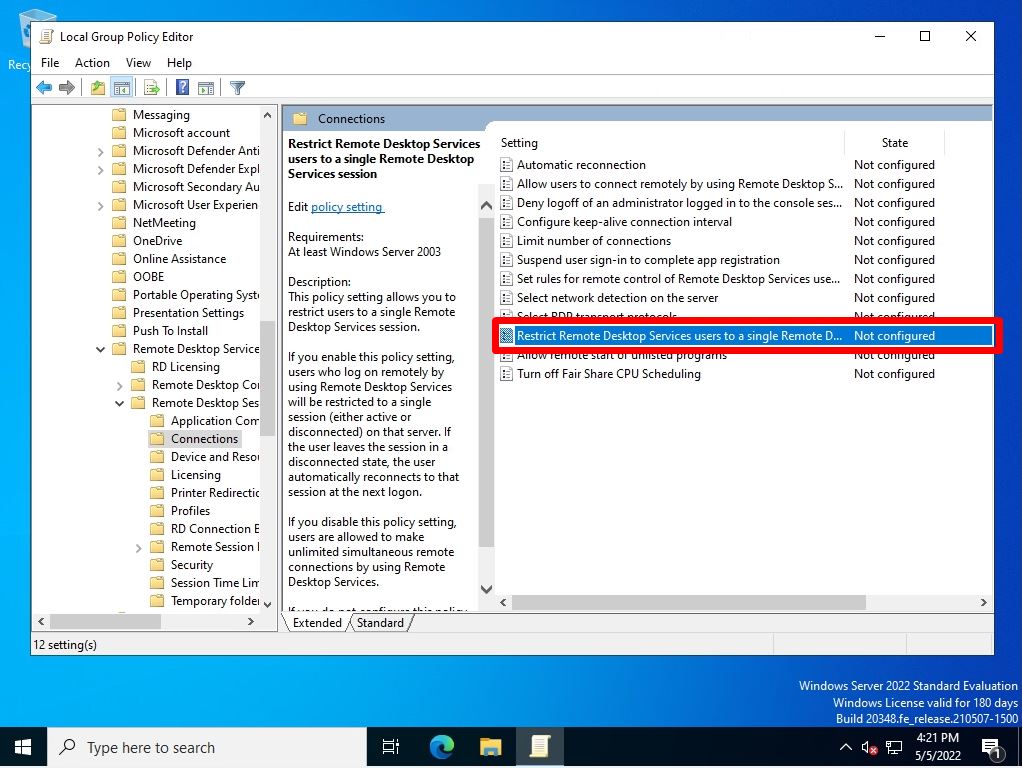
Step 4:
Select “Disabled”
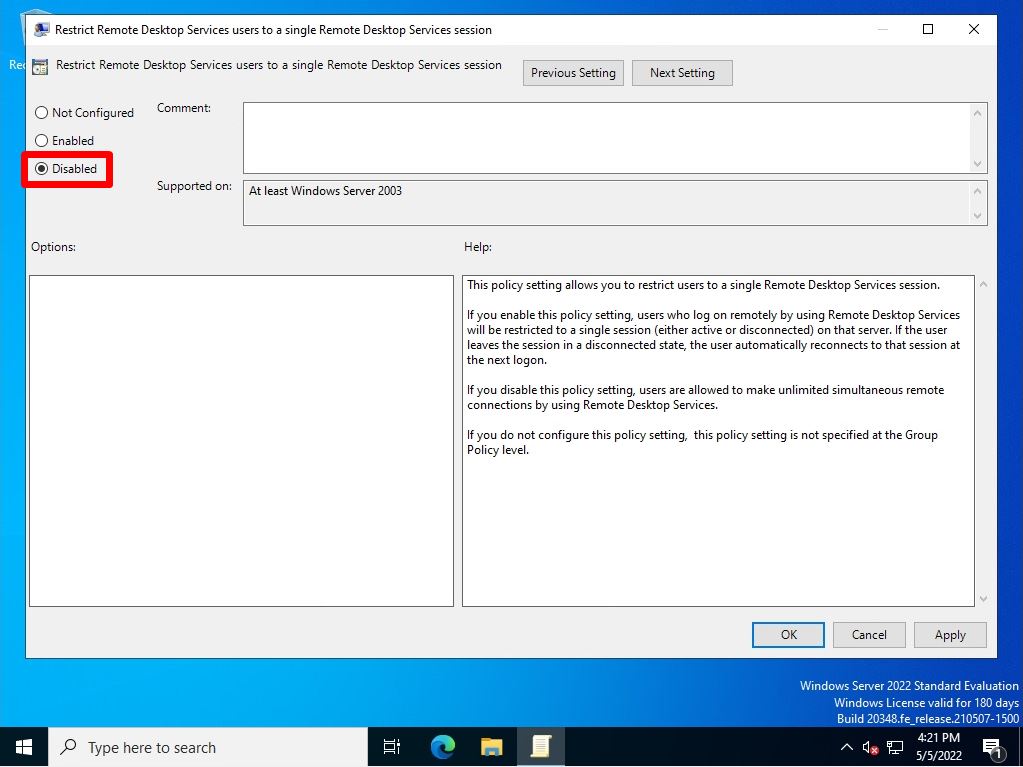
Step 5:
Confirm that the state is Disabled
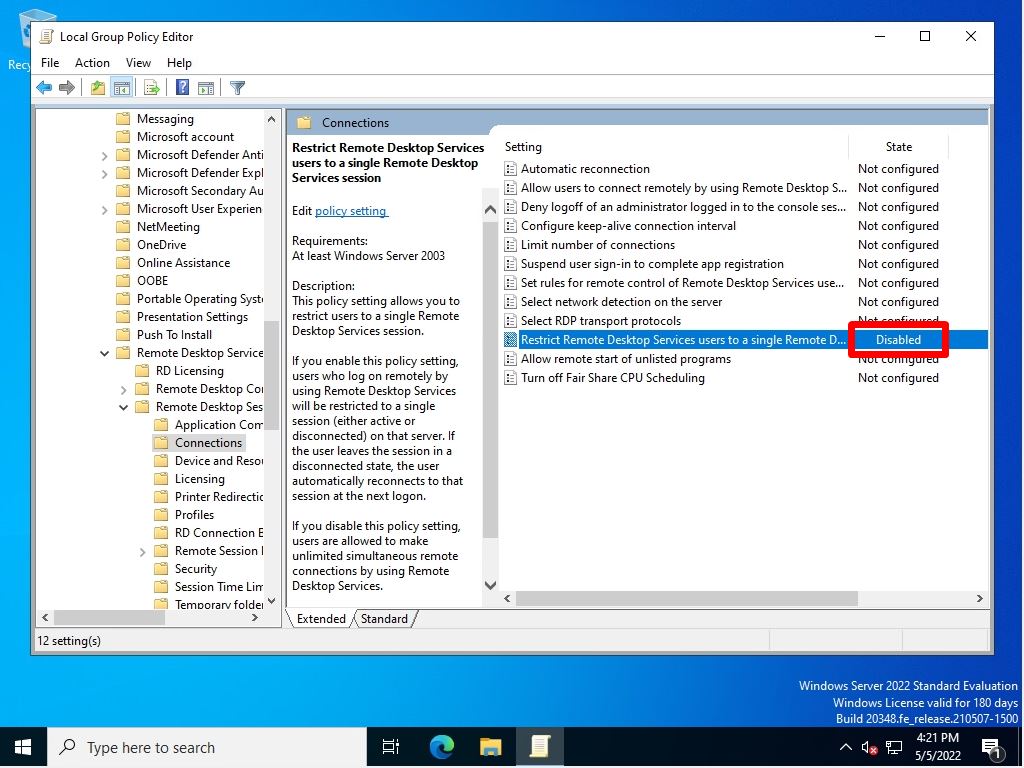
Confirm multiple session connections with the same account from the connected terminal
Step 1:
Select “Run” on the connected device
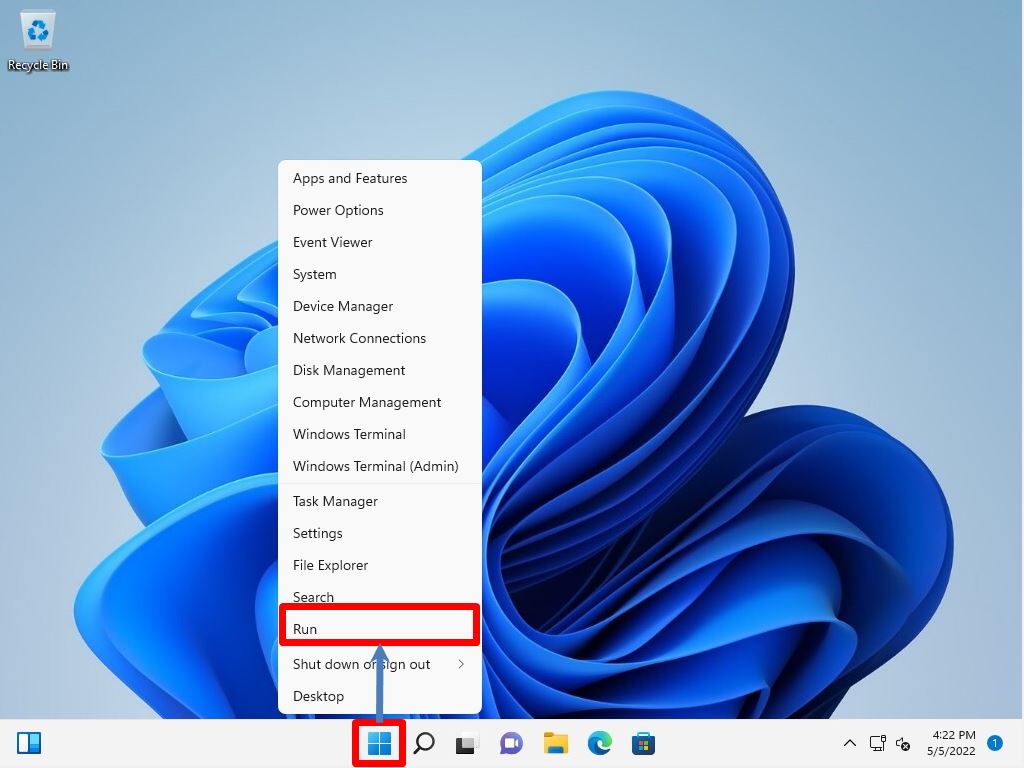
Step 2:
Open : Enter mstsc -> Select OK.
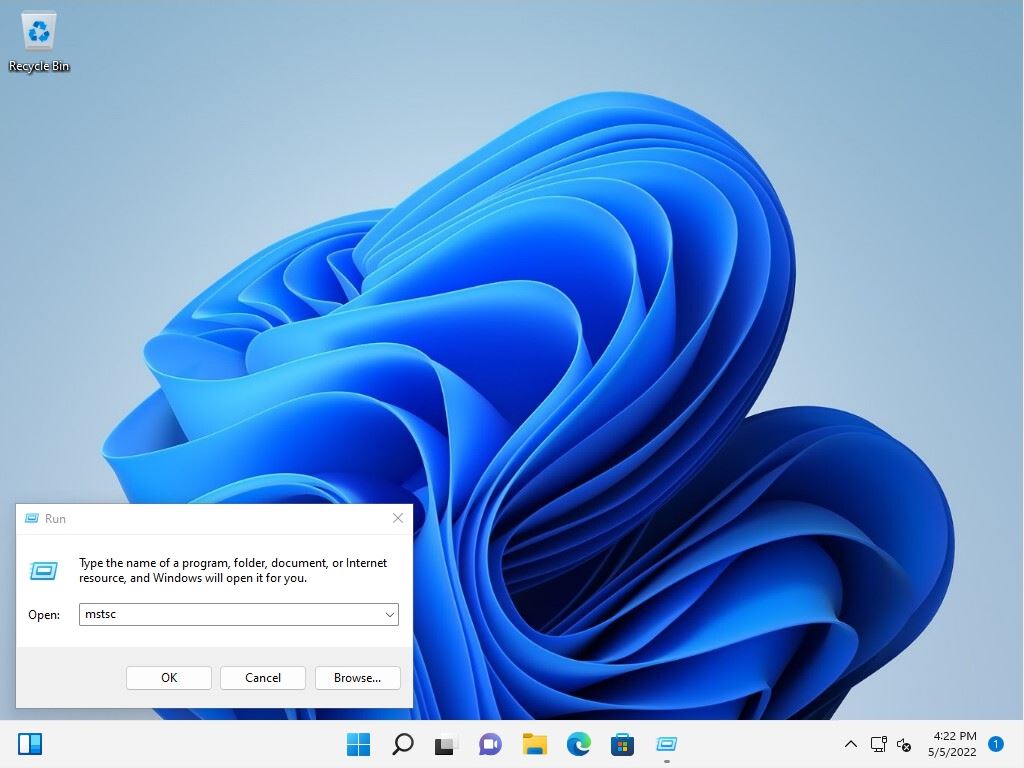
Step 3:
Computer: Enter “Remote IP Address” -> Select “Connect”
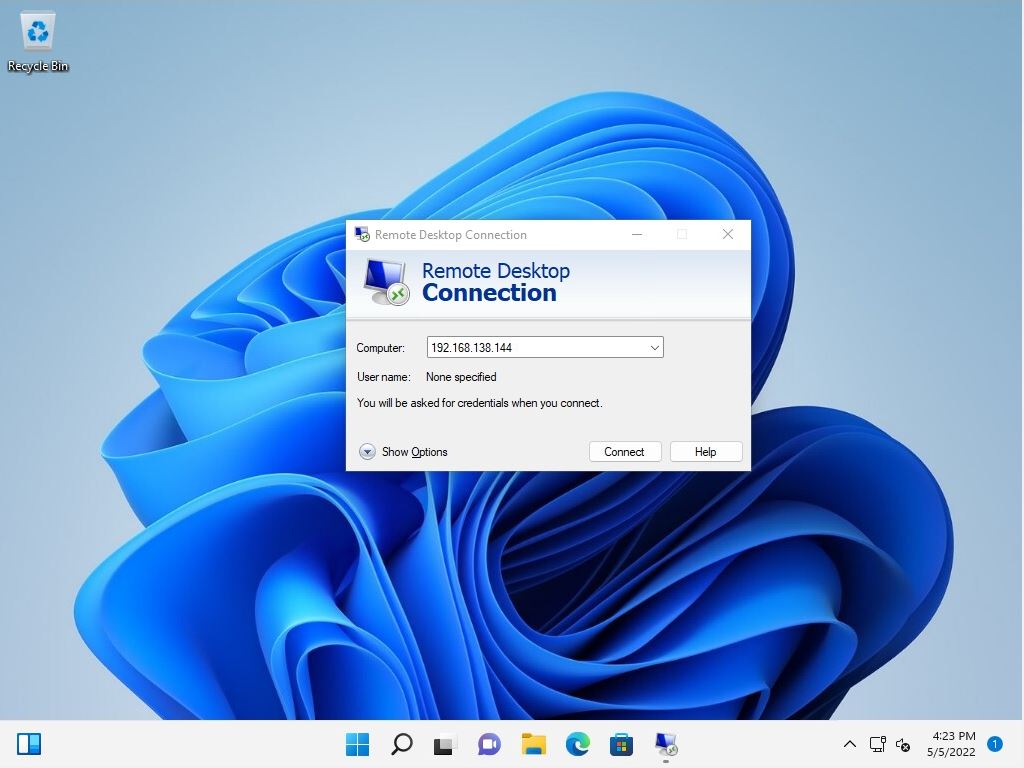
Step 4:
Enter user name and password -> Select “OK”
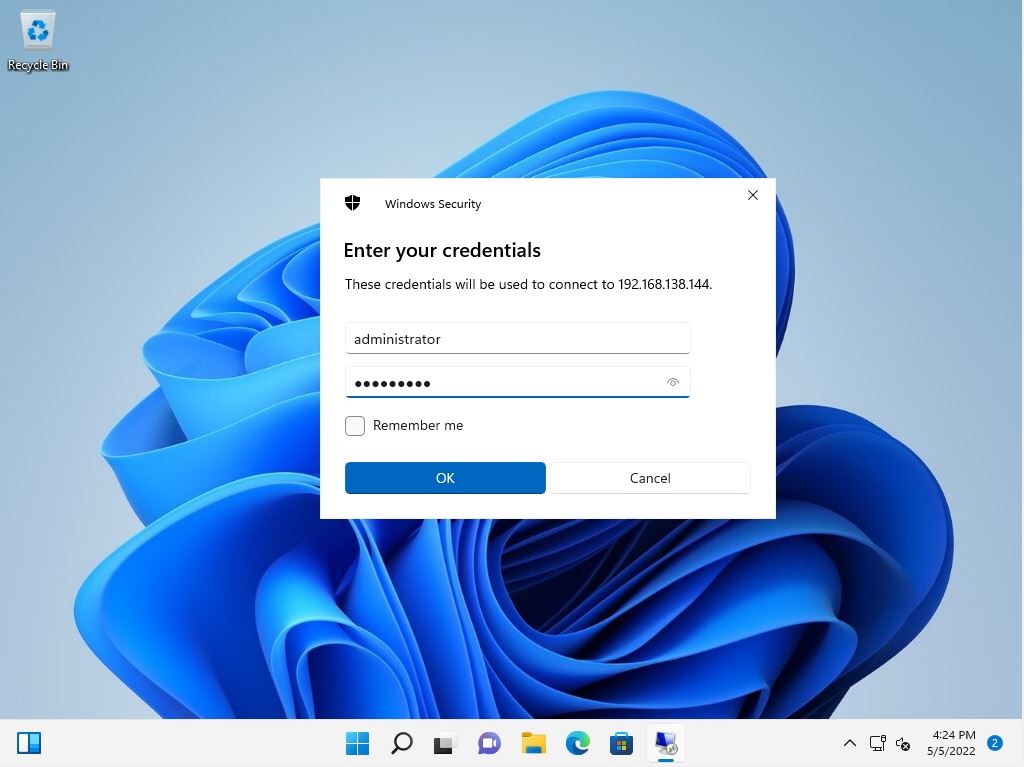
If the security certificate screen is output, select “Yes”
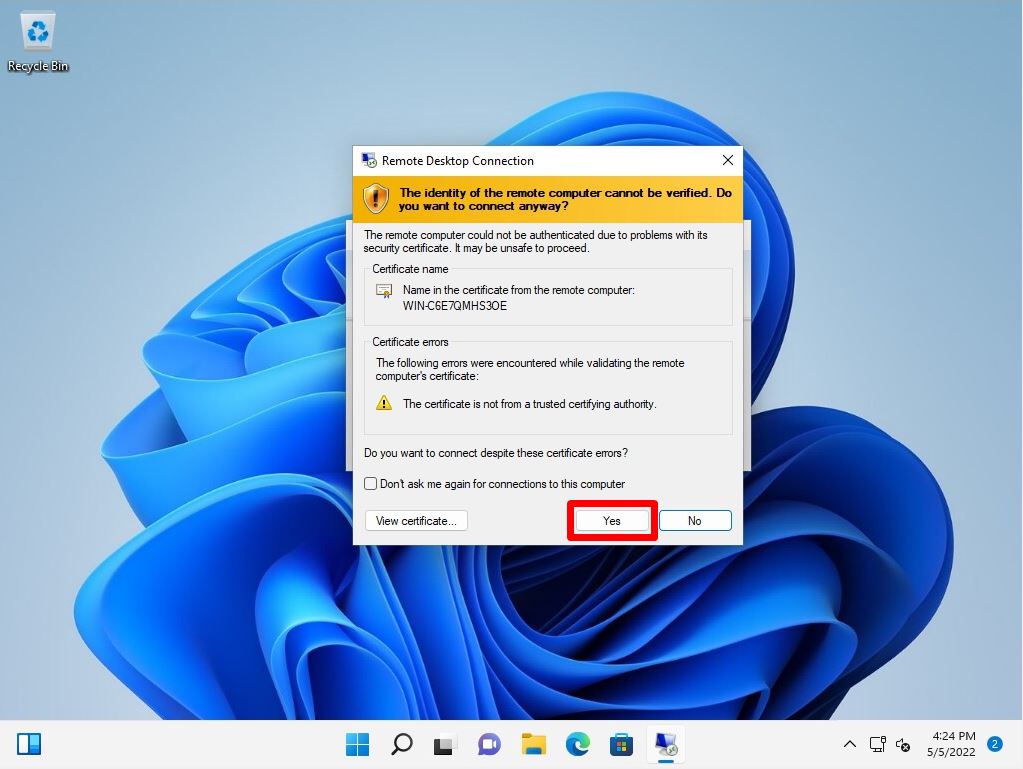
Step 5:
Repeat steps 1 to 4 again to confirm that you can connect with the same account