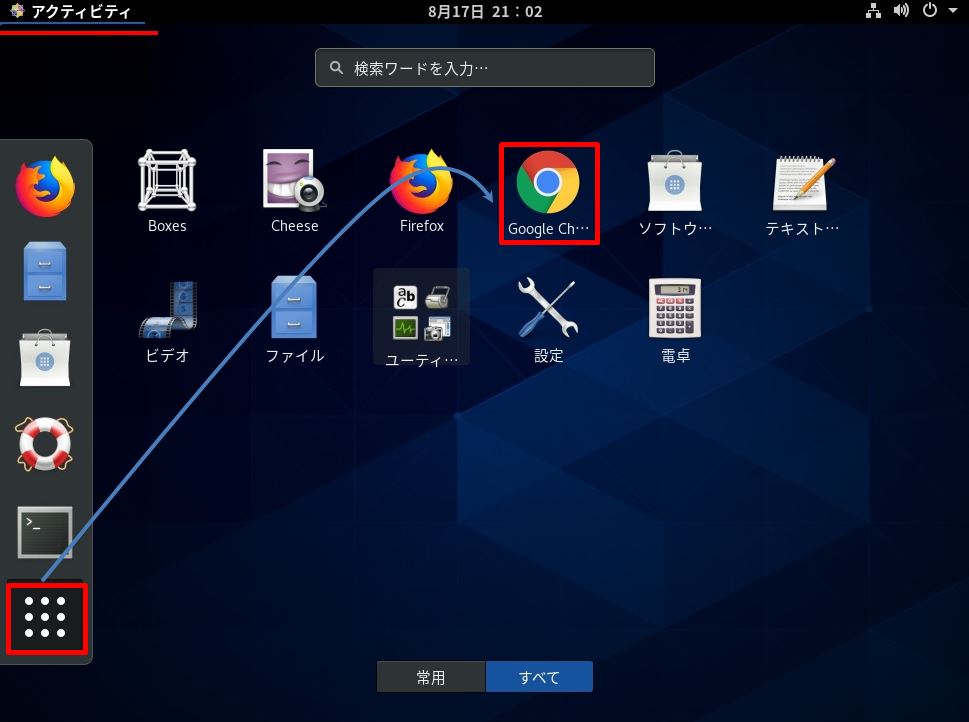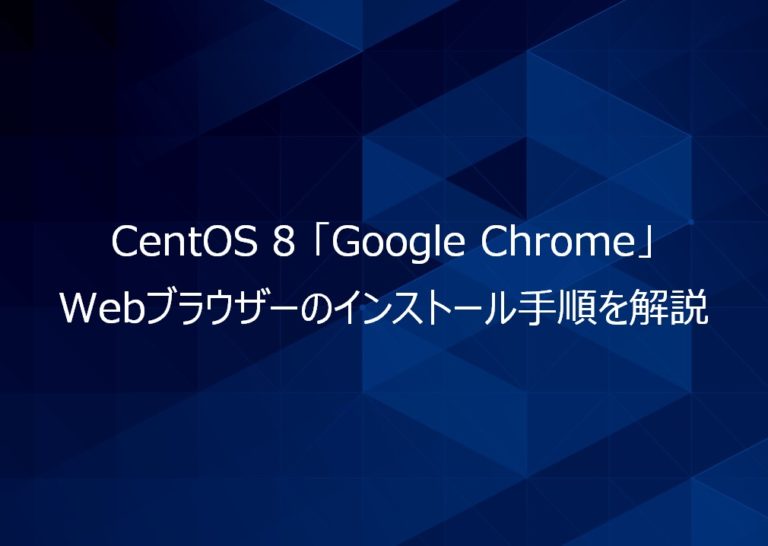CentOS8はFirefoxが標準のブラウザーでGUI環境でOSを導入すればFirefoxがインストールされます。今回は、Firefox以外のブラウザー「Google Chrome」を利用したい場合の手順です。
GoogleChrome(グーグル・クローム)は世界の利用率が最も高いWeb検索ブラウザーです。クロスプラットフォーム対応(Linux・Windows・macOSなど)で様々なOS上で動作できるためLinuxディストリビューションのCentOSでもGoogle公式サイトからインストールプログラムを無料でダウンロード・インストールすることで利用できます。
また、GUI(Windowsの様なグラフィカルな操作)のインストール方法だけではなくLinux従来のコマンドを利用したインストール方法がありますが、CentOS7からの変更点としてCentOS8ではパッケージ管理コマンド「yum」がアップデートされ「dnf」に変更になっています。
以降、GUIでのインストール方法、およびdnfコマンドを使用したインストール手順を解説します。
GUIでのコマンドを使用しない「Google Chrome」インストール方法
手順:1
デスクトップ上、左上の「アクティビティ」を選択します。
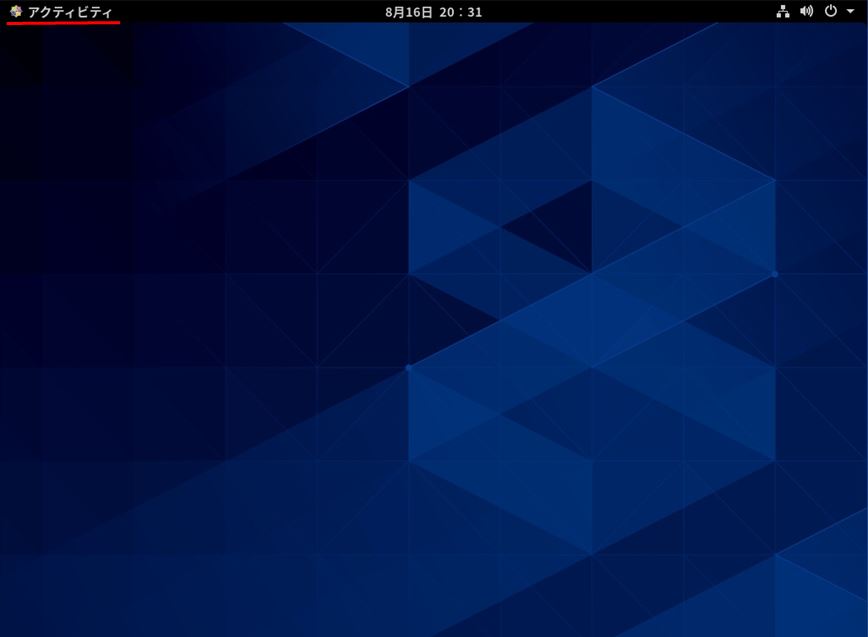
手順:2
サイドバー「Firefox」アイコンを選択します。
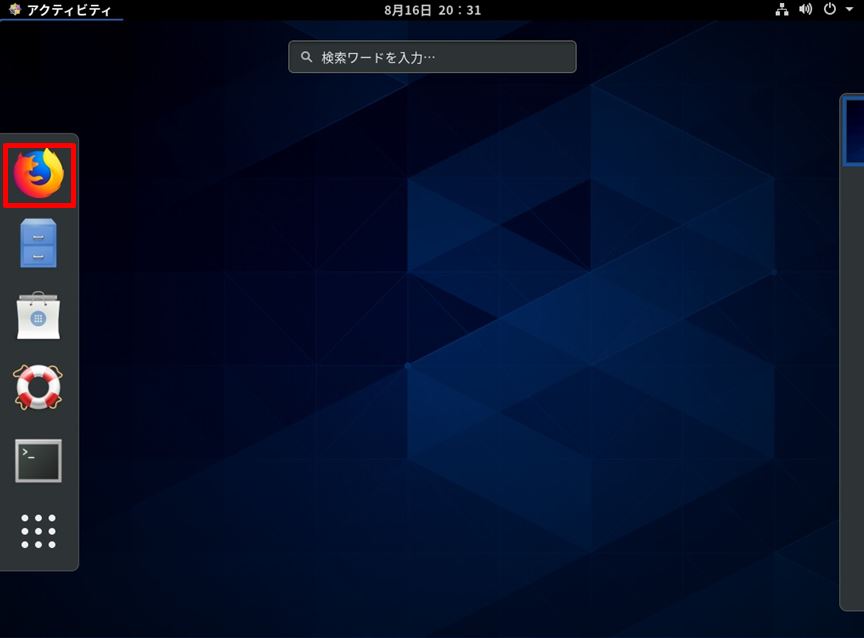
手順:3
ブラウザー起動後、以下Google公式サイトのURLを指定しダウンロードサイトに接続します。
ダウンロードサイト:https://www.google.co.jp/chrome/
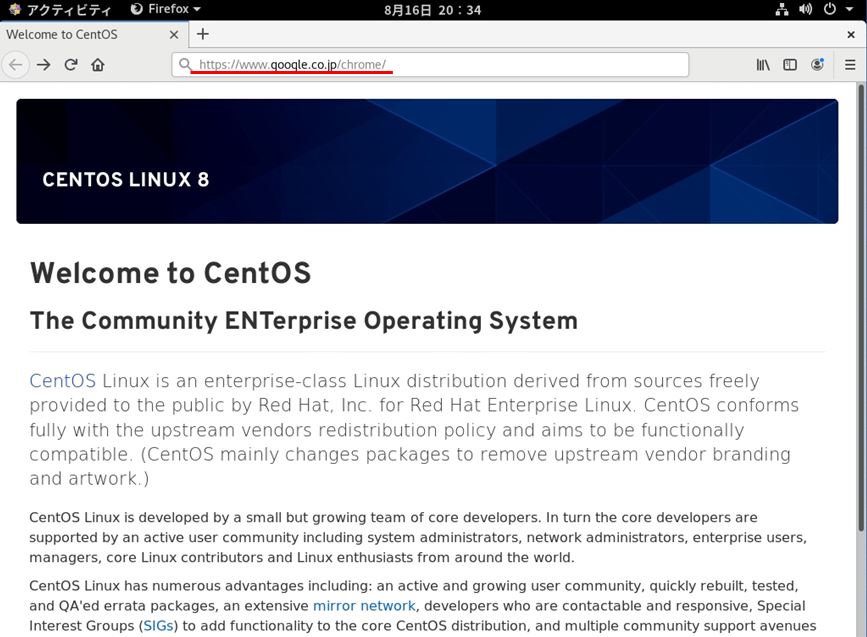
手順:4
「Chrome をダウンロード」を選択します。
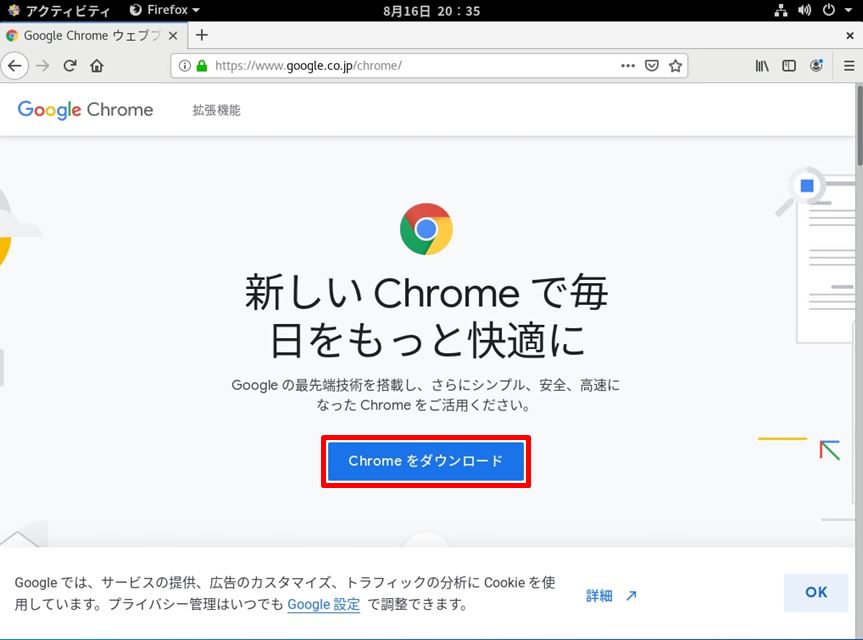
手順:5
「64 ビット .rpm(Fedora/openSUSE用)」->「同意してインストール」を選択します。
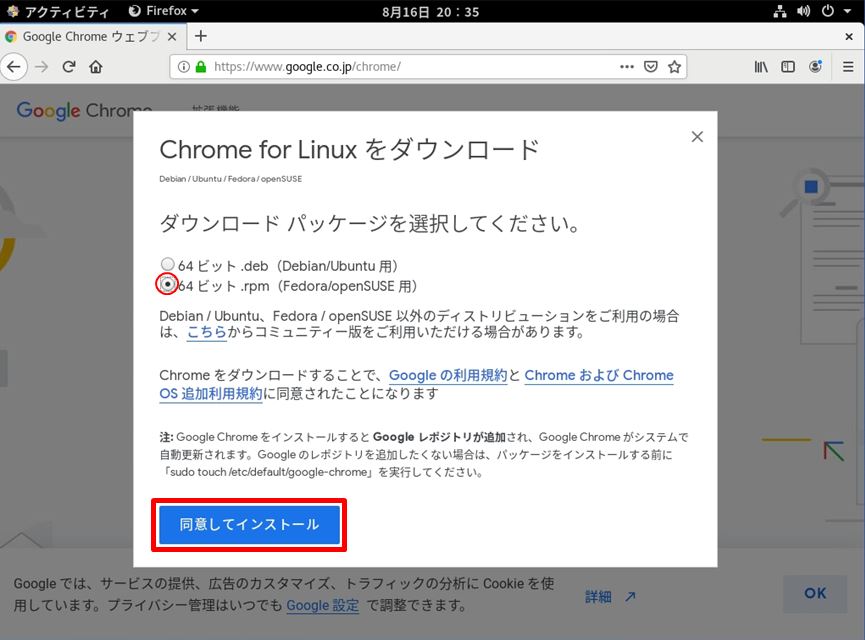
手順:6
「プログラムで開く」->「ソフトウェアのインストール」->「OK」を選択します。
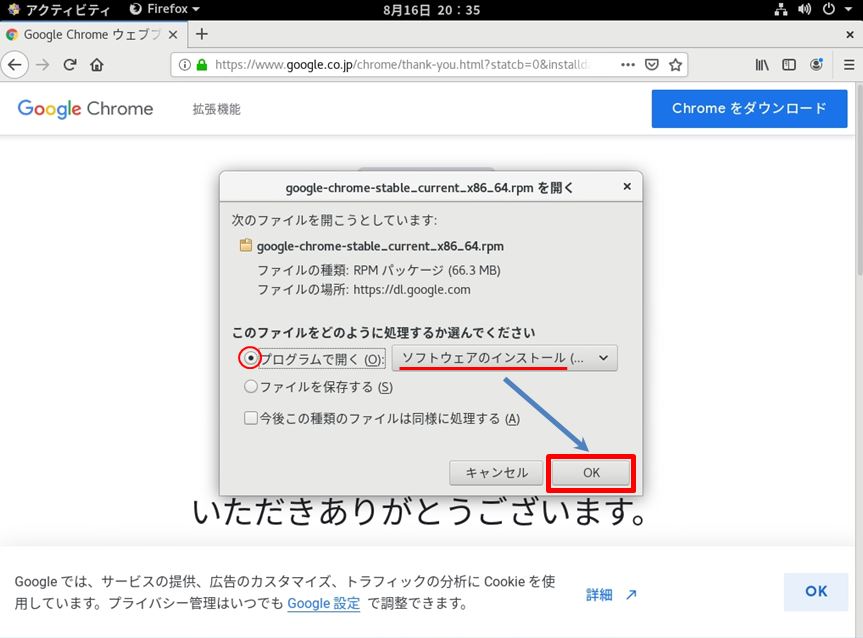
手順:7
「インストール」を選択します。
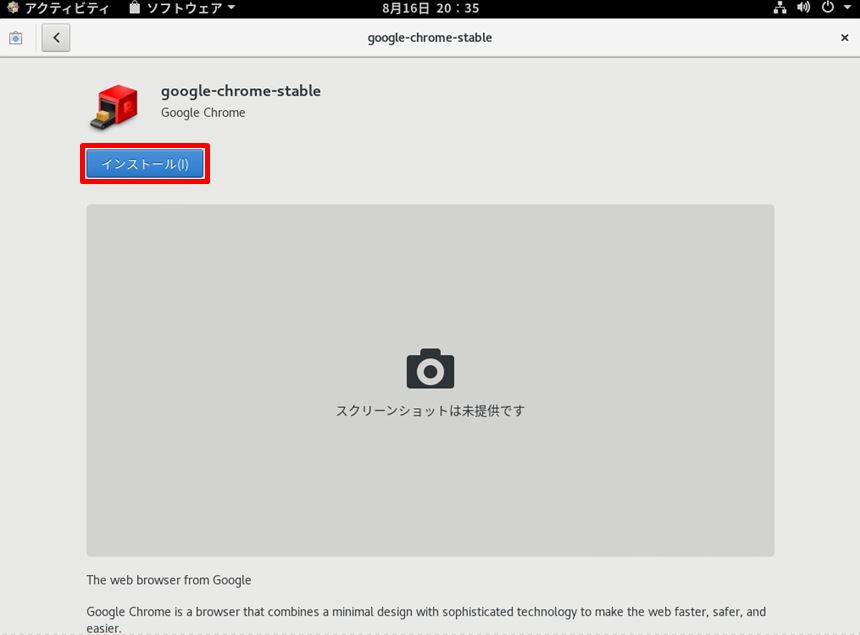
手順:8
「パスワード」を入力 -> 「認証」を選択します。
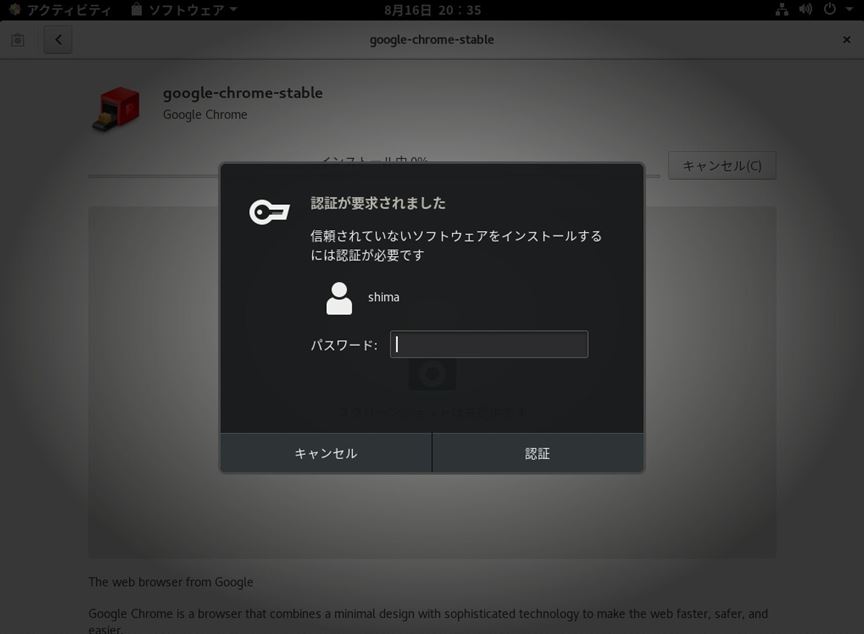
手順:9
「起動」を選択します。
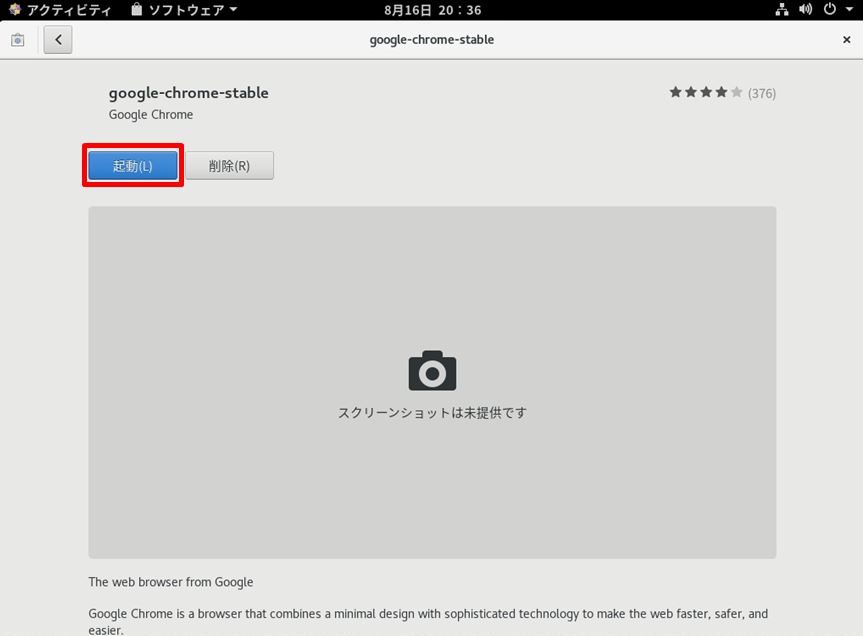
手順:10
「Google Chromeを既定のブラウザにする」・「使用統計データ…」を用途に合わせ任意で有効化・無効化を選択します。
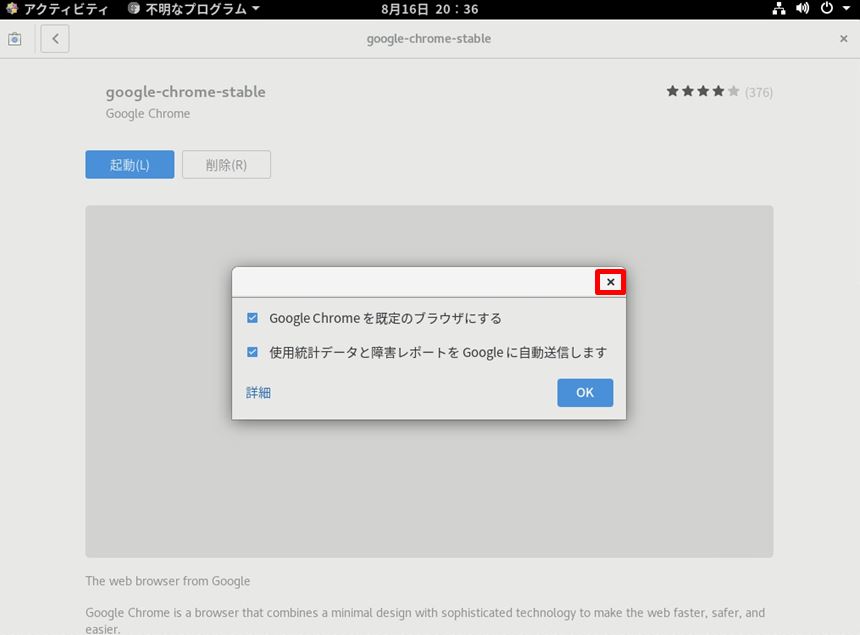
手順:11
「Google Chrome」がインストールされました。
※今回は、ブラウザインストールが目的のため独自にカスタマイズはせず、ブラウザ画面右上の「X(閉じる)」を選択しています。「開始する」を選択するとGoogleアプリへのブックマークを追加・背景を選択できます。
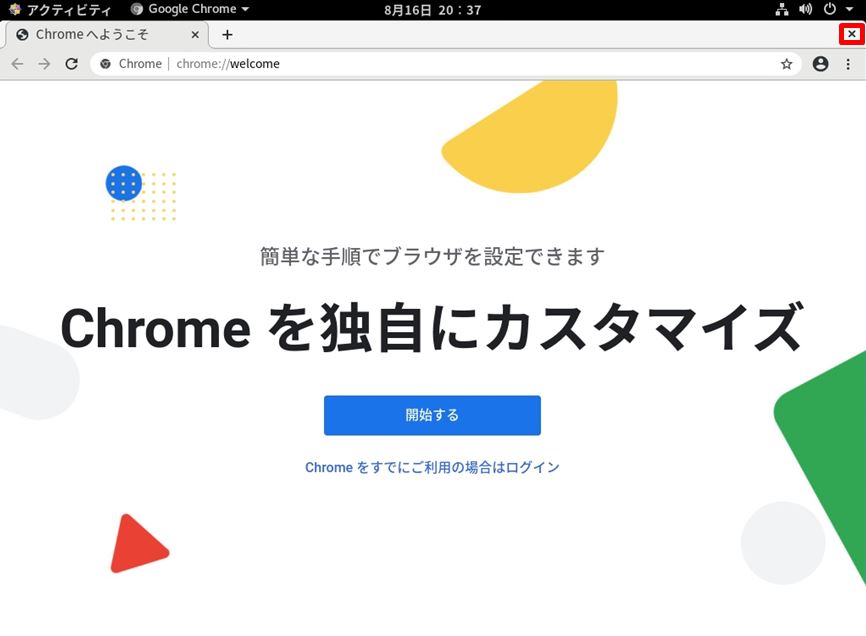
手順:12
「アクティビティ」-> 「アプリケーションを表示する」-> 「Google Chrome」を選択します。
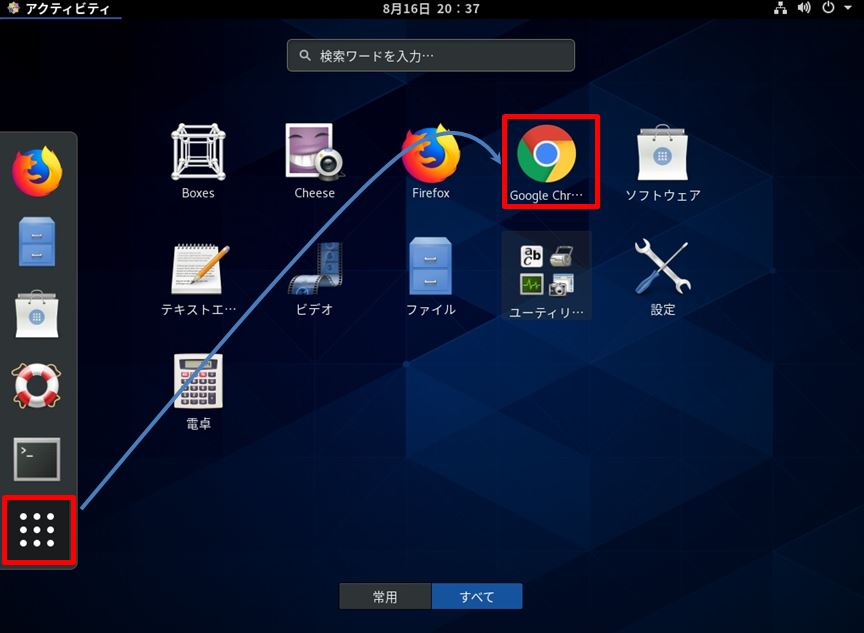
手順:13
「Google Chrome」ブラウザーが起動します。
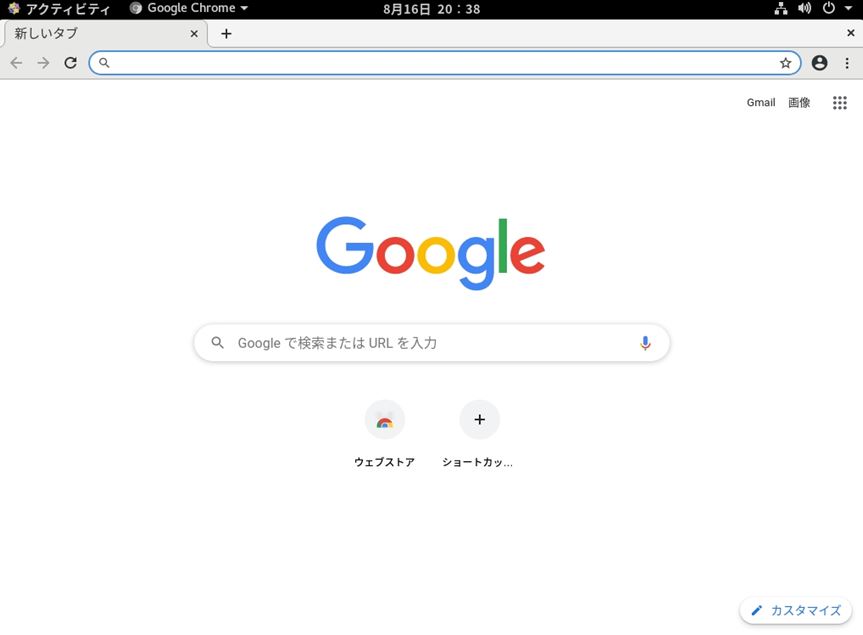
dnfコマンドを使用した「Google Chrome」インストール方法
手順:1
デスクトップ上、左上の「アクティビティ」を選択します。
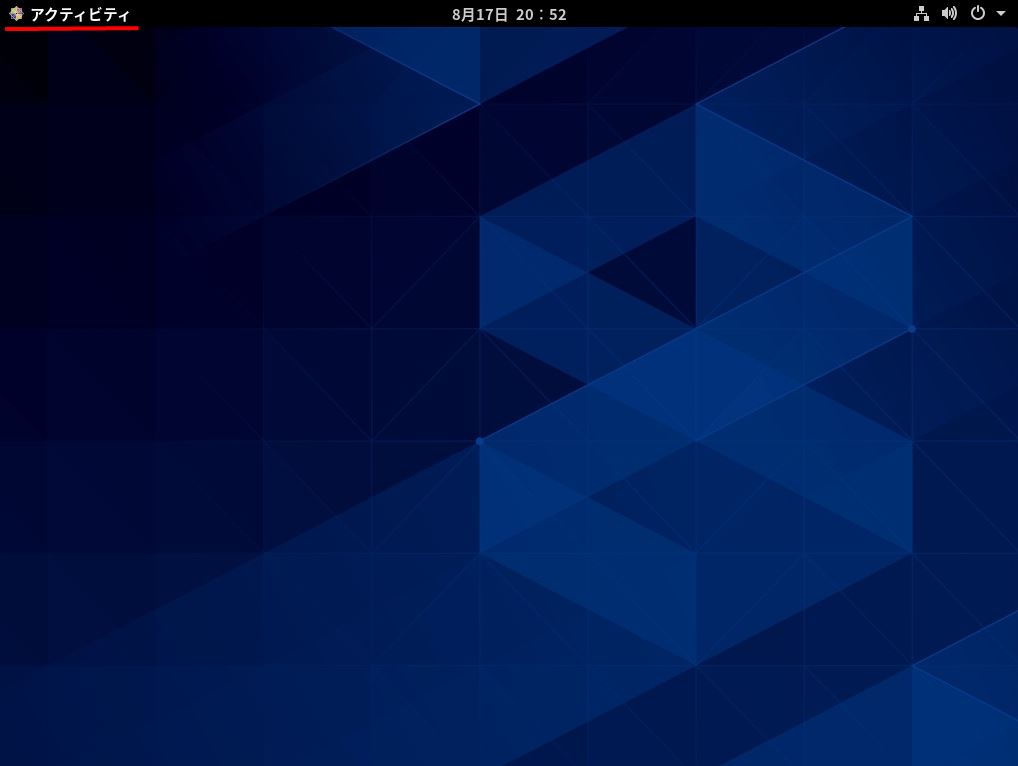
手順:2
サイドバー「Firefox」アイコンを選択します。
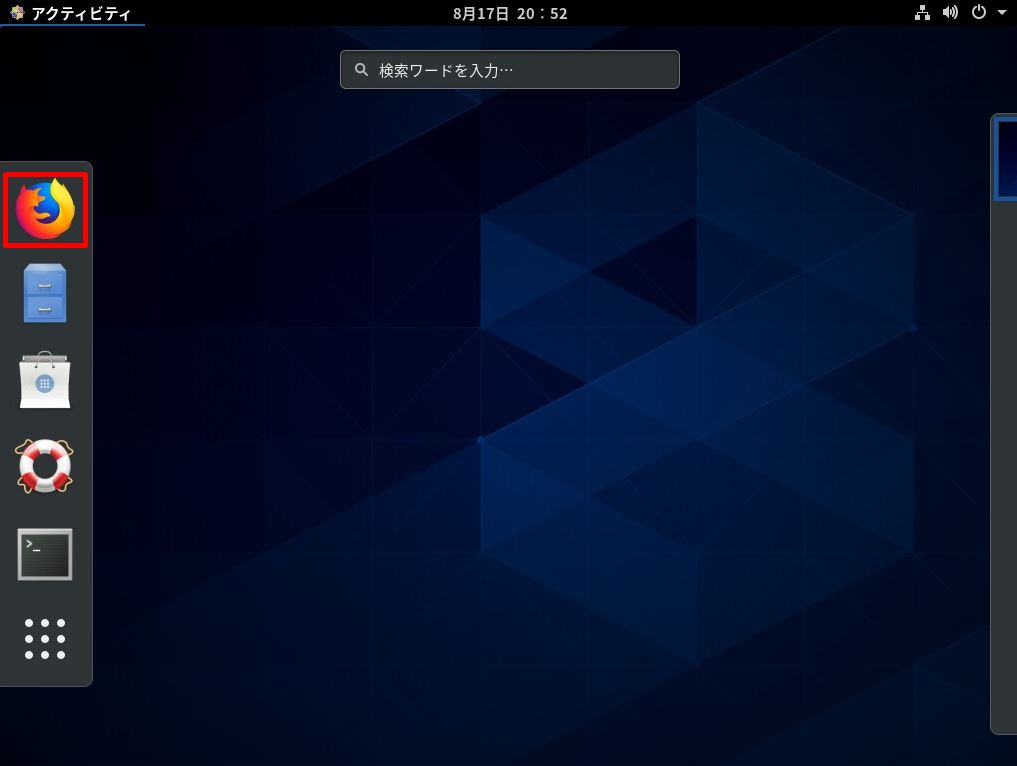
手順:3
ブラウザー起動後、以下Google公式サイトのURLを指定しダウンロードサイトに接続します。
ダウンロードサイト:https://www.google.co.jp/chrome/
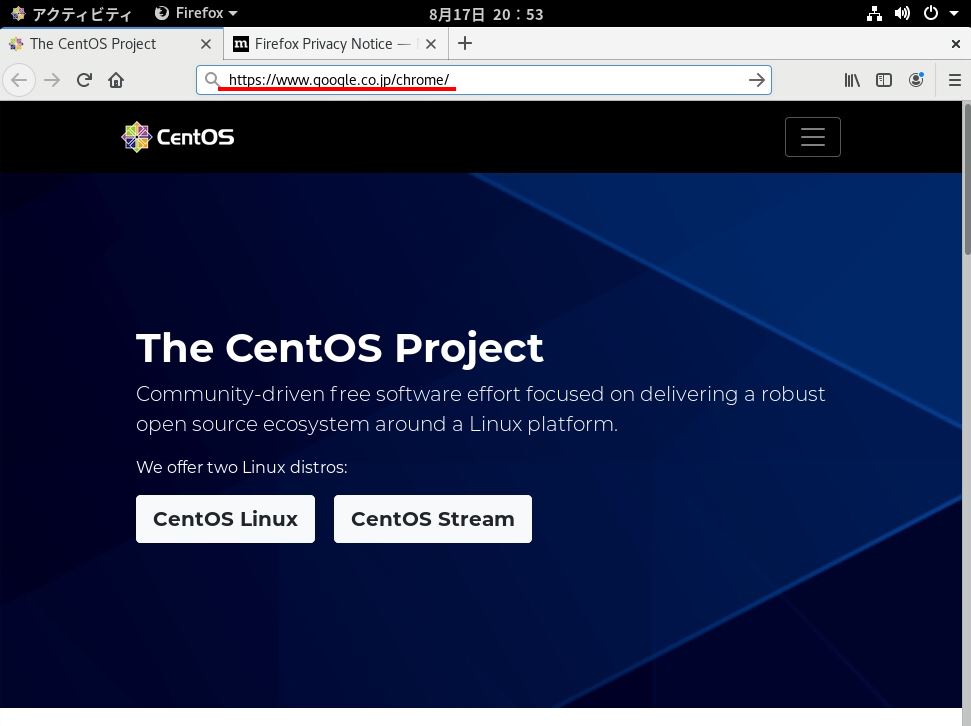
手順:4
「Chrome をダウンロード」を選択します。
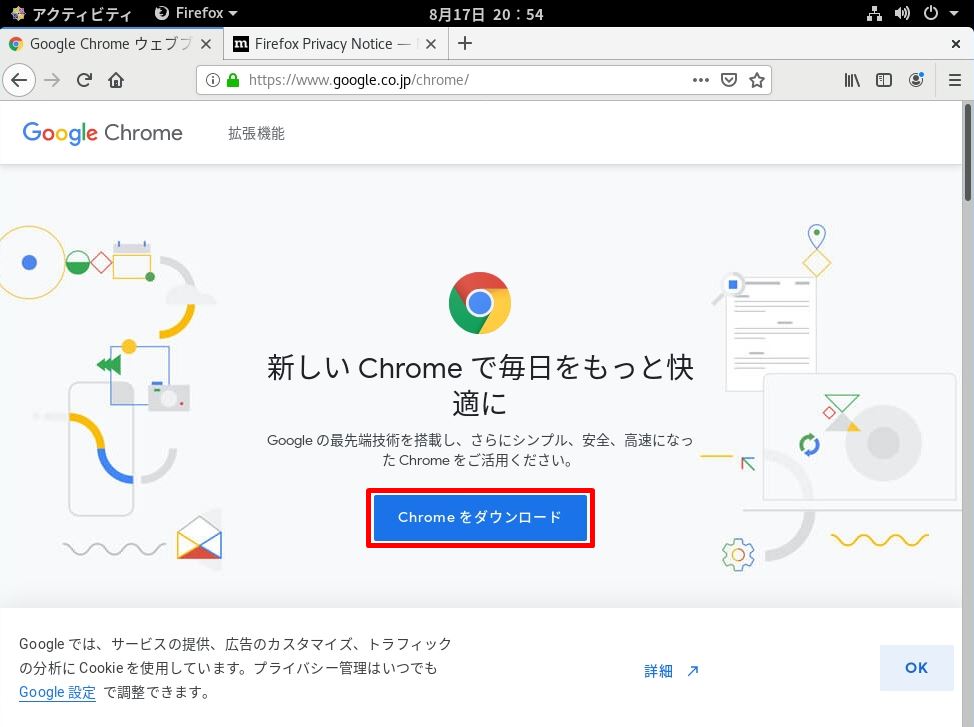
手順:5
「64 ビット .rpm(Fedora/openSUSE 用)」->「同意してインストール」を選択します。
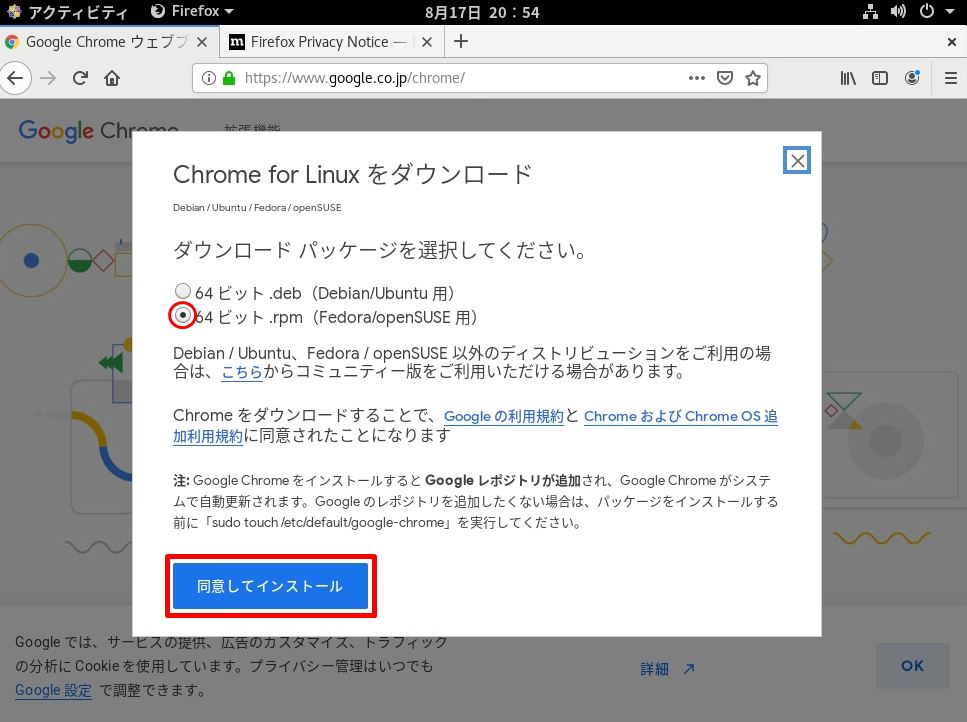
手順:6
「ファイルを保存する」->「OK」を選択します。
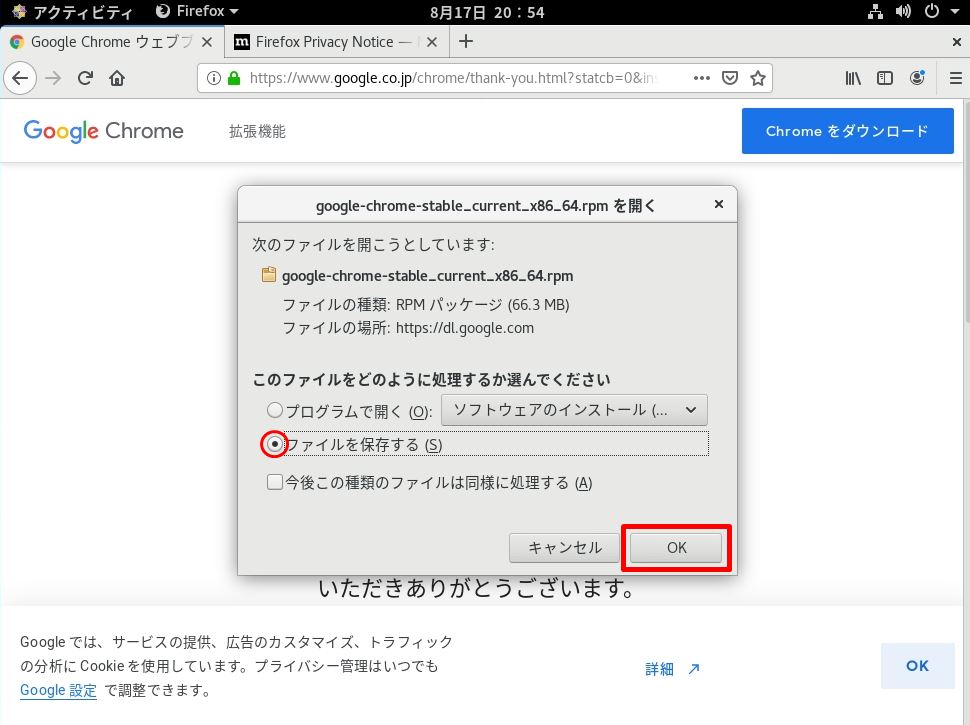
手順:7
「アクティビティ」-> サイドバーの「ファイル」を選択します。
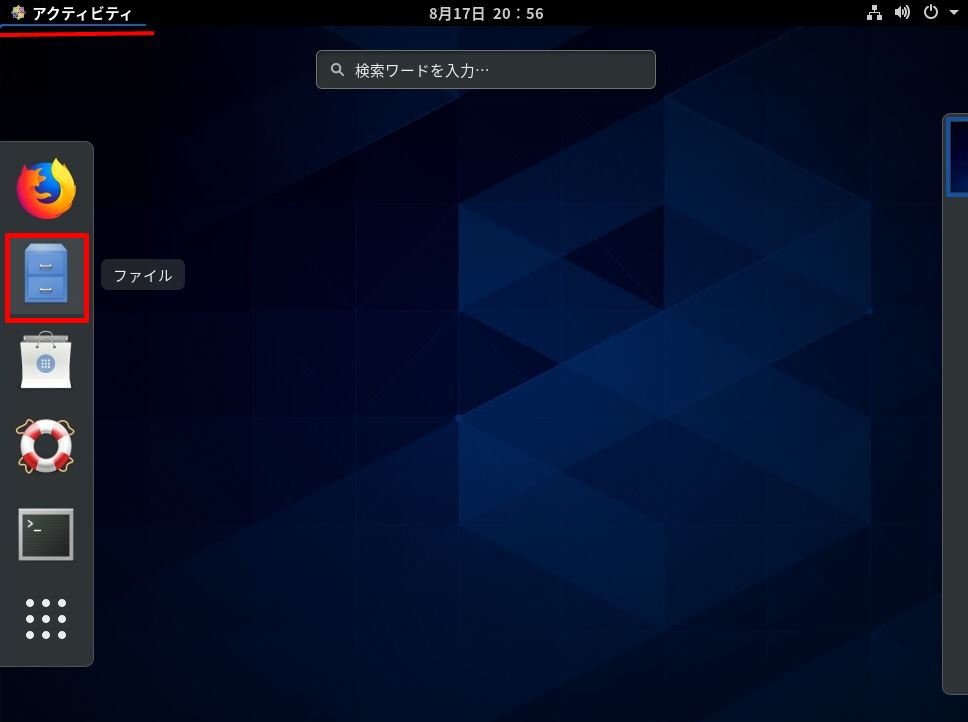
手順:8
「ダウンロード」を選択しインストールプログラムがダウンロードされたことを確認します。
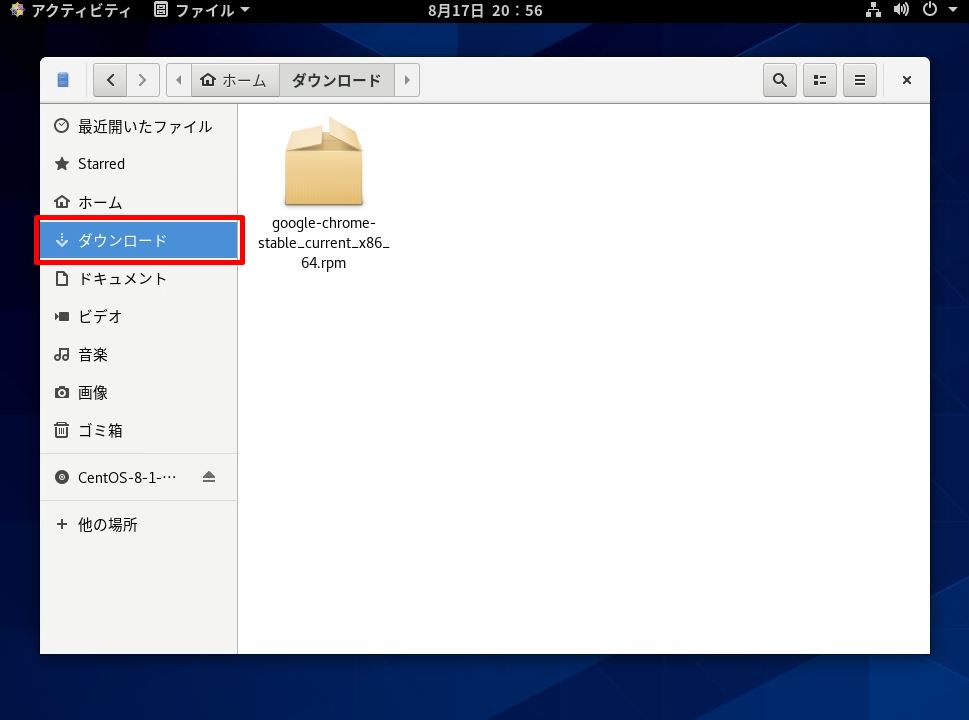
手順:9
コマンドを実行するため「アクティビティ」->「端末」を選択します。
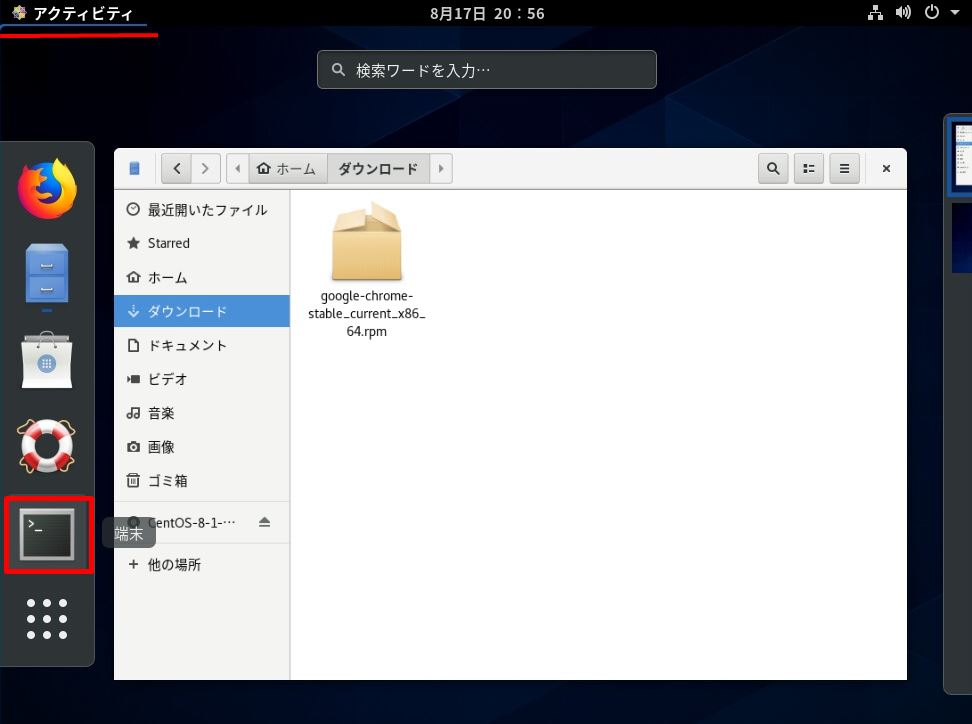
手順:10
インストールプログラムがダウンロードされたディレクトリに移動します。
実行コマンド
cd ダウンロード
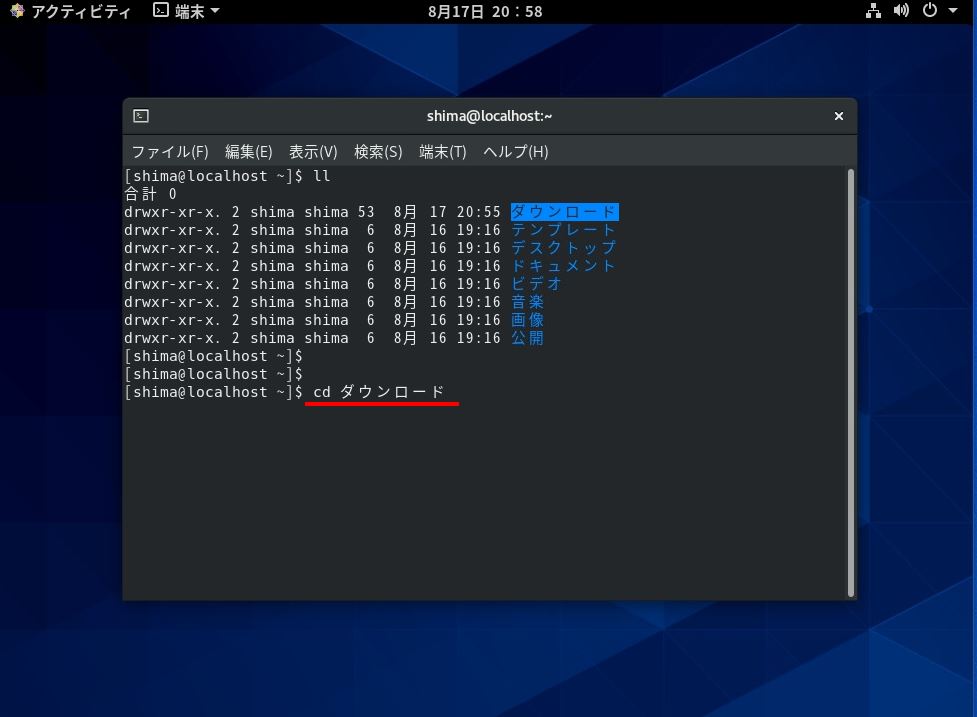
手順:11
ダウンロードしたインストールプログラムのリストを表示します。
実行コマンド
ll
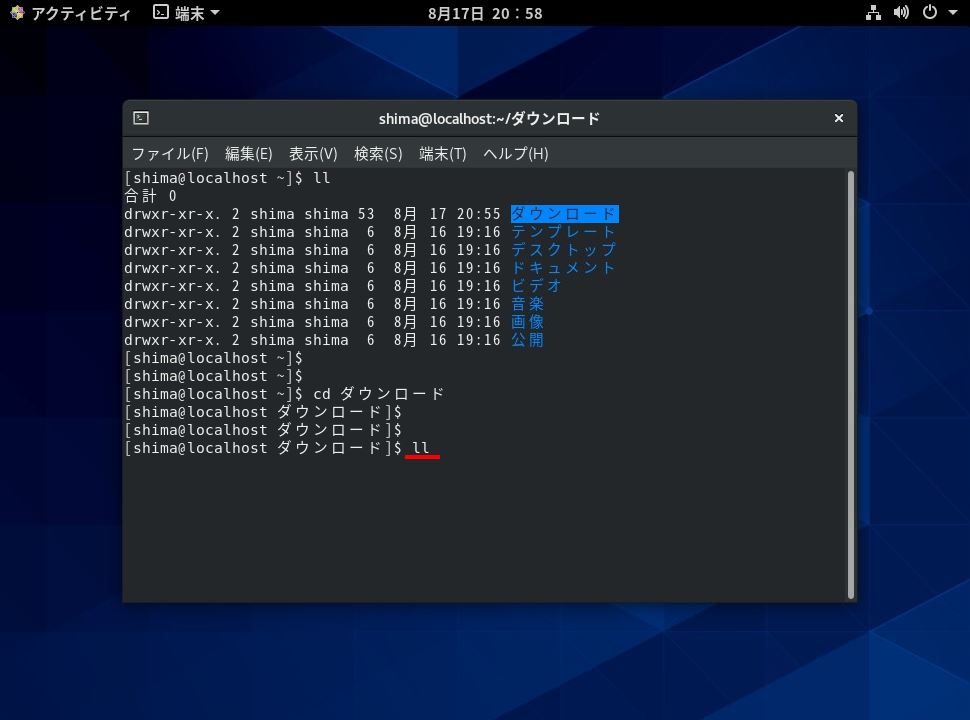
インストールプログラムのリストが表示されたことを確認します。
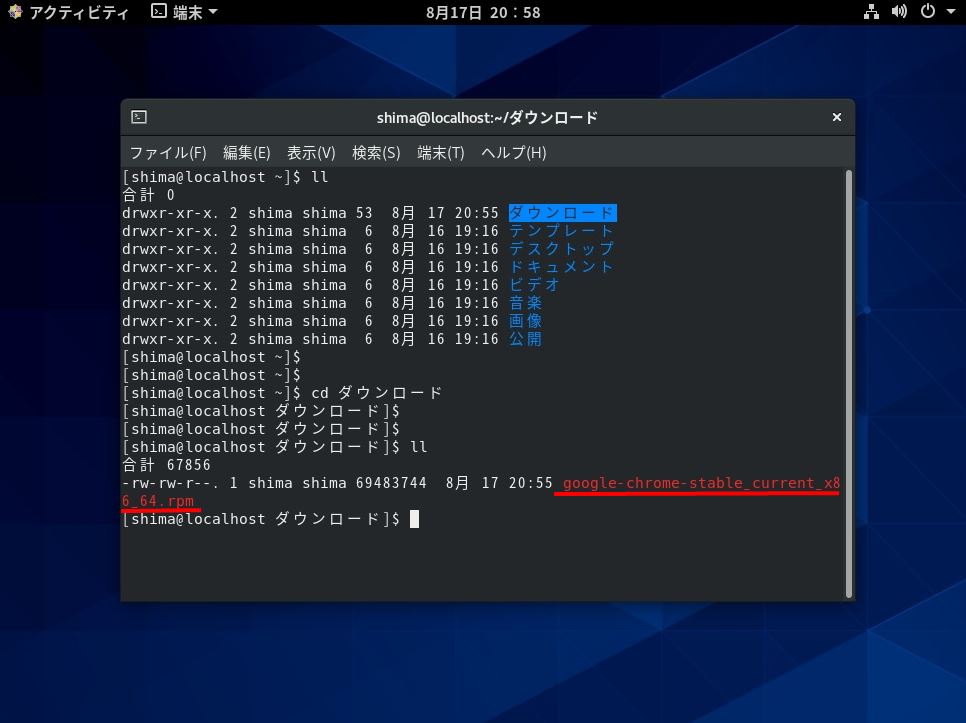
手順:12
手順11で表示されたrpmパッケージを指定し管理者権限でdnfコマンドを実行します。
実行コマンド
sudo dnf install [rpmパッケージ]
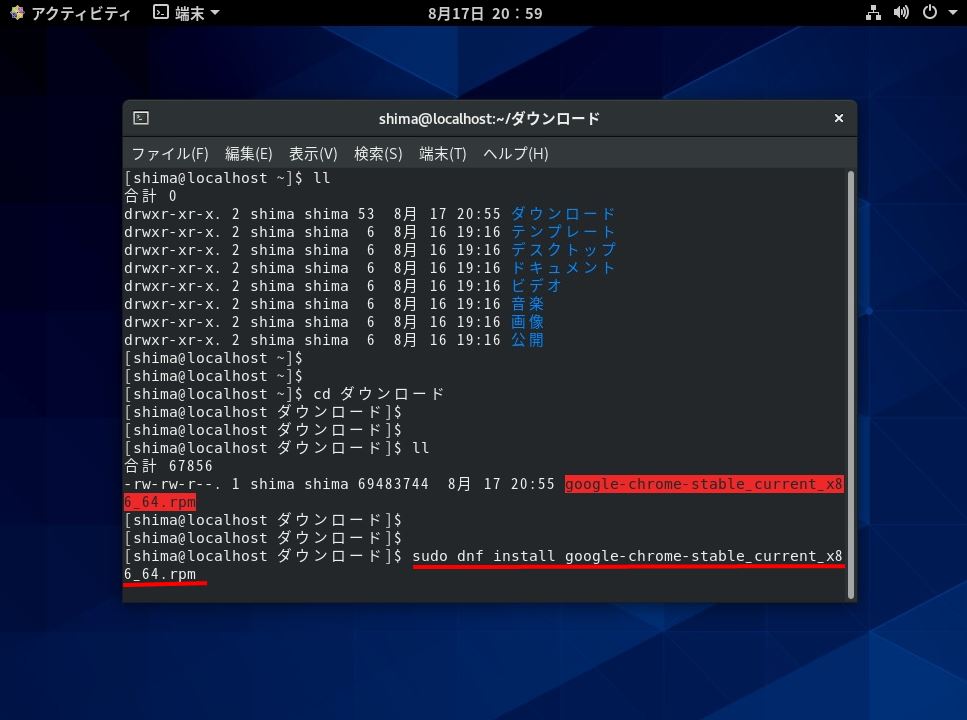
手順:13
パスワード入力 -> 「Enterキー」で実行します。
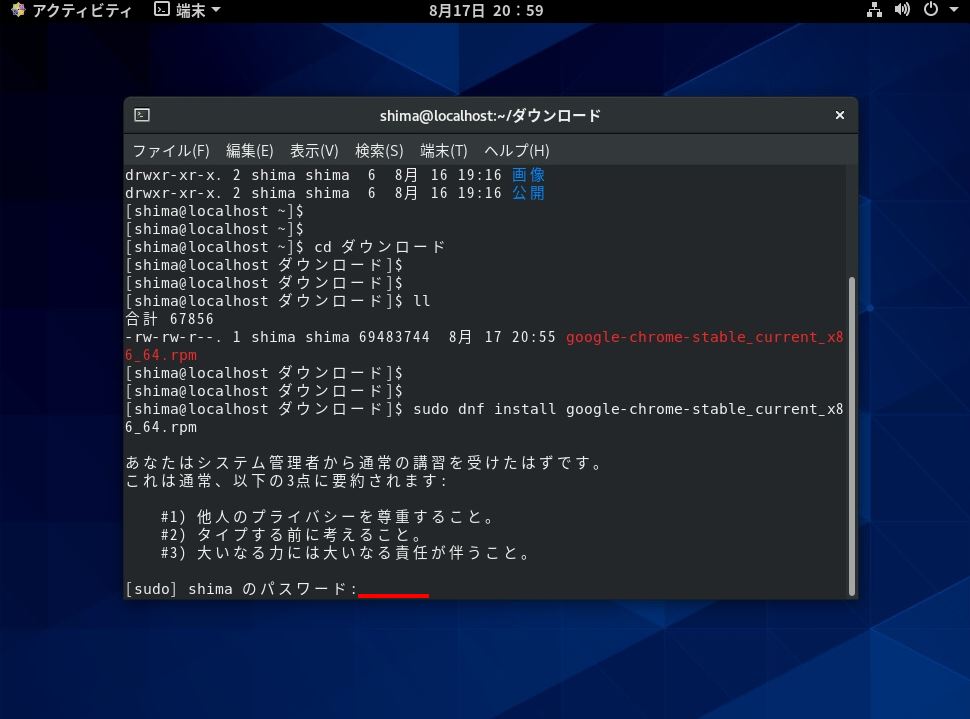
手順:14
「これでよろしいでしょうか?」画面で「y」を入力 -> Enterキーで実行します。
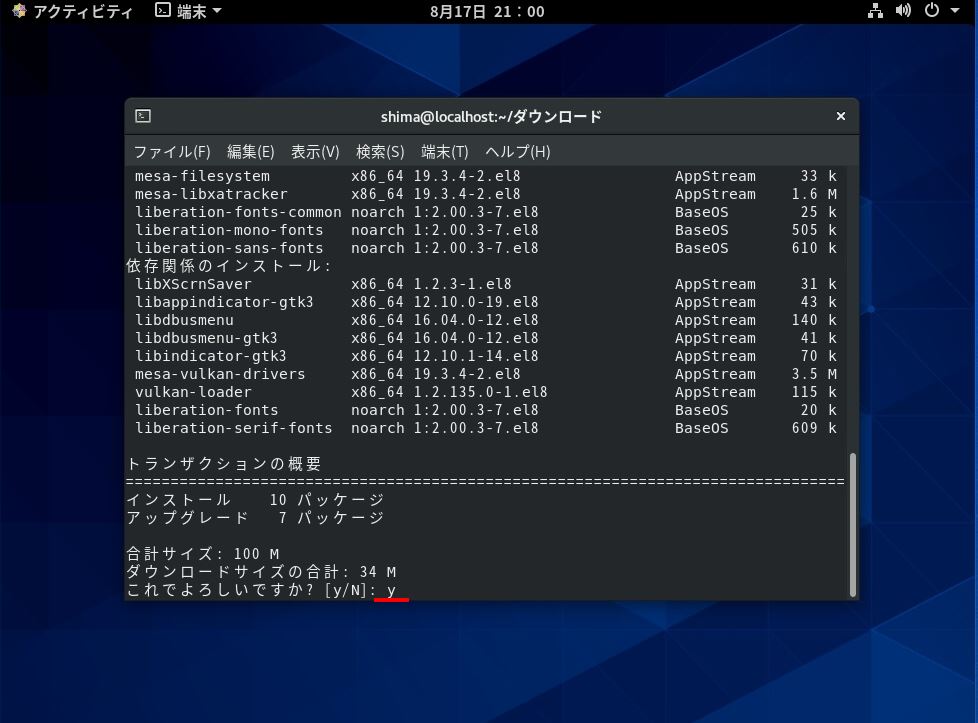
再度、「これでよろしいでしょうか?」画面で「y」を入力 -> Enterキーで実行します。
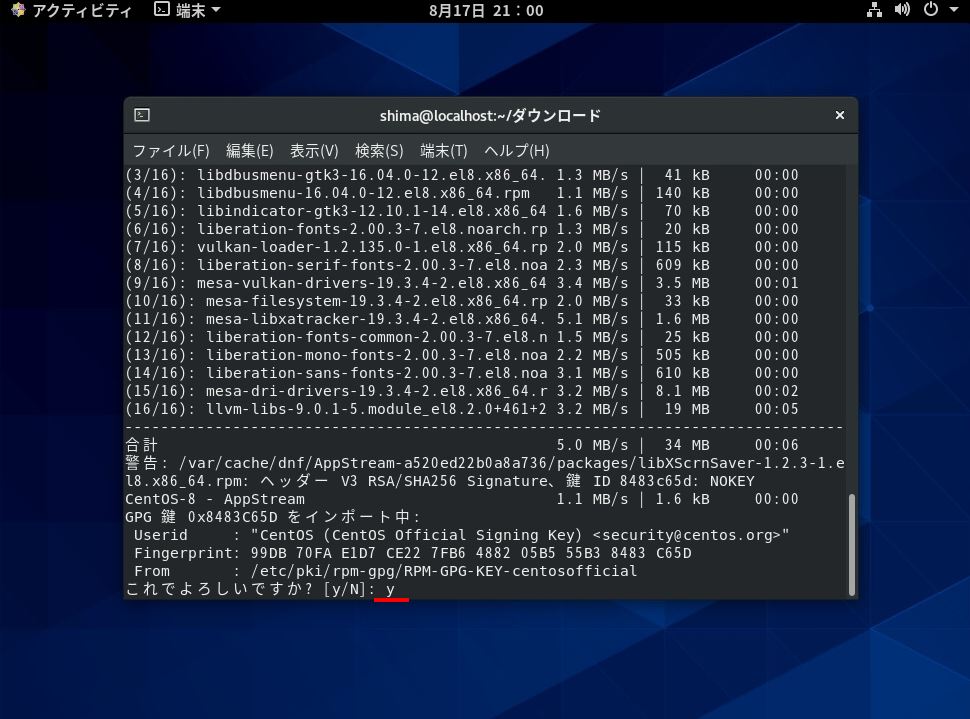
手順:15
Google Chromeのインストールが完了しました。
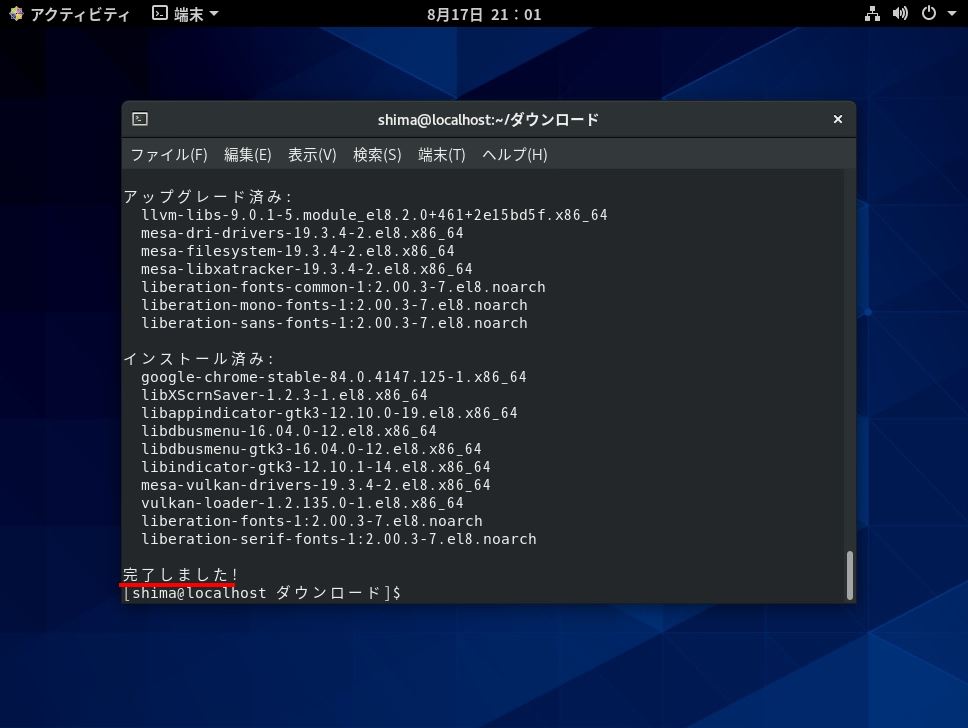
手順:16
「アクティビティ」-> 「アプリケーションを表示する」-> 「Google Chrome」がインストールされたことを確認します。