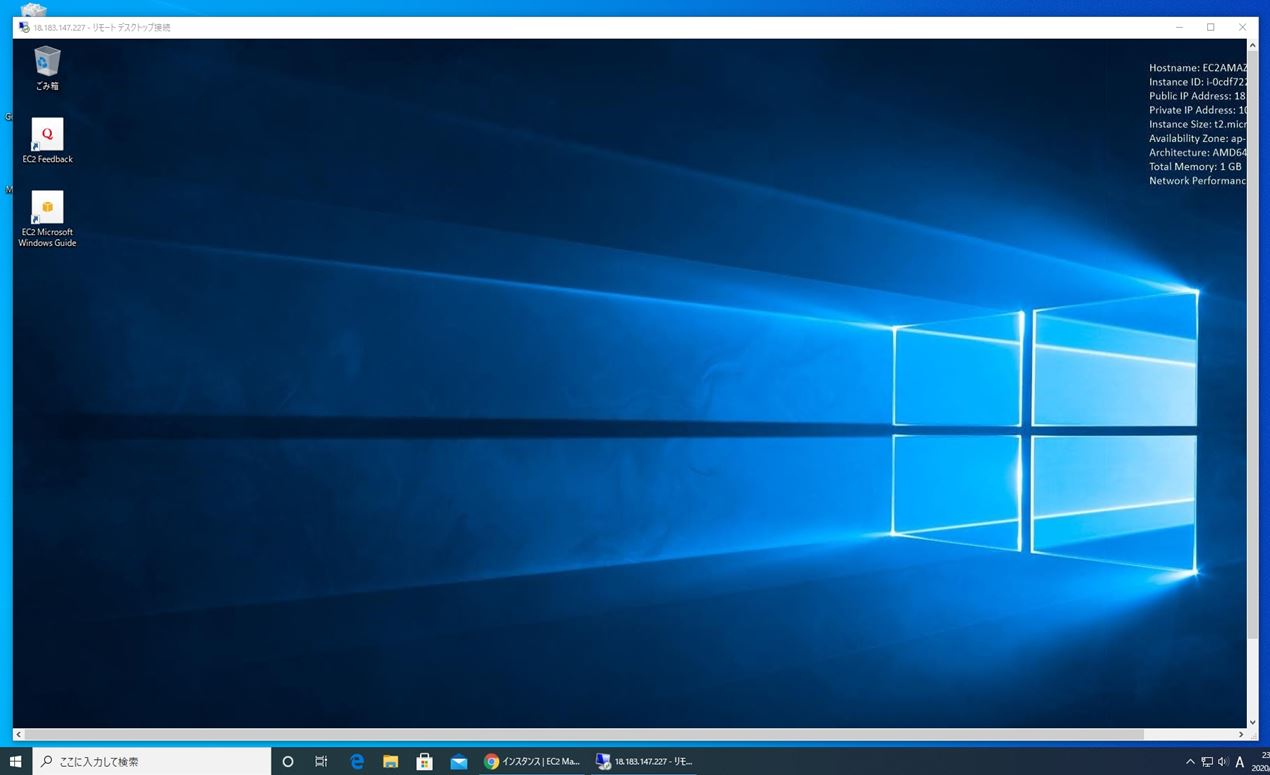EC2はAWSのサービスのひとつで仮想マシン(仮想サーバー)を提供しています。EC2から選択できる仮想サーバーはWindows・Linuxの様々なOSをすぐに実行できる環境を用意することができます。また、リソース(CPU・メモリ・ディスク)を必要に応じて変更することができるためAWSのなかでも利用者が多いサービスです。
本記事では、EC2に構築したWindows サーバーOS「Windows Server 2019」をAWS環境外の特定端末からのみRDP(リモートデスクトップ)接続する手順を解説します。※Windows Serverでは、Amzazon LinuxのようにデフォルトでAWS CLIはインストールされていません。
AWS環境外の特定端末からEC2インスタンスに接続するイメージ図は以下の通りです。
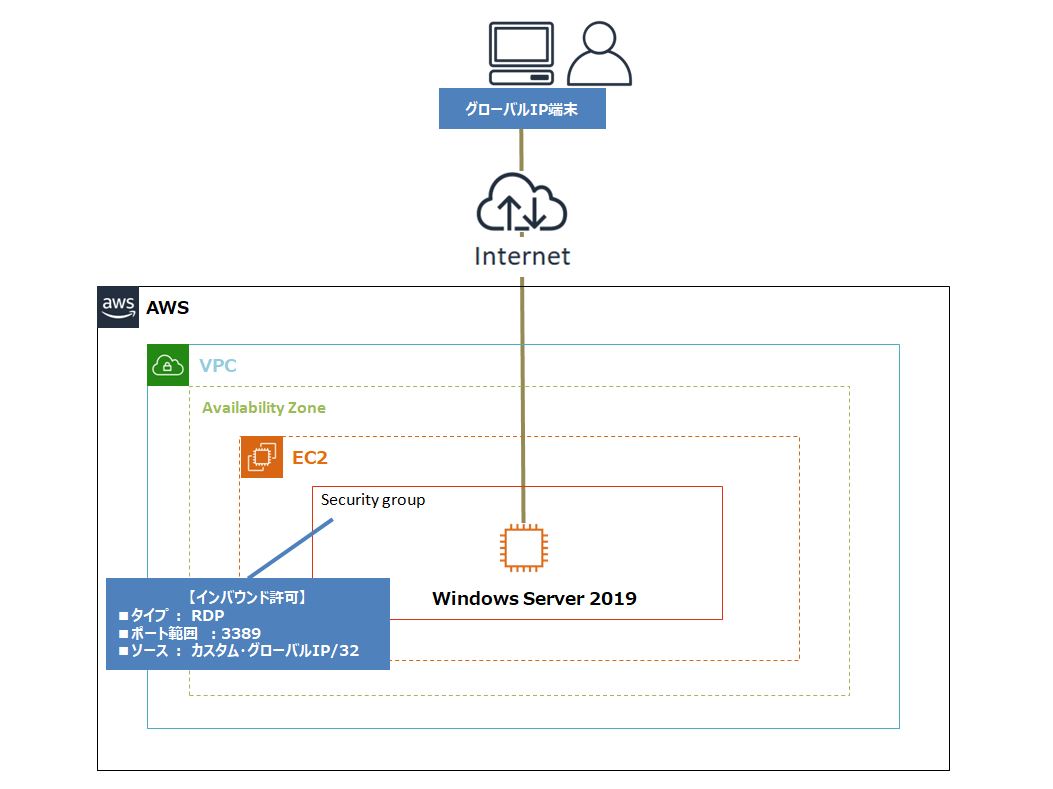
以降、特定の外部端末からEC2インスタンス(Windows Server 2019)の接続・構築手順を解説します。
EC2 Windows Server 2019 インスタンス初期設定
手順 1:
AWSマネージメントコンソールのサービスを検索から「 EC2 」を入力 -> EC2[クラウド内の仮想サーバー]を選択します。
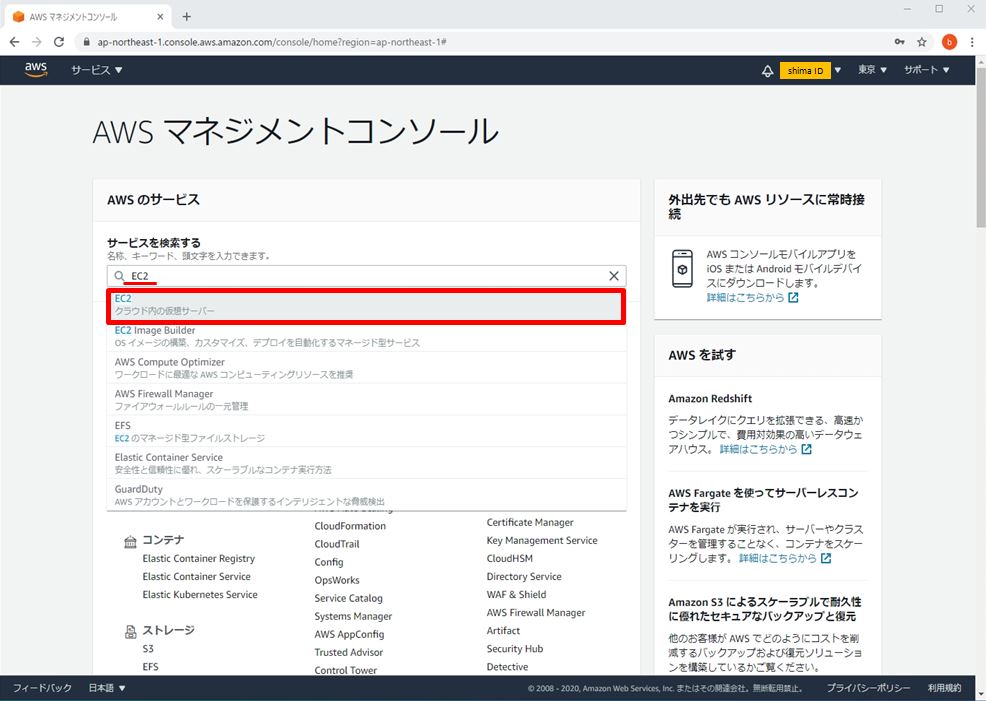
手順 2:
「 インスタンス 」を選択します。
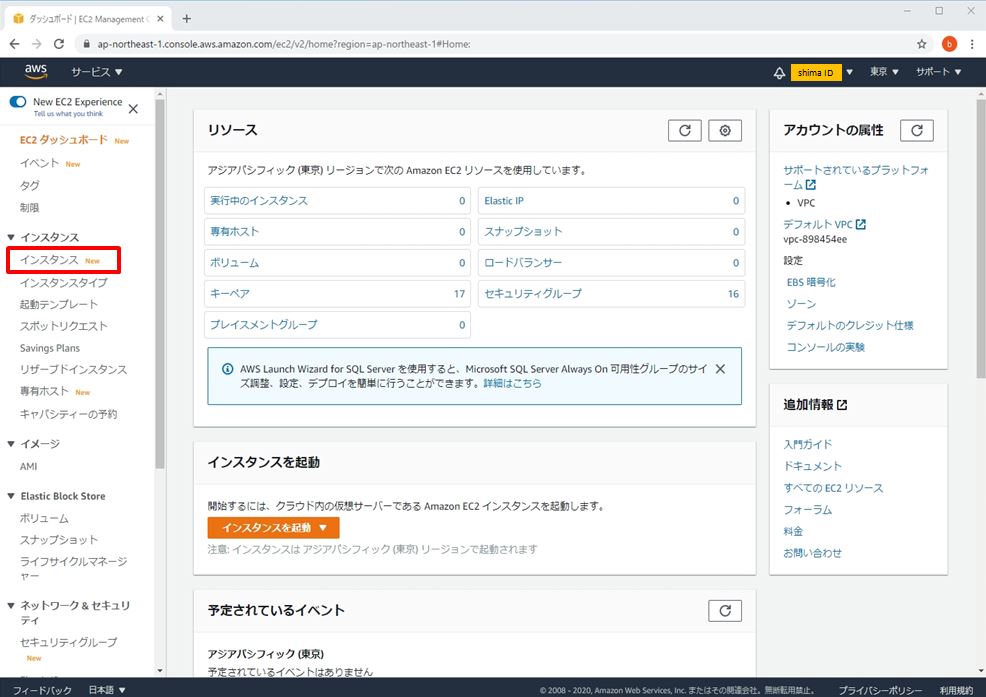
手順 3:
「インスタンスを起動」を選択します。
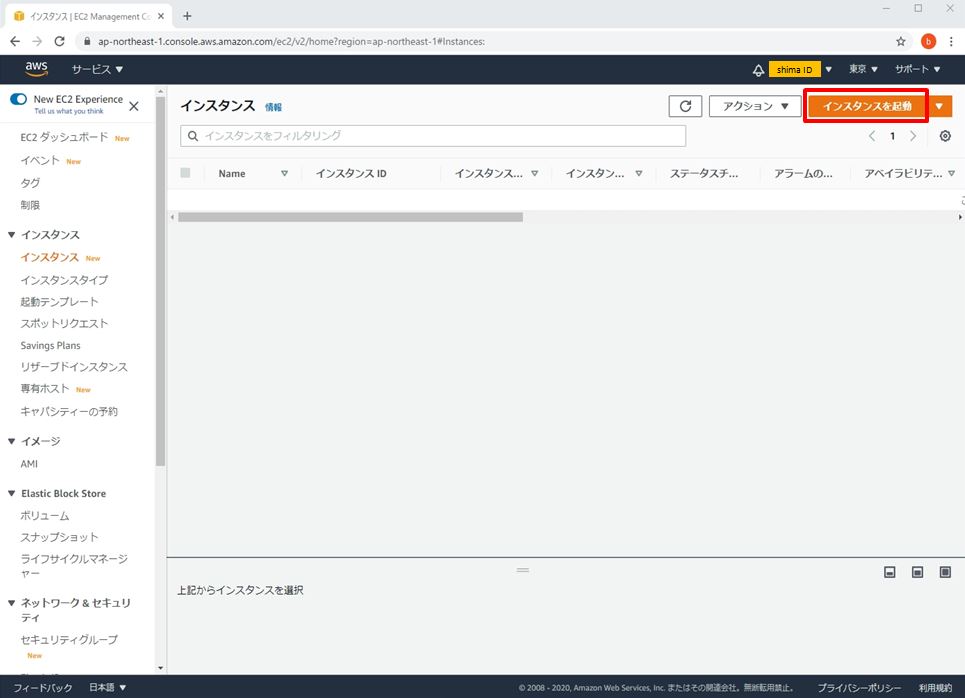
手順 4:
「 コミュニティ AMI 」を選択します。
※AMIはインスタンスの作成に必要なソフトウェア構成(OS・アプリケーションサーバー・アプリケーション)を含むテンプレートです。
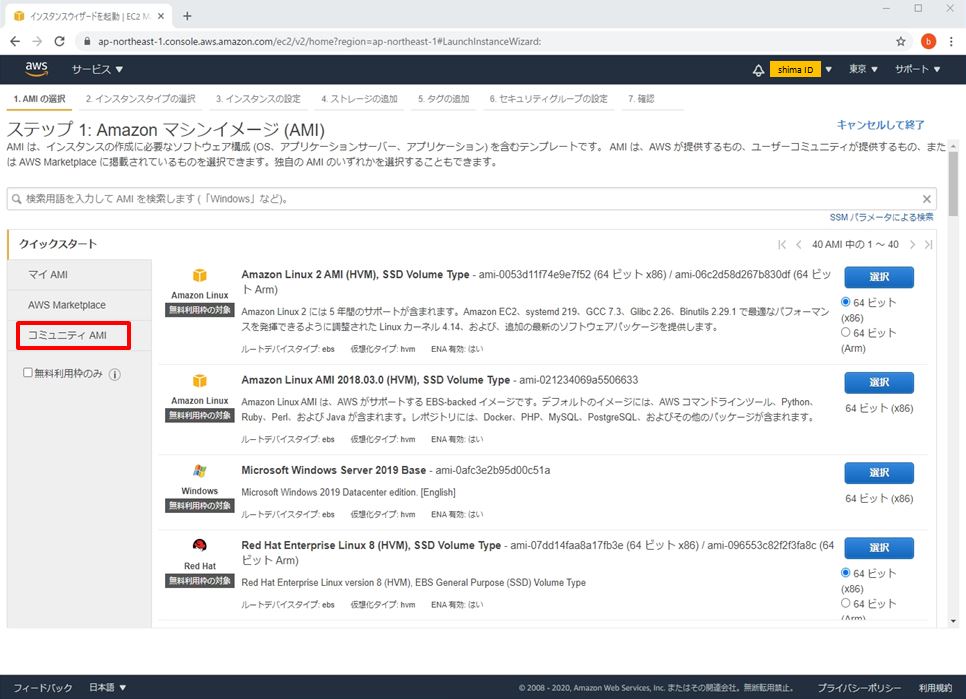
手順 5:
オペレーションシステムで「 Windows 」-> アーキテクチャ「 64ビット (x86) 」を選択します。
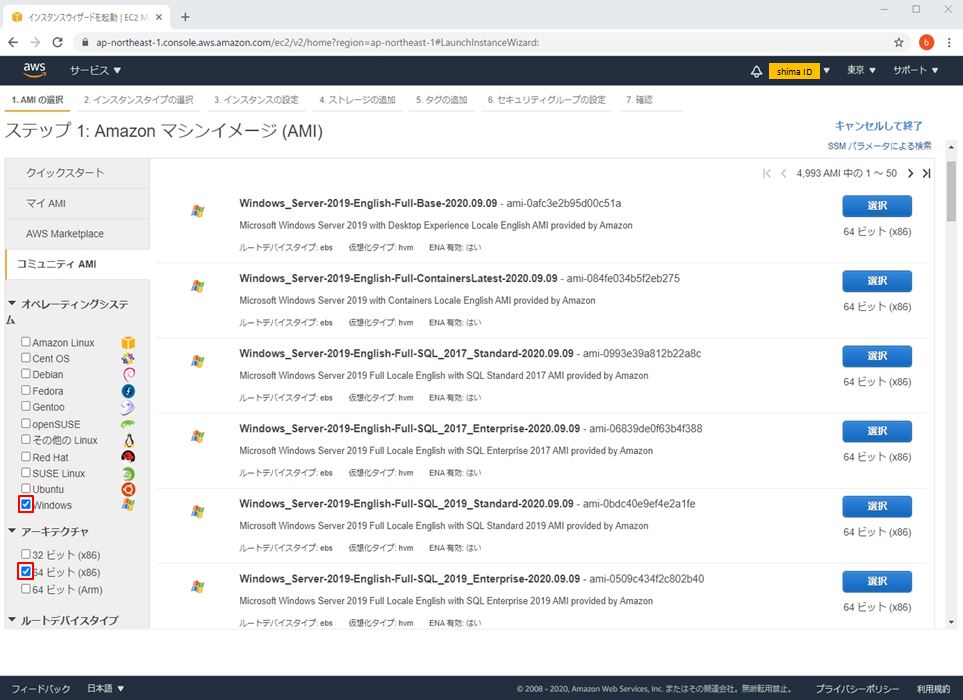
手順 6:
「japanese 2019」などの検索キーワードを入力し用途に合わせたAMIを選択します。
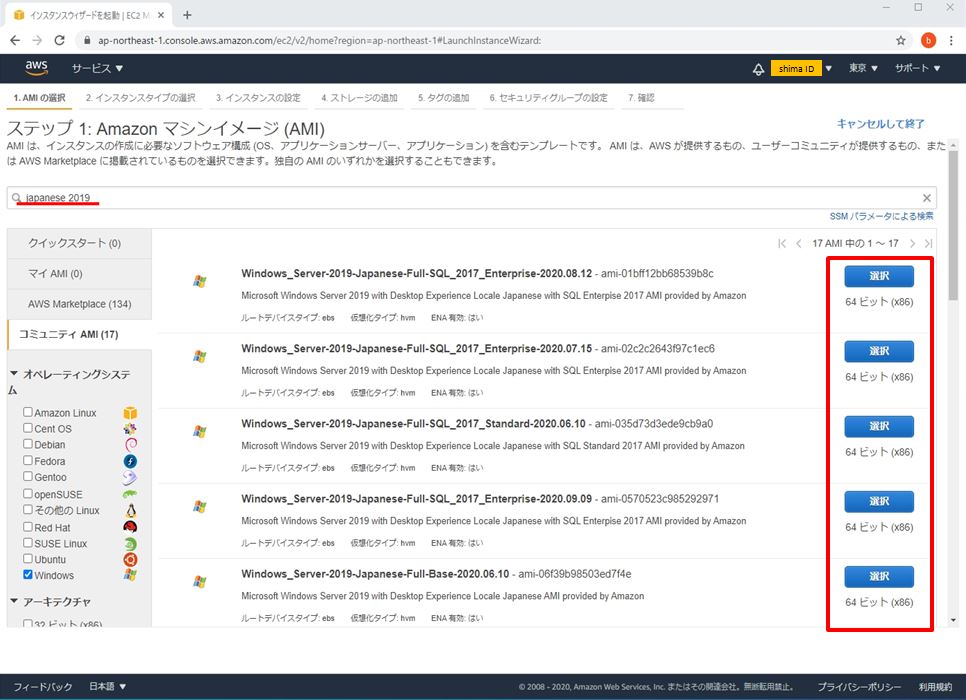
手順 7:
インスタンスタイプを選択 -> 「次のステップ:インスタンスの詳細の設定」 を選択します。
※今回の目的はWindows Server 2019に接続することのみが目的のためインスタンスタイプが低い「t2.micro」にしています。
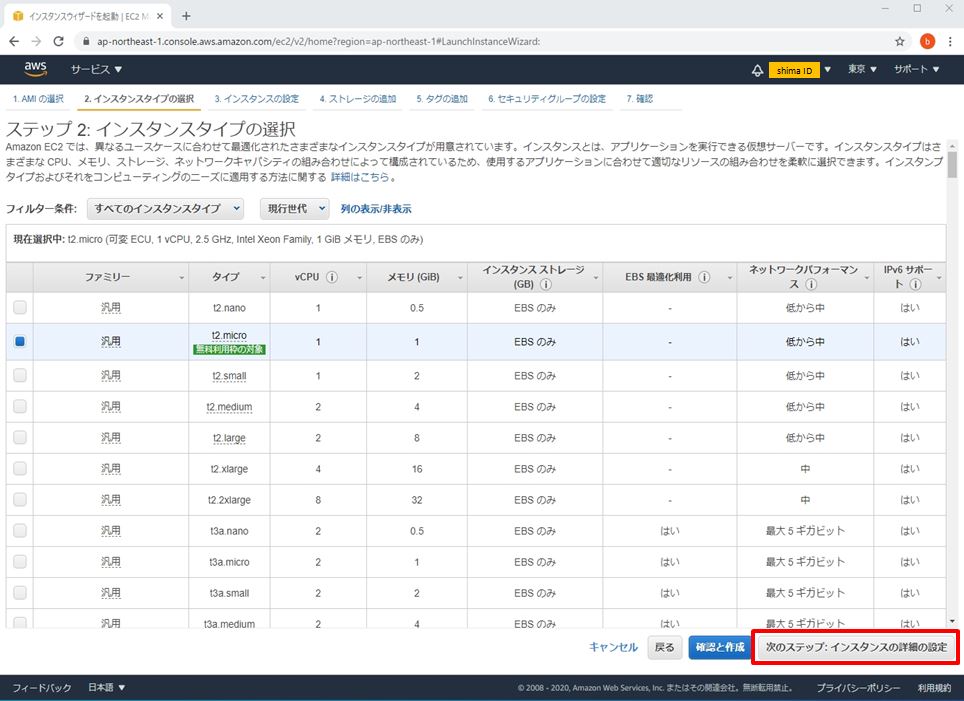
手順 8:
自動割り当てパブリックIPを「有効」-> 「次のステップ:ストレージの追加」を選択します。
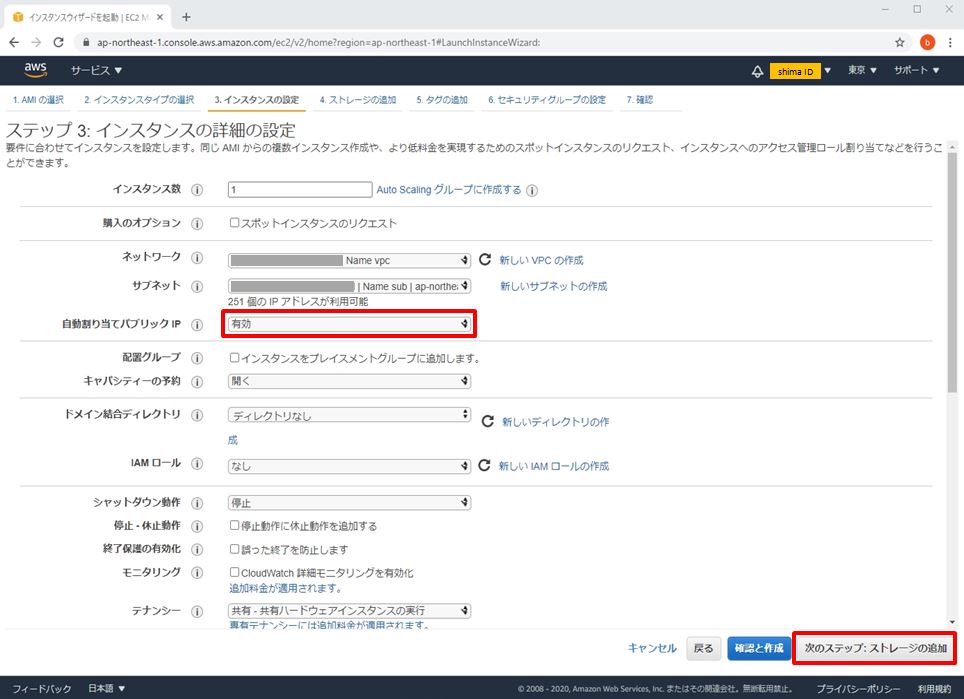
手順 9:
サイズ(GiB)・ボリュームタイプを指定します。
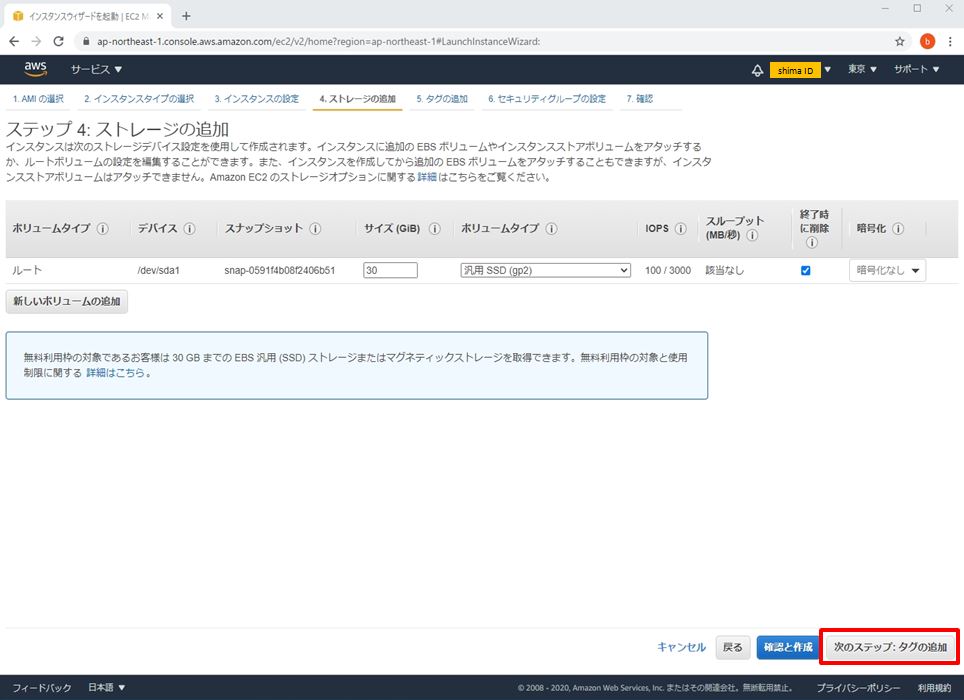
手順 10:
タグは必須ではありません。AWSマネージメントコンソールから分かりやすく管理するための設定です。Name タグを付けると、EC2 インスタンスに名前を付けることができます。
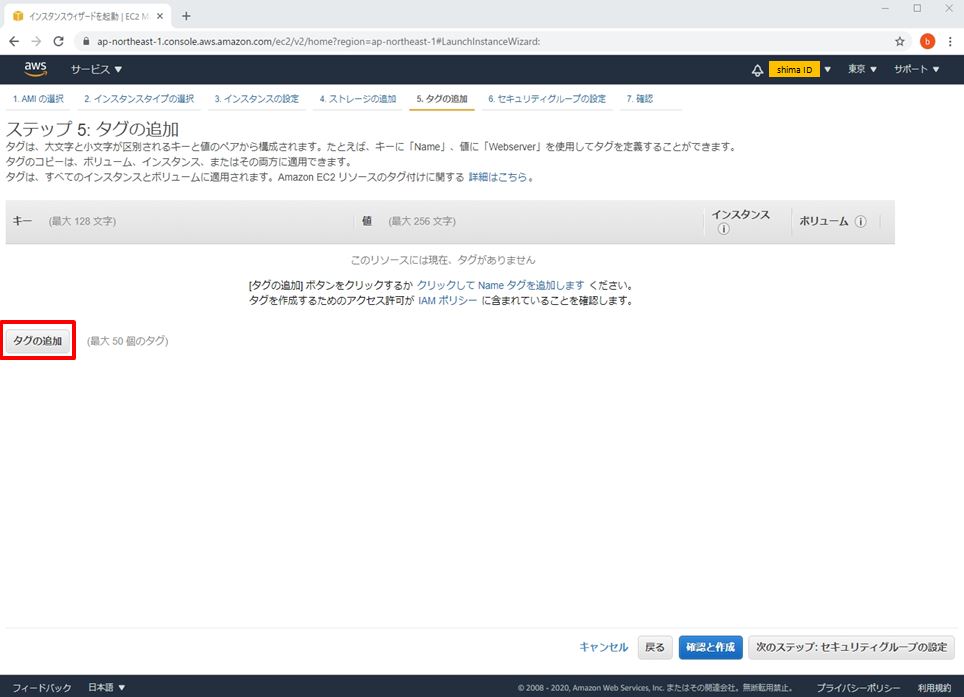
手順 11:
キー:Name、値:任意の文字列を入力 ->「セキュリティグループの設定」を選択します。
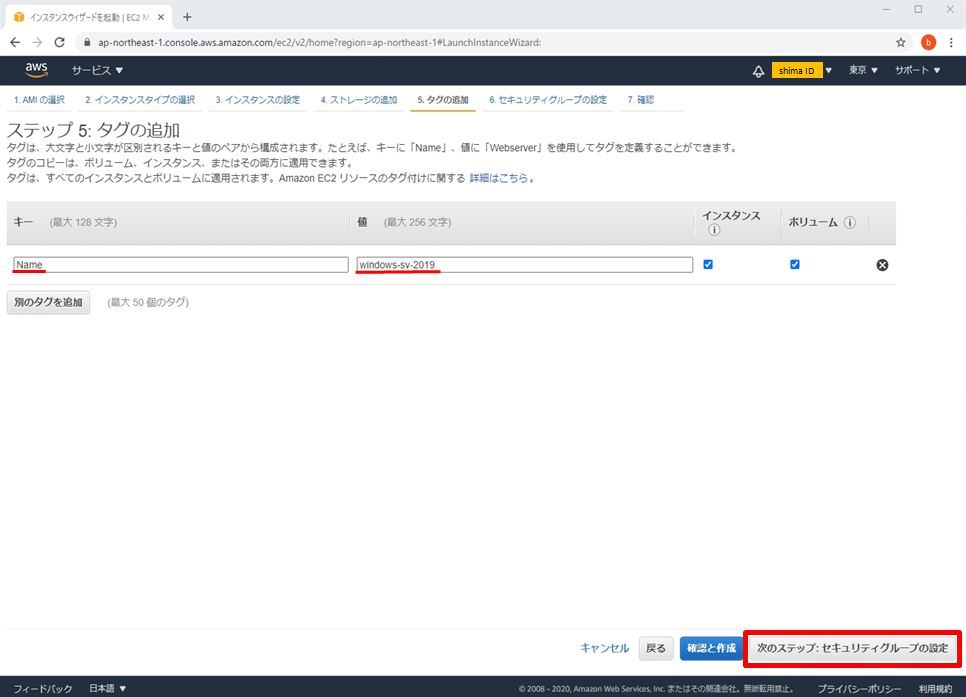
手順 12:
特定の接続元端末からRDP(リモートデスクトップ)接続を許可するためセキュリティグループの設定で以下を入力します。
・タイプ:RDP
・ポート範囲:3389
・ソース:カスタム、接続元のグローバルIPアドレス(xxx.xxx.xxx.xxx/32)
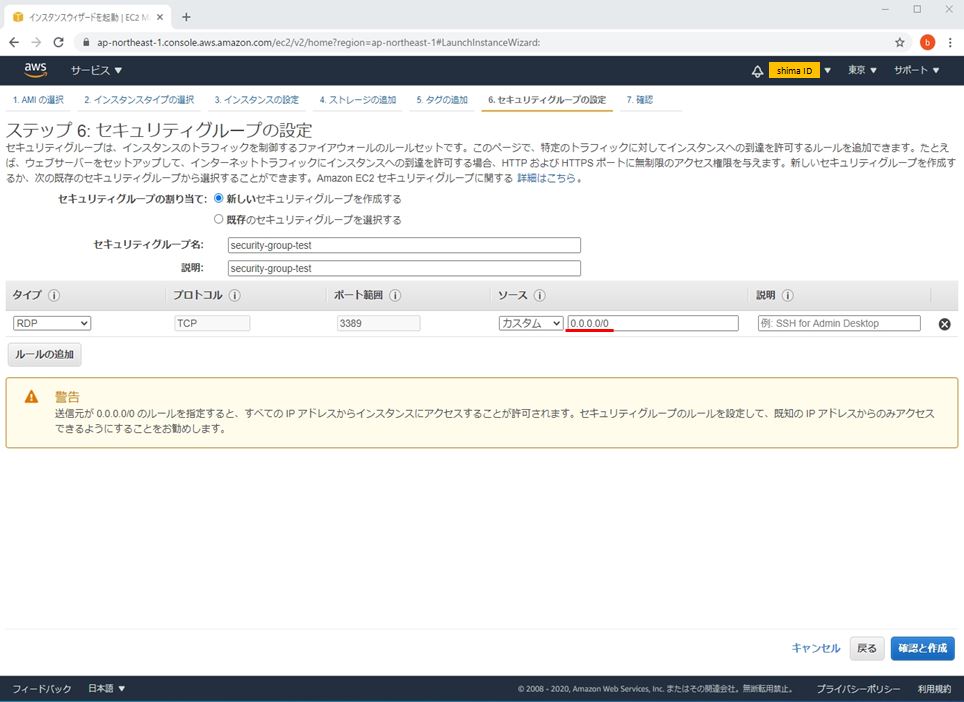
グローバルIPアドレスは以下のサイトから確認できます。グローバルIPアドレスは一意のため同じアドレスが表示されます。接続元の端末で確認します。
・アクセス情報【使用中のIPアドレス確認】 – cman.jp:https://www.cman.jp/network/support/go_access.cgi
・確認くん – UGTOP:https://www.ugtop.com/spill.shtml
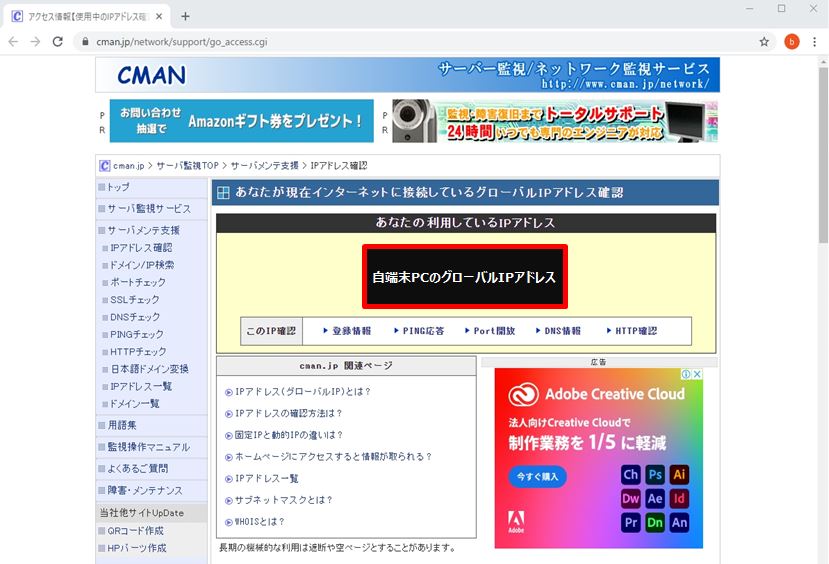
手順 13:
「確認と作成」を選択します。
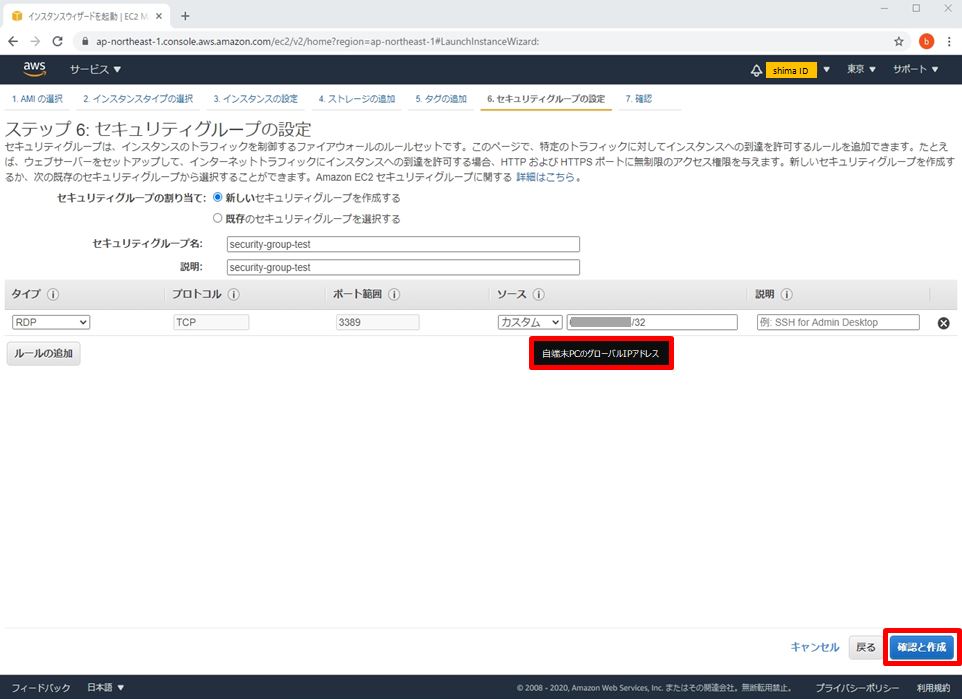
手順 14:
インスタンス作成の確認画面が表示 -> 「起動」を選択します。
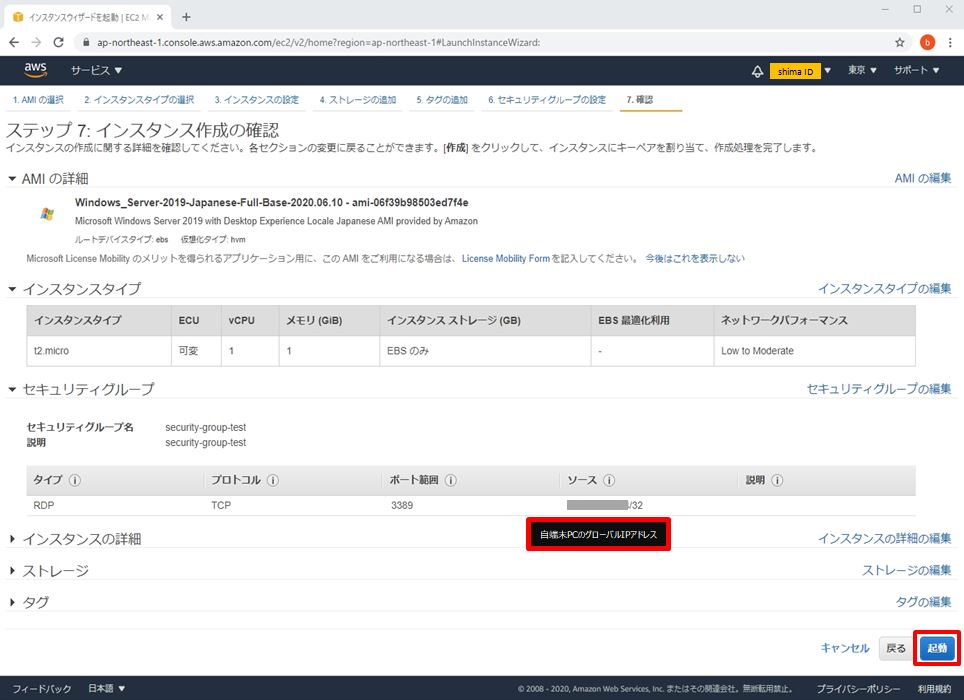
手順 15:
ログインに必要になるKeyペア(.pem)をダウンロードします。
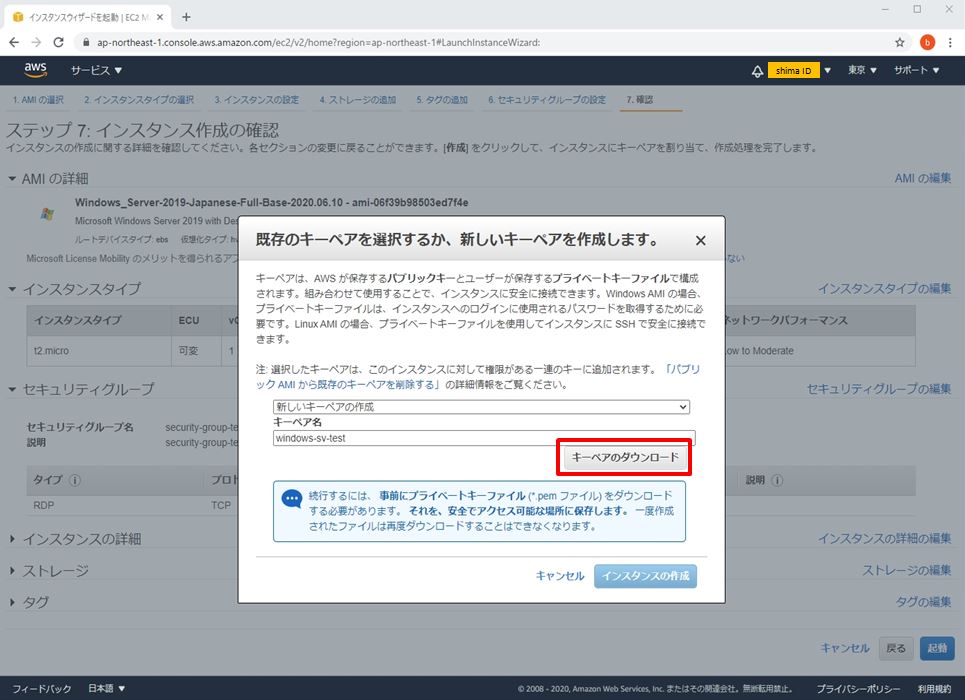
手順 16:
ダウンロードしたキーペアを確認します。
※Google Chromeブラウザーでダウンロードし、自動で「ダウンロード」フォルダに格納されました。
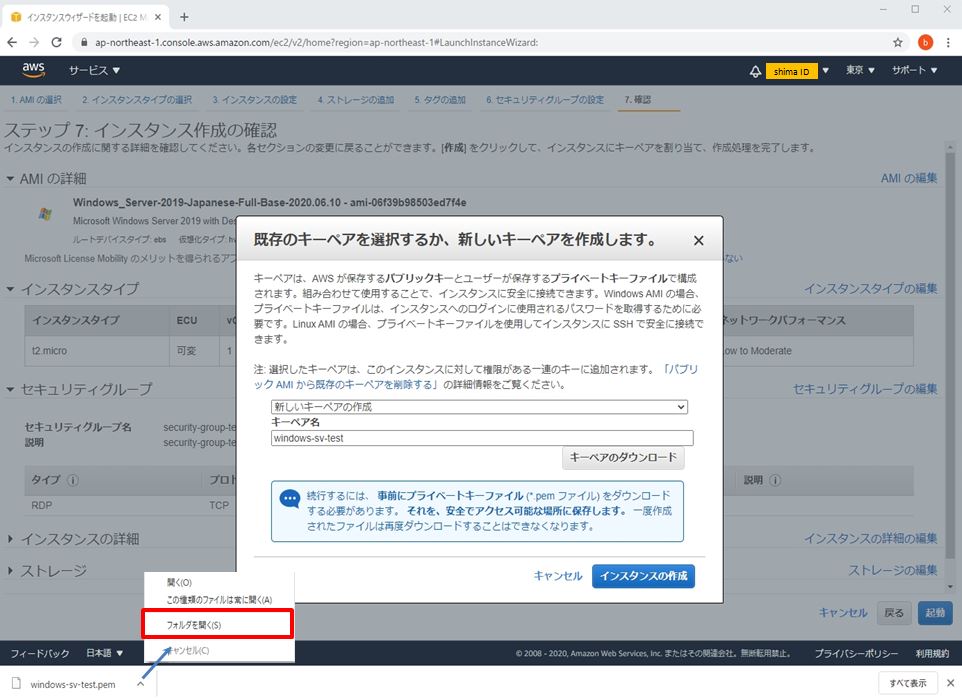
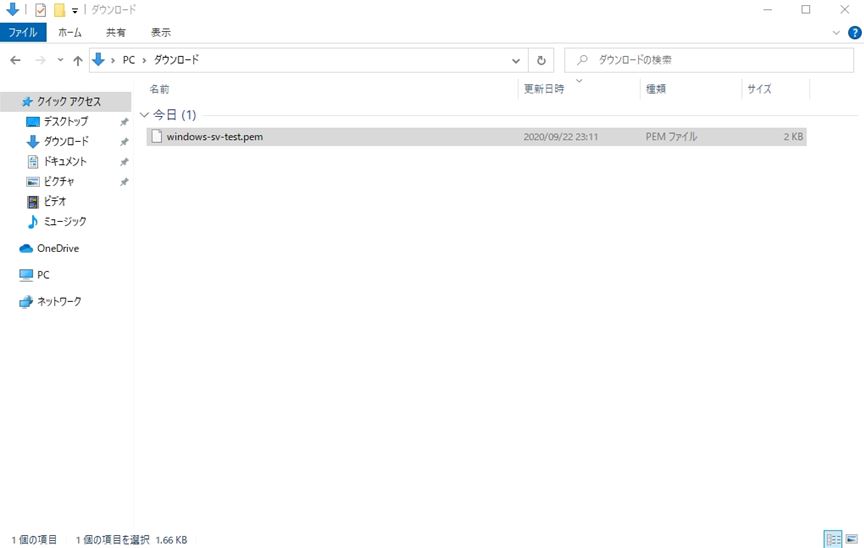
手順 17:
「インスタンスの作成」を選択します。
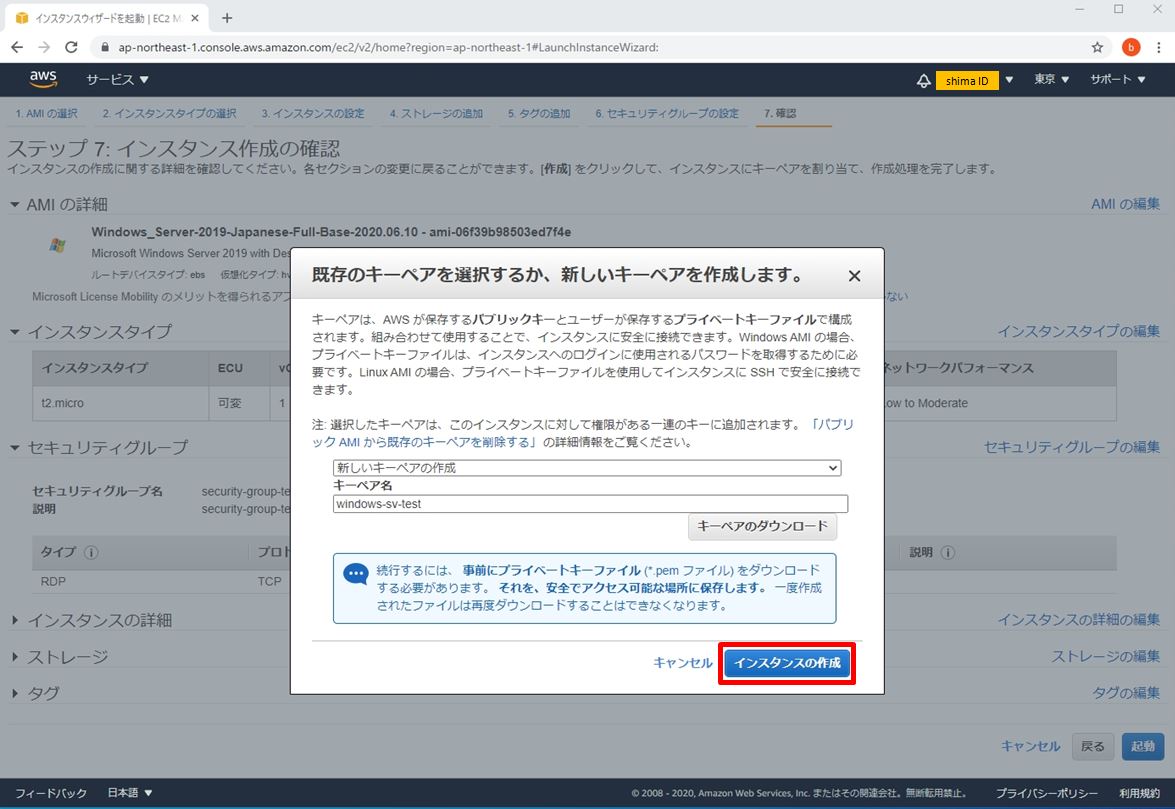
手順 18:
作成ステータス画面で、表示されたインスタンスIDを選択します。
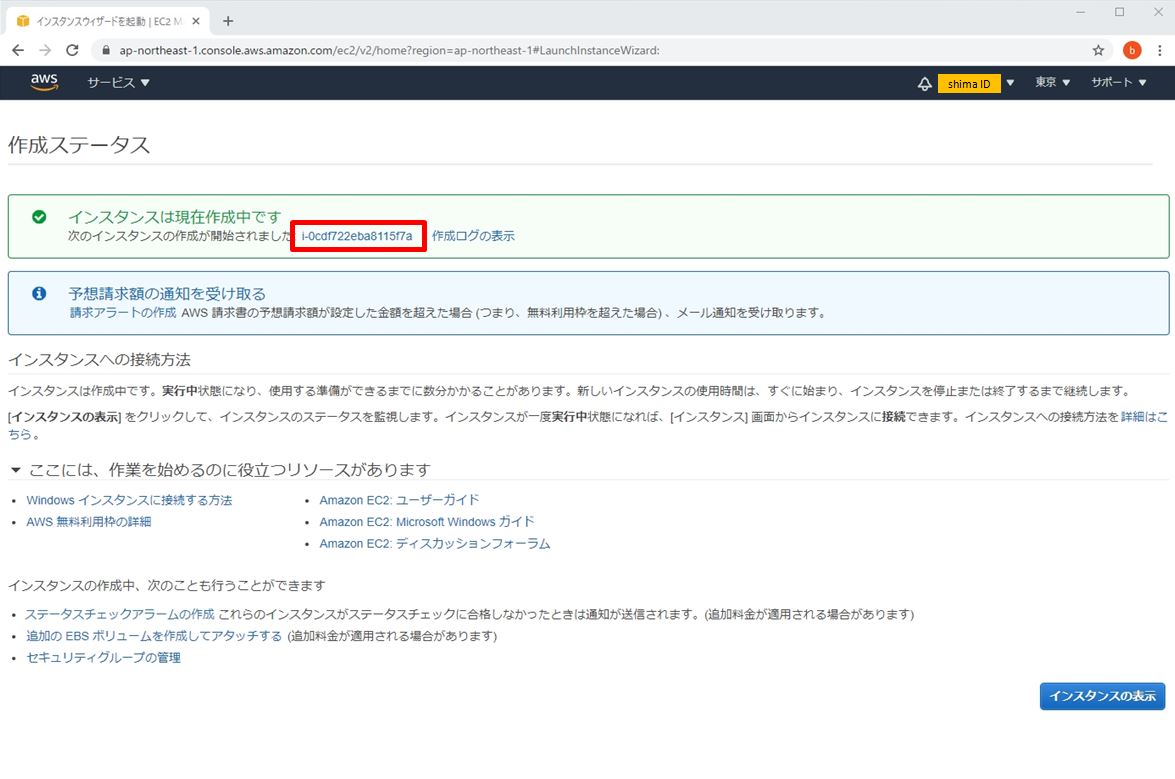
手順 19:
Windows Server 2019のインスタンスが準備できました。パブリックIP v4アドレスを確認しメモ帳などにアドレスを控えます。
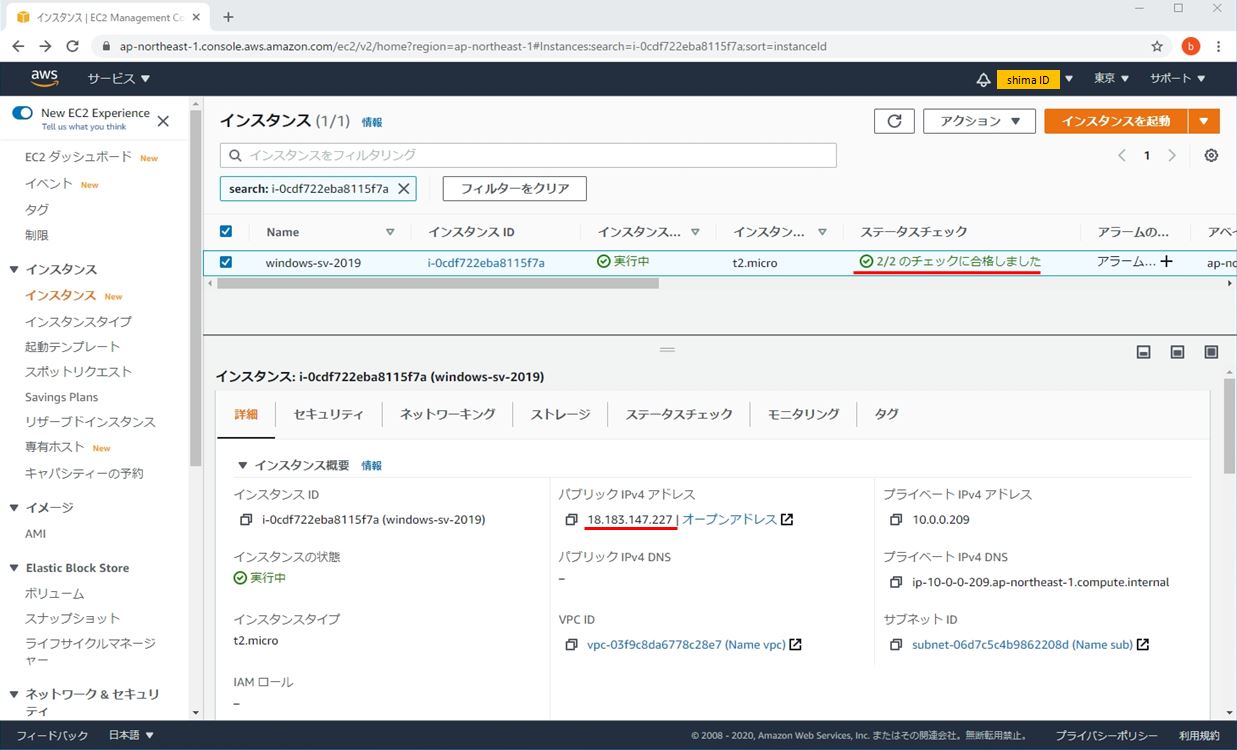
手順 20:
作成したEC2インスタンスを右クリック -> 「Windows パスワードを取得」を選択します。
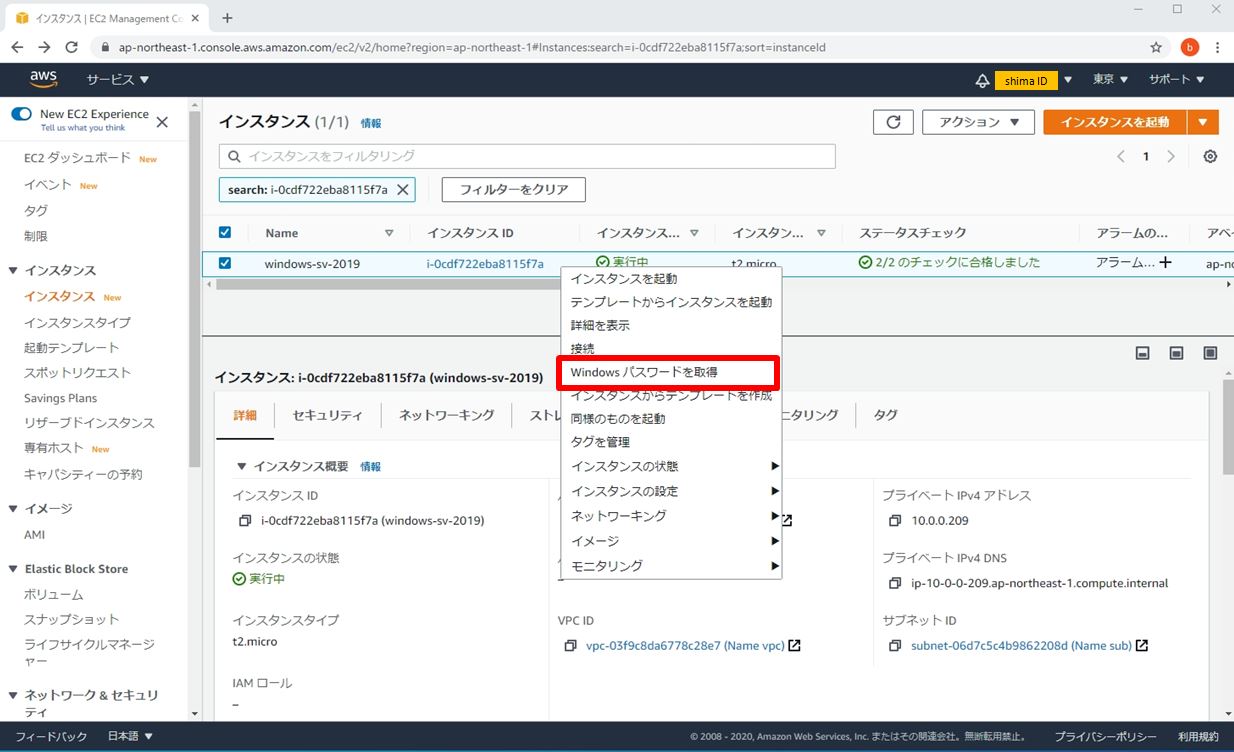
手順 21:
「Browse」を選択します。
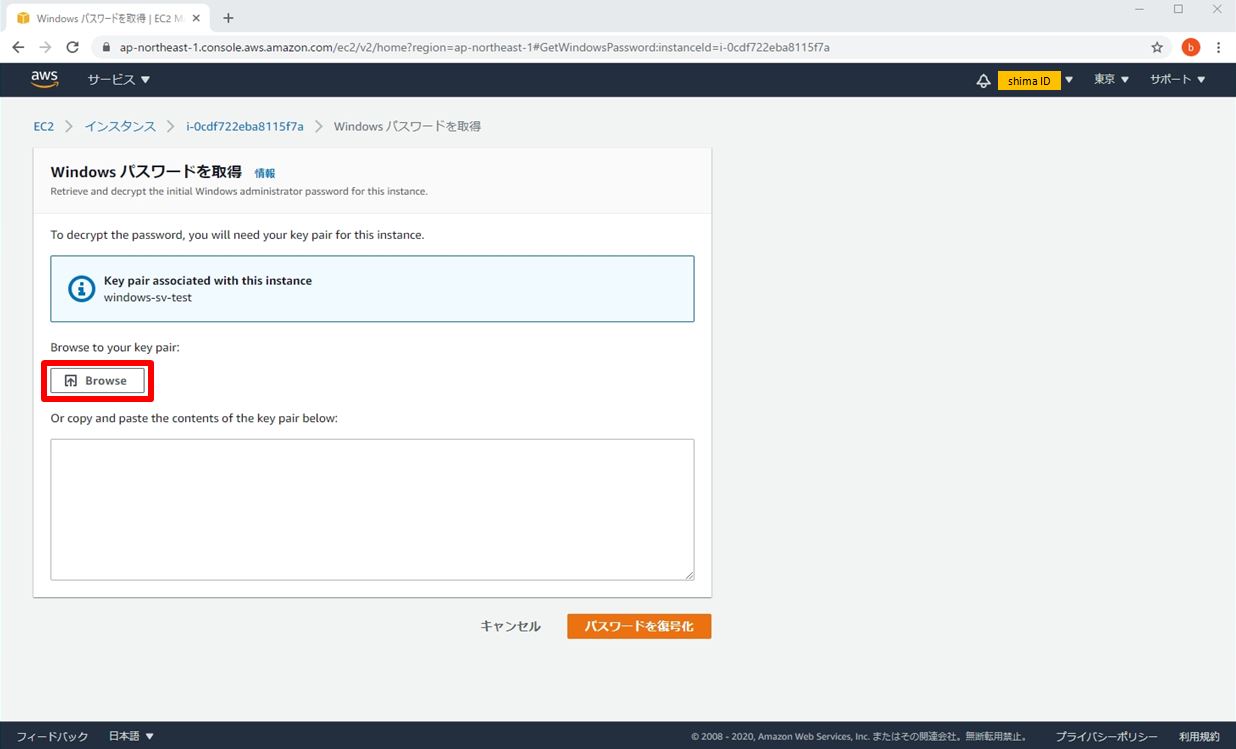
手順 22:
ダウンロードしたpemキーを選択 -> 「開く」を選択します。
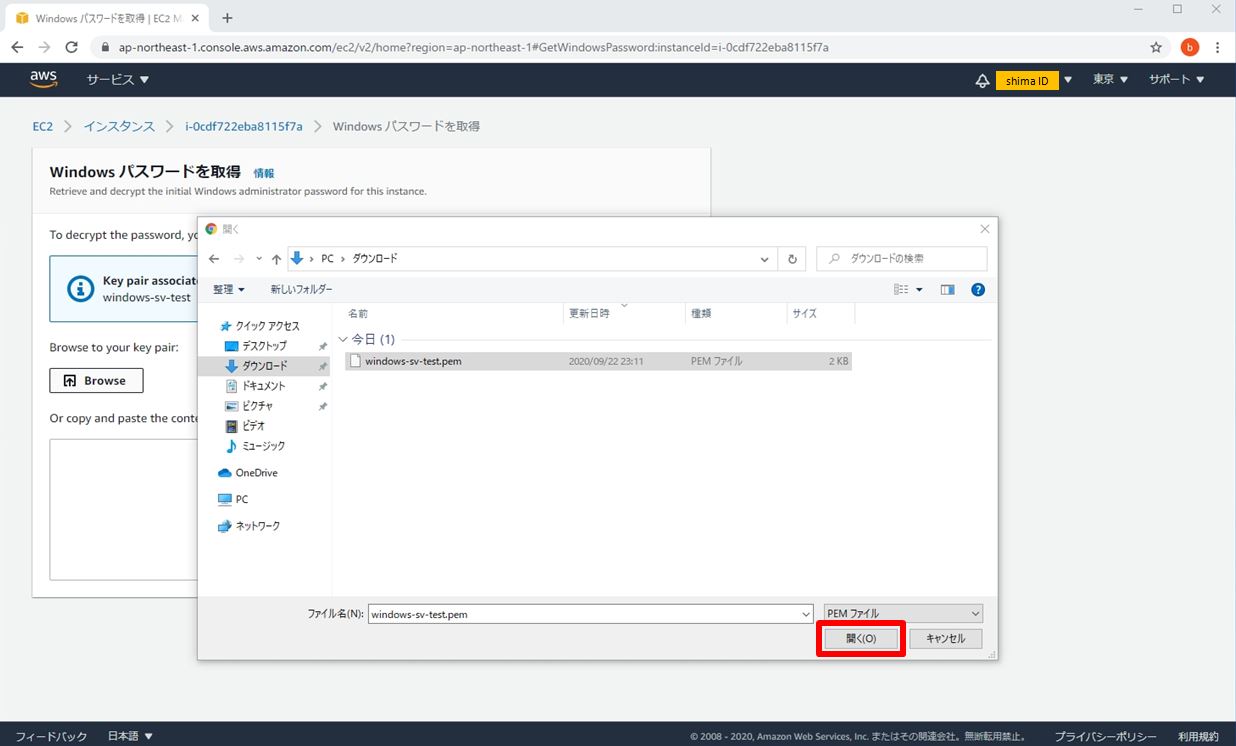
手順 23:
「パスワードを復号化」を選択します。
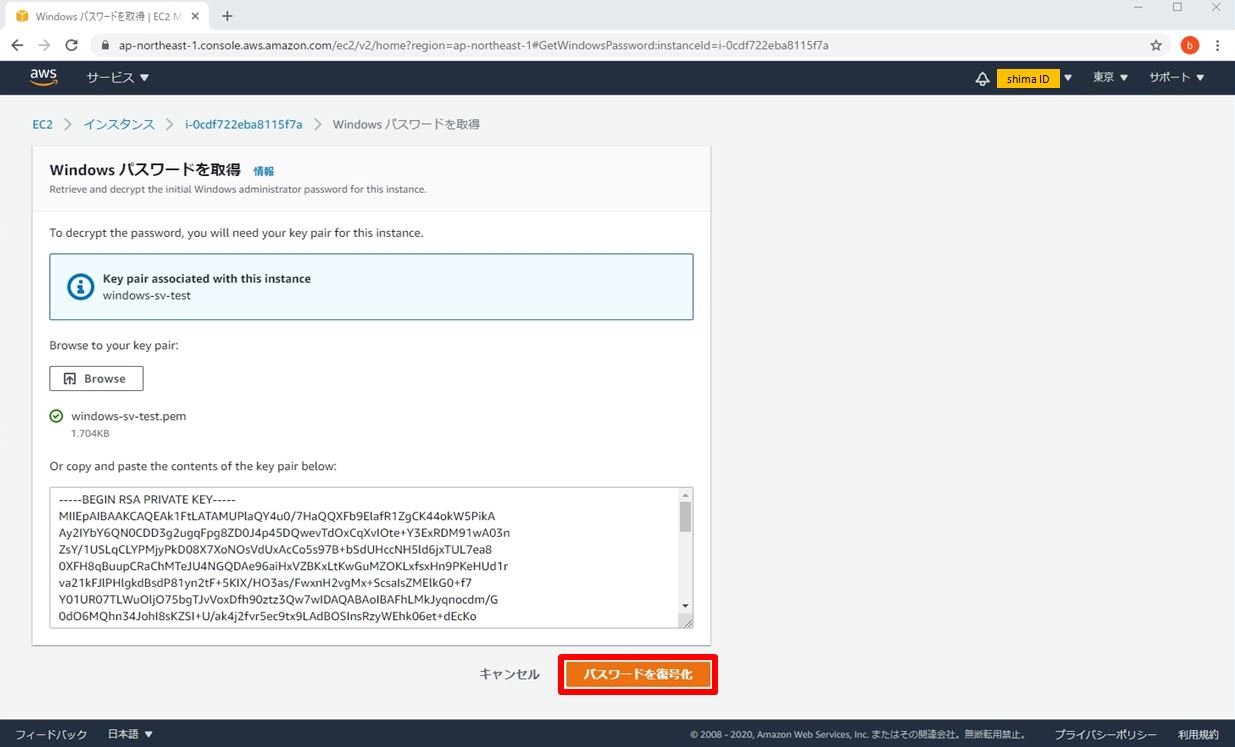
手順 24:
復号化したパスワードをメモ帳などに控えます。
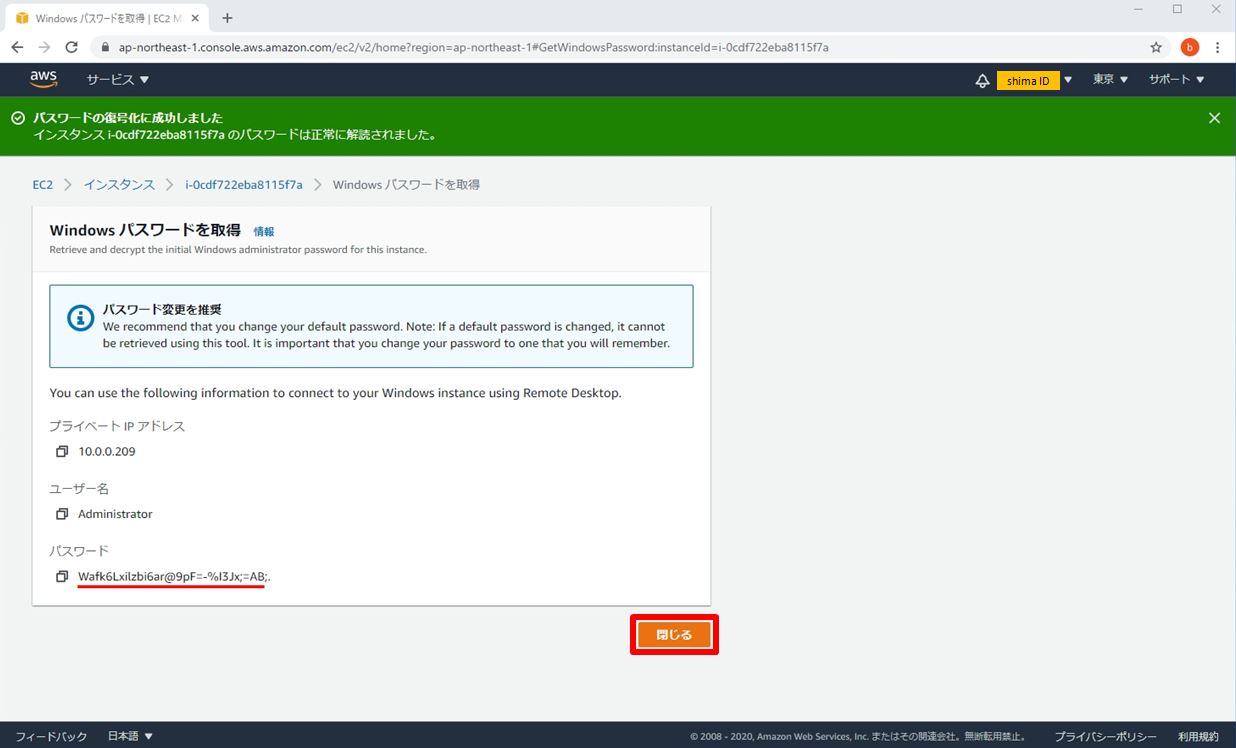
Windows Server 2019 インスタンス接続(接続端末側)
手順 1:
左下「 (Windowsアイコン) 」を右クリック -> 「ファイル名を指定して実行」を選択します。
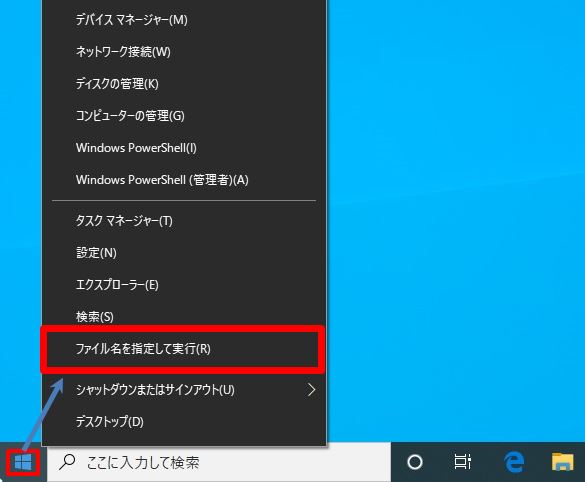
手順 2:
名前に「mstsc」を入力 -> 「OK」を選択します。
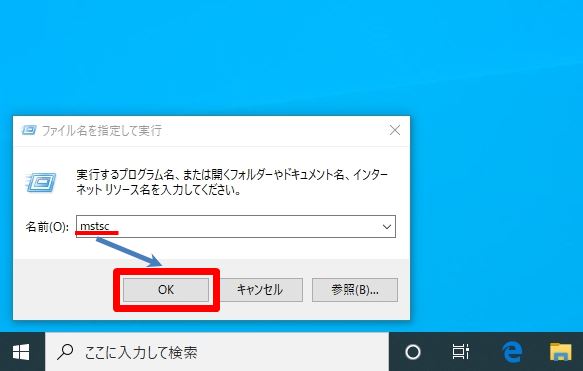
手順 3:
EC2インスタンスに割り当てられたパブリック IPv4 アドレスを入力 -> 「接続」を選択します。
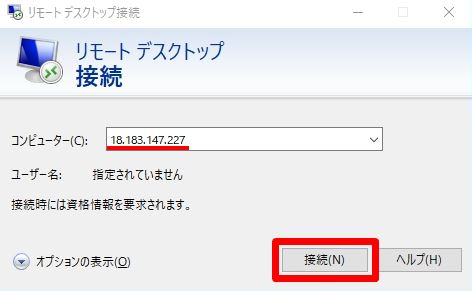
手順 4:
以下、接続情報を入力しEC2インスタンスに接続します。
ユーザー名:administrator
パスワード:復号化したパスワード
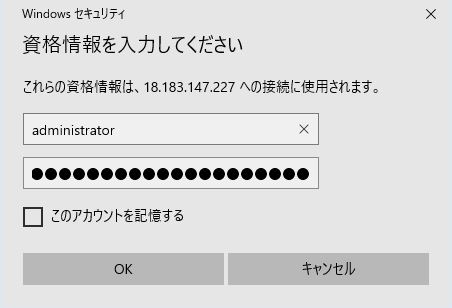
手順 5:
「はい」を選択します。
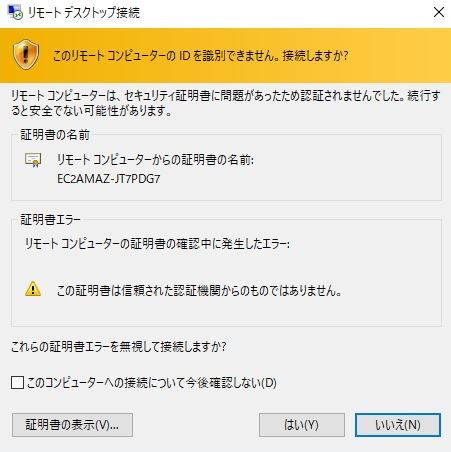
手順 6:
ログインできました。Windows Server 2019に接続完了です。