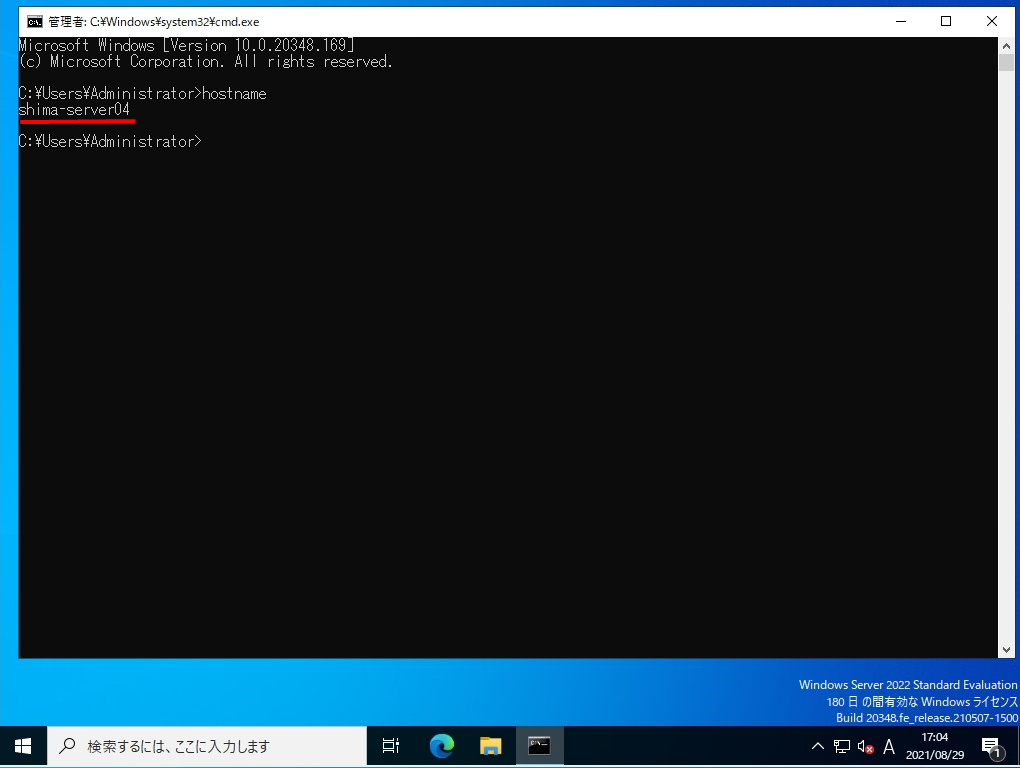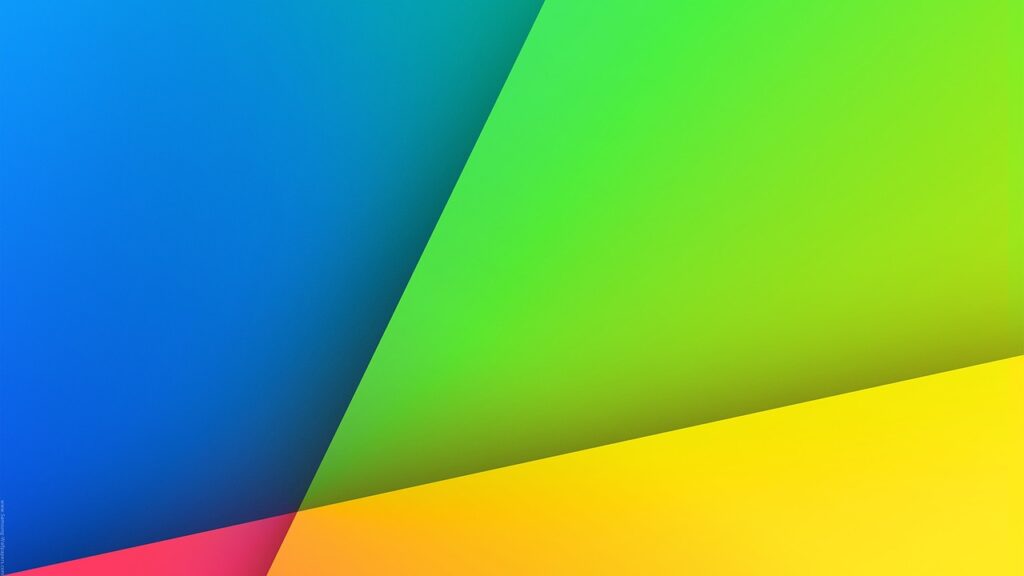PC名(ホスト名)はコンピュータまたはサーバ ーの名前として使用される識別子です。PC名の長さは制限である最大63バイト、文字数の最大15文字以下を推奨します。
OSインストール直後は「WIN-」+「ランダムな英数字」で自動的に構成されます。ホスト名はデフォルト値のままで動作に影響しませんが企業などでは使用者のパソコンを分かりやすく管理するためにホスト名変更するケースが多いです。今回は、Windows Server 2022のコンピューター名変更方法と補足としてコマンドプロンプト(cmd)による確認方法を説明します。
Windows Server 2022:PC名(ホスト名)変更
手順 1:
デスクトップ左下「 Windowsマーク 」を右クリック –>「 システム 」を選択します。
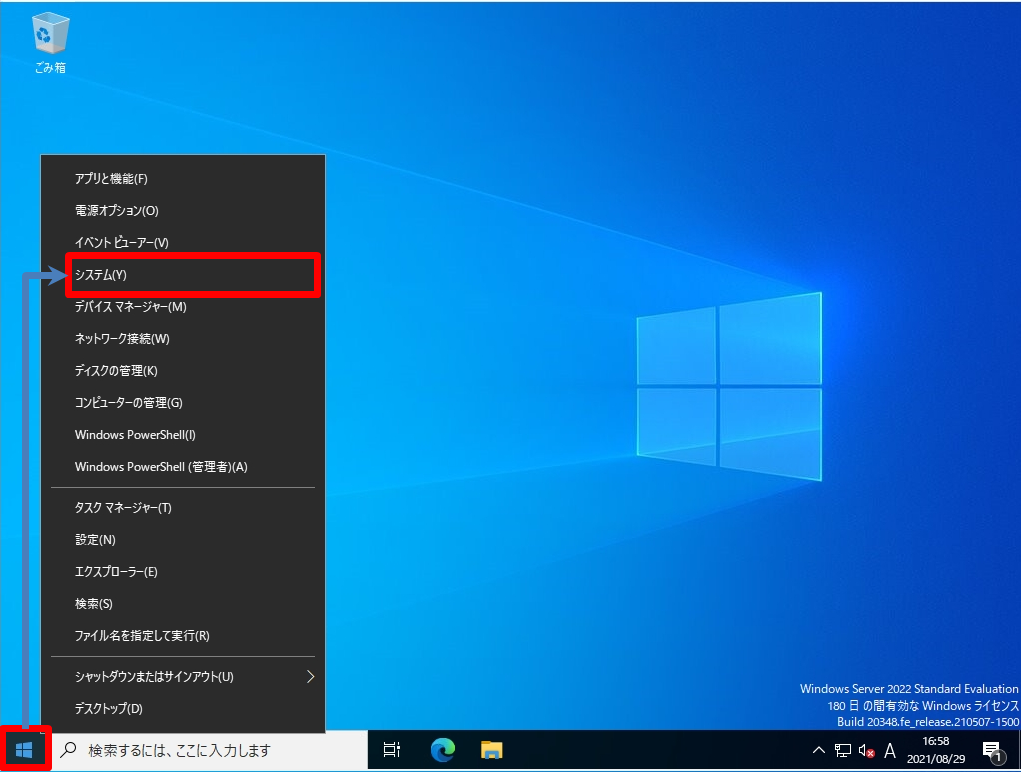
手順 2:
「このPCの名前を変更 」を選択します。
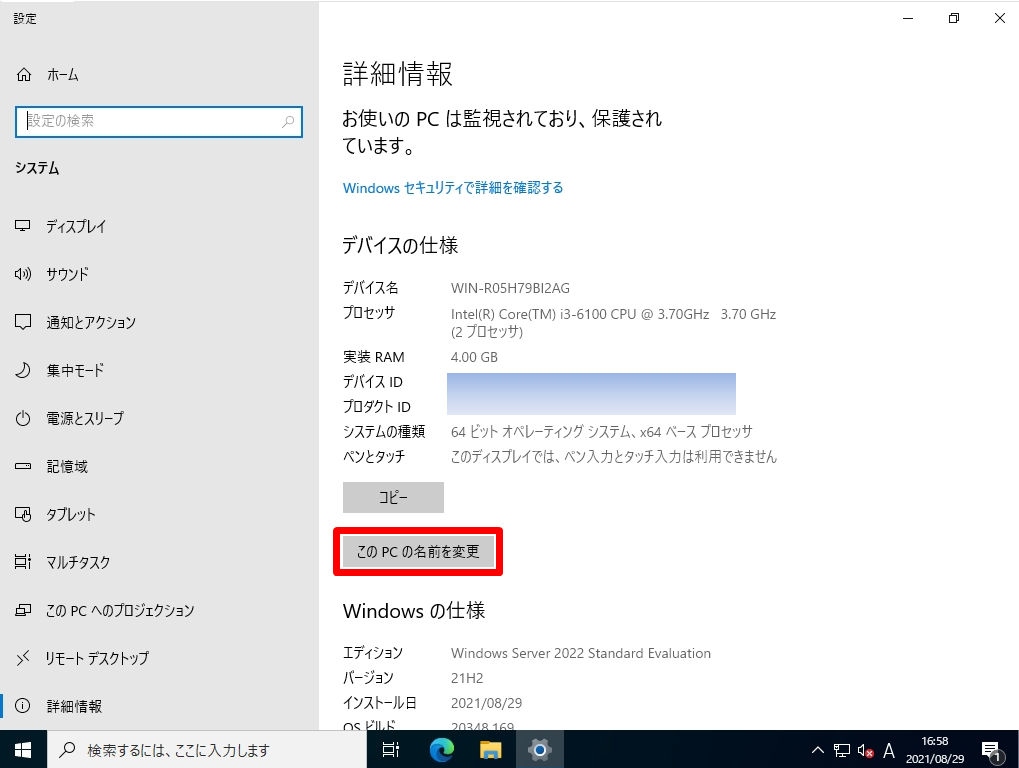
手順 3:
変更するPC名を入力 ->「 次へ 」を選択します。
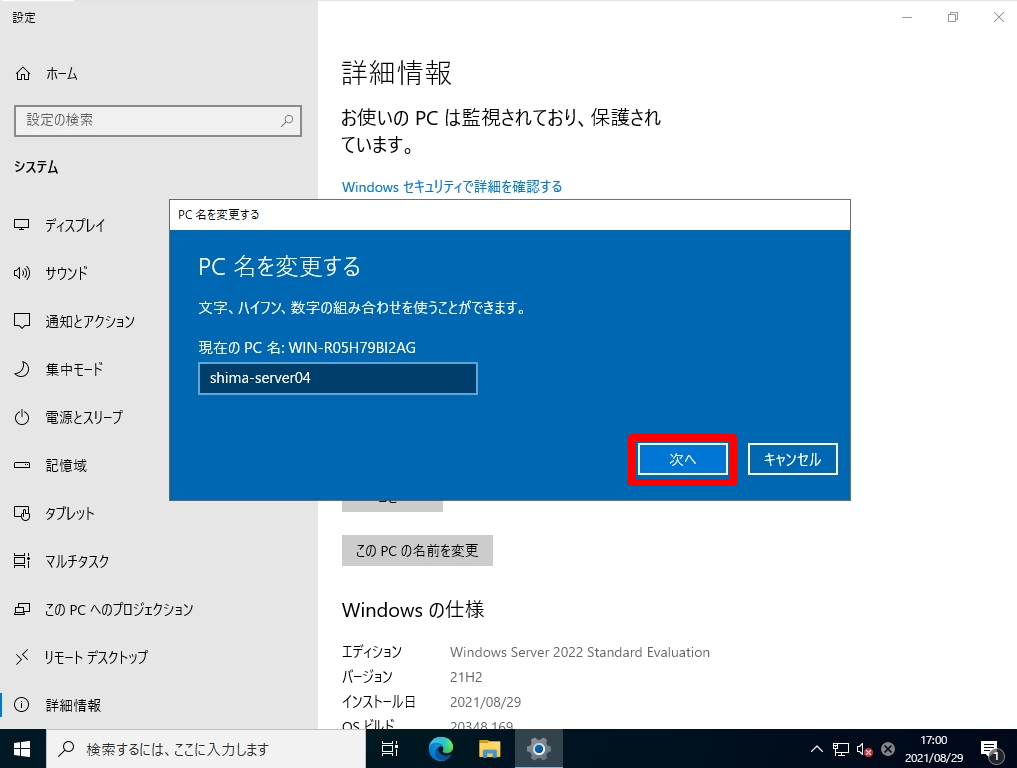
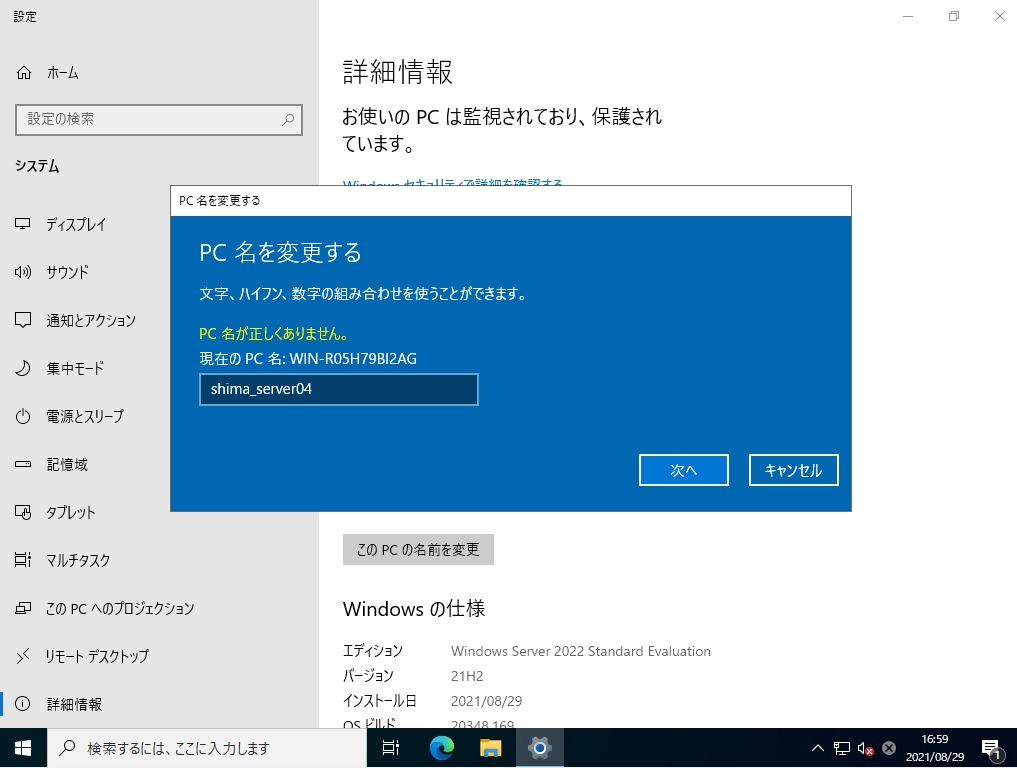
手順 4:
PC名変更後は再起動が必要です。「 今すぐ再起動する 」を選択します。
※再起動して問題ないタイミングで実施します。
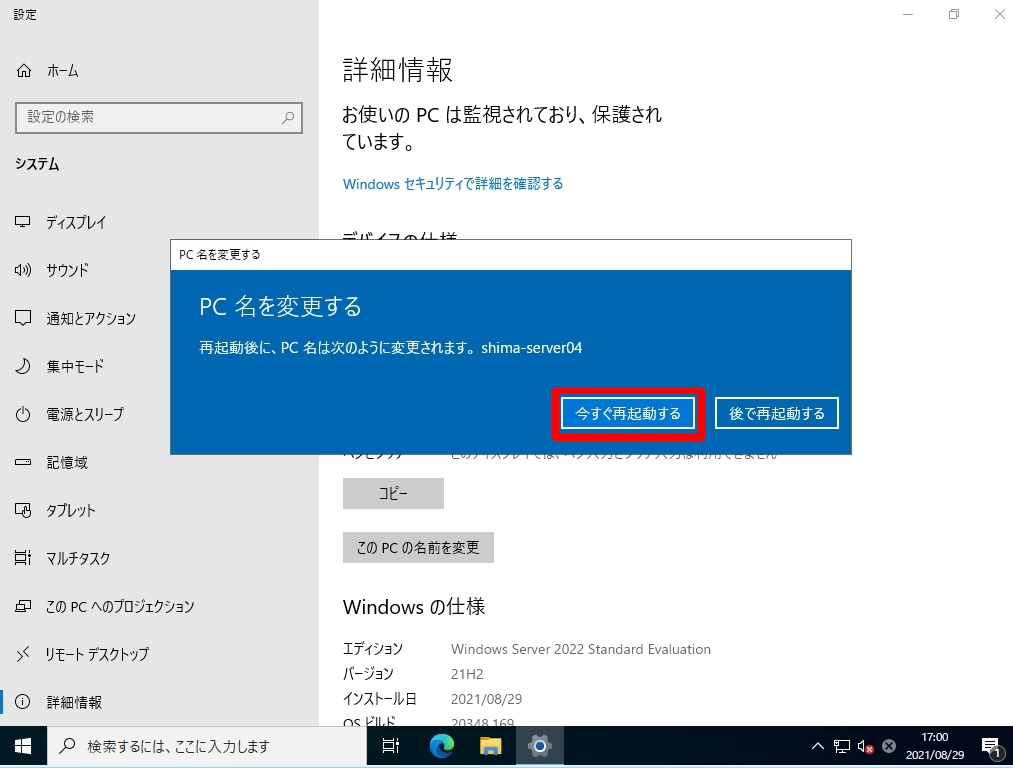
手順 5:
再起動後、デバイス名が変更されたことを確認します。
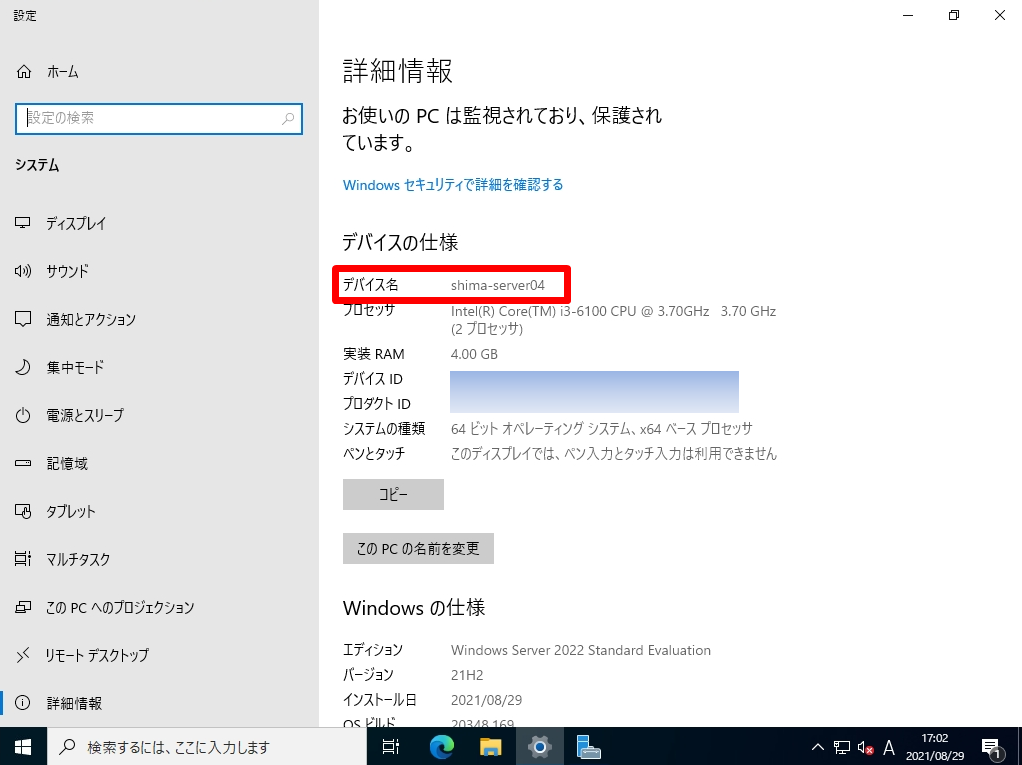
コマンドプロンプト(cmd)を利用したPC名の調べ方
手順 1:
デスクトップ左下「 Windowsマーク 」を右クリック –>「 ファイル名を指定して実行 」を選択します。
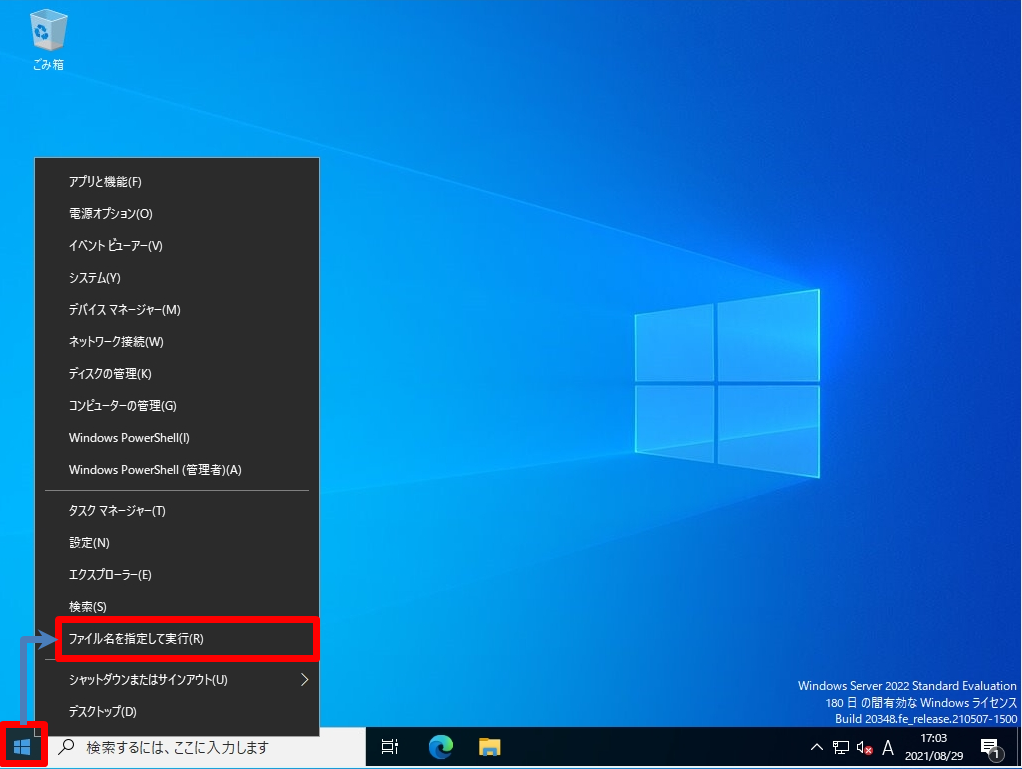
手順 2:
ファイルを指定して実行画面でcmdと入力 –>「 OK 」を選択します。
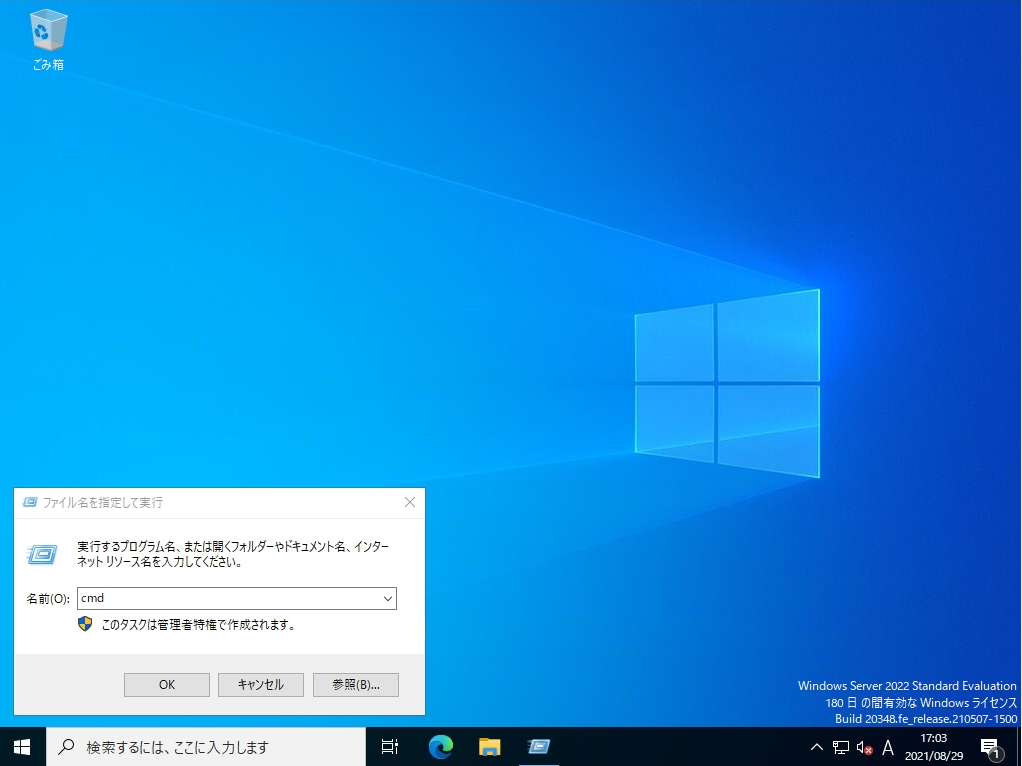
手順 3:
コマンドプロンプトから「hostname」コマンドでホスト/PC名を確認できます